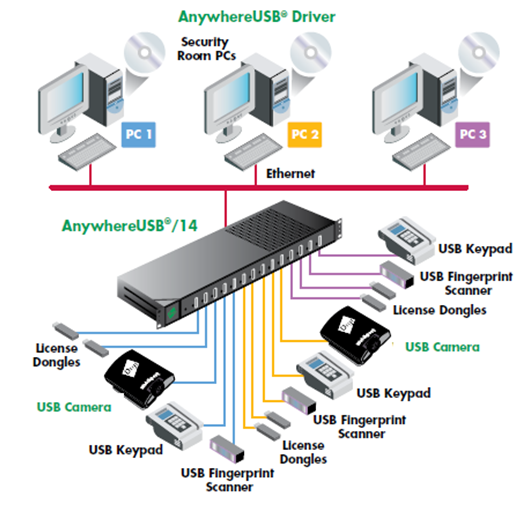Как обрезать видео и вырезать отдельные кадры с помощью «Киностудии» Windows Live
Удаление фрагмента видео.
Добрый день! Подскажите, пожалуйста, как выделить фрагмент видео в Киностудии и вырезать его? Пробовала “Средство усечения”, но ничего не получилось. Выставила начальную и конечную точку желаемого фрагмента из записи (тот, который хочу вырезать), а программа наоборот оставила этот фрагмент и вырезала все остальное))). Можно ли сделать проще – просто выделить и удалить фрагмент? И КАК?
Ответы (1)
Добрый день! Подскажите, пожалуйста, как выделить фрагмент видео в Киностудии и вырезать его? Пробовала “Средство усечения”, но ничего не получилось. Выставила начальную и конечную точку желаемого фрагмента из записи (тот, который хочу вырезать), а программа наоборот оставила этот фрагмент и вырезала все остальное))). Можно ли сделать проще – просто выделить и удалить фрагмент? И КАК?
В киностудии можно удалить либо начальные кадры, либо конечные, в любом количестве.
Вы можете усечь начало или конец видеоклипа, оставив в готовом фильме только желаемую часть. Например, если первые несколько кадров видео затемнены, вы можете обрезать начало видео, чтобы убрать темный фрагмент из окончательной версии фильма.
При усечении видеофайла в Киностудии исходный видеофайл не изменяется. В нем остается вся раскадровка.
На вкладке Главная в группе Добавление выберите Добавить видео и фотографии .
В диалоговом окне Добавление видео и фотографий откройте папку с фотографиями и видео, выберите нужные файлы, а затем нажмите кнопку Открыть .
Выберите видео, которое вы хотите усечь.
Чтобы выбрать несколько фотографий и видео, нажмите клавишу CTRL и, удерживая ее, выберите нужные файлы.
В разделе Средства для работы с видео на вкладке Правка в группе Изменение выполните одно или несколько указанных ниже действий.
Чтобы установить новую начальную точку видео, перетащите ползунок под экраном предварительного просмотра в точку видео, с которой оно должно начинаться, а затем щелкните Установить начальную точку .
Чтобы установить новую конечную точку видео, перетащите ползунок под экраном предварительного просмотра в точку видео, в которой оно должно заканчиваться, а затем щелкните Установить конечную точку .
Выберите в проекте усеченное видео.
В разделе Средства для работы с видео на вкладке Правка в группе Изменение выберите пункт Средство усечения .
Выполните одно или несколько указанных ниже действий.
Чтобы воспроизводить усеченное видео с начала, щелкните маркер усечения начала под экраном предварительного просмотра и перетащите его в начало видео.
Чтобы воспроизводить усеченное видео до конца, щелкните маркер усечения конца под экраном предварительного просмотра и перетащите его в конец видео.
На вкладке Усечение в группе Усечение выберите пункт Сохранить усечение , чтобы сохранить внесенные изменения и закрыть средство усечения.

Чтобы быстро усечь видео в Киностудии, воспроизведите видео, которое нужно усечь, а затем нажмите клавишу I, чтобы сделать текущую точку начальной точкой воспроизведения, или клавишу O, чтобы сделать ее конечной точкой воспроизведения.
При усечении части видео, содержащей заголовок, заголовок также усекается.
Как обрезать видео на компьютере с помощью «Киностудии» Windows Live

Как обрезать видео на компьютере с помощью «Киностудии» Windows Live

Самые опасные сайты, которые НЕЛЬЗЯ открывать, но Вы наверняка уже пробовали

Ваш телефон Вас подслушивает: неоспоримые доказательства и способы спасения

Лучший антивирус для слабого ПК: он точно Вам нужен.

Нужен ли антивирус для Windows 10: 100% ответ без гадания на кофейной гуще

Как избавиться от назойливых звонков с неизвестных номеров: прощаемся навсегда без сожалений
Обрезка видео и вырезка отдельных кадров – это базовые операции по видеоредактированию, часто применяемые даже к любительским видеороликам. Для обрезки и прочих базовых возможностей в рамках процедуры редактирования видео существует множество программ для Windows – от минималистичных видеоредакторов с парой-тройкой функций до сложных платных программных пакетов профессионального уровня.
В этой статье рассмотрим как обрезается видео на компьютере с помощью Windows Live Киностудия – несложного бесплатного инструмента.
«Киностудия» (Windows Movie Maker) – это один из компонентов программного пакета Windows Live, созданного компанией Microsoft. Последняя больше не работает над проектом Windows Live, и ПО вот уже несколько лет не обновляется. Тем не менее, все программы пакета работоспособны и совместимы даже с последней версией Windows 10. Программы пакета Windows Live «Фотоальбом» и «Киностудия» специально разрабатывались для обработки домашней медиатеки пользователей. Обе программы содержат базовые функции по обработке фото и видео, а их преимуществом перед прочими несложными программами-аналогами является знакомый пользователям Windows Ribbon-интерфейс в стиле десктопных продуктов Microsoft, простой и удобный монтажный стол, а также готовые шаблоны эффектов и форматов сохранения видео.
Скачав инсталлятор Windows Live, при установке его компонентов можно выбрать не все, а лишь отдельные из них – например, только «Фотоальбом» и «Киностудию».

В окне программы «Киностудия» для проведения монтажных работ добавляем видео: жмем кнопку «Добавить видео и фотографии» и в проводнике указываем путь к видеофайлу. Дожидаемся импорта видео и приступаем к работе.

1. Обрезка видео
Как обрезать видео? Чтобы из всего видеоролика остался только определенный отрезок, находим его начало – либо в левой части окна программы в окошке мини-плеера, либо в правой части в виде кадра на монтажном столе. Далее на монтажном столе делаем клик на кадре начала оставляемого отрезка и в контекстном меню выбираем «Установить начальную точку».

Затем по этому же принципу ищем конечный кадр и в контекстном меню выбираем «Установить конечную точку».

Все – ненужные кадры спереди и в конце выбранного отрезка будут удалены. Можно сохранять видео, если на этом отрезке не требуется вырезка отдельных кадров.
2. Вырезка ненужных кадров
Чтобы вырезать ненужные кадры, ищем их на монтажном столе. Кликаем первый из череды ненужный кадров, жмем контекстное меню и выбираем «Разделить».

Далее эту же процедуру проделываем с конечным кадром череды.

После этих действий образуется три блока кадров, над которыми можно производить отдельные операции, в частности, удалять их. Выделяем блок с чередой ненужных кадров и удаляем их клавишей Del или командой в контекстном меню монтажного стола.

3. Сохранение видео
После проведения всех необходимых операцией отредактированное видео необходимо сохранить. Сохранить можно в качестве проекта программы «Киностудия» – местного формата, невоспроизводимого медиаплеерами, но при открытии позволяющего дальнейшую работу по редактированию видео.

Для создания видео как конечного продукта, проигрываемого плеерами, текущий проект нужно сохранить в видеофайл. «Киностудия», как упоминалось, предлагает готовые шаблоны с форматами и качеством, адаптированным под конкретные устройства. Эти шаблоны можно выбрать из выпадающего перечня кнопки «Сохранить фильм». Плюс с к этому, программа обустроена возможностью публикации отредактированного видео на различных интернет-площадках (видеохостингах и соцсетях) и содержит шаблоны различного качества и предполагаемого размера видеороликов на выходе.

Скачать оффлайн установщик Windows Live с сайта Microsoft или с Яндекс Диска .
Как обрезать видео в киностудии Windows Live?
![]()
“Как обрезать видео?” — наверное, многие, время от времени, задавались таким вопросом после того, как к вам в руки попадал видеоматериал, который хотелось бы было отредактировать быстро и качественно, при этом, не прибегая к сложным программам, типа “Adobe Premiere” или “Sony Vegas”. А ведь все довольно просто: в любом случае, если вам нужно только обрезать видео, то можно обойтись без скачивания дополнительные программ, а использовать встроенную в ОС Windows программу видео монтажа “Windows Movie Maker” для Windows XP и “Киностудия Windows Live” для Windows 7. Попытаемся рассмотреть последовательность действий для обрезки видео в “Киностудии Windows Live”.
Запускаем “Киностудию Windows Live”. После запуска перед нами откроется окно этой программы.

Далее нам необходимо переместить видео, которое мы хотели бы редактировать, в “Киностудию Windows Live”. Для этого выбираем самый простой способ – это перетаскиваем видео на рабочую область программы.

После того, как видео будет загружено в программу, оно (видео) будет автоматически разбиваться на кадры.

После того, как видео будет разбито на кадры, его можно начинать редактировать. Предположим, что продолжительность выбранного видео составляет 1час 40 минут, а обрезать его нужно до 30 минут. Для этого перемещаем черный ползунок на 30-ю минуту видео.

Затем переходим в программе на вкладку “Правка”. В открывшейся вкладке нажимаем – “Установить конечную точку”. После этого действия наше видео автоматически будет обрезано до 30 минуты, а остальная часть исчезнет. Черный ползунок, при этом, окажется в конце обрезанного видео.

Это мы рассмотрели самый простой пример обрезки видео. Теперь рассмотрим более сложный пример, когда видеоролик нужно обрезать в середине, т.е. – вырезать какой то кусок видео. По самой сути, для этого надо просто выполнить предыдущие действия, но, при этом, поставить черный ползунок не на кадр, который будет конечным в обрезанном фрагменте, а на кадр, который должен быть (по задумке) начальным. Далее – переходим на вкладку “Правка” и в открытой вкладке нажимаем кнопку “Установить начальную точку”.

После этого действия все кадры, которые стояли до черного ползунка, автоматически будут удалены, а ползунок окажется в самом начале обрезанного фрагмента.

Для того, чтобы обрезать оставшуюся часть видео, надо повторить вышеописанные действия, тольно, наоборот т.е. – устанавливаем ползунок на конечный кадр и нажимаем на кнопку “Установить конечную точку”.Каков же результат? Мы из фильма, продолжительностью более одного часа, получили фрагмент, длительностью в 23 минуты.
И наконец, рассмотрим еще один вариант – это когда надо убрать несколько кадров из видео, не удаляя других кадров с начала и с конца. Для выполнения такой задачи, нужно поставить черный ползунок в начало удаляемого кадра, а во вкладке “Правка” нажимаем на кнопку “Разделить”. Далее проделываем это действие и с конечным кадром вырезаемого фрагмента. В итоге должен получиться кадр, вырезанный из всего видео.

Если понадобится его удалить, то достаточно просто щелкнуть по нему, и нажать на клавиатуре клавишу “Delete”. Все что остается сделать, так это – сохранить полученное видео.