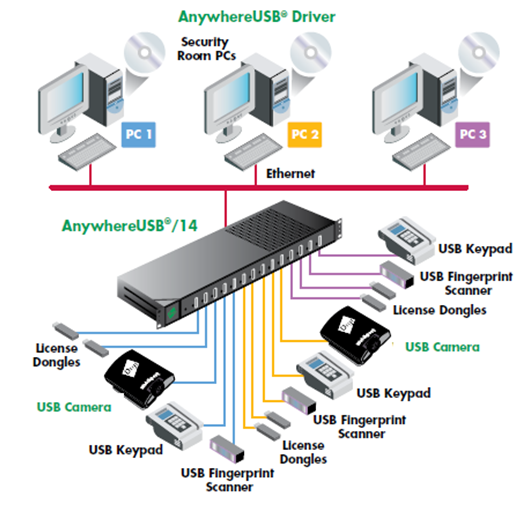Как обновить Windows 8.1 до Windows 10 и как отменить обновление с Windows 8.1 до Windows 10
Как обновиться до Windows 10?
Технический уровень : Базовый
Краткое содержание
В данной статье я расскажу как обновить Windows 7/Windows 8.1 до Windows 10.
Подробности
Итак, вы ранее (до 30 июля 2016 года) уже обновляли свою лицензионную Windows 7/Windows 8.1 до Windows 10.
Теперь вы выполнили возврат до предыдущей ОС и снова захотели обновиться до 10.
Как же это сделать?
Необходимо открыть данный сайт:
скачать инструмент для обновления
После загрузки нужно запустить его и выбрать “обновить этот компьютер сейчас”.
Что будет, если выбрать “создать установочный диск для другого компьютера” написано в статье.
Нажимаем далее, начинается загрузка Windows 10. Ждем.
После этого откроется вот такое окно:
В нем нужно выбрать “я переустанавливаю Windows 10 на этом компьютере”
Внимательно читаем Лицензионное Соглашение. Если со всем согласны-принимаем его.
Если не согласны – нажимайте “отклонить” и продолжайте использовать Windows 78.1:
Начнется подготовка к установке Windows 10:
Вам будет представлена информация о том, до какой редакции Windows 10 будет обновлена текущая ОС и вы сможете выбрать, что вы хотите сохранить при обновлении:
Вот что можно сохранить:
Если вы не знаете, что выбрать, прочтите данную информацию:
Что можно сохранить при обновлении?
Это зависит от версии Windows, установленной на компьютере. При обновлении отображаются только доступные варианты. Среди них могут быть следующие.
В этом случае сохраняются пользовательские параметры, такие как специальные возможности, фон рабочего стола, ссылки на избранные веб-сайты и журнал.
В этом случае сохраняются все файлы из папки пользователя, например папки “Документы” и “Рабочий стол” и их содержимое.
В этом случае сохраняются приложения, которые будут работать после обновления. Чтобы получить отчет об установленных на компьютере приложениях и определить, какие из них будут работать и дальше, перед началом обновления запустите помощник по обновлению, который доступен по адресу (для запуска помощника вам понадобится закрыть программу установки). Некоторые приложения смогут работать после обновления, но их надо будет переустановить. В отчете будет представлен список таких приложений. Чтобы переустановить приложения, потребуется исходный установочный носитель.
Примечание. При обновлении с Windows 7 до Windows 8.1 вариант “Приложения” не отображается, и все приложения необходимо будет переустановить с исходного установочного носителя.
В этом случае удаляются все объекты, в том числе все приложения, а текущая версия Windows заменяется на Windows 8.1. Ваши личные файлы будут перемещены в папку windows.old. Дополнительные сведения см. по адресу .
Если вы собираетесь выбрать вариант Ничего, прежде чем продолжить, сделайте следующее.
- Выполните архивацию файлов на внешний жесткий диск, DVD-диск или компакт-диск, USB-устройство флэш-памяти или в сетевую папку.
- Для приложений, которые будут работать и которые необходимо переустановить, найдите установочный носитель или сообщения электронной почты с подтверждениями (если вы купили их через Интернет) .
Примечание. Если для входа в систему вы используете сканер отпечатков пальцев или другое биометрическое устройство, запишите ваш пароль. При первом входе в Windows после обновления до версии Windows 8.1 понадобится ввести имя пользователя и пароль.
После того, как вы нажмете на кнопку далее начнется обновление текущей ОС до Windows 10.
Компьютер при этом несколько раз перезагрузится
Когда Windows 10 установится, она поприветствует вас и выполнит последние настройки:
На данном этапе вы можете самостоятельно настроить некоторые параметры ОС:
А вот и Windows 10!
Если у вас возникнут ошибки, вопросы, во время установки обновления до Windows 10 – воспользуйтесь поиском на данном форуме, скорее всего данные вопросы уже задавали и на них уже есть ответ.
Если с помощью поиска вы не нашли ответ на свой вопрос – создайте новый вопрос.
Бесплатное обновление до Windows 10 для пользователей Windows 7 SP1 и 8.1
Поддержка Windows 7 завершена
14 января 2020 года Microsoft перестала выпускать обновления для системы безопасности Windows 7 и прекратила техническую поддержку этой версии системы. Чтобы ваш компьютер продолжал обслуживаться и оставался защищенными, получая ежемесячные обновления безопасности, у вас есть возможность сделать бесплатное обновление до Windows 10.
Для пользователей Windows 7 и 8.1 запланированный годовой период бесплатного обновления до Windows 10 официально завершился 29 июля 2016 года.
Сразу после этой даты компания Microsoft запустила сайт, предназначенный для пользователей с ограниченными возможностями, использующих вспомогательные технологии для Windows. Однако, и он перестал работать 16 января 2018 года. Тем не менее, с помощью утилиты Windows 10 Upgrade Assistant, которая по-прежнему доступна для загрузки с официальных серверов, любой желающий до сих пор может выполнить бесплатное обновление до Windows 10, но только до ОС Windows 10 (версия 1709).
Однако, на данный момент можно сразу обновиться до последней актуальной версии Windows 10 May 2020 Update (версия 2004) с помощью Media Creation Tool. В этом случае новая система Windows будет автоматически активирована с помощью цифровой лицензии.
Бесплатное обновление до Windows 10
Необходимые условия
Бесплатное обновление доступно только для лицензионных пользователей Windows 7 SP1 и Windows 8.1.
Чтобы воспользоваться предложением бесплатного обновления необходимо выполнить следующие действия:
1. Для беспроблемной установки необходимо установить все последние обновления для вашей текущей системы. Также, убедитесь, что Windows 10 подходит для вашего компьютера.
2. Скачайте новую версию утилиты Windows 10 Media Creation Tool, c помощью которой вы сможете обновить свою операционную систему Windows 7 SP1 или 8.1 до Windows 10 бесплатно.
3. Запустите утилиту и примите лицензионное соглашение.
4. Далее выберите Обновить этот компьютер сейчас.
5. Дождитесь, пока утилита загрузит все необходимые файлы, проверит ваш компьютер на совместимость и скачает все необходимые обновления. Это может занять некоторое время в зависимости от скорости вашего интернет-соединения.
6. Далее убедитесь, что выбрано Сохранить личные файлы и приложения, и нажмите Установить.
7. Обновление может занять от одного до нескольких часов в зависимости от конфигурации вашего компьютера.
После завершения обновления будет установлена ОС Windows 10 (версия 2004).
8. Подключитесь к интернету и проверьте активацию системы. Нажмите сочетание клавиш Windows + I , чтобы открыть приложение Параметры, и перейдите в меню Обновление и безопасность > Активация . Вы должны увидеть, что Система Windows активирована с помощью цифровой лицензии.
Активация Windows 10 с помощью ключей Windows 7 и 8.1
Windows 10 может быть активирована с помощью ключей продуктов от Windows 7 и 8.1.
Если вы являетесь владельцем ключа OEM-версии Windows 7 или 8.1, то при выполнении чистой установки Windows 10 (версия 2004) вы сможете пройти процедуру активации в приложении Параметры > Обновление и безопасность > Активация > Изменить ключ продукта.
Другие способы обновления до последней версии Windows 10 вы можете посмотреть в статье:
Как отключить обновление до Windows 10
Для распространения новой Windows 10 компания Microsoft пошла на хитрый шаг, при котором старые системы автоматически обновляются до Windows 10. Поэтому если на вашем ноутбуке или стационарном компьютере стоит семерка или восьмерка, то есть вероятность того, что они обновятся до десятки.
В этом материале мы на примерах рассмотрим, как отказаться от предложения Microsoft обновиться до Windows 10, а также опишем способы восстановления старой ОС после обновления.
Отключение обновления в реестре
Для отключения обновления с помощью реестра, необходимо зайти в него и отредактировать соответствующие записи. Чтобы упростить и автоматизировать редактирование реестра мы создадим reg-файл для Windows 7, который будет содержать нужные нам ключи реестра. Для этого наберите в блокноте текст, показанный на рисунке.
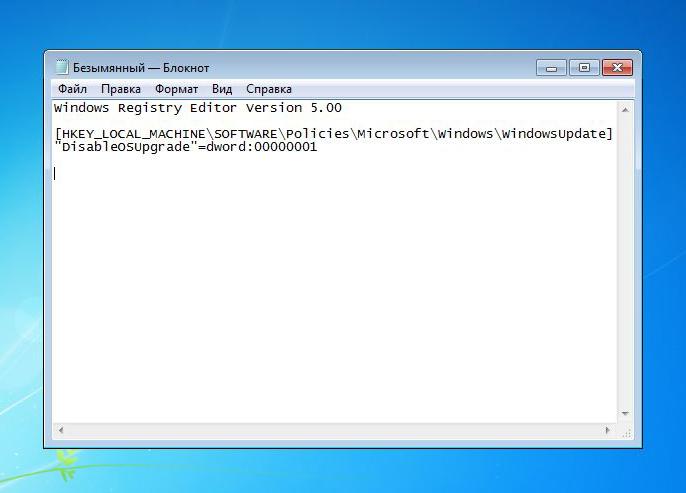
Блокнот можно запустить с помощью окна «Выполнить» и команды notepad Окно «Выполнить» запускается при помощи комбинации клавиш Win + R .

После набора текста файл необходимо сохранить с расширением «REG». Для этого нажимаем Ctrl + S и сохраняем имя файла, как показано на рисунке ниже.

В итоге у нас создастся файл «DonotUpdate.REG», который содержит нужные нам ключи реестра.
Теперь необходимо запустить этот файл, чтобы он внёс необходимые записи в реестр. После внесения этих записей, ОС Windows 7 не будет автоматически обновляться до десятки. Такой способ очень удобен, если вы хотите быстро отключить обновление до 10-ки на нескольких компьютерах. Ведь для этого потребуется только перенести файл «DonotUpdate.REG» на другой ПК и запустить его.
Кроме описанного выше способа вы можете вручную изменить запись реестра. Для этого запустим редактор реестра с помощью «Выполнить» (сочетание клавиш Win + R ) и команды regedit Запустив редактор, перейдите в раздел реестра «HKEY_LOCAL_MACHINESOFTWAREPoliciesMicrosoftWindowsWindowsUpdate». В этом разделе создайте параметр «DWORD (32 бита)» и присвойте ему имя «DisableOSUpgrade». Далее откройте созданный параметр и присвойте ему значение «1», как показано на рисунке.
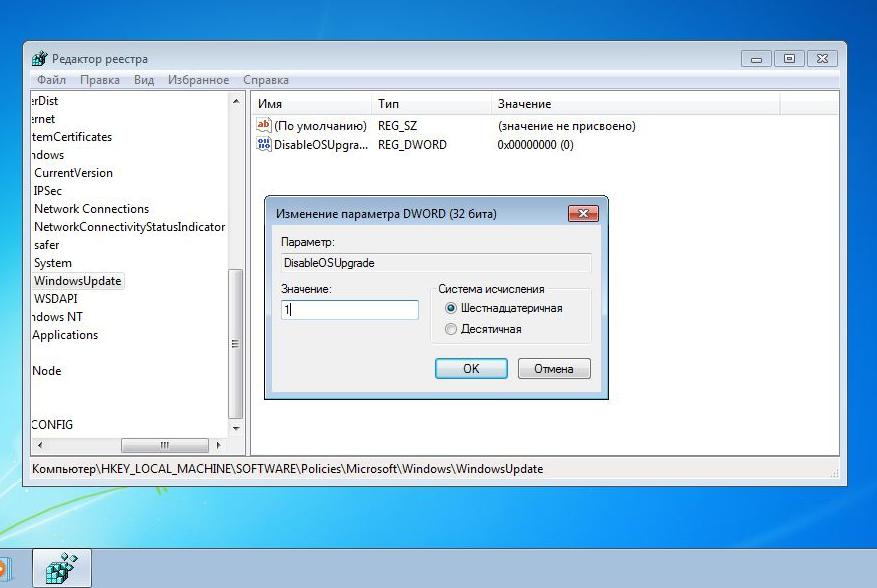
После внесения данных параметров в реестр, операционная система Windows 7 не обновится до Windows 10.
Чтобы создать файл «DonotUpdate.REG» в редакторе реестра такой же, какой был создан в блокноте, выберите созданный параметр и перейдите в меню «Файл» пункт «Экспорт». В появившемся окне задайте имя файлу и сохраните его.
Редактирование реестра для запрета автоматического обновления на Windows 8 аналогично процессу на семерке, поэтому он не был описан.
Отключить все проделанные настройки можно, удалив параметр реестра «DisableOSUpgrade».
Удаление значка GWX
У большинства пользователей Windows 7 после очередной установки обновлений появилась иконка с логотипом Windows в области уведомлений.

При нажатии на эту иконку появляется окно, которое уведомляет про заманчивое предложение позволяющее обновиться до новой операционной системы Windows 10.

Этот значок появляется сразу после установки заплатки «KB3035583». По сути это обновление устанавливает программу, которая оценивает ваш ПК на совместимость с новой ОС. Многих пользователей ПК, которые не планируют обновляться до десятки, раздражает это уведомление и они пытаются его скрыть. К тому же программа GWX.exe потребляет определенную часть ресурсов системы, что снижает производительность на слабых компьютерах.
Чтобы раз и навсегда не просто скрыть значок, а полностью избавиться от этой программы, необходимо удалить заплатку «KB3035583». Для этого запустите Панель управления в окне «Выполнить» (сочетание клавиш Win + R ) с помощью команды Appwiz.cpl После чего перейдите к вкладке просмотра установленных обновлений.
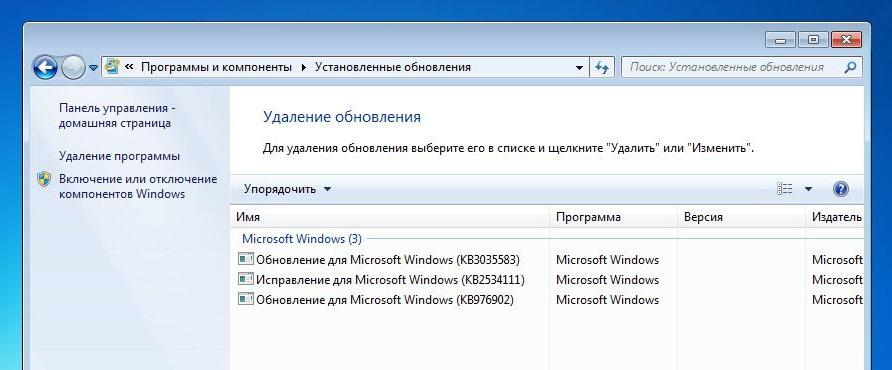
Теперь необходимо найти заплатку «KB3035583» и удалить ее. Для этого кликните на обновление правой кнопкой мыши и нажмите «Удалить».
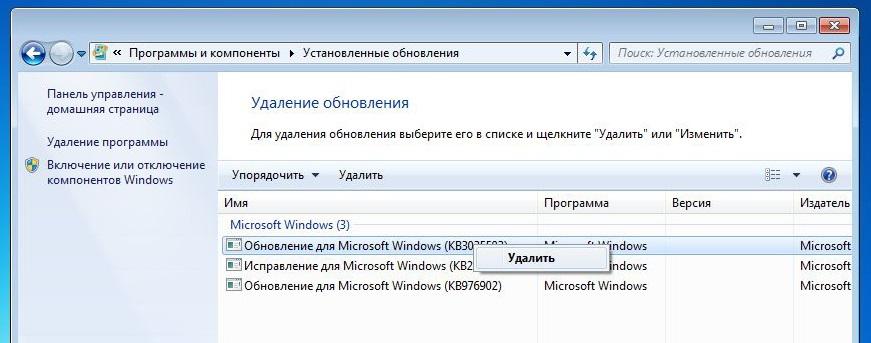
После удаления необходимо перезагрузить ПК, после чего вы больше не увидите уведомления об обновлении до Windows 10.
Как получить последние обновления для Windows 7 не через центр обновления
Благодаря пакету обновлений UpdatePack7 у пользователей Windows 7 есть возможность получать новые обновления не через центр обновления. Вы спросите, а в чем разница. Существенной разницы как таковой нет, но в этот пакет не включены такие рекламные заплатки, как «KB3035583» и этот пакет можно использовать для обновления систем, из которых нет доступа в Интернет.
Поэтому если обновлять систему с помощью UpdatePack7, то вы не будете получать сообщения о переходе к новой ОС в области уведомлений.
Также вы можете скрыть обновления, которые не хотите ставить, а центр обновления полностью отключить. Скачать пакет обновлений можно на официальном сайте проекта http://update7.simplix.info
Восстановление ОС если система обновилась до Windows 10
В новой операционной системе предусмотрен откат системы на ОС, которая была до нее. Чтобы осуществить откат, необходимо зайти в меню «Пуск» и перейти к пункту «Параметры».

Перед вами откроется окно «Параметры».
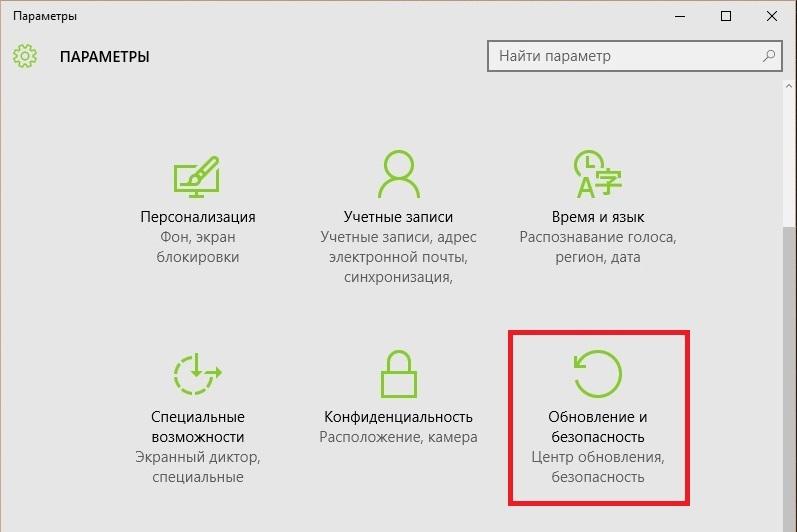
Дальше необходимо перейти в пункт «Обновление и безопасность, Восстановление»

После нажатия кнопки Начать начнется процесс восстановления старой операционной системы.
Вышеописанный способ не всегда проходит гладко и некоторым пользователям не удается восстановить старую ОС. Кроме того, если вы пользуетесь десяткой больше месяца, то вам не удастся откатиться к старой операционной системе. Поэтому настоятельно рекомендуем пользоваться программами бекапа, которых сейчас предложено достаточно много.
Одной из лучших программ такого рода является Acronis True Image 2016. Рассмотрим пример бекапа ОС Windows 7 со всеми установленными программами, настройками и данными. Для этого установите и запустите Acronis True Image 2016:
 >> Скачать Acronis True Image 2016
>> Скачать Acronis True Image 2016
Затем перейдите на вкладку «РЕЗЕРВНОЕ КОПИРОВАНИЕ»
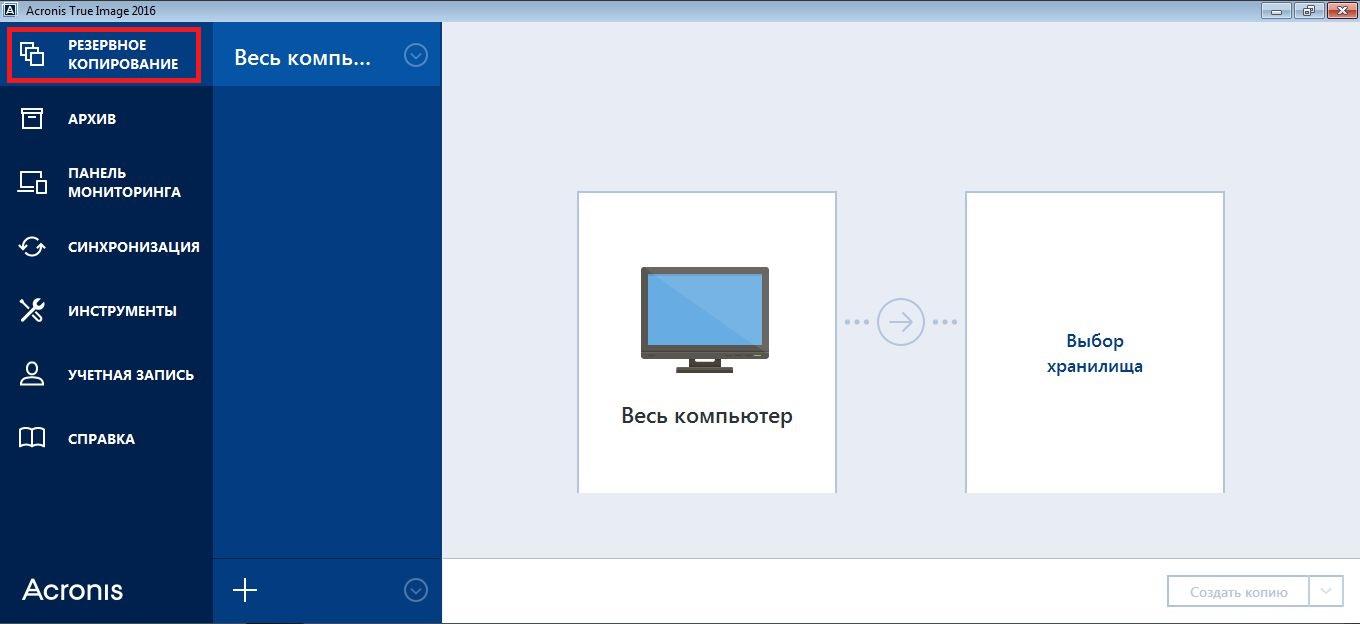
Теперь выберем место, на котором будет храниться наш бекап, в нашем случае это локальный диск «C:».
Дальнейшими действиями программы будет создание резервной копии ОС Windows 7.
Восстановить бекап можно с помощью загрузочного носителя, который также можно создать в Acronis True Image 2016.
Подводим итог
Компанию Microsoft несложно понять, ведь с помощью скрытого обновления она хочет приобщить больше людей к своей новой ОС. Но много пользователей неоднозначно приняли такое предложение компании. Некоторым оно понравилось, у других вызвало явное недовольство и критику. В этом материале мы подробно рассмотрели способы, как скрыть автоматическое обновление до Windows 10. Поэтому надеемся, что материал поможет нашим читателям.