Как изменить владельца папки Windows 10?
Как изменить владельца файла или папки в Windows 10
Иногда при редактировании файла или папки вам будет отказано в доступе с сообщением “Нет доступа к папке“. “Вам необходимо разрешение для выполнения этой операции“. “Запросите разрешение от Администратора или TrustedInstaller на изменение этой папки“. Дело в том, что вы не являетесь владельцем данной папки и вам нужно назначить свои права на эту папку.

Административные права в Windows 10 позволяют вам изменять множество критически важных аспектов в системе. Тем не менее, если вы будете копать достаточно глубоко, вы обнаружите, что даже прав администратора недостаточно для доступа к определенным файлам и папкам, или для внесения определенных изменений. Эти файлы и папки принадлежат TrustedInstaller, и он имеет приоритет над учетными записями администратора. По умолчанию, Windows сохраняет эти файлы заблокированными под учетной записью, которая создала файл или папку. Давайте разберем, как стать владельцем любой папки или файла, сделать TrustedInstaller владельцем папки, если она была изменена и вы решили вернуть эти права. Этими самым можно исправить ряд ошибок “Нет доступа к этой папке“, “Вам необходимо разрешение для выполнения этой операции“. “Запросите разрешение от Администратора или TrustedInstaller на изменение этой папки“.
Как добавить нового владельца папки и файлов в Windows 10
Шаг 1. Нажмите правой кнопкой мыши на папке, в которой хотите назначить или сменить владельца, и выберите свойства. Перейдите во вкладку “Безопасность” и ниже нажмите на “Дополнительно“. В новом окне, сверху нажмите на ссылку-слово “Изменить” и введите имя своей учетной записи, после чего нажмите правее “Проверить имя“. Если ошибок не будет и вы указали правильное ваше имя, то оно появится с нижнем подчеркиванием. Если вы не помните или не знаете имя, то нажмите ниже на “Дополнительно” и следуйте ниже указаниям.

Как только вы нажали на дополнительно, у вас появится окно со списком пользователей и групп. Нажмите справа на “Поиск” и ниже в предоставленном списке, выберите свое имя.

Шаг 2. Далее появится окно в котором вы уже владелец данной папки, но нужно установить галочку “Заменить владельца подконтейнеров и объектов“, чтобы все вложенные файлы в этой папки изменились.

Шаг 3. Если после выше проделанного, вы не можете переместить или удалить папку, то нужно унаследовать эту папку с файлами. Нажмите обратно по этой папке правой кнопкой мыши и выберите “Свойства“. Перейдите во вкладку “Безопасность” и мы тут видим, что владелец с полным доступом задан, но папку все ровно нельзя удалить. Нажимаем ниже на “Дополнительно“.

Шаг 4. В новом окне мы можем заметить графу “Унаследовано от” и пусто. По этой причине мы и не могли удалить папку. Чтобы унаследовать, поставьте ниже галочку на “Заменить все записи разрешений дочернего объекта наследуемыми объектами от этого объекта” и нажмите чуть выше на “Включение наследования“. Теперь у вас полный доступ к этой папке.
Вы также можете задать доступ этому владельцу нажав по нему два раза в графе “Элементы разрешений” и выбрать права доступа.

Как сделать TrustedInstaller владельцем папки
Если у вас был владелец папки TrustedInstaller и вы его заменили на свое имя учетной записи, а потом захотели вернуть обратно права TrustedInstaller, или просто хотите задать владельца TrustedInstaller, то разберем как это сделать.
Шаг 1. Нажимаем правой кнопкой мыши по папке, какой нужен владелец TrustedInstaller, и выбираем свойства. Далее переходим во вкладку “Безопасность” и ниже жмем “Дополнительно“. В новом окне сверху нажимаем на “Изменить” и вводим имя NT SERVICETrustedInstaller , после чего нажимаем “Проверить имя” и OK.

Шаг 2. В новом окне вы уже заметите, что владелец сменен на TrustedInstaller. Поставьте галочки напротив пунктов “Заменить владельцы подконтейнеров и объектов” и “Заменить все записи разрешений дочернего объекта наследуемыми объектами от этого объекта” и нажмите “Применить“. Не закрывайте окно, а нажмите на “Добавить“, чтобы задать права доступа.

Шаг 3. Как только нажали “Добавить” у вас появится еще одно новое окно. Нажмите сверху на “Выберите субъект“, введите имя в поле NT SERVICETrustedInstaller и нажмите на “Проверить имя“, после чего “OK”. Теперь поставьте галочку в самом низу “Применять эти разрешения к объектам и контейнерам только внутри этого контейнера“. Далее отметьте галочками “Общие разрешения“, обычно это полный доступ и отмечено всё.
Как стать владельцем файлов и папок — инструкция

При открытии, удалении или других манипуляциях с файлами и папками вы можете столкнуться с ошибкой доступа к файлам. Я расскажу о том, как с этим бороться и почему так происходит.
Как получить полный доступ к файлам и папкам
Сначала инструкция о том, как получить полный доступ к папкам и файлам. В следующей главе будет объяснение для любознательных.
Открываем папку, где находится проблемный файл или папка. Чтобы получить полный доступ к их содержимому, нужно настроить доступ к файлам:
1. Нажимаем правой кнопкой мыши по заблокированному файлу (или папке) без доступа — Свойства — выбираем вкладку Безопасность:

2. Нажимаем кнопку Дополнительно — выбираем вкладку Владелец:

3. Нажимаем кнопку Изменить и выбираем имя вашего пользователя (в моем случае это Dima, у вас будет другое), также ставим галку на Заменить владельца подконтейнеров и объектов:

4. Если появится окно с текстом «Вы не имеете разрешение на чтение содержимого папки. Хотите заменить разрешения для этой папки так, чтобы иметь права полного доступа?», отвечаем Да:

5. После смены владельца папки появится окно с текстом «Вы только что стали владельцем этого объекта. Нужно закрыть и вновь открыть окно свойств этого объекта, чтобы видеть или изменять разрешения». Нажимаем OK, затем снова нажимаем OK (в окне Дополнительные параметры безопасности).
6. В окне Свойства — Безопасность снова нажимаем Дополнительно, только теперь смотрим первую вкладку открывшегося окна — Разрешения. Надо нажать кнопку Изменить разрешения:

7. Нажмите кнопку Добавить:
(Если вы работаете со свойствами папки, а не файла, отметьте галкой пункт «Заменить все разрешения дочернего объекта на разрешения, наследуемые от этого объекта». )

8. В открывшемся окне «Выбор: пользователи или группы» вам потребуется ввести имя вашего пользователя (можете посмотреть его в меню «Пуск» — имя будет самой верхней строчкой), нажать кнопку Проверить имена, затем OK:

Если вам нужно, чтобы папка (или файл) открывалась без ограничений абсолютно всеми пользователями, т.е. не только вашим, то снова нажмите Добавить и введите имя «Все» без кавычек («All» в англоязычной версии Windows), затем нажмите Проверить имена и OK.
9. На вкладке Разрешения по очереди нажимайте два раза по строчкам с именами пользователей и ставьте галку на пункт «Полный доступ»:

Это автоматически поставит галки на пунктах ниже.
10. Затем нажимайте ОК, в следующем окне отвечайте на предупреждение Да, снова ОК, чтобы закрыть все окна.
Готово! Полный доступ к файлам и папкам получен! Можете спокойно их открывать, изменять и производить другие действия с ними.
Вывод: нужно сделать два шага: стать «владельцем» файла или папки (п. 3), затем назначить себе права доступа (п. 6). Во многих инструкциях о том, как получить полный доступ к файлам и папкам, упоминают только первый шаг, забывая о втором. Это не совсем правильно, потому что настройки безопасности файла/папки могут быть разные, надо привести их в нормальный вид, а не только стать «владельцем».
Зачем нужны права файлам и папкам
Механизм разграничения доступа к файлам и папкам необходим по многим причинам. Например:
1. Ограничение доступа к информации разными пользователями.
Если на одном компьютере или в общей сети работает несколько (больше одного) пользователей, логично ограничить доступ к информации — одним пользователям доступна вся информация (чаще всего это администраторы), другим — только их собственные файлы и папки (обычные пользователи).
Например, дома можно сделать ограничение прав одного пользователя так, чтобы защитить важные файлы и папки от удаления (чтобы ребенок не смог по незнанию удалить важные документы), в то время как с другого (родительского профиля) можно было делать все, что угодно.
2. Безопасность операционной системы.
В Windows XP все устроено довольно примитивно — пользователи с правами администратора могут изменять (и удалять) любые папки и файлы на жестком диске, в том числе системные, т.е. принадлежащие Windows. Фактически, любая программа, запущенная в профиле пользователя-администратора, могла сделать с содержимым жесткого диска всё, что угодно. Например, удалить файл boot.ini, из-за чего Windows перестанет загружаться.
Под правами ограниченного пользователя, где благодаря настройкам безопаности нельзя было удалять важные системные файлы, мало кто сидел, предпочитая администраторскую учетную запись. Таким образом, учетная запись с правами администратора в Windows XP создает самые благоприятные условия для вирусов.
В Windows Vista, в Windows 7 и Windows 8 работает «Контроль учетных записей пользователя» (кратко UAC): при работе в администраторской учетной записи программы, запускаемые пользователем, работают с ограниченными правами. То есть удалить или изменить системные файлы программы не могут. Программы способны получить более полный доступ, запросив его у пользователя с помощью окна UAC, о котором я уже рассказывал:

Если права доступа к файлам настроены правильно и UAC включен, то вирусы, запущенные в администраторской учетной записи Vista/7/8, не смогут серьезно навредить системе без разрешения человека, сидящему за компьютером.
UAC бесполезен в случаях:
1. Если за компьютером сидит пользователь, бездумно нажимающий кнопки «Да» и «OK»
2. Если запускать программы «от имени администратора» (правой кнопкой по ярлыку программы — Запустить от имени администратора).
4. Для системных файлов и папок на жестком диске разрешен полный доступ всем пользователям.
Советую почитать описание типов учетных записей Windows:

Типы учетных записей в Windows 7/8
Программы, запущенные в учетной записи ограниченного пользователя Windows Vista/7/8 (тип «Обычный доступ»), не могут вызвать окно UAC и работать с правами администратора, что вполне логично.
Повторю еще раз: когда нет возможности повысить свои права до администраторских, навредить защищенным с помощью ограничения прав доступа файлам операционной системы нельзя.
Причины и решение проблем с доступом к файлам
Проблема в том, что вы пытаетесь получить доступ к файлам и папкам, созданных под другой учетной записью. Решения два: либо разрешить всем пользователям доступ, либо разрешить только тем, кому это нужно, перечислив их. Оба решения легко реализуемы по инструкции выше. Разница лишь в том, что вы будете вводить в пункте 8 — слово «Все» или перечисляя пользователей.
Кстати, можно разрешить доступ всем, но запретить одному (нескольким) пользователям, при этом настройка запрета будет приоритетной для перечисленных пользователей.
Причин возникновения проблем с доступом к файлам множество. Наиболее часто они появляются, если у вас несколько учетных записей, несколько операционных систем или компьютеров — везде учетные записи разные, при создании файлов и папок права назначаются тоже разные.
Что с правами файлов и папок делать нельзя
Существует миф о том, что операционная система ограничивает доступ пользователя к его файлам, поэтому надо назначать права доступа всем файлам на диске. Это неправда и изменять права всех файлов нельзя! В системе, в которой не «ковырялись», не назначали права доступа вручную, все назначено правильно!
Используйте мою инструкцию только в случае реально возникших проблем, не для предотвращения надуманных.
Поясняю: разрешив доступ к системным файлам, Windows по-прежнему будет работать, вот только любой вирус или некорректно работающая программа могут сделать очень нехорошие вещи. Вряд ли вам нужны проблемы.
Свои настройки безопасности имеют папки «C:Windows», «C:Program files», «C:Program files (x86)», «C:Users», «C:System Volume Information», «C:ProgramData», «C:Recovery» и многие другие. Их менять нельзя, за исключением случаев, если надо произвести какие-либо манипуляции с файлами (например, чтобы изменить тему Windows), причем надо вернуть настройки обратно.
Также не рекомендую запускать все программы «от имени администратора» — в этом режиме они имеют повышенные привилегии, поэтому имеют возможность навредить системе.
Совет: если программа корретно работает только в том случае, если запущена «от имени администратора», при обычном запуске выдавая ошибки — попробуйте назначить полные права на изменение папке с ней в «C:Program files» или «C:Program files (x86)» (не самой папке Program files, а папке с нужной программой внутри нее!).
Очень часто это помогает запустить на Windows Vista/7/8/10 старые игры, которые хранят файлы настроек, сохранений внутри своей папки. Будучи запущенными без прав изменить свои собственные файлы, такие игры в лучшем случае не могут сохранить игровой прогресс, в худшем — закрываются или вовсе не запускаются. Со старыми программами то же самое.
Выводы
1. Назначить права доступа относительно легко.
2. Права доступа менять без обоснованной цели нельзя.
3. Изменили права системных файлов — меняйте их обратно. Чтобы изменить права системных папок и файлов на прежние, можно воспользоваться этой инструкцией (метод для Windows Vista должен подойти и к Windows 7, Windows 8, 10).
4. Изменение настроек безопасности — дело тонкое и автор статьи не несет ответственности за ваши действия.
Как изменить владельца файла или папки в Windows 10
Иногда может возникнуть необходимость стать владельцем файла или папки, чтобы переместить, скопировать или отредактировать этот файл или папку на компьютере. Ниже вы найдете шаги для изменения владельца файла или папки в Windows 10.
 Изменение владельца файла или папки в Windows 10
Изменение владельца файла или папки в Windows 10
По умолчанию Windows 10 блокирует файлы и папки для пользователя, который их изначально создал. Никто, кроме администратора, не имеет права перемещать, копировать или редактировать файлы или папки, созданные другими пользователями.
Эта проблема может быть легко решена путем изменения или передачи права собственности на файл или папку пользователю, которому вы хотите дать возможность редактировать этот конкретный файл или папку.
Как только право собственности на файл/папку передается другому пользователю, новый пользователь сможет перемещать, копировать и редактировать этот конкретный файл/папку.
Как изменить владельца файла или папки в Windows 10
Следуйте приведенным ниже инструкциям, чтобы изменить владельца файла или папки в Windows 10 с одного пользователя на другого.
1. Щелкните правой кнопкой мыши кнопку Пуск и выберите Проводник .

2. На экране проводника перейдите в нужную папку > щелкните правой кнопкой мыши файл/папку и выберите Свойства .
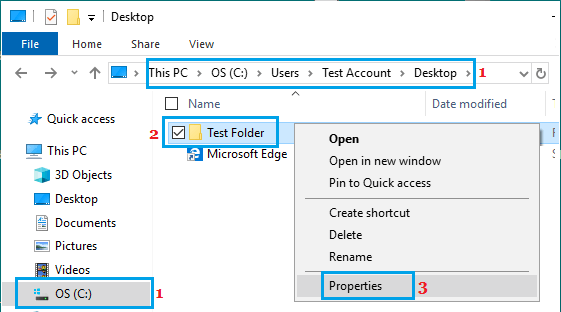
3. На экране Свойства файла/папки перейдите на вкладку Безопасность и нажмите кнопку Дополнительно .
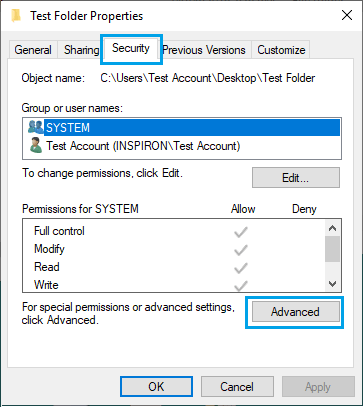
4. На экране Дополнительные параметры безопасности щелкните параметр Изменить , расположенный рядом с записью Владелец.
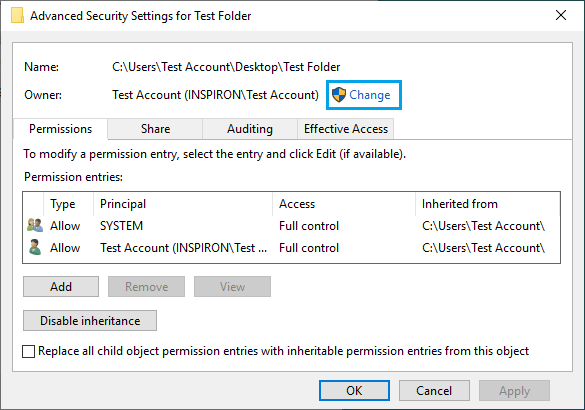
5. В окне Выбор: пользователь или группа нажмите кнопку Дополнительно .
6. Затем нажмите кнопку Поиск , чтобы открыть список всех пользователей и групп на компьютере.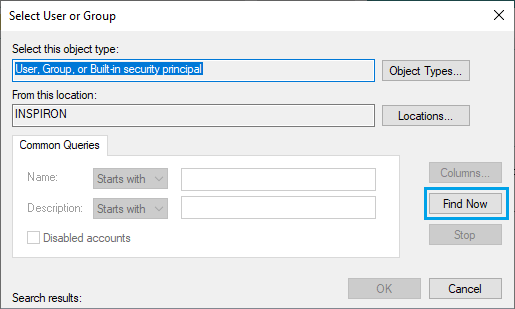
7. В списке «Пользователи и группы» выберите пользователя , которому вы хотите передать право собственности на файл/папку, и нажмите кнопку ОК .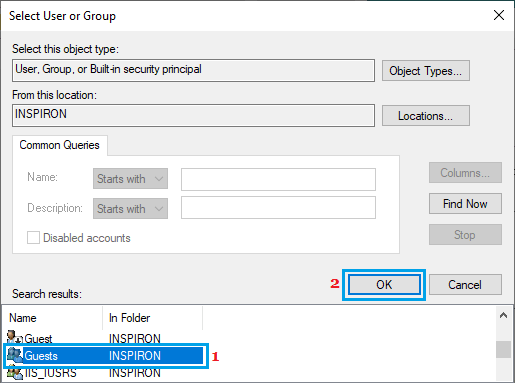
8. После выбора пользователя нажмите кнопку ОК .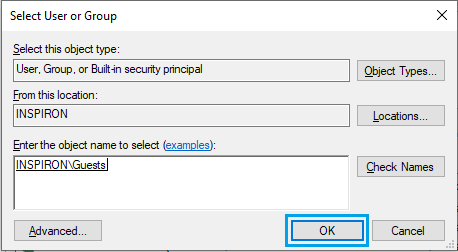
9. На экране дополнительных настроек безопасности вы увидите нового владельца в списке. Следующий шаг — передать право собственности на файлы и подпапки в папке.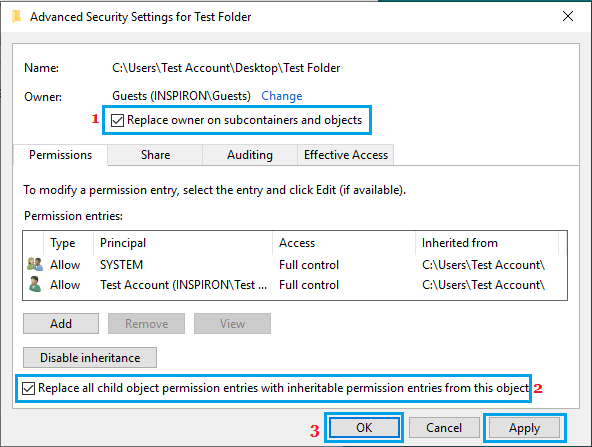
Для этого выберите Заменить владельца для подконтейнеров и объектов и Замените все дочерние записи разрешений на наследуемые записи разрешений из опций объекта.
10. Нажмите Применить и OK , чтобы сохранить изменения и выйти из окна.
После выполнения описанных выше действий право собственности на папку, включая все файлы и подпапки в папке, будет передано новому владельцу.
В случае необходимости вы можете вернуться в Дополнительные параметры безопасности и удалить старого владельца. Это обеспечит доступ только новому назначенному пользователю.


 Изменение владельца файла или папки в Windows 10
Изменение владельца файла или папки в Windows 10
