Как изменить приоритет задачи в Windows 10.
Как в диспетчере задач поставить высокий приоритет? (Windows 10)
 Если поставить высокий приоритет приложению, то оно начнет работать быстрее. У меня лично есть скрипт, который выставляет всем процессам приоритет Высокий. И вы знаете — реально все работает быстрее, страницы открываются быстрее. Правда и Хром при этом грузит процессор еще сильнее.
Если поставить высокий приоритет приложению, то оно начнет работать быстрее. У меня лично есть скрипт, который выставляет всем процессам приоритет Высокий. И вы знаете — реально все работает быстрее, страницы открываются быстрее. Правда и Хром при этом грузит процессор еще сильнее.
Итак, я сейчас покажу как вручную установить высокий приоритет программе/процессу в Windows 10. Для примера я возьму.. аську (ICQ). Аська это программа для общения, мессенджер, которая была очень популярна раньше. Но сейчас ей на смену пришли социальные сети, Вайбер, ну и все.. а хотя была оч популярная, да и удобная, у каждого был свой номер, и можно было друг другу написать. Да и сегодня можно — вот только мало кто ней пользуется сейчас. Так, ладно, запускаем диспетчер — правой кнопкой по панели задач и выбираем этот пункт:

Потом ищем ту программу, которой хотим задать высокий приоритет, у меня это аська, она тут называется как ICQ (32 бита):

Нажимаем по ней правой кнопкой и выбираем пункт Подробно:

После этого автоматом активируется вкладка Подробности, где будет выделен процесс программы, в моем случае это icq.exe. Нажимаем по нему правой кнопкой и выставляем приоритет:


Все, после этого приоритет процесса программы будет высокий. Ставить реального времени я не советуют — могут быть дикие тормоза, если сама программа зависнет, и на ней еще будет приоритет реального времени.. то может и весь комп зависнуть намертво. Чтобы вернуть приоритет обратно — то делаете все наоборот, ну думаю и так понятно.
Стоит ли выставлять высокий приоритет игре? Если при этом вы закроете все программы, максимально все что можно — то да, стоит. И эффект будет лучше, если вы еще и интернет отключите и антивирус. Чем больше всего вы отключите — тем лучше будет работать высокий приоритет. Но игре не ставьте реальный приоритет, если у вас только не топовый процессор. Если топовый — то можете попробовать, но опять же, может все зависнуть. Дело в том, что ставя реальный приоритет.. вы указываете, что игру нужно обрабатывать в первую очередь. В плане процессорных команд. Ну хорошо, а что делать с остальными процессами, среди которых есть важные и системные? Вот они и могут недополучать ресурсов.. и в итоге может комп зависнуть раз, два, а на третий раз уже и не развиснуть..
На этом все. Надеюсь информация пригодились кому-то. Удачи.
Добавить комментарий Отменить ответ
Этот сайт использует Akismet для борьбы со спамом. Узнайте как обрабатываются ваши данные комментариев.
Как изменить приоритет процесса и как его сохранить (высокий, низкий)
 Доброго времени!
Доброго времени!
Первый и самый главный вопрос, с которого следовало бы начать данную статью: зачем вообще менять приоритет и стоит ли это делать. 👀
Представьте, вот вы запускаете тяжелую игру (или редактор видео, или еще что-то. ) далеко на не самом мощном компьютере. Причем, помимо вашей игры в Windows (обычно) запущено достаточно большое количество процессов, приложений. И в определенное время они могут “забирать” часть ресурсов себе — в результате игра время от времени притормаживает.
Смена приоритета процесса же позволяет указать Windows, что запущенная игра — это первоочередная задача, которой нужно выделить все основные ресурсы (а все остальное может подождать. ) . Благодаря заданию приоритетов для самых “главных” для вас программ — можно снизить количество притормаживаний и лагов, ускорить их работу.
Т.е. тема достаточно интересна, и может быть очень полезна как для любителей игр, так и для работы с видео, фото и пр. ресурсоемкими задачами.
Теперь ближе к сути.
Работа с приоритетами.
У каждой запускаемой программы или процесса в Windows есть приоритет. Обычно, ОС Windows “сама знает” кому и что выделять, и делает это автоматически (без участия пользователя). Вообще разнообразие приоритетов не такое уж и большое:
- Idle (низкий) — программы, выполнение которых может и подождать (при выставлении данного приоритета некоторый софт может тормозить) ;
- Below Normal (ниже среднего);
- Normal (средний) — большинство программ запускаются со средним приоритетом;
- Above Normal (выше среднего);
- High (высокий);
- Real Time (реального времени) — самый высокий приоритет. При его выставлении — в первую очередь будет выполняться именно эта программа.
Отмечу, что с приоритетами High и Real Time нужно быть крайне осторожными: в некоторых случаях при выставлении оных — компьютер может зависнуть или Windows завершит работу с ошибкой.
Еще один совет : нет необходимости выставлять приоритет каждой запускаемой программе (с этим Windows хорошо справляется в авто-режиме). Как правило, есть смысл указать приоритет для 2÷5 часто-используемых приложений, которые для вас наиболее важны.
Изменение приоритета
И так, чтобы поменять приоритет работающей программы (процесса) в Windows — необходимо воспользоваться диспетчером задач . Для того, чтобы его вызвать — нажмите сочетание кнопок Ctrl+Shift+Esc (либо Ctrl+Alt+Del).

Для вызова диспетчера задач — нажмите Ctrl+Shift+Esc
Далее откройте вкладку “Подробности” (это для Windows 10, для Windows 7 — “Процессы”) и найдите в списке нужный процесс ( прим. : название программы совпадает с названием процесса) .
После, на нужном процессе кликните правой кнопкой мышки: в появившемся меню перейдите во вкладку “Задать приоритет” и укажите нужный вам.

Задание приоритета для запущенного процесса
Собственно, на этом всё! Теперь запущенная программа будет работать с новым приоритетом. При выставлении приоритета реального времени — возможно, компьютер начнет тормозить.
Сохранение приоритета с помощью настроек реестра
После перезагрузки компьютера (или при перезапуске программы) — установленный вами приоритет сбрасывается (т.е. Windows снова задает его автоматически). И это не очень удобно.
Но с помощью настроек реестра можно “сохранить” указанный вами приоритет (т.е. Windows будет “знать”, что эту программу нужно запустить с таким-то приоритетом).
Как это сделать:
- сначала необходимо открыть редактор реестра (нажмите Win+R , и введите команду regedit , нажмите OK). У кого не открылся редактор, привожу в помощь одну свою старую заметку: https://ocomp.info/sposoby-otkryit-redaktor-reestra.html

regedit — открыть редактор реестра
далее необходимо открыть следующую ветку реестра (можно просто ее скопировать и вставить в редактор): HKEY_LOCAL_MACHINESOFTWAREMicrosoftWindows NTCurrentVersionImage File Execution Options

Какую ветку в реестре нужно открыть
затем нужно узнать точное название исполняемого файла программы (игры). Для этого просто щелкните правой кнопкой мышки по ее ярлыку и перейдите в свойства . После, в разделе “Ярлык” — в строке “Объект” скопируйте название исполняемого файла;

Узнаем название исполняемого файла игры / Кликабельно
теперь в открытой ветке реестра создайте раздел (папку) с именем исполняемого файла программы (которое мы узнали в предыдущем шаге) . В моем случае — это “civilization4.exe” (без кавычек и с маленькими буквами!) ;

Создание раздела / Реестр
далее в ветке с названием игры (программы) создайте еще один раздел (папку) и назовите ее “PerfOptions” , см. пример ниже;

последний штрих: в разделе “PerfOptions” создайте параметр DWORD (32), присвойте ему имя ” CpuPriorityClass ” и задайте значение исходя из требований, в моем случае это “3” ( прим.: 1 — низкий приоритет; 5 — ниже среднего; 8 — средний; 6 — выше среднего; 3 — высокий) .

Создать параметр DWORD32
в конечном итоге получится так, как показано на скрине ниже.

Что получилось в итоге!
Кстати!
Для Windows 7 есть спец. программа Prio, позволяющая задавать (и сохранять) приоритеты для практически любых программ и процессов. Правда, в Windows 10 она не работает (поэтому выше я и привел универсальный рабочий способ для всех современных ОС Windows).
Запуск приложения с нужным приоритетом (через командную строку)
Есть еще один вариант задания приоритета приложению — речь идет о командной строке (разумеется, если создать “BAT” файл — то запуская его, можно всегда иметь программу с нужным приоритетом) .
Как это сделать:
- создать на рабочем столе (например) обычный текстовый файл;

Создать текстовый документ

Вставка строки в блокнот и сохранение
после чего сохраните текстовый файл, закройте его и переименуйте расширение: с “TXT” на “BAT” (или “CMD”). Если у вас не отображается расширение файла, ознакомьтесь вот с этой заметкой: https://ocomp.info/kak-uvidet-skryityie-faylyi-i-papki.html

Изменяем расширение блокнота с TXT на CMD
Дополнения по теме будут весьма кстати.
Soft, интернет, безопасность: новости, статьи, советы, работа
Избранное сообщение
Фетісов В. С. Комп’ютерні технології в тестуванні. Навчально-методичний посібник. 2-ге видання, перероблене та доповнене / Мои публикации
В 10-х годах я принимал участие в программе Европейского Союза Tempus “Освітні вимірювання, адаптовані до стандартів ЄС”. В рамк.
среда, 26 августа 2015 г.
Как изменить приоритет задачи в Windows 10. Обновлено 23.04.16 / Windows 10. Практика
Некоторые задачи (например, практически все, работающие с DVD) имеют неприятное свойство: они стремятся захватить себе как можно памятишки и загрузить собою работу всего процессора. Этим славится, например, Freemake Converter. После этого, естественно, вся (другая) работа на компьютере останавливается.
В свое время решал эту проблему при помощи очень удобного менеджера процессов Process Explorer, позволяющего изменение приоритетов процессов и даже их “убийство”. Однако определенное время в 10-ке система мне бодро рапортовала: “Не удается задать приоритет”.
- Переходим на вкладку “Подробности”.
- Вызываем контекстное меню на имени задачи, приоритет которой нам нужно изменить.
- Выбираем из него нужный нам приоритет (они соответствуют Process Explorer).

Загрузка диспетчера
Кстати. Вызвать диспетчер задач в 10-ке очень просто. Вызываем контекстное меню на панели задач и выбираем из него пункт “Диспетчер задач”.

Впрочем, есть и другие варианты, хотя – с учетом простоты предыдущего – применение их сомнительно. Но все же.
Вызывать диспетчер задач “тремя пальцами” можно (и нужно), но лично я предпочитаю все же более элегантный вариант вызова диспетчера – щелчком мыши. Найдите загрузочный модуль диспетчера, который находится здесь: c:WindowsSystem32Taskmgr.exe и перетащите его пиктограмму на рабочий стол или, например, на пользовательскую панель Total Commander, как это сделал я:
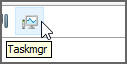
Process Explorer
Как уже упоминалось, ранее я решал проблему изменения приоритета при помощи менеджера процессов Process Explorer, который определенное время в 10-ке не выполнял требуемое действие. Однако с появлением версии 16.1 (пока, кстати, не русифицированной) функция изменения приоритета опять заработала.
А делается это очень просто.
- Вызываем контекстное меню на имени задачи, приоритет которой хотим изменить.
- Выбираем из меню пункт “Set Priority” (Установить приоритет).
- Выбираем из списка задания приоритета нужный:
- Below Normal (ниже нормального)
- Background (фоновый)
- Idle (Скрытый)



