Как изменить кнопки переключения языка Windows 10?
Как изменить сочетание клавиш для смены раскладки клавиатуры на Windows 10?

В операционной системе Windows 10 смена сочетания клавиш по умолчанию задана комбинацией «Alt+Shift» или «Win+Shift». Однако если изменить клавиши переключения языка в ОС Windows 10 вам хочется стандартным сочетанием «Ctrl+Shift», как в Windows 7, тогда данные рекомендации предназначены именно для вас.
Смена сочетания клавиш для переключения раскладки клавиатуры в Windows 10
Переключения языка ввода в Виндовс 10 задано по умолчанию комбинацией клавиш «Alt+Shift». Однако существуют способы, как изменить сочетание клавиш для смены языка в ОС Windows 10. Для этого необходимо выполнить ряд несложных действий:
- Жмём «Пуск», «Панель управления» и выбираем раздел «Язык».

- Или нажимаем «Win+R» и вводим «exe /name Microsoft.Language»

- Откроется окно. В меню слева выбираем «Дополнительные параметры».

- Появится новое окно. Для смены языка нужно нажать «Изменить сочетание клавиш языковой панели».

- В следующем окне нужно перейти во вкладку «Переключение клавиатуры». Здесь будет кнопка «Сменить сочетание клавиш…».

- В небольшом окне будут варианты для сочетания клавиш языка ввода в Windows 10. Выбираем подходящий.

- После возвращаемся в первую вкладку и нажимаем «Ок».
Редактирование реестра как способ изменения раскладки клавиатуры на Windows 10
Клавиши переключения языка Windows 10 можно изменить путем редактирования реестра. Однако чтобы не искать нужные ветки реестра, рекомендуем создать .reg файлы. Для этого выполняем следующее:
- Открываем блокнот. И вводим следующие символы для ввода в Windows 10 через сочетание клавиш «Ctrl+Shift».
Windows Registry Editor Version 5.00
[HKEY_CURRENT_USERKeyboard LayoutToggle]
“Hotkey”=”2”
“Language Hotkey”=”2”
“Layout Hotkey”=”3”

- Переключаться на другой язык с помощью комбинации «Alt+Shift» можно, создав и запустив .reg файл следующего содержания:
Windows Registry Editor Version 5.00
[HKEY_CURRENT_USERKeyboard LayoutToggle]
“Hotkey”=”1”
“Language Hotkey”=”1”
“Layout Hotkey”=”3”

Файлы сохраняем с расширением .reg и запускам с правами администратора.

Теперь можно проверить сочетание клавиш.
О том, как изменить сочетание клавиш на Windows 10 смотрите в видео:
Все о раскладке клавиатуры в Windows 10

Не так просто настроить языковую составляющую Windows 10. Параметры раскладки клавиатуры несколько сокрыты, по сравнению с предыдущими версиями. Однако, если немного разобраться, добавить язык, изменить сочетание клавиш и многое другое будет проще простого.
Что такое раскладка клавиатуры
Раскла́дка клавиату́ры — соглашение о соответствии типографических символов (букв, цифр, знаков препинания и т. д.) письменного языка клавишам клавиатуры компьютера, пишущей машинки или другого устройства, с помощью которого вводится текст.
Википедия
https://ru.wikipedia.org/wiki/Раскладка_клавиатуры
Говоря проще, раскладка клавиатуры — это способ понимания компьютером команд, которые вводит пользователь, нажимая на определённые клавиши клавиатуры.
Практически для каждого языка созданы и адаптированы свои раскладки (соответствие клавиш с числами, буквами, символами и иероглифами). Кроме того, при вводе команд или текста нередко используются функциональные вспомогательные клавиши Shift, Alt, Ctrl, CapsLok и другие. Во встроенные клавиатуры ноутбуков добавлена клавиша Fn, для ещё большей функциональности при сокращении количества клавиш.
 Впервые раскладка QWERTY появилась еще в пишуших машинках
Впервые раскладка QWERTY появилась еще в пишуших машинках
Как поменять раскладку клавиатуры на Windows 10
Поменять раскладку клавиатуры очень просто: для этого существует несколько возможных способов, для большего удобства каждого пользователя: горячие клавиши, языковая панель и специальные утилиты.
- Самая быстрая возможность — это воспользоваться горячими клавишами (по умолчанию это комбинация из одновременно нажатых кнопок Alt+Shift, нажатие которых меняет раскладку на следующую и так по кругу).
- Также раскладку можно изменить при помощи языковой панели. В правом нижнем углу, рядом с часами щёлкаем на буквенный значок, затем из списка раскладок выбираем ту, которая нужна в данный момент.
 Щелкаем по буквенному значку и выбираем язык ввода текста
Щелкаем по буквенному значку и выбираем язык ввода текста
Специальные программы
Для Windows создано несколько программ для переключения раскладки. Причём некоторые из них имеют дополнительные функции, вроде автоматического переключения языков, исправление слов путём перевода их между языками и многое другое.
Punto Switcher
Punto Switcher по праву считается лучшей программой для работы с раскладками языка для Windows. Утилита имеет большой встроенный функционал для работы, может автоматически переключать раскладки, исправлять слова и многое другое. Также большим преимуществом является возможность задавать собственные горячие клавиши для смены языка. Пользователь может писать текст в двух раскладках одновременно и не заморачиваться с переключением, программа все сделает за него.
 Punto Switcher — это продвинутая программа для работы с текстом и раскладками
Punto Switcher — это продвинутая программа для работы с текстом и раскладками
Как автор статей, я много работаю с текстами, публикациями и прочим контентом, потому часто использую в своём ремесле программы для проверки и обработки текста. Punto Switcher — это одно из первых приложений, которое устанавливается на моём ПК после переустановки операционной системы. Иногда даже чувствуется зависимость от программы, так сильно она помогает при наборе текста. Конечно не бывает без курьёзов, всё-таки программа не может учесть всего, и некоторые нормальные слова могут переводиться на английский язык. Потому используя подобные программы необходимо следить за их работой.
Keyboard Ninja
Ещё одна известная программа — Keyboard Ninja. Утилита имеет множество настроек, в которых можно заблудиться. Однако программа довольно легко настраивается «под себя», если привыкнуть. Основные возможности похожи на аналоги: транскрипция текста, автоматическая замена раскладок, собственные горячие клавиши, исправление опечаток при наборе слов и многое другое.
 Keyboard Ninja — это известная программа для работы с раскладками и текстом
Keyboard Ninja — это известная программа для работы с раскладками и текстом
Как добавить раскладку и дополнительный язык в раскладку
Windows не ограничивает пользователя в количестве возможных раскладок, их можно добавлять и удалять как угодно.
- Чтобы добавить раскладку, щёлкаем на языковую панель и выбираем «Настройки языка».
 Щелкаем по языковой панели и выбираем
Щелкаем по языковой панели и выбираем - В открывшемся окне параметров кликаем по «Добавьте язык».
 В открывшемся окне параметров выбираем «Добавить язык»
В открывшемся окне параметров выбираем «Добавить язык» - Внимательно выбираем раскладку, нажимаем «Далее».
 Внимательно выбираем язык расскладки и нажимаем «Далее»
Внимательно выбираем язык расскладки и нажимаем «Далее» - Снимаем галочку с «Назначить языком интерфейса Windows» (или оставляем, если вы хотите чтобы язык операционной системы перешёл на выбранный язык) и щёлкаем «Установить».
 Выбираем языковые компоненты и нажимаем «Установить»
Выбираем языковые компоненты и нажимаем «Установить» - После того как пакеты скачаются, они будут установлены и доступны наряду с предыдущими раскладками.
 Все добавленые языки будут отображаться списком сразу же после установки
Все добавленые языки будут отображаться списком сразу же после установки
Также в языковую раскладку можно добавить ещё одну «клавиатуру». При этом переключение между языками будет происходить через комбинацию клавиш Ctrl+Shift слева.
- Щёлкаем на установленный языковой пакет, выбираем «Параметры».
 Выбираем раскладку и нажимаем «Параметры»
Выбираем раскладку и нажимаем «Параметры» - Нажимаем «Добавить клавиатуру» и выбираем язык из списка, добавление проходит мгновенно.
 Нажимаем «Добавить клавиатуру» и выбираем язык из списка
Нажимаем «Добавить клавиатуру» и выбираем язык из списка
Видео: как добавить и удалить язык из раскладки
Как переназначить сочетание клавиш для смены раскладки на Windows 10
В Windows существует возможность стандартными средствами переназначить горячие клавиши для смены языковой раскладки. К сожалению, эти настройки скрыты глубже, чем в предыдущих версиях.
- Открываем настройки языковой панели, как показано выше, нажимаем ссылку «Дополнительные параметры клавиатуры».
 В колонке справа щелкаем «Дополнительные параметры клавиатуры»
В колонке справа щелкаем «Дополнительные параметры клавиатуры» - Затем выбираем «Параметры языковой панели».
 Щёлкаем ссылку «Параметры языковой панели»
Щёлкаем ссылку «Параметры языковой панели» - Далее в окне «Языки и службы текстового ввода» переходим на вкладку «Переключение клавиатуры» и в ней щёлкаем на «Сменить сочетание клавиш».
 Переходим на вкладку «Переключение клавиатуры» и в ней щёлкаем на «Сменить сочетание клавиш»
Переходим на вкладку «Переключение клавиатуры» и в ней щёлкаем на «Сменить сочетание клавиш» - Переключаем тумблеры на необходимые значения и сохраняем изменения кнопкой OK.
 Переключаем тумблеры на необходимые значения и сохраняем изменения кнопкой OK
Переключаем тумблеры на необходимые значения и сохраняем изменения кнопкой OK
Как изменить комбинацию для переключения языка на блокировочном экране
К сожалению, в Windows нет интерфейса, в настройках которого можно изменить горячие клавиши для переключения языка на экране блокировки. Но это можно сделать через терминал командной строки одной строчкой.
- Нажимаем комбинацию клавиш Win+X и в выпавшем списке выбираем «Командная строка (администратор)».
 Нажимаем комбинацию клавиш Win+X и в выпавшем списке выбираем «Командная строка (администратор)»
Нажимаем комбинацию клавиш Win+X и в выпавшем списке выбираем «Командная строка (администратор)» - В консоли вводим команду reg add «HKU.DEFAULTKeyboard LayoutToggle» /v Hotkey /t REG_SZ /d 2 /f и запускаем её в работу клавишей Enter:
- если задать значение 1 — будет присвоена комбинация Alt+Shift;
- если задать значение 2 — будет присвоена комбинация Ctrl+Shift.
 В консоли вводим команду reg add «HKU.DEFAULTKeyboard LayoutToggle» /v Hotkey /t REG_SZ /d 2 /f и запускаем её в работу клавишей Enter
В консоли вводим команду reg add «HKU.DEFAULTKeyboard LayoutToggle» /v Hotkey /t REG_SZ /d 2 /f и запускаем её в работу клавишей Enter
Настроить раскладку клавиатуры под себя очень просто. Нужно лишь немного покопаться в параметрах и изменить некоторые установки.
Как поменять сочетание клавиш для смены языка ввода в Windows 10
Для переключения языка ввода в операционной системе Windows 10 установлена по умолчанию комбинация клавиш Alt+Shift, также можно переключать язык совместным нажатием кнопок Windows+Пробел. Но такой вариант может не устраивать некоторых людей, например тех, кто привык менять язык на рабочем компьютере комбинацией Ctrl+Shift, хочет делать это так же и на домашнем. Произвести необходимые для этого настройки легко, но найти соответствующее меню не так уж просто, по крайней мере его расположение не очевидно для многих пользователей.
Для Windows 10 порядок действий следующий:
1. В правом нижнем углу на панели задач (там где часы) находим значок, показывающий текущий язык ввода. Кликнем по нему левой клавишей мыши и выберем пункт “Настройка языка”.

2. Откроется окно, в котором нужно выбрать пункт меню “Дополнительные параметры клавиатуры”.
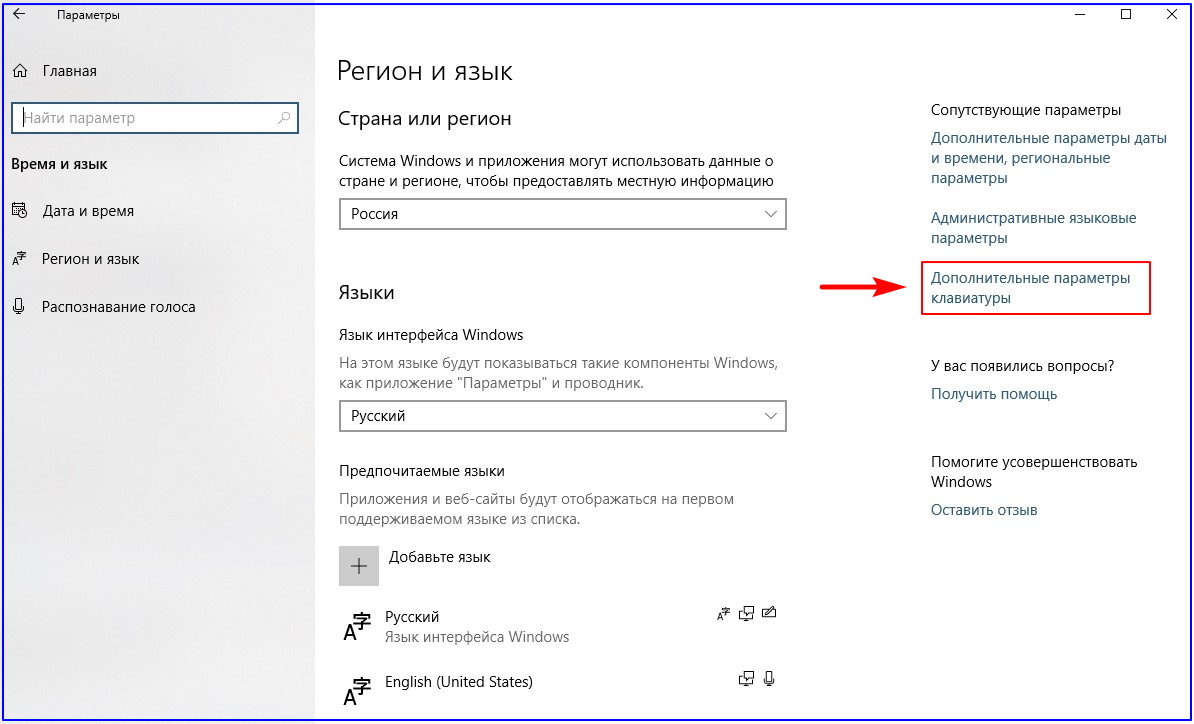
3. В следующем окне выбираем пункт “Параметры языковой панели”.
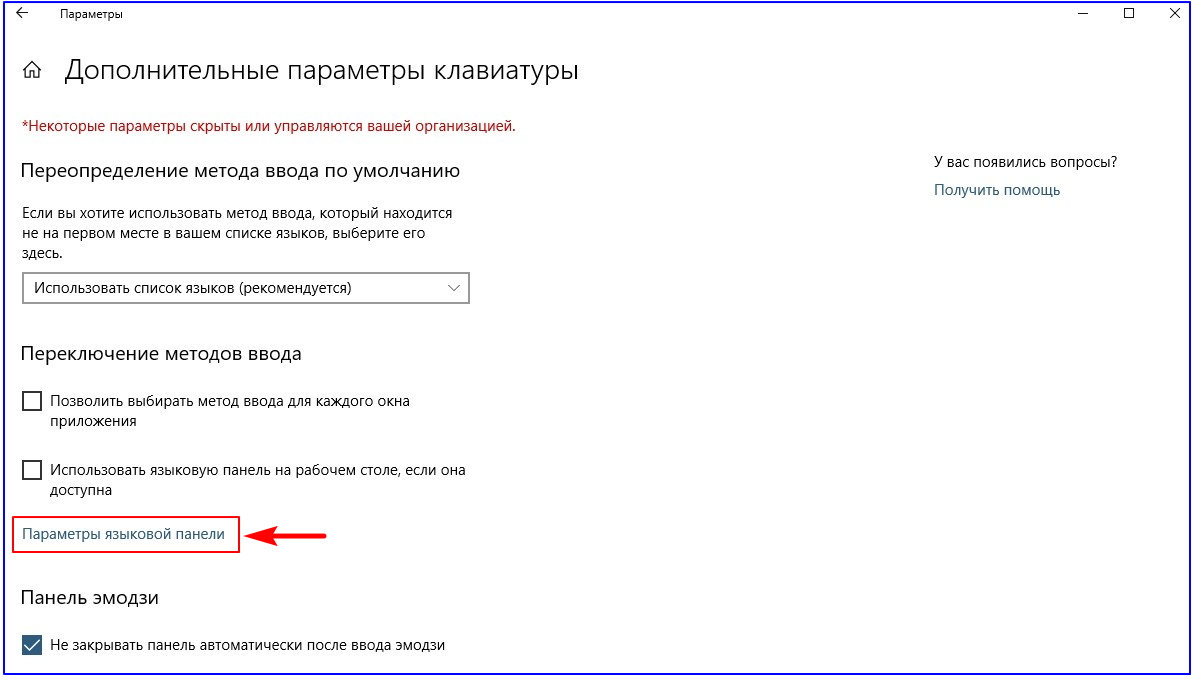
4. В окне “Языки и службы текстового ввода” переходим во вкладку “Переключение клавиатуры”.

5. Затем нужно нажать кнопку “Сменить сочетание клавиш”.
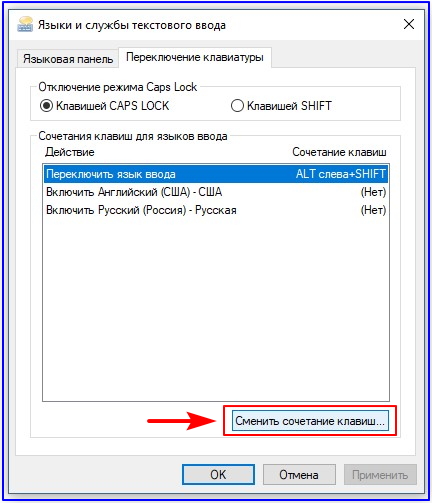
6. Будет предложено выбрать сочетание клавиш для смены языка ввода и смены раскладки клавиатуры. Нас интересует именно первый вариант. Помечаем галочкой нужный пункт и сохраняем настройки, нажав “Ок”.
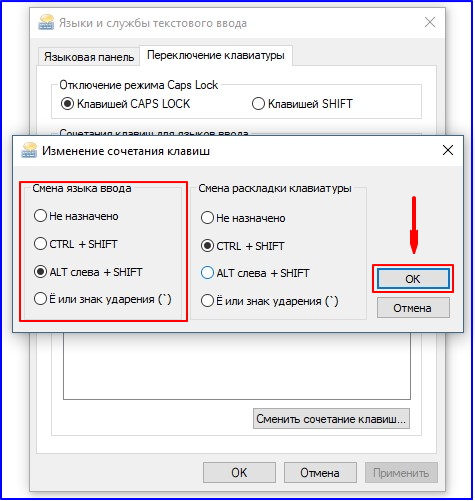
Многие ошибочно полагают, что язык ввода и раскладка клавиатуры одно и то же. Раскладка клавиатуры — это, говоря по-простому, расположение букв на клавиатуре. То есть, кроме привычных нам клавиатур с раскладкой QWERTY (ЙЦУКЕН), бывают такие, на которых кнопки располагаются в совершенно ином порядке, используется другая раскладка, например, алфавитная или раскладка Дворака.
Как установить язык ввода по умолчанию
Язык ввода по умолчанию, тот, который будет выставлен при каждой загрузке компьютера, в некоторых случаях будет вполне разумно изменить. К примеру, для большинства русскоязычных пользователей будет лучше, если основным языком ввода будет выбран русский. Это немного облегчит им жизнь, избавив от необходимости лишний раз переключать язык. Посмотрим, как это сделать в Windows 10.
1. В правом нижнем углу на панели задач (там где часы) находим значок, показывающий текущий язык ввода. Кликнем по нему левой клавишей мыши и выберем пункт “Настройка языка”.

2. Откроется окно, в котором нужно выбрать пункт меню “Дополнительные параметры клавиатуры”.
 3. Основным языком (языком по умолчанию) является тот, который в списке находится выше. Чтобы установить в качестве основного другой язык, нужно выделить соответствующую строку и нажатием на стрелку поднять ее вверх.
3. Основным языком (языком по умолчанию) является тот, который в списке находится выше. Чтобы установить в качестве основного другой язык, нужно выделить соответствующую строку и нажатием на стрелку поднять ее вверх.
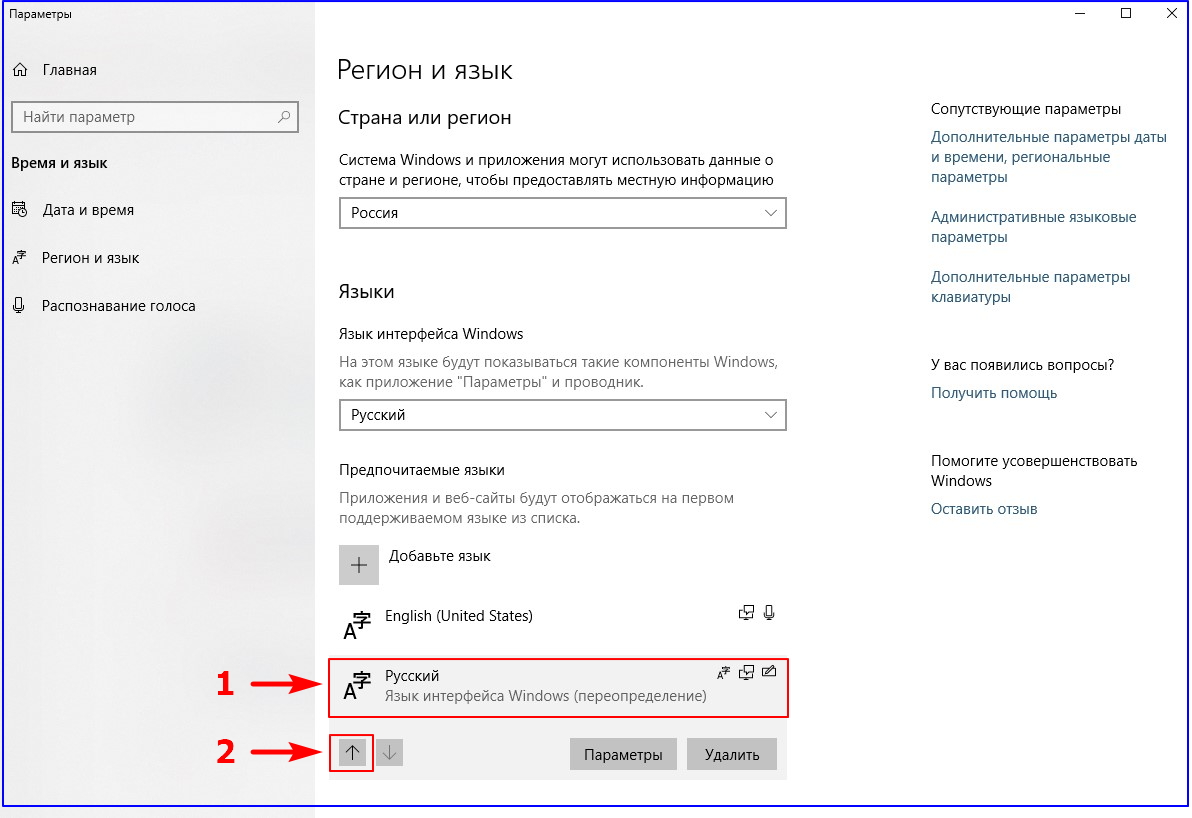
Похожие статьи:

В этой статье мы рассмотрим несколько способов добавления пользователей (создания учетных записей) в операционной системе Windows 10. 1. Создание учетной…

Если Вы установили операционную систему на один из логических или физических дисков, а на другом осталась старая операционная система, то…


 Щелкаем по буквенному значку и выбираем язык ввода текста
Щелкаем по буквенному значку и выбираем язык ввода текста Щелкаем по языковой панели и выбираем
Щелкаем по языковой панели и выбираем В открывшемся окне параметров выбираем «Добавить язык»
В открывшемся окне параметров выбираем «Добавить язык» Внимательно выбираем язык расскладки и нажимаем «Далее»
Внимательно выбираем язык расскладки и нажимаем «Далее» Выбираем языковые компоненты и нажимаем «Установить»
Выбираем языковые компоненты и нажимаем «Установить» Все добавленые языки будут отображаться списком сразу же после установки
Все добавленые языки будут отображаться списком сразу же после установки Выбираем раскладку и нажимаем «Параметры»
Выбираем раскладку и нажимаем «Параметры» Нажимаем «Добавить клавиатуру» и выбираем язык из списка
Нажимаем «Добавить клавиатуру» и выбираем язык из списка В колонке справа щелкаем «Дополнительные параметры клавиатуры»
В колонке справа щелкаем «Дополнительные параметры клавиатуры» Щёлкаем ссылку «Параметры языковой панели»
Щёлкаем ссылку «Параметры языковой панели» Переходим на вкладку «Переключение клавиатуры» и в ней щёлкаем на «Сменить сочетание клавиш»
Переходим на вкладку «Переключение клавиатуры» и в ней щёлкаем на «Сменить сочетание клавиш» Переключаем тумблеры на необходимые значения и сохраняем изменения кнопкой OK
Переключаем тумблеры на необходимые значения и сохраняем изменения кнопкой OK Нажимаем комбинацию клавиш Win+X и в выпавшем списке выбираем «Командная строка (администратор)»
Нажимаем комбинацию клавиш Win+X и в выпавшем списке выбираем «Командная строка (администратор)»
