Как добавить файл в исключения в Защитнике Windows 10
Добавление исключений в Защитнике Windows 10

Защитник Windows, интегрированный в десятую версию операционной системы – это более чем достаточное антивирусное решение для рядового пользователя ПК. Он нетребователен к ресурсам, легко поддается настройке, но, как и большинство программ из данного сегмента, иногда ошибается. Чтобы предотвратить ложные срабатывания или попросту оградить антивирус от конкретных файлов, папок или приложений, необходимо добавить их в исключения, о чем мы и расскажем сегодня.
Вносим файлы и программы в исключения Защитника
Если вы используете Защитник Виндовс в качестве основного антивируса, он всегда будет работать в фоновом режиме, а значит, запустить его можно через ярлык, расположенный на панели задач или скрытый в системном трее. Воспользуйтесь им для открытия параметров защиты и переходите к выполнению предложенной ниже инструкции.
- По умолчанию Защитник открывается на «домашней» странице, но для возможности настройки исключений нужно перейти к разделу «Защита от вирусов и угроз» или одноименной вкладке, расположенной на боковой панели.


Пролистайте открывшийся раздел антивируса практически в самый низ. В блоке «Исключения» нажмите по ссылке «Добавление или удаление исключений».

Нажмите по кнопке «Добавить исключение» и определите его тип в выпадающем меню. Это могут быть следующие элементы: 
- Файл;
- Папка;
- Тип файла;
- Процесс.

Определившись с видом добавляемого исключения, кликните по его наименованию в списке.

В окне системного «Проводника», который будет запущен, укажите путь к файлу или папке на диске, который требуется скрыть от взора Защитника, выделите этот элемент кликом мышки и нажмите по кнопке «Выбор папки» (или «Выбор файла»).

Для добавления процесса необходимо ввести его точное имя, 
а для файлов конкретного типа прописать их расширение. В обоих случаях после указания сведений необходимо нажать по кнопке «Добавить».

Убедившись в успешном добавлении одного исключения (или директории с таковыми), вы можете перейти к следующим, повторив шаги 4-6.

Совет: Если вам часто приходится работать с установочными файлами различных приложений, всевозможными библиотеками и прочими программными компонентами, рекомендуем создать для них отдельную папку на диске и добавить ее в исключения. В таком случае Защитник будет обходить ее содержимое стороной.
Ознакомившись с этой небольшой статьей, вы узнали о том, каким образом можно добавить файл, папку или приложение в исключения стандартного для Windows 10 Защитника. Как видите, в этом нет ничего сложного. Главное, не исключайте из спектра проверки данного антивируса те элементы, которые могут нанести потенциальный вред операционной системе.
Как добавить файл или папку в исключения Защитника Windows 10

В данной статье показаны действия, с помощью которых можно добавить файл или папку в исключения Защитника Windows в операционной системе Windows 10.
Защитник Windows (Windows Defender) — встроенное в Windows 10 антивирусное программное обеспечение которое защищает компьютер от проникновения вредоносных программ и вирусов.
При обнаружении вредоносной программы, Защитник Windows самостоятельно предпринимает действие в отношении зараженного файла. В зависимости от степени угрозы зараженный файл может быть удален или помещен в карантин.
Но если вы уверены в безопасности файла, папки, типе файла или процессе, которые Защитник Windows определил в качестве вредоносных, то можно остановить отправку предупреждений и блокирование файлов, добавив их в список исключений Защитника Windows.
Как добавить файл или папку в исключения Защитника Windows
Чтобы добавить файл или папку в исключения Защитника Windows, откройте приложение «Безопасность Windows» и выберите область защиты Защита от вирусов и угроз

В разделе “Параметры защиты от вирусов и других угроз” нажмите на ссылку Управление настройками

Затем в разделе “Исключения” нажмите на ссылку Добавление или удаление исключений

Теперь нажмите Добавить исключение и в выпадающем списке, в зависимости от того что вы хотите добавить в исключение, выберите соответствующий пункт: Файл, Папка, Тип файла , Процесс.

Затем в открывшемся окне проводника Windows выберите необходимую папку или файл.

Теперь папка или файл будут добавлены в исключения Защитника Windows, и в дальнейшем Защитник Windows не будет их сканировать на наличие вирусов и угроз.
Также можно добавить в исключения Защитника Windows необходимый тип файла или процесс, указав соответственно расширение файла или имя процесса.

При необходимости можно создать и добавить в исключения отдельную папку и непосредственно в неё скачивать нужные вам файлы.
Используя рассмотренные выше действия, можно добавить (удалить) файл, папку, тип файла или процесс в исключения Защитника Windows в операционной системе Windows 10.
Как добавить исключения в защитник Windows 10 в виде файлов, папок, процессов системы
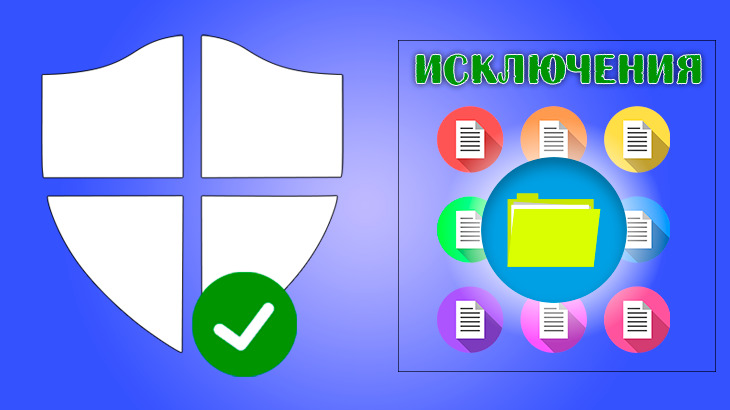
Потребовалось узнать, как добавить исключения в защитник Windows 10? Значит точно попали на нужную информацию, потому что в этой заметке я подробно рассказал об этом процессе, в котором ничего сложного нет даже для новичков! Но для начала немного о возможных проблемах, из-за которых может потребоваться вносить определенные файлы и папки в исключения.
Сам защитник Windows представляет собой антивирус, который встроен изначально в систему (его не требуется устанавливать отдельно) и является одним из звеньев безопасности системы, поскольку есть еще фаервол, фильтр smartscreen и другие инструменты защиты.
Часто может возникать ситуация, когда этот антивирус просто блокирует доступ к нужным вам файлам, помещает на свой “карантин” или вовсе сразу удаляет. Тем самым это не только неудобства создает, но и мешает пользоваться некоторыми программами, файлы которых также может блочить защитник совершенно ошибочно (это также называют “ложное срабатывание”).
Поэтому и приходится некоторые файлы и даже целые папки программ добавлять и исключения, о чем ниже расскажу…
Содержание
Как добавить исключения в защитник Windows 10
Говоря выше о ложных срабатываниях, не могу не тоит отметить, что подобное происходят постоянно у любых антивирусов, так что встроенный защитник виндовс тут совершенно не виноват, это не говорит о низком качестве его работы!
Скажу более: наоборот, в 10-й версии системы он стал уже полноценной заменой стороннего антивирусного продукта и отлично защищает. О своем опыте работы с ним в течение года, без другого антивируса рассказывал здесь »
C того момента прошло еще 2,5 года и я по прежнему ни разу не больше не устанавливал для защиты полноценный сторонник антивирусник, не хватал вирусов и, думаю, это о многом говорит Тем не менее, если кому-то потребуется отключить его совсем, то как это сделать, узнаете в отдельной статье тут ».
Переход к настройкам антивируса
Для начала требуется перейти в настройки встроенного антивируса и для этого есть 2 простых варианта:
В трее системы должен располагаться значок “безопасность windows”, если вы его сами не удаляли:

Далее открываем подраздел “защита от вирусов и угроз” и попадаем в настройки антивируса:

Следующий простой способ – прямо в поиске набрать “защита от вирусов и угроз”, выбрать найденный раздел и перейти в него.

Процесс внесения файлов / папок в исключения защитника
Перейдя в раздел антивируса, открываем “управление настройками”, а затем “добавление или удаление исключений”:


Здесь нажимаем “добавить исключение” и на выбор нам система предложит 4 варианта:

Добавить конкретный файл.
Выбрав этот вариант, откроется проводник Windows 10, где нужно отметить файл, который вы добавите в исключение антивируса.
Аналогично с файлом, но через проводник выбирается целая папка. Это полезно в том случае, когда вы хотите чтобы защитник не сканировал вообще никаких файлов в указанном каталоге. Например, он “ругается” на определенные файлы программы, а вы прекрасно знаете, что она безопасна. Тогда добавляете и исключения прямо всю папку данной программы и дело с концом
Все файлы выбранного типа (расширения).
Данный способ поможет исключить из сканера сразу все файлы определенного расширения. Для этого достаточно в окне указать его и антивирус не будет сканировать такие файлы. Пример:

Позволяет добавить определенный процесс системы в исключения сканера. Для этого нужно ввести только имя процесса, например:

А чтобы увидеть названия процессов, просто откройте диспетчер задач системы и перейдите на вкладку “процессы”.
Все добавленные файлы, папки, процессы будут отображаться прямо на странице исключений и если что-то потребуется удалить, то наведите курсор на нужный вариант, кликните по стрелочке и выберите “удалить”.

Заключение и выводы
Итого: как добавить исключения в защитник Windows 10 вы теперь, думаю, разобрались.
Хочу предупредить, что не стоит добавлять в исключения все подряд! Важно понимать, что вы добавляете в этот перечень, действительно ли эта программа, файлы безопасны?
Например, если вы скачали что-то непонятное с неизвестного сайта и чтобы антивирус вам не мешал, решили скачанные файлы добавить в исключения, то будьте готовы к самым нехорошим последствиям, потому что компьютер запросто может быть в итоге заражен!
Поступайте с умом, будьте осторожны, ведь антивирус хоть и может срабатывать ложно, но это не происходит слишком часто!
Напишите, пожалуйста, получилось ли у вас добавить нужные файлы в исключения защитника Windows 10 или нет? Это займет у вас всего минутку, а мне важно знать мнение о заметке, помогла или нет, чтобы скорректиировать если что материал, разобравшись вместе с вами в том, что конкретно не получилось и почему
Сделай репост – выиграй ноутбук!
Каждый месяц 1 числа iBook.pro разыгрывает подарки.
- Нажми на одну из кнопок соц. сетей
- Получи персональный купон
- Выиграй ноутбук LENOVO или HP
LENOVO или HP от 40-50 т.р., 8-16ГБ DDR4, SSD, экран 15.6″, Windows 10



