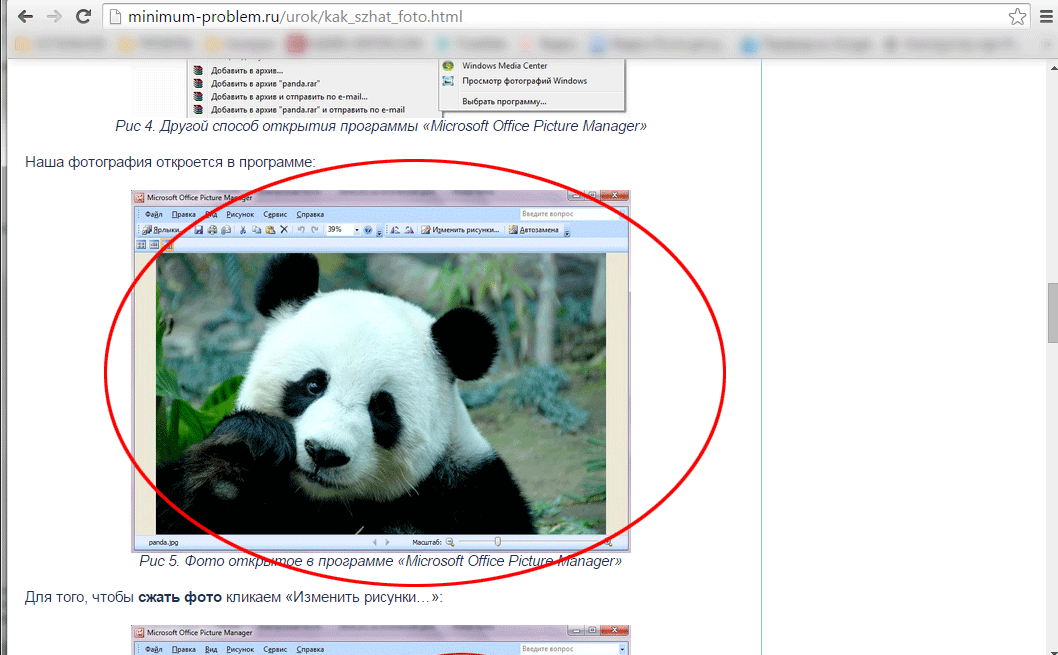Где лежат шрифты в Windows 10?
Как установить шрифт в Windows 10

Обычно у пользователей Windows никогда не возникает проблем с установкой шрифтов, потому что это сделать достаточно несложно, и вне зависимости от версии ОС алгоритм почти ничем не отличается от предыдущего. Но так как этой возможностью пользуются нечасто, очень маленькое количество пользователей знают, как это делать. Поэтому в этой статье будет подробно рассмотрено, как установить шрифт в Windows 10.

Рисунок 1. Инструкция по установке шрифтов в Виндоус 10
Просмотр установленных шрифтов в windows 10
Перед установкой новых шрифтов Windows 10 полезно будет узнать, где находятся уже существующие.
Найти их нетрудно. Для этого нужно перейти в «Мой компьютер» и открыть диск С или любой другой, назначенный системным. Среди папок с файлами будет нужна только одна – Windows, а в ней – Fonts (Рисунок 2). В ней и располагаются все имеющиеся у системы варианты начертания букв.

Рисунок 2. Папка Fonts в windows 10
Когда требуется установка новых шрифтов
Существует множество причин, для чего пользователю может понадобиться установить новый шрифт. Но почти всё из них связаны с выполнением работы, для оформления которой нужно что-то особенное.
В большинстве случаев много дополнительных шрифтов нужно дизайнерам, чтобы «играть» с ними для придирчивых клиентов, и каллиграфам для тренировок своего мастерства.

Рисунок 3. Просмотр всех шрифтов в Photoshop и Word
Где скачать шрифты
Сайтов, на которых файлы со шрифтами доступны для скачивания, множество. Другой вопрос, планирует ли пользователь за них платить или хочет ограничиться бесплатными. И это зависит от вида выполняемых им работ, потому что тем, у кого от вида написания слов зависит композиция и целостность проекта, наверняка бесплатные варианты не подойдут.
Примечание: Если же особое начертание текста или только заголовков нужно просто для красоты, то можно установить шрифты windows 10 и из бесплатных стоков с тысячами предложений, как на Fonts-online и AllFont, или десятками тысяч, как на Allshrift (Рисунок 4).
Правда, стоит сразу отметить, что списки шрифтов на этих сайтах практически идентичны, поэтому найти что-то оригинальное для установки в Виндовс с каждым новым поиском будет всё труднее. Однако, у этой особенности бесплатных источников есть и хорошая сторона — файлы не всегда выкладываются в нужных для Windows 10 форматах .ttf и .otf. Поэтому один и тот же файл удобно поискать на разных сайтах, чтобы найти подходящее расширение.

Рисунок 4. Интерфейс сайтов для скачки шрифтов
Также не стоит забывать о таком способе, как простой поиск по сайтам, привлекающих заголовками статей вроде «50 лучших шрифтов года». Обычно в них всё забито дизайнерскими работами с Behance, некоторые из которых всегда доступны бесплатно. Вы так же можете использовать установленные шрифты в Photoshop.
Инструкция по стандартной установке шрифтов
Для начала стоит сразу сказать, что установка таких файлов происходит в системную папку, поэтому для основных способов понадобятся права администратора.
Первый способ связан с программой для установки шрифтов. В Windows она обозначена не для «установки», а для «просмотра». Открывается приложение сразу же, когда пользователь решает открыть файл. Для этого его даже необязательно распаковывать из архива, если он представляет собой несколько связанных файлов.
В открывшемся окне на примере стандартного текста, который всегда содержит в себе все буквы требуемого алфавита, можно посмотреть, как будет выглядеть само начертание в выбранном стиле, распечатать этот пример, а также установить – для этого есть кнопка вверху окна, отмеченная щитом (Рисунок 5).

Рисунок 5. Процесс установки шрфтов на компьютер
Второй способ тоже не предполагает скачивания программы и приложения, пригодится на случай, если файлов настолько много, что открывать каждый и нажимать на кнопку установки потребует много времени и терпения. Тогда:
Этим же способом, через меню, можно установить и один файл, если его не хочется открывать и просматривать. Есть и третий способ, и для его использования нужно знать, куда устанавливать шрифты Windows 10. Об этом – далее.
Установка без прав администратора
Несмотря на то, что шрифты устанавливаются в системную папку и этот процесс должен быть доступен, только если есть права администратора, способ установки без них существует и прекрасно работает. Для этого нужно:
Если этот метод по какой-то причине не срабатывает, есть и другой – через программу PortableApps.com Platform. Первая ссылка в поиске обычно выводит на подходящий для скачивания сайт. Далее:

Рисунок 6. Установка шрифтов в корневую папку Fonts
Возможные ошибки при добавлении шрифтов
Обычно проблем при установке шрифтов на Windows 10 не возникает, однако, бывают случаи, когда это всё же происходит и стоит приготовиться к такому развитию событий. Причин, по которым система может отказать в установке файлов гарнитуры на компьютер, несколько:
Настройки гарнитур могут быть изменены. Если это необходимо, то действовать нужно так:
Этот инструмент создан Майкрософт специально, чтобы повысить удобочитаемость текста путём сглаживания начертания букв. Следуя инструкции на экране, потребуется открыть папку со шрифтами, найти нужный и пропустить его через программу.
Удалить шрифты так же легко, как и установить их. Алгоритм действий на Windows 10 будет следующим:
Здесь же можно дойти до четвёртого шага и нажать левой кнопкой мыши – тогда вариант «удалить», вместе с «скрыть» и «упорядочить», будет вверху окна.

Рисунок 7. Удаление ненужных шрифтов в Виндоус 10
Установить шрифт на Windows 10 нетрудно. Однако, с такими файлами стоит обращаться осторожно, ведь в них могут оказаться вирусы, которые навредят системе из-за необходимости установки в системную папку. Поэтому источники должны быть проверенными.
Где находятся шрифты в Windows 10
Многим интересно, где находятся шрифты в Windows 10. Зачастую пользователи не обращали внимание на эту тонкость при работе со старыми версиями. Только не всегда новое устраивает пользователя и поэтому специально для тех, кто привык к особому шрифту этот небольшой обзор, узнать как устанавливать шрифт.
Установить
Рассматривая вопрос о том, как можно устанавливать необходимые типы шрифтов стоит обозначить и то, что же на самом деле представляют визуально такие элементы. По сути — это обычные файлы, для которых имеется особое расширение. Например, если говорить о шрифте известном, как TrueType, то для него характерно вот такое расширение .ttf. Для другого вида под названием OpenType расширение уже оказывается .otf. Существуют и некоторые другие форматы, и о них можно будет также узнать в этом кратком обзоре.
Нередко при поиске необходимого можно столкнуться с рядом папок и не стоит этого бояться, поскольку довольно часто может быть несколько подобного рода файлов, которые отвечают за единый продукт.

Перед тем как ставится шрифт, его можно посмотреть и просто соотнести подходит он вам или нет. Как именно выглядит его начертание. Для этого необходимо просто открыть сам файл и при помощи двойного нажатия произвести запуск выбранного элемента. Вот так легко и просто можно пронаблюдать, как выглядит данного рода шрифт, и оценить насколько он оправдал ожидания. Если не просматривать, то можно столкнуться с тем, что скачиваешь кучу ненужного, которое в итоге не подходит или вообще не работает. Запускать просмотр можно и из архива и пред просмотр обычно выглядит вот таким образом.

После такого просмотра можно выбрать нужное, а для установки можно будет воспользоваться несколькими способами:
Первый способ.
При помощи окна предварительного просмотра. Для этого вы уже произвели запуск самого файлика и выбрали нужный шрифт. Остается только надавить на кнопку с названием «Установить».

Второй способ.
Такой способ лучше применять, когда нужно работать сразу с несколькими шрифтами и требуется устанавливать несколько. Делаем переход в меню по правой кнопки мыши, там выбираем пункт установить и просто его щелкаем.

Несколько фалов установить можно при помощи выделения файлов, а далее снова через меню по правой кнопке и выбираем установить.

Третий способ.
Кто-то и не думал, что он существует. Но если разобраться, что представляет собой процесс установки шрифта, то это просто копирование файла с установочным шрифтом в специальную папку. Поэтому можно копировать нужные файлы в эту папку.

Нашли необходимые шрифты и скопировали их в папку с названием C: Windows Fonts. Именно в это место и копирует файлы с шрифтами сам компьютер, когда вы используете первый и второй способы.
Установить нестандартный
Бывает так, что попадается шрифт нестандартного типа (расширения). Его можно попробовать тоже установить, но если возникнет ошибка, то поступить нужно будет следующим образом:
- использовать конвертер шрифтов (их достаточно много онлайн);
- или набрать в строке поиска «ps to ttf» и применить сервис для преобразования .
Добавление и удаление
Как применять и добавлять шрифты уже ясно, но что делать, если возникает необходимость в удалении определенного шрифта. Тут всё тоже не так сложно и для этого необходимо просто следовать вот таким пунктам:
Получить доступ к папке со всеми шрифтами. Сделать это можно вот таким способом:
- вошли в панель управления;
- перешли в раздел с названием оформление и персонализация;
- открыли шрифты.
Тут всё предельно просто, выбираем среди этого количества файлов и просто удаляем, если в нем нет необходимости.
Вот так легко и просто можно менять, добавлять и даже при необходимости удалять шрифты из системы Windows 10.
Выше, толще, круглее: как установить любой шрифт на Windows 10

Если вам не хватает стандартных шрифтов, встроенных в систему, установка новых шрифтов в Windows поможет вам расширить их список в таких программах, как Word, Paint, «Блокнот» и других системных приложениях для более интересного оформления документов. Процесс добавления, удаления и настройки шрифтов не представляет особой сложности.
Способы установки шрифтов
Установку шрифтов можно произвести несколькими способами. Шрифты в формате .ttf и .otf устанавливаются из одиночного файла, а шрифты PostScipt должны иметь следующие комбинации файлов:
- 2 файла с расширениями PFB и PFM;
- 3 файла: PFB, AFM и INF;
- 4 файла: PFB, PFM, AFM и INF.
Установка шрифтов через контекстное меню
Если файлы со шрифтами находятся в zip или rar архиве, то перед установкой их необходимо разархивировать.
- Чтобы установить один шрифт, кликните по нему правой кнопкой мыши и в открывшемся контекстном меню выберите пункт «Установить».

Нажимаем кнопку «Установить»

Выделяем шрифты и нажимаем кнопку «Установить»

Дожидаемся окончания установки
Установка шрифтов через окно просмотра
Вы можете открыть скачанный файл шрифта, дважды кликнув по нему левой кнопкой мыши, чтобы посмотреть, как он выглядит. В открывшемся окошке сверху будет расположены кнопки «Печать» и «Установить». Нажав вторую из них, вы запустите процесс установки просматриваемого шрифта.

Кликаем по кнопке «Установить»
Установка шрифтов через ручное копирование
Все системные шрифты, установленные на компьютере, находятся в папке Основной_диск:WindowsFonts. Вы можете копировать скачанные шрифты в эту папку, тем самым запустив процесс установки.

Перетаскиваем шрифты в папку Fonts
Установка шрифтов с помощью создания ярлыка
Если на основном разделе жёсткого диска мало места, то вы можете не устанавливать весь шрифт, а создать ярлык установочного файла шрифта. Кликнув по нему правой кнопкой мыши, выбрать функцию «Установить». При этом шрифт не будет занимать так много места на диске. Но есть один минус: если файл, от которого создавался ярлык, будет удалён или перемещён, то установленный шрифт перестанет работать.

Нажимаем кнопку «Создать ярлык»
Видео: добавление шрифтов в Windows 10
Как установить шрифты без прав администратора
По умолчанию в системе установка шрифтов возможна только для пользователей с правами администратора. Но это можно исправить, выполнив следующие действия:
- Скачайте и разархивируйте файл шрифта.

Нажимаем кнопку «Скачать»

Открываем файл от имени администратора

Прописываем имя пользователя

Нажимаем кнопку «Перезагрузить»
Настройка установленных шрифтов
- Откройте проводник и перейдите к папке Диск:WindowsFonts.

Переходим к папке Fonts

Нажимаем кнопку «Параметры шрифта»

Включаем или отключаем функцию «Отображение и скрытие шрифтов»

Включаем или отключаем возможность установки через ярлык

Нажимаем кнопку «Настройки текста ClearType»

Ищем нужный символ и копируем его
Видео: настройка сглаживания шрифтов
Ошибки при установке шрифтов
Во время установки шрифта можно столкнуться с подобными ошибками: «Не является правильным шрифтом Windows 10» или «Файл не является файлом шрифта». Возникают такие проблемы из-за того, что формат файла не соответствует нужному для системы расширению или сам файл повреждён.

Ошибка при установке шрифта
В первом случае вам помогут онлайн или офлайн-конверторы, позволяющие из одного формата файла сделать другой. Самый быстрый и лёгкий способ — использовать сайты, производящие преобразование онлайн. Посмотрите расширение скачанного вами шрифта и найти в интернете сайт, конвертирующий ваш формат в .ttf или .otf.
Во втором случае выход один — скачать нужный вам шрифт заново или с другого источника. Также может помочь отключение или включение встроенного брандмауэра Windows, так как он блокирует или по умолчанию не допускает файл к установке.
Большое количество шрифтов поможет разнообразить и оформить ваши работы, но учтите, что для их хранения отводится место на основном системном диске. Следите за шрифтами: отключайте или удаляйте неактуальные, чтобы они не засоряли систему.