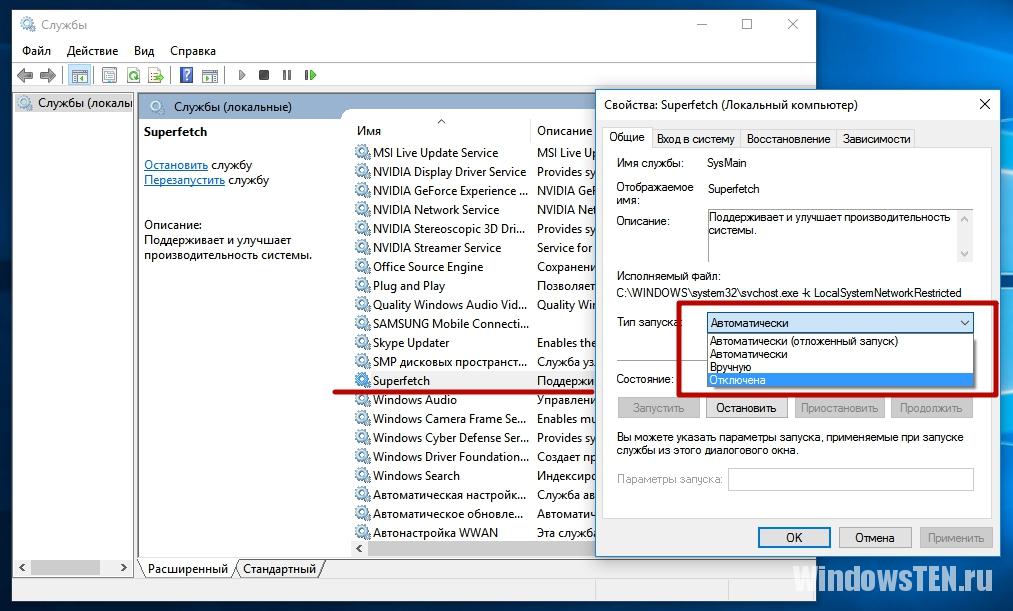Что делать, если процесс System («Система и сжатая память», ntoskrnl.exe) грузит процессор, диск, оперативную память в Windows 10 или 8.1
Почему процесс «Система и сжатая память» на Windows 10 занимает много оперативной памяти?
Пользователи, которые установили на свои компьютеры новую версию операционной системы от Windows, перейдя в диспетчер задач замечали, что в нем появился процесс «Система и сжатая память» Windows 10. Он использует большой объем оперативной памяти. В этой статье будет написано, что собой представляет этот процесс и зачем нужен.
Зачем нужен?
В ранних версиях ОС от Microsoft этот процесс также присутствовал, но назывался «System». Он использует большой объем оперативной памяти, иногда загружает процессор и диск. Но это не баг, а улучшение в механизме управления памятью в виде функции «хранилище сжатия» («compression store»), функционирующей в рамках процесса «Система и сжатая память». При ее использовании увеличивается производительность (узнайте, как повысить производительность ПК в статье «Настройка максимальной производительности Windows 10 для ускорения работы компьютера») приложений и программ, которые запущены на ПК, повышается отзывчивости Windows 10.
Почему загружает оперативную память?
Эта функция предназначена для хранения в оперативной памяти сжатых страниц и данных. При нехватке ОЗУ сведения о программах не записываются сразу на жесткий диск в файл подкачки, а попадают в сжатом виде в RAM. Это увеличивает отзывчивость ОС, поэтому процесс «Система и сжатая память» использует большой объем «оперативки» (иногда 4 Гб).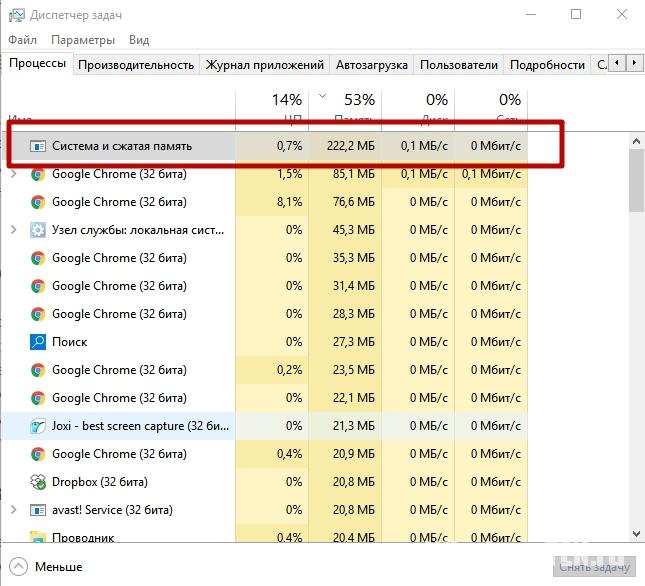
Дело в том, что скорость обмена данными у ОЗУ и винчестера отличается (в первом случае она намного выше). Поэтому запись информации о приложениях на диск станет причиной замедления работы Windows 10. Перед тем как использовать файл подкачки, новая ОС сжимает все данные и помещает их в «оперативку». Это позволяет сохранить в оперативной памяти намного больше сведений о работающих приложениях. Скорость работы при этом снижается, по сравнению с обычным хранением данных в ОЗУ, но она все равно выше, чем при записи данных на HDD.
Как отключить?
- Нажмите Win+R и введите команду: services.msc.
- В окне Службы найдите SuperFetch → ПКМ → Свойства → строка «Тип запуска» → Отключена → сохраните изменения → перезагрузите ПК.

Вывод
Функция «хранилище сжатия», которая входит в процесс «Система и сжатая память», увеличивает производительность и отзывчивость Windows 10. Но она использует большой объем ОЗУ. Если вы решите ее отключить, сделать это можно в окне Службы.
Высокая загрузка CPU процессом System (Ntoskrnl.exe) в Windows
На одном их компьютеров с только что установленной Windows 10 пользователь стал жаловаться на постоянные зависания и медленную работу ОС. В диспетчере устройств видно, что более 50% ресурсов процессора используется процесс System (ntoskrnl.exe). В этой статье я постараюсь описать основные методики диагностики высокой загрузки CPU различными процессами и методы выявления проблемного компонента Windows.

Ситуация, когда процесс System потребляет более половины процессорных ресурсов системы — это не нормально. Сам по себе файл Ntoskrnl.exe представляет собой исполняемый файл ядра ОС. Это базовый процесс системы. В рамках ядра ОС выполняется запуск системных драйверов устройств, которые скорее всего и являются источником проблемы (далеко не все драйверы соответствующим образом тестируются разработчиками оборудования).
Как правило, проблема утечки в коде драйверов и высокая нагрузка на процессор, память или диск возникает после установки нового оборудования, установки новой версии драйвера (в том числе при автоматическом обновлении драйверов, которое можно отключить) или после апгрейда Windows.
Чтобы понять, какой конкретно драйвер или модуль вызывает высокую загрузку процессора можно воспользоваться бесплатной утилитой Process Explorer. Скачайте и запустите ее с правами администратора.
В списке запушенных процессов найдите процесс System, щелкните по нему ПКМ и откройте его свойства Properties.

Перейдите на вкладку Threads. Отсортируйте список модулей, загруженных ядром по степени использования процессора (столбец CPU). В строке Start Address указано имя функции или драйвера, вызывающего высокую загрузку (скриншот не с проблемной системы).

Также, чтобы выявить драйвер, который вызывает высокую загрузку CPU, можно воспользоваться бесплатной утилитой Microsoft — kernrate.exe (Kernrate Viewer). Утилита входит в состав WDK (Windows Device Kit). После установки WDK, найти утилиту можно в каталоге …ToolsOtheramd64.
Запустите утилиту kernrate.exe без аргументов и подождите некоторое время, пока идет сбор данных (10-15 минут), после чего прервите работу утилиты сочетанием клавиш Ctrl-C: Посмотрите на список модулей в секции Result for Kernel Mode.

Как вы видите, в нашем примере высокую нагрузку на CPU вызывает модуль b57nd60x. С помощью Google или утилиты sigcheck (смотри пример) можно определить, что проблему вызывает драйвер сетевой карты Broadcom NetXtream Gigabit Ethernet NDIS6.0 Driver.
Кроме того, проанализировать использование CPU при загрузки системы можно с помощью Windows Performance Toolkit (WPT). Нужно установить компонент и запустить сбор данных с помощью графической консоли Windows Perfomance Recorder (First level triangle + CPU usage -> Start)

xperf -on latency -stackwalk profile -buffersize 1024 -MaxFile 256 -FileMode Circular && timeout -1 && xperf -d cpuusage.etl

Итак, проблемный драйвер обнаружен. Что делать дальше?
Для решения проблемы нужно попробовать установить более новую (или старую) версию драйвера или же совсем отключить оборудование, если проблема наблюдается со всеми версиями драйвера. Обновленный драйвер можно дополнительно проверить стресс-тестом с помощью Driver Verifier.
Процесс System (ntoskrnl.exe) жрёт ОЗУ. Windows 10.
Ответы (5)
Это помогло устранить вашу проблему?
К сожалению, это не помогло.
Великолепно! Спасибо, что пометили это как ответ.
Насколько Вы удовлетворены этим ответом?
Благодарим за отзыв, он поможет улучшить наш сайт.
Насколько Вы удовлетворены этим ответом?
Благодарим за отзыв.
У меня система жрет 97% оперативки.
Выгрузка резидентных программ не снижает уровня загрузки ни на один процент.
Комп периодически уходит в дикий своп и не откликается порой минуты по 3-4.
Я тут случайно наткнулся на такую информацию:
Внимательный пользователь Windows 10 наверняка заметил, что с недавних пор ОС стала потреблять слишком много оперативной памяти. При открытии пакета программ (например, браузера, MS Word, Adobe Photoshop и др.) утечка памяти может составлять аж несколько гигабайт. Впрочем, через Диспетчер задач виновника легко вычислить – это процесс System , который с выходом инсайдерской сборки 10525 стал весьма “прожорлив”. Пугаться и что-либо предпринимать не стоит, сие не проблема, а улучшение в механизме управления памятью, которое повышает производительность приложений. О чем на страницах официального блога рассказал Гейб Аул ( Gabe Aul ) в статье “Анонс Windows 10 Insider Preview Build 10525”.
Он пишет, цитирую: “В Windows 10 мы интегрировали новый режим сжатия для хранения в ОЗУ архивированных данных. Таким образом, неиспользуемые данные сжимаются, а не записываются на винчестер. Что позволяет системе поддерживать большее количество приложений единовременно, а также обеспечивает более высокую отзывчивость “десятки”. Это видно в Диспетчере задач и потому процесс System потребляет памяти больше, чем в предыдущих выпусках Windows“.
Другими словами, в Windows 8 и 7 при отсутствии свободной памяти “операционка” автоматически перемещает данные запущенных программ в файл подкачки, находящийся на жестком диске и играющий роль виртуальной памяти. А поскольку скорость чтения данных с диска гораздо ниже таковой у оперативной памяти (RAM или Random Access Memory), это приводит к заметному снижению отзывчивости приложений, чьи данные размещены в файле подкачки. В Windows 10ситуация обратная, т.е. новый режим ощутимо увеличивает быстродействие системы и установленного программного обеспечения.
Единственное, с чем придется смириться пользователям не самых последних моделей ноутбуков (десктопов) – разовая покупка дополнительной планки памяти от 4 Гб.