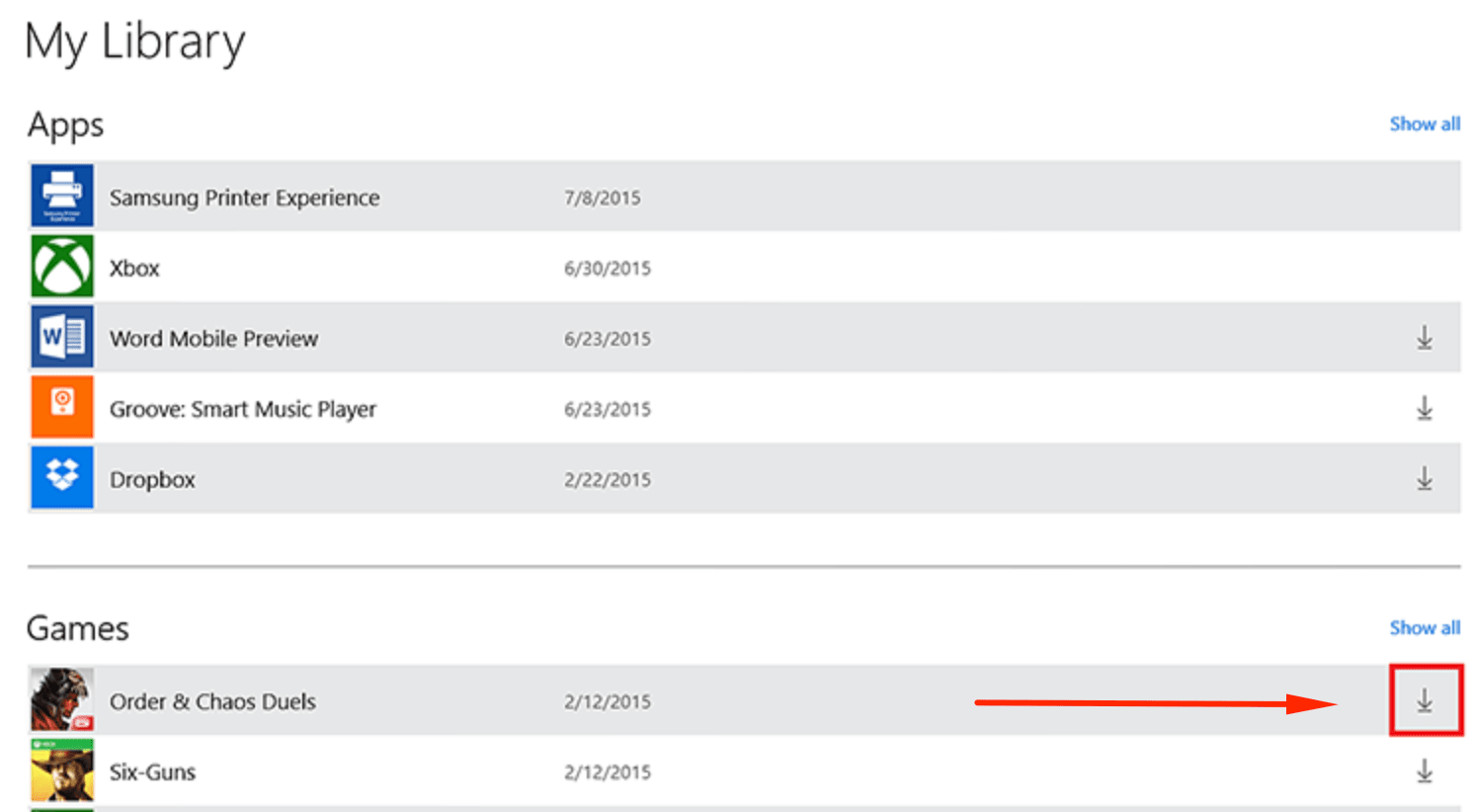0x800f081f Windows 10 решение
Как исправить код ошибки 0x800F081F в Windows 10
Несмотря на значительные улучшения за последние пару лет, Windows все еще склонна выбрасывать случайный код ошибки. Ранее мы рассмотрели, как исправить критический процесс ( Critical Process Died Stop ) с кодом ошибки 0x000000EF. Теперь пришло время исследовать код ошибки 0x800F081F. Разберем, что вызывает и как исправить эту проблему.
Что вызывает код ошибки 0x800F081F?
Код ошибки 0x800F081F является одним из четырех возможных кодов ошибок, которые указывают на одну и ту же проблему. Остальные три – это код ошибки 0x800F0906, код ошибки 0x800F0907 и код ошибки 0x800F0922. Несовместимость Microsoft .NET Framework 3.5 вызывает все эти коды ошибок. Как правило, они будут возникать при включении .NET Framework, используя либо мастер установки, инструмент обслуживания изображений и управления развертыванием (DISM), либо команды Windows PowerShell.
Вы будете видеть эти коды только на Windows 10, Windows Server 2016, Windows Server версии 1709, Windows 8.1, Windows Server 2012 R2, Windows 8 и Windows Server 2012. В этих операционных системах Microsoft .NET Framework 3.5 не включен по умолчанию. Когда вы включаете эту функцию, Windows Update пытается захватить .NET-файлы вместе с другими необходимыми файлами. Если ваш компьютер настроен неправильно, то вы можете увидеть коды:
- 0x800F081F: Windows не смогла найти исходные файлы .NET для продолжения установки.
- 0x800F0906: Windows не смогла загрузить исходные файлы .NET и подключиться к Интернету, или установить роль службы или функцию.
- 0x800F0907: Сбой программы DISM, либо параметры сетевой политики не позволяют Windows подключаться к сети.
- 0x800F0922: Обработка .NET-инсталляторов или общих команд завершилась неудачно.
Как исправить коды ошибок 0x800F081F, 0x800F0906, 0x800F0907 или 0x800F0922 на Windows 10
К счастью, способы для исправления первых трех кодов ошибок одинаковы. Для кода ошибки 0x800F0922 вам нужно перейти прямо к способу 2.
Способ 1. Настройка групповой политики
Примечание. Редактор групповой политики доступен только в Windows 10 Pro, Enterprise и Education. К счастью, есть обходной путь. Вы можете ознакомиться с руководством по доступу к редактору групповой политики в Windows 10 Home .
1. Нажмите Windows + R, затем введите gpedit.msc и нажмите Enter. Команда откроет окно редактора групповой политики.

2. Далее перейдите Конфигурация компьютера > Административные шаблоны > Система. С правой стороны прокрутите немного вниз и найдите “Укажите параметры для установки необязательных компонентов и восстановления компонентов.”

3. Теперь нажмите по этому слову два раза мышкой, чтобы открыть “настройки”. Далее в новом окне Вам нужно поставить точку на “Включено“. Если ошибка не устранена

Способ 2. Включение .NET Framework с помощью команды DISM
Примечание. Это единственный метод, который исправит код ошибки 0x800F0922, и требует для этого использование команды DISM для включения .NET Framework.
1. Прежде чем начать основной процесс, вам сначала нужно убедиться, что у вас есть образ ISO Windows 10. Версия ISO должна точно соответствовать вашей текущей операционной системе. Вы можете скачать Windows официально специальным средством. Скачали ISO образ? Тогда приступим.
2. Для начала вам нужно смонтировать недавно загруженный образ ISO. Откройте проводник (этот компьютер), найдите свой скачанный ISO образ и нажмите на нем правой кнопкой мыши, и выберите в меню “Подключить“. Таким образом мы создадим виртуальный диск с Windows 10.

3. Если процесс был успешным, вы увидите ISO Windopws 10 на виртуальном диске, открыв “Этот компьютер”. Запомните имя диска, в моем случае это G.

4. Теперь откройте “меню пуск” и введите в поиск cmd. Когда вы увидите список результатов, щелкните правой кнопкой мыши Командная строка и выберите Запуск от имени администратора.

5. В окне командной строки задайте следующую команду dism /online /enable-feature /featurename:NetFx3 /All /Source:G:sourcessxs /LimitAccess и нажмите Enter.

6. После окончания процесса с командной строкой, откройте “Этот компьютер” и нажмите правой кнопкой мыши на виртуальном созданном диске, и в меню выберите “Извлечь“. Таким образом мы удалим созданный ранее наш виртуальный диск с Windows 10, чтобы не мешал. Он нам больше не нужен. Перезагрузите ПК и проверьте, устранена ли ошибка.

Переустановить Microsoft .NET Framework 3.5
После того, как вы успешно выполнили инструкции, пришло время установить .NET Framework 3.5 , чтобы исправить ошибки 0x800F081F и связанных с ним кодов.
1. Нажмите Win + R и введите appwiz.cpl. 
2. Нажмите слева “Включение и отключение компонентов“. В новом окне найдите в списке NET Framework 3.5 (включая .NET 2.0 и 3.0) и установите рядом с ним флажок, после чего нажмите OK. Процесс установки займет несколько минут, в зависимости от скорости вашего соединения. Проверьте устранена ли ошибка 0x800F081F.
Способы исправления ошибки 0x800f081f при обновлении Windows
Опытным пользователям ОС Windows не привыкать к появлению различных багов и сбоев в работе этой операционной системы. Каждый новый релиз несёт в себе множество ошибок, являющихся следствием неотлаженного программного кода. Чем старше система, тем больше проблем, и «десятка» в этом отношении является самым показательным примером. Не спасает даже частый выход кумулятивных обновлений, призванных латать дыры в компонентах операционной системы.
Пользователям Windows 10 с этим явно не повезло, поскольку даже получение и установка обновлений, предназначенных для устранения ошибок, сами становятся причиной возникновения неприятностей. Обычно такие ошибки имеют код 0x800f081f, сопровождающийся текстом, уточняющим детали проблемы.
В большинстве случаев ошибка 0x800f081f не позволяет выполнить обновление, при повторном запуске процедура упорно прерывается. Точно такой же код характерен для проблемы несколько иного рода, возникающей при установке пакета .NET Framework 3.5. В последнем случае причина появления сбоя и способы его устранения будут иными.
Что это за ошибка 0x800f081f, причины её появления
В большинстве случаев сбой с кодом 0x800f081f при обновлении ОС Windows приводит к невозможности установки кумулятивных пакетов, при этом частыми последствиями этой ошибки являются различные проблемы при работе в среде Виндовс, а иногда – зависание компьютера. Проблема характерна для ПК с 64-разрядными процессорами.
Возможные причины возникновения вышеназванной ошибки:
- испорченные системные файлы, в том числе касающиеся службы Windows Update Center;
- возникновение конфликтов на уровне ПО между свежим патчем и ранее установленными апдейтами ОС;
- невозможность нормального процесса установки обновлений по причине блокировки файерволом или антивирусной программой;
- в ходе выполнения установки кумулятивных обновлений возникает ошибка.
В некоторых случаях виновником появления сообщения об ошибке 0x800f081f может оказаться .NET Framework. Если обновления не проходят из-за неправильной работы этой компоненты ОС, можно попробовать использовать для повторной инсталляции автономный установщик пакета .NET.
Можно ли избавиться от этой ошибки, вернув процесс автоматического обновления компонентов операционной системы в нормальное русло, не прибегая к кардинальным мерам типа переустановки Windows? Да, причём конкретное решение (и не одно) зависит от причины появления сообщения с кодом 0x800f081f.
Решение проблем с установкой обновлений
Сама операционная система имеет в своём составе несколько средств, позволяющих диагностировать проблему и избавиться от неё. Имеются подобные инструменты и у сторонних разработчиков. Кроме описанных уже способов избавления от ошибки, можно и нужно провести ряд превентивных мероприятий:
- проверить компьютер на наличие вирусов и шпионского ПО;
- обновить драйверы устройств;
- почистить реестр с использованием специализированных утилит.
Но для начала следует применить один из наиболее эффективных способов исправления ошибки с кодом 0x800f081f в Windows 10, в зависимости от причины, её вызвавшей.
Восстановление системных файлов
Начнём со штатных средств, входящих в состав ОС Windows. Если причиной сбоя, произошедшего в процессе инсталляции обновлений, оказалось повреждение одного из компонентов операционной системы (независимо от того, что к этому привело: деятельность вируса или пользователя ПК, конфликт на уровне ПО), можно попробовать использовать штатное средство Windows. Речь идёт об утилите System File Checker, способной выполнить проверку целостности важных системных файлов, относящихся к процедуре поиска и установки обновлений, и восстановить их в случае обнаружения повреждений.
Как исправить ошибку 0x800f081f в Windows 10 с помощью SFC:
- заходим в консоль «Выполнить» (комбинация клавиш Win+R);
- запускаем командную строку, набрав cmd;
- после появления результатов поиска жмём правой кнопкой мыши на названии утилиты и в появившемся контекстном меню выбираем пункт «Запуск от имени администратора»;
- в окне терминала набираем команду «sfc/ scannow», подтверждаем нажатием Enter;
- ждём окончания процедуры сканирования системных файлов, что может занять до десятков минут и более, если обнаружатся повреждённые компоненты и утилита попытается их восстановить;
- результаты работы программы можно проанализировать как непосредственно в окне терминала, так и в файле отчёта, где указываются подробности процесса сканирования/восстановления системных файлов;
- перезагружаем ПК и проверяем, осталась ли проблема или мы её решили.
Если сканирование утилитой SFC повреждённых компонент результатов не дало, можно попробовать применить альтернативное средство – утилиту DISM для сканирования и восстановления системных компонентов Windows, которая, начиная с версии 8.1, входит в состав инсталляционного пакета операционной системы.
- заходим в консоль «Выполнить» (комбинация клавиш Win+R);
- запускаем командную строку, набрав cmd;
- после появления результатов поиска жмём правой кнопкой мыши на названии утилиты и в появившемся контекстном меню выбираем пункт «Запуск от имени администратора»;
- в окне терминала набираем команду:
dism.exe /Online / Cleanup-image /Restorehealth
если утилита по каким-либо причинам отсутствует, можно использовать DVD-диск или флешку с установочными файлами вашей версии ОС и набрать команду:
dism.exe /Online / Cleanup-image /Restorehealth/ C:/RepairSourceWindows /LimitAccess
Осталось запустить процедуру обновления повторно, чтобы убедиться, что проблема с появлением ошибки решена. Если это не так, и использование обеих штатных служб восстановления повреждённых системных файлов не помогло, двигаемся дальше.
Отключение антивирусной программы, брандмауэра
Встроенный файервол нечасто становится источником подобных проблем, а вот аналогичные средства защиты от сторонних разработчиков, включая антивирусное ПО, часто блокируют установку обновлений (их действия называют ложным срабатыванием). Дело в том, что подобные программы используют специальные алгоритмы, позволяющие спрогнозировать, насколько опасным является то или иное действие, совершаемое другим ПО. Эти алгоритмы универсальны и не ориентированы на конкретный код. Поэтому они нередко срабатывают в отношении вполне безопасного программного обеспечения – достаточно совпадения нескольких важных критериев. Иногда страдают даже компоненты Центра обновления Windows. Если именно это является причиной возникновения ошибки с кодом 0x800f081f на Виндовс 10, решение будет заключаться во временном отключении средств безопасности, по крайней мере, пока будет продолжаться установка обновлений на вашем ПК.
Но даже если вы не уверены, что виновником проблемы является антивирусная программа или брандмауэр, их отключение позволит удостовериться или опровергнуть правоту ваших предположений.
Итак, для отключения функционирования сетевого экрана в Windows 10 действуем согласно плану:
- любым удобным способом запускаем «Панель управления» (проще всего – через кнопку «Пуск», или кликнув на ярлыке утилиты, расположенной на рабочем столе);
- кликаем на вкладке «Брандмауэр Windows»;
- откроется новое окно, в меню слева выбираем строчку «Включение/отключение брандмауэра Windows»;
- устанавливаем селектор на строку «Отключить брандмауэр Windows» для всех присутствующих в системе типов сети (домашней, общественной), сохраняем изменения.
Существует и альтернативный способ выполнить те же действия – запустить командную строку и в коне терминала набрать команду:
netsh advfirewall set allprofiles state off
Для тех, кто привык к консольным командам, такой способ будет предпочтительнее и быстрее. После успешного обновления вернуть брандмауэр в работоспособное состояние можно той же командой, но с параметром «on» в конце. Или через «Панель управления» с выставлением соответствующих селекторов.
Что касается отключения антивируса, то тут всё зависит от конкретной программы – некоторые их них позволяют сделать это с помощью нескольких кликов, но есть и такие, где процедура отключения довольно сложная.
Сброс компонентов Windows Update Center
Если антивирусная программа и файерволы непричастны к появлению ошибки 0x800f081f, нужно поработать с центром обновления Windows, поскольку именно эта служба занимается апдейтами операционной системы.
Первое, что можно и нужно сделать – удалить с жёсткого диска папку Software Distribution, где находятся все ранее загруженные системой обновления, а также логи процесса и кэшированные данные. Папка обычно располагается в каталоге C:Windows. Удаление окажется невозможным, пока вы не остановите работу Windows Update Center через «панель управления» или в командной строке посредством запущенной от имени администратора команды:
net stop wuauserv
В ряде случаев подобная мера оказывается эффективной. Но не всегда, особенно если причиной является повреждение компонентов службы.
В последнем случае можно попробовать выполнить сброс компонентов Windows Update Center. Проще всего для этого использовать соответствующий скрипт от разработчика, который можно скачать с официального сайта Майкрософт, перейдя на страницу Download, где нас интересует файл ResetWUEng. Скачиваем его на свой ПК, распаковываем (он хранится в архивированном виде) и запускаем скрипт, предварительно выставив права администратора. Программа предупредит о возможных последствиях использования скрипта, соглашаемся и выбираем в предложенном меню вариант под № 2. После окончания работы основной части скрипта выбираем последний 17 пункт, после которого компьютер будет перезагружен.
Среди других вариантов решения проблемы можно упомянуть использование встроенной компоненты Windows 10 – службы устранения неполадок, хотя её эффективность, по отзывам пользователей, довольно низкая. Можно также прибегнуть к ручной установке неудачно выполненного апдейта.
Мы будем рады, если наши читатели в комментариях поделятся собственным опытом решения этой проблемы.
Компьютер76
Ошибка DISM 0x800f081f: Не удалось найти исходные файлы…
Ошибка DISM 0x800f081f или как исправить отсутствие исходных файлов для получения обновлений.
Такая ошибка DISM 0x800f081f проявляет себя сразу после попытки пользователя “починить” образ установленной Windows 10 с помощью команды DISM /Online /Cleanup-Image /RestoreHealth. Ошибка проявляет себя дополнением типа
Не удалось найти исходные файлы. Укажите расположение файлов, необходимых для восстановления компонента с помощью параметра “Источник”…
Далее DISM отсылает нас на офсайт Microsoft и, как обычно, предлагает ознакомиться с логом инструмента.
Причина ошибки DISM 0x800f081f
Флаг DISM /RestoreHealth, как уже указывалось в статье Как починить Windows 10 с помощью DISM, предназначен для исправления проблем с образом Windows 10, используя узел Windows Update. Но если DISM обнаружила, что необходимых для исправления ошибки файлов не хватает, она просит указать дополнительный (к Windows Update) источник. Такие проблемы возникают в тот момент, когда некоторые параметры системы оказываются тесно завязаны со доустановленными средами. И которые обновить с помощью средств WU уже нельзя – чаще всего просто по причине устаревания (когда более новая версия обновления какого-то компонента подменяет предыдущее или поглощает его). Для Windows, кстати, это обычное явление.
Что понадобится?
- Валидный install.wim файл тех же версии, выпуска и языковой сборки Windows 10, что и ваша
- не менее 10 Гб свободного места на диске С:.
Напомню, что файл install.wim располагается по адресу
Скачанный_диск-или-папкаsourcesinstall.wim
установочного устройства с файлами Windows 10. Скачать образ ISO и вытащить файл из него можно легально с помощью:
- утилиты Media Creation Tool . Если не получилось, скачайте программу у меня:
- утилиты создания загрузочной флешки Rufus.
Чаще всего указанный файл “поставляется” в чистом виде; иногда – в составе почти одноимённого install.esd. Для монтирования образа я традиционно использую Daemon Tools. У меня все образы идут с готовым для работы install.wim. Если у вас файл install.esd, читайте следующий абзац; если везёт, как и мне, переходите к следующему.
Если у вас install.esd…
Копируем этот файл в корень диска С – оттуда нам будет лучше с ним работать напрямую.
ВНИМАНИЕ: все окна проводника Windows закрыть.
Переходим в корень нашего диска. Смотрим состав перекочевавшего сюда файла:
В файле 6 выпусков (если вы скачали предложенными мною способами, у вас так же). Я использую вариант Windows 10 Pro. Вы можете узнать о своей тут же из консоли, набрав команду:
Моему выпуску в консоли присвоен индекс 4. Извлекаем нужный install.wim из install.esd:
По окончании процесса распаковки вы должны увидеть файл install.wim в той же директории диска. Переходим к действиям в следующем абзаце, начиная с команды очистки хранилища компонентов.
Если у вас файл install.wim…
Нам достаточно скопировать файл также как и в предыдущем абзаце – в корень диска С.
ВНИМАНИЕ: все окна проводника Windows закрыть.
После этого запускаем консоль cmd от имени администратора и проверяем список выпусков Windows:
Так как у меня установлена Windows 10 Pro, я чуть позже выберу индекс 4. Но для начала мне нужно очистить собственное хранилище компонентов от установленных ранее “обновлённых” файлов. В надежде, конечно, что эти “обновлённые” устаревшие файлы (вместе с другими) будут удалены:
А теперь следуем стандартной процедуре анализа состояния образа Windows 10 и применению исправления ошибок, как уже описывалось в статье Как починить Windows 10 с помощью DISM. Вводим поочерёдно:
Ещё раз акцентирую внимание на индексе файла – у меня 4. Ждём окончания ремонта. И, как всегда по окончании работ, запускаем старую-добрую проверку системных файлов:
Думаю, всё. Ошибка DISM 0x800f081f вас не должна более побеспокоить. До появления следующей устаревшей версии какого-либо компонента. Как справится с очередным косяком обновления, вы уже знаете.