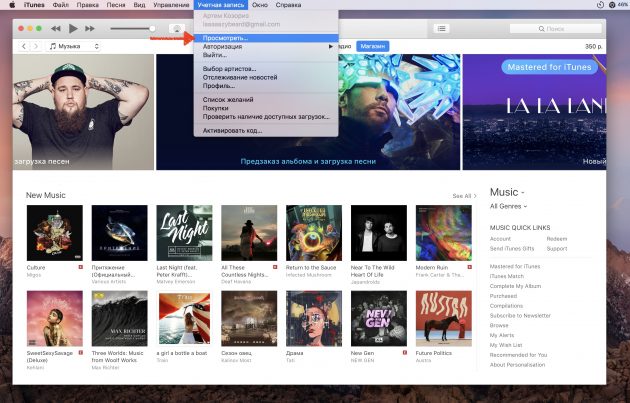Восстановление образа системы windows 10 из сети. Полное восстановление десятки через образ
Как восстановить Windows 10 из резервной копии образа диска

В данной статье показаны способы, с помощью которых можно восстановить Windows 10 из резервной копии образа диска.
Встроенная в операционную систему Windows 10 функция резервного копирования и восстановления позволяет создать резервную копию образа диска и в дальнейшем при возникновении различных неполадок восстановить систему из созданной копии образа диска.
Далее в статье рассмотрены способы как восстановить Windows 10 из резервной копии образа диска. Данная публикация написана в продолжении темы рассмотренной в статье Как создать резервную копию образа диска Windows 10
Как восстановить Windows 10 из резервной копии образа диска, если система не загружается.
Если операционная система не загружается, то для её восстановления из заранее созданной резервной копии образа диска, компьютер необходимо загрузить в среду восстановления. Для этого потребуется установочная флешка (диск) с Windows 10 или диск восстановления.
Если вы загрузились с установочной флешки (диска) Windows 10, то на экране выбора языка нажмите кнопку Далее .

На следующем экране нажмите Восстановление системы.

Если вы загрузились с диска восстановления, то вы увидите экран Выбрать раскладку клавиатуры, на котором выберите нужный язык.

Далее, на экране Выбор действия выберите Поиск и устранение неисправностей.

Затем, на экране Диагностика выберите Дополнительные параметры.

В окне Дополнительные параметры выберите Восстановление образа системы.

На следующем экране Восстановление образа системы выбираем операционную систему которую нужно восстановить (в данном примере установлена одна операционная система).

В следующем окне Восстановление компьютера из образа, система предложит использовать последний доступный образ системы, нажмите кнопку Далее > . Если у Вас несколько образов для восстановления системы, выберите тот который нужен.

В следующем окне можно выбрать установку драйверов (для этого нужно вставить диск с драйверами), также нажав на кнопку Дополнительно.. можно отменить автоматическую проверку дисков по окончании восстановления системы. Сделав выбор, нажмите кнопку Далее > .

В следующем окне нажмите кнопку Готово .

Далее появится окно с предупреждением о том, что все данные на восстанавливаемых дисках будут заменены данными из образа системы, соглашаемся и нажимаем кнопку Да .

Затем начнется процесс восстановления системы из резервного образа диска.

По окончании процесса восстановления, компьютер перезагрузится и вернется к тому состоянию, в котором он был на момент создания резервной копии образа диска.

Как восстановить Windows 10 из резервной копии образа диска, если система загружается.
Если операционная система загружается, но работает не стабильно с какими-либо ошибками, и к примеру восстановление системы с помощью точек восстановления не привело к нужному результату, то с помощью заранее созданной резервной копии образа диска можно восстановить работоспособность системы. Чтобы это сделать, нам также нужно загрузиться в среду восстановления.
Если операционная система загружается, то для восстановления системы не требуется установочная флешка (диск) с Windows 10 или диск восстановления.
Если резервная копия образа диска хранится на внешнем носителе, то подключите его и далее выполните действия по восстановления системы описанные ниже.
Далее показаны способы загрузки в среду восстановления.
Чтобы загрузить компьютер в среду восстановления, воспользуйтесь приложением Параметры, для этого откройте Параметры Windows ⇒ Обновление и безопасность ⇒ Восстановление и в разделе Особые варианты загрузки нажмите кнопку Перезагрузить сейчас. После перезагрузки компьютера, выполните действия показанные ниже на скриншотах с номерами 1-11

Также, чтобы загрузить компьютер в среду восстановления, откройте меню «Пуск», нажмите кнопку Выключение  и, зажав клавишу Shift на клавиатуре, выберите пункт Перезагрузка. После перезагрузки компьютера, выполните действия показанные ниже на скриншотах с номерами 1-11
и, зажав клавишу Shift на клавиатуре, выберите пункт Перезагрузка. После перезагрузки компьютера, выполните действия показанные ниже на скриншотах с номерами 1-11

Также эти действия можно выполнить и на экране входа в систему, для этого, на экране входа в систему нажмите кнопку Выключение  и, зажав клавишу Shift на клавиатуре, выберите пункт Перезагрузка.
и, зажав клавишу Shift на клавиатуре, выберите пункт Перезагрузка.

После перезагрузки компьютера, на экране Выбор действия выберите Поиск и устранение неисправностей.

Далее на экране Диагностика выберите Дополнительные параметры.

В окне Дополнительные параметры выберите Восстановление образа системы.

На экране Восстановление образа системы выберите учетную запись.

На следующем экране, при необходимоcти введите пароль и нажмите кнопку Продолжить .

В следующем окне Восстановление компьютера из образа, система предложит использовать последний доступный образ системы, нажмите кнопку Далее > . Если у Вас несколько образов для восстановления системы, выберите тот который нужен.

В следующем окне можно выбрать установку драйверов (для этого нужно вставить диск с драйверами), также нажав на кнопку Дополнительно.. можно отменить автоматическую проверку дисков по окончании восстановления системы. Сделав выбор, нажмите кнопку Далее > .

В следующем окне нажмите кнопку Готово .

Далее появится окно с предупреждением о том, что все данные на восстанавливаемых дисках будут заменены данными из образа системы, соглашаемся и нажимаем кнопку Да .

Затем начнется процесс восстановления системы из резервного образа диска.

По окончании процесса восстановления, компьютер перезагрузится и вернется к тому состоянию, в котором он был на момент создания резервной копии образа диска.

Как восстановить Windows 10 из резервной копии образа диска, если система не загружается.
Режим автоматического восстановления.
И ещё один способ загрузить компьютер в среду восстановления для дальнейшего восстановления системы из резервного образа. Этот режим называется Автоматическое восстановление.
Здесь сценарий такой, Вы ранее создали резервную копию образа диска, но операционная система не загружается, у Вас нет установочной флешки (диска) с Windows 10 или диска восстановления и нет возможности их создать.
Чтобы запустить автоматическое восстановление в Windows 10, достаточно 3 раза подряд прервать загрузку системы кнопкой отключения питания.
На 4 раз запустится среда автоматического восстановления системы, и на экране Автоматическое восстановление нажмите кнопку Дополнительные параметры.

Далее, для восстановления Windows 10 из резервной копии образа диска, выполните действия показанные выше на скриншотах с номерами 1-3 и 6-11
Как создать полную резервную копию Windows 10. Создание образа системы и восстановление компьютера
Слишком много резервных копий никогда не бывает. Если вы можете создать резервную копию резервной копии, то обязательно сделайте это. К счастью, Microsoft значительно упрощает создание полной копии всего вашего компьютера с помощью встроенного инструмента “Создание образа системы”.
Никогда не пользовались данной утилитой? Мы подробно объясним, как ее применить с пользой.
Что такое образ системы?
Образ системы в Windows 8.1 и Windows 10 включает полную копию всей системы. Данная резервная копия включает полную сборку операционной системы, настройки, установленные программы, приложения Windows и все персональные файлы.
Главное преимущество данной функции – это то, что она позволяет полностью восстановить систему в случае критической ошибки с ПО или аппаратного сбоя.
Недостаток данного метода заключается в том, что вы не сможете восстановить отдельные файлы, т.е. все файлы на жестком диске. Хотя вы будете иметь доступ к скопированным файлам в библиотеках Документы, Изображения, Музыка и др.
Кроме того, если вы не часто выполняете резервное копирование, то в случае системного сбоя, вы можете потерять ценные документы, настройки или программы, потому что вы сможете восстановить только данные на момент последней резервной копии.
Образ системы можно использовать для создания основной резервной копии компьютера, включающей саму установку Windows, все последние обновления, персонализированные конфигурации и программы. Для создания резервной копии файлов можно использовать Историю файлов или функцию «Защита важных файлов» сервиса OneDrive. Данный рецепт резервного копирование позволит избежать дублирование файлов, и у вас всегда будет актуальная копия всех личных документов.
Если компьютер работает корректно, то системная функция резервного копирования поможет во всех ситуациях, когда в систему были внесены изменения, которые могут нарушить работоспособность. При этом восстановление исходного состояния займет приемлемое время.
Представленные инструкции позволяют создать резервный образ системы в Windows 10, но они отлично работают и в Windows 8.1.
Как создать резервную копию образа системы в Windows 10 или 8.1
- Наберите в поиске меню Пуск Панель управления и перейдите по найденной ссылке.
- Включите режим просмотра Крупные значки или Мелкие значки и выберите раздел История файлов.
- Выберите ссылку Резервная копия образа системы в нижнем-левом углу окна.
- Подключите портативный жесткий диск (USB-накопитель), USB-флешку или SD-карту с достаточным объемом свободного пространства.
- В левом меню выберите Создание образа системы.
- Мастер создания образа системы попросит выбрать один из трех вариантов размещения резервной копии: на жестком диске, на DVD-дисках или в сетевой папке. Быстрее всего процедура пройдет при выборе жесткого диска. Нажмите Далее.
- Выберите диски, которые вы хотите включить в архивацию и нажмите Далее.
- Подтвердите запуск резервного копирования, нажав кнопку Архивировать.
- Процесс резервного копирования может занять от 10 минут до 2 часов – все зависит от количества архивируемых данных. Во время выполнения архивирования вы можете продолжать заниматься другими задачами, как при обычном использовании компьютера.
- После того, как утилита “Создание образа системы” завершит задание, вы можете создать Диск восстановления системы. Диск восстановления системы можно использовать для загрузки компьютера. На нем также содержатся средства восстановления системы Windows, с помощью которых можно восстановить систему Windows в случае серьезной ошибки или восстановить компьютер из образа, используя образ системы.
Положите портативный накопитель с образом системы и диск восстановления системы в безопасное место.
Восстановление компьютера из резервной копии
Если ваша система перестала запускаться или вы решили сменить основной жесткий диск на устройстве, то вы можете использовать следующие шаги, чтобы восстановить систему из резервной копии:
- Подключите к компьютеру диск восстановления системы или установочный носитель Windows 10.
- Подключите носитель, содержащий файлы восстановления системы (образ системы) к вашему устройству.
- Перезагрузите компьютер.
- На странице Установка Windows нажмите кнопку «Далее».
- Выберите ссылку Восстановление системы в нижнем-левом углу.
- На следующем экране выберите опцию Поиск и устранение неисправностей.
- На странице «Дополнительные параметры» выберите опцию Восстановление образа системы.
- Выберите Windows 10 в качестве целевой операционной системы.
- В окне «Восстановление компьютера из образа» выберите опцию «Использовать последний доступный образ системы».
- Нажмите кнопку «Далее».
- Если вы восстанавливаете полный системный образ на жесткий диск, вы можете также выбрать опцию «Форматировать и разбить на разделы диски» перед восстановлением резервной копии.
- Нажмите кнопку «Далее».
- Нажмите кнопку «Готово».
- В появившемся окне подтверждения выберите «Да».
После завершения данных шагов, начнется процесс восстановления системы. Время выполнения операции зависит от объема восстанавливаемых данных и характеристик вашего оборудования. Любые прерывания процесса могут нарушить работу компьютера и препятствовать его дальнейшей загрузке, поэтому убедитесь, что ваш компьютер подключен к ИБП. В случае с ноутбуком, перед запуском восстановления, убедитесь, что устройство подключено к сетевому источнику питания.
Так как с момента создания резервной копии могло пройти много времени, сразу после завершения восстановления рекомендуется перейти в Параметры > Обновление и безопасность > Центр обновления Windows и выбрать опцию «Проверить наличие обновлений» для скачивания и установки новейших патчей безопасности.
«Создание образа системы» – полезный инструмент во многих сценариях
Резервный образ системы может быть очень полезным во многих случаях. Например, если вы собираетесь обновиться до новой версии Windows 10, обязательно создайте копию системы, чтобы упростить процесс отката до предыдущей версии в случае серьезных ошибок и сбоев после обновления. Кроме того, рекомендуется регулярно создавать резервные копии в случае, если вам нужно быстро восстановить систему после аппаратного или системного отказа, вредоносного заражения или других проблем.
Тем не менее, нужно помнить об ограничениях и особенностях данного способа восстановления. Например, пользователь должен самостоятельно проявлять инициативу при создании резервных копий, поскольку восстановить состояние системы и файлы можно только на момент создания полной резервной копии. Любые данные, настройки и приложения, созданные, измененные или установленные после резервного копирования, не будут восстановлены в ходе этого процесса.
Данная функция, предназначенная для восстановления всей системы полностью, а не для восстановления отдельных файлов, настроек и приложений. Если вы хотите сохранить актуальную копию своих файлов, вам следует подумать о дополнительном использовании функций История файлов или «Защита важных файлов» сервиса OneDrive.
Создание образа системы является устаревшей функцией в Windows 10. Это означает, что, хотя вы все еще можете создавать резервные копии, функция может внезапно перестать работать или может быть удалена в будущих версиях.
Как часто вы делаете полную резервную копию своего компьютера? Какое программное обеспечение вы используете? Расскажите о своем опыте резервного копирования в обсуждении ниже.
Восстановление работоспособности системы Windows 10
Во всех операционных системах Microsoft предусмотрены различные средства восстановления системы. В своей новой операционной системе компания предоставила больше возможностей для восстановления Windows 10. При удалении системных файлов неопытным пользователем может потребоваться восстановление системы, а также во многих других случаях, когда ОС работает нестабильно или вовсе не запускается. В этом материале мы опишем все доступные средства восстановления операционной системы Windows 10, а также опишем, как их использовать, и на каких принципах работы они действуют.
Восстановление Windows 10 с помощью новых возможностей операционной системы
Как известно многим пользователям ПК с операционной системой Windows 10, что в ней реализованы две панели управления компьютером. Первая — это всем знакомая «Панель управления» и вторая — новая «Параметры». В этом примере мы воспользуемся новой панелью «Параметры». Попасть в новую панель можно через меню «Пуск», кликнув на пункт «Параметры» или же через область уведомлений, кликнув по кнопке «Все параметры».

Попав в панель «Параметры», дальнейшим шагом будет переход во вкладки «ОБНОВЛЕНИЕ И БЕЗОПАСНОСТЬ» — «Восстановление».

Теперь в открывшемся окне нас интересует единственная кнопка Начать . Нажав на эту кнопку, перед вами откроется окно с выбором.

В этом меню выбора пользователю предлагаются два варианта: сохранения или удаления личных данных. Первый вариант полностью сохраняет все личные файлы пользователя и полностью чистит систему. Второй вариант удаляет все данные на компьютере, включая файлы пользователя, настройки ОС и все приложения. В нашем случае мы выберем первый вариант «Сохранить мои файлы». После этого действия Windows выдаст сообщение о том, какие программы будут удалены из ПК.

Также в сообщении упоминается, если ваши приложения установлены из магазина Windows 10, то их можно быстро восстановить, включая их настройки. В последнем окне мастер предупредит вас, какие действия будут предприняты. Чтобы подтвердить сброс Windows 10 в исходное состояние, нажимаем соответствующую кнопку Сброс .

Дальше начнется перезагрузка ПК и подготовка сброса ОС в прежнее состояние и ее процесс восстановления.

Этот способ очень удобен, когда нужно переустановить Windows 10 без инсталляционного DVD-диска или когда нет под рукой загрузочной флешки. Посудите сами, по окончании этого сброса на вашем персональном компьютере будет чистая десятка, включая только личные данные.
Восстановление Windows 10 с помощью диска восстановления
Теперь рассмотрим пример создания оптического диска восстановления десятки. Чтобы сделать этот диск нам понадобится чистый DVD-диск и ПК с DVD-приводом. Теперь перейдем в обычную панель управления Windows для его создания. Найти и открыть панель управления, можно нажав по меню «Пуск» правой кнопкой мыши и выбрать необходимую нам опцию.

В самой панели необходимо перейти по таким ссылкам «Система и безопасность» — «Резервное копирование и восстановление».
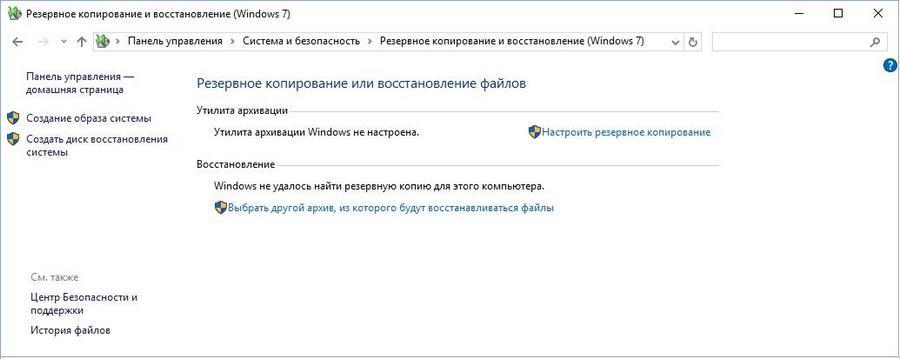
В правой части открывшегося окна есть ссылка «Создать диск восстановления системы». Перейдя по этой ссылке, мы запустим мастер создания необходимого нам диска. Перед тем как запускать мастер, нужно вставить DVD-диск в DVD-привод.

В мастере есть всего одна кнопка Создать диск . Поэтому после ее нажатия сразу начнется запись диска.

Теперь попробуем загрузиться с ново-созданного диска. Для этого вставим его в привод и при загрузке выберем его через BOOT MENU БИОСа.
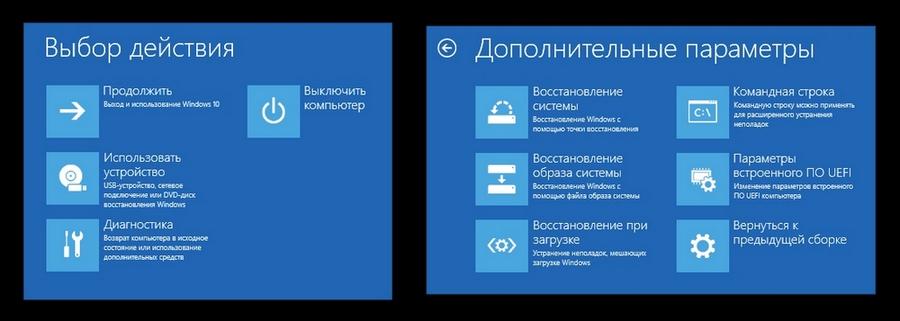
Если в появившемся меню выбрать пункт «Диагностика», то мы попадем в меню «Дополнительные параметры» восстановления. В этом меню можно восстановить загрузчик или образ ОС. Кроме этого, можно вызвать командную строку в режиме администратора, в которой есть много команд для восстановления системы. Также можно вызвать мастер восстановления контрольных точек. Особенно интересным выглядит использование командной строки в режиме администратора. Используя командную строку в режиме особых привилегий, можно запустить, к примеру, консольную программу BOOTREC. В командной строке утилита BOOTREC может записывать новый загрузочный сектор. Также в командной строке BOOTREC умеет исправлять MBR запись, а также искать потерянные установки Windows, которые BIOS не видит при загрузке компьютера.
Полное восстановление десятки через образ
Для этого примера воспользуемся подсказками предыдущего и перейдем в «Панель управления» по тем же самым ссылкам. Теперь в правой части окна панели кликнем по ссылке «Создание образа системы». Такое действие запустит мастер, в котором мы создадим образ всей операционки.

Как и в предыдущем примере, мы будем применять оптические диски для сохранения информации. В нашем случае — это одна Blu-Ray болванка. Сохранять образ можно и на обычную флешку. Сохранение на флешку особенно актуально для компьютеров, у которых нет оптического привода, тем более цена флешки большого объема сейчас очень низка. Теперь продолжим работу мастера.

В появившемся окне мастера появилось сообщение, что для архивации в образ всей системы может потребоваться 46 гигабайт. Нажимая кнопку Архивировать , начнется подготовка архивации ОС в образ и его запись на DVD-диск.

Сохраненный образ можно запустить, как в открытой нами надстройке панели управления, так и непосредственно с DVD-диска при загрузке компьютера.
Этот пример будет особенно интересен системным администраторам, которым нужно быстро восстанавливать рабочие места и не заморачиваться установкой драйверов и различных программ.
Стоит отметить, что вы можете настроить автоматическое резервное создание архивов.
Настройка осуществляется в том же окне управления, где запускали мастер с помощью ссылки «Настроить резервное копирование». Настройка очень проста. После выбора места сохранения архивов, будь то внешний накопитель или сетевой ресурс, система автоматически будет делать резервные копии. Автоматическое создание архивов предотвращает вас от потери данных, если винчестер сломался, поэтому на это стоит обратить внимание.
Контрольные точки
Восстановить Windows с помощью контрольной точки можно было еще в Windows XP. В десятке реализация этих точек такая же, как в Windows 7 и 8. Разработчики даже не поменяли интерфейс мастера восстановления точек. Еще стоит отметить, что разработчики отключили автоматическое создание контрольных точек (В семерке оно включено по умолчанию). Чтобы включить автоматическое создание точек восстановления, достаточно перейти в «Свойства системы» на вкладку «Защита системы». Быстро переместиться туда можно при помощи команды systempropertiesprotection в стандартной программе «Выполнить».

Попав на искомую вкладку, необходимо сделать клик по кнопке Настроить … . Это действие откроет окно, в котором нужно включить защиту системы, а также указать, сколько гигабайт на винте можно использовать для всех точек в ОС.
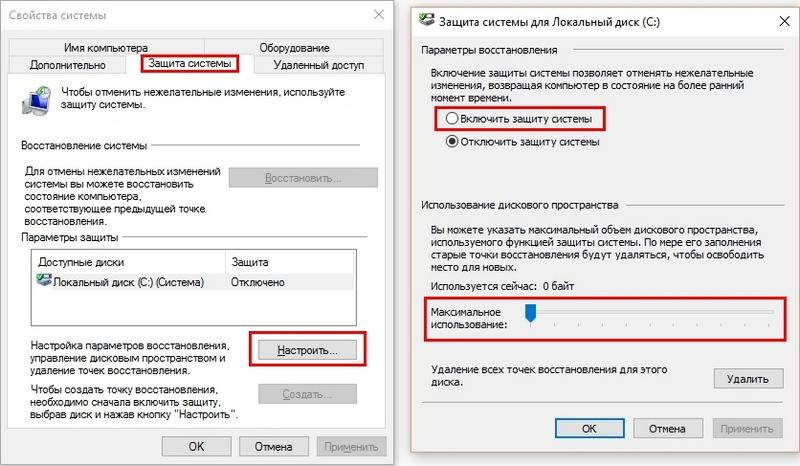
Как видно, включить защиту достаточно просто. Сразу после этого система начнет автоматически создавать контрольные точки.
Операционная система Windows 10 не делает точки восстановления спонтанно, а исключительно при каком-нибудь событии.
Например, вы инсталлировали драйвер звуковой карты в ОС или установили тяжелый программный продукт. Также помимо автоматического создания вы можете делать точки в ручном режиме. Для этого на той же вкладке защиты системы найдем кнопку с именем Создать … . Нажав на эту кнопку, мы запустим мастер создания точек восстановления. Первым делом введем имя точки и нажмем кнопку Создать .

Время создания каждой из точек в ручном режиме зависит от объема установленных программ и настроек ОС на компьютере. Откат к предыдущей точке осуществляется вызовом мастера с помощью кнопки Восстановить … .

В следующем окне мастера можно обнаружить все созданные контрольные точки, как в автоматическом, так и в ручном режиме.

Выбрав одну из точек, вы восстановите состояние вашей ОС в тот момент, когда точка создавалась. Такой тип восстановления особенно удобно использовать, когда операционка работает нестабильно, наблюдаются постоянные зависания, экраны смерти и спонтанные перезагрузки. Кроме восстановления с помощью мастера из-под Windows 10 вы можете воспользоваться диском восстановления, если ОС не хочет стартовать.
Продвинутым пользователям ПК также будут интересны способы создания точек при помощи PowerShell в режиме администратора. Ниже продемонстрирована работа консоли PowerShell в режиме администратора, где выполняется такая команда: Checkpoint-Computer -Description «УстановкаBetaMicrosoftOffice»

Эта команда создает точку восстановления с именем «УстановкаBetaMicrosoftOffice». При создании контрольных точек с помощью PowerShell следует дождаться, пока консоль полностью выполнит команду, но если этого не сделать, то контрольная точка не будет создана. А запустить PowerShell в режиме администратора достаточно просто. Достаточно найти его в поисковике и выбрать правой кнопкой пункт «Запустить от имени администратора». Также PowerShell можно сразу запустить через командную строку, которая запущена в режиме администратора. Для этого в командной строке достаточно ввести команду «PowerShell».

Стоит отметить, что в Windows 10 нельзя удалить конкретную контрольную точку, а только удалить все сразу.
На помощь в этой ситуации придет такая популярная утилита, как CCleaner. Программа CCleaner может удалять ненужные контрольные точки, тем самым освобождая много места на жестком диске.
В заключение
Из рассмотренных примеров видно, что разработчики новой Windows 10 решили оставить большинство встроенных функций восстановления, которые были в предыдущих ОС, а также дополнили систему новыми. Кроме стандартных способов восстановления мы советуем нашим читателям еще обратить внимание на такую программу, как Acronis True Image 2017.
 >> Скачать Acronis True Image 2017
>> Скачать Acronis True Image 2017
Эта программа может быстро сделать резервные копии всей ОС, а также быстро ее восстанавливать. Отличительной особенностью утилиты, кроме богатого функционала, является облачное хранение данных. То есть вам не нужно будет сохранять бекапы на внешний диск. Также с помощью Acronis True Image 2017 можно шифровать все архивы 256 битным ключом, который обеспечивает повышенную безопасность хранения данных.