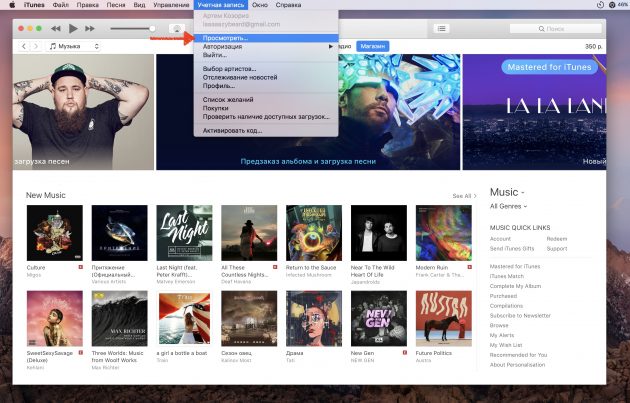“Восстанавливающая кисть” в “Фотошопе”: как пользоваться и какие могут быть ошибки
Инструмент «Восстанавливающая кисть» в Фотошопе


Восстанавливающая кисть
Данный инструмент используется для удаления дефектов и (или) нежелательных участков изображения путем замены цвета и текстуры на предварительно взятый образец. Образец забирается кликом с зажатой клавишей ALT по эталонному участку,

а замена (восстановление) – последующим кликом по проблемному.

Настройки
Все настройки инструмента идентичны настройкам обычной кисти.
Для «Восстанавливающей кисти» можно настроить форму, размер, жесткость, интервалы и угол наклона щетины.
- Форма и угол наклона.
В случае с «Восстанавливающей кистью» настройке поддается только соотношение между осями эллипса и угол его наклона. Чаще всего пользуются формой, показанной на скриншоте.

Размер.
Размер настраивается соответствующим ползунком, либо клавишами с квадратными скобками (на клавиатуре).

Жесткость.
Жесткость определяет, насколько размытой будет граница кисти.

Интервалы.
Данная настройка позволяет увеличить разрывы между отпечатками при непрерывном нанесении (закрашивании).

Панель параметров
1. Режим наложения.
Настройка определяет режим наложения контента, производимого кистью, на содержимое слоя.

2. Источник.
Здесь мы имеем возможность выбрать из двух вариантов: «Сэмпл» (стандартная настройка «Восстанавливающей кисти», при которой она работает в штатном режиме) и «Узор» (кисть накладывает на выбранный образец один из предустановленных паттернов).

3. Выравнивание.
Настройка позволяет использовать одинаковое смещение для каждого отпечатка кисти. Используется редко, обычно рекомендуется отключать для избежания проблем.

4. Образец.
Данный параметр определяет, с какого слоя будем взят образец цвета и текстуры для последующего восстановления.

5. Следующая небольшая кнопка при активации позволяет автоматически пропускать корректирующие слои при отборе образца. Бывает довольно полезной в том случае, если в документе активно используются корректирующие слои, и необходимо одновременно работать инструментом и видеть те эффекты, которые с их помощью наложены.

Практика
Практическая часть данного урока будет очень короткой, так как почти все статьи, рассказывающие об обработке фотографий на нашем сайте, включают в себя использования данного инструмента.
Урок: Обработка фотографий в Фотошопе
Итак, в этом уроке удалим какой-нибудь дефект с лица модели.

Как видим, родинка достаточно крупная, и качественно ее удалить за один клик не получится.
1. Подбираем размер кисти, примерно как на скриншоте.

2. Далее действуем так, как было рассказано выше (ALT+Клик по «чистой» коже, затем клик по родинке). Стараемся забирать образец как можно ближе к дефекту.

Вот и все, родинка удалена.
На этом урок по изучению «Восстанавливающей кисти» закончен. Для закрепления знаний и тренировок читайте другие уроки на нашем сайте.
«Восстанавливающая кисть» — один из самых универсальных инструментов ретуши фотографий, поэтому имеет смысл заняться его изучением плотнее.
Не работает точечная кисть в фотошопе. “Восстанавливающая кисть” в “Фотошопе”: как пользоваться и какие могут быть ошибки
В разделе на вопрос Почему в фотошопе кисть не рисует на фотографии? заданный автором Невропатолог лучший ответ это Сними замок с фото двойным кликом по слою с последующем нажатием ОК,
ставь кисть на новом слое SHIFT+CTRL+N
проверь сверху прозрачность и нажим кисти!
Удачи!
Ответ от сосок [мастер]
создай копию
Ответ от Просигналить [новичек]
Может стоять цветовой режим, в котором не поддерживается данное изменение.
Ответ от Kadet [гуру]
ctrl+j на слое с фотографией.
Ответ от Hulkowich [гуру]
Ответ от DorB) [новичек]
На все фотографии загружаные в фотошоп.. в слоях стоит замок (т. е. чтобы вы не делали с этой фоткой все останиться в первоначальном виде) А лучше создай новый слой и рисуй на нем этой кистью, но самое главное чтобы на новом слое был глазик и он активен.
Ответ от ДАМИР [активный]
Люди, не в слоях дело. Кисть должна работать на любом слое (если поддерживается соответствующий цветовой режим). Возможно, что проблема заключается в настройках кисти. Скорее всего параметры кисти “Непрозрачность” или “Нажим” установлены на 0. Проверь, чтобы эти параметры были установлены на 100. Эти параметры можно найти в верхней части окна, при выборе инструмента “Кисть”.
Ответ от Ёпециально Обученный Негодяй [гуру]
Надо новый слой создать.
Ctrl+Shift+N
Ответ от Nastya Step [новичек]
блин, помогите. У меня не работает восстанавливающая кисть. То есть нажимаю, а там какой то плюсик вскакивает и я не могу выравнять цвет кожи.
Ответ от Lubov [новичек]
Полдня потратила, никак не могла разобраться! А оказывается всё очень просто – кисть надо поставить в настройках, как сказал Дамир, на 100%
Ответ от сергей шестаков [эксперт]
Была проблема такая же и я решил её так: В верху написано mode(я на англ юзаю, на русский это вроде, как режим переводится), там у меня стояло clear и кисть работала, как ластик, потом я поставил на normal(Нормальный) и всё стало нормально.
Постигая азы фотошопа, нельзя обойти стороной инструмент Кисть (Brush). Это очень важный инструмент, который не так прост как вам это кажется. Он обладает большим количеством функций и всевозможных настроек. В рамках этой статьи вы сможете научиться пользоваться инструментом Кисть . Поехали!
Инструмент Кисть располагается на панели инструментов.
Если нажать на маленький треугольник, то вы увидите все инструменты входящие в эту группу: «Карандаш», «Замена цвета», «Микс-кисть». Для быстрого использования, нажмите горячу клавишу — B .
У этого инструмента также имеется панель параметров, на которой подробно остановимся и научимся пользоваться. Так она выглядит:
Каждому элементу я присвоил числовое значение. Рассмотрим по порядку их все.
1 элемент — Наборы кистей.
Слева красуется сама иконка инструмента, которая лишний раз нам напоминает, что сейчас активна Кисть, а не какой-либо другой инструмент фотошопа. Обратите внимание, что рядом с иконкой есть маленькая черная стрелочка. Кликнув на нее откроется выпадающее меню — Заданные настройки инструмента (Tool Preset Picker ):

Освежим память и затронем все представленные настройки. Слева названия настроек, а справа их параметры. Начинаем.
1. . Эта функция нам уже известна. Она открывает библиотеку кистей, где можно увидеть их оттиск и изменить размер.

2. . Здесь можно указать размер диаметра кисти. Эта функция измеряет количество пикселей кисточки и в дальнейшем не дает возможности другим настройкам увеличить это значение. Рядом есть кнопочка в виде закругленной стрелочки — она восстанавливает значение диаметра в изначальное положение.
— Отразить X — отражает оттиск кисти по горизонтальной проекции.
— Отразить Y — отражает оттиск кисти в вертикальной проекции.
Возможно применения обоих этих параметров.
Надстройка Угол (Angle) может изменить угол наклона кисточки. Форма или Окружность (Roundness) меняет форму кисточки в пределах окружности. Рядом с этим параметрами находится круг со стрелочкой, указывающая вверх. При изменении значений этот круг будет деформироваться, а внизу окна вы увидите как будет выглядеть кисть при заданных настройках.
Жесткость (Hardness) — регулирует силу нажатия, но работает далеко не всеми кистями (со стандартными круглыми работает на 100%).
Интервалы (Spacing) — расстояние между оттисками кисти. Чем выше значение, тем больше расстояние и наоборот.

3. Динамика формы (Shape Dynamics). Тут можно настроить колебания размера, угла, окружности и отражения. Устанавливая высокие параметры, будут использоваться произвольные настройки. Здесь можно изменить колебания тех параметров, которые мы уже видели в предыдущем меню.

4. Рассеивание (Scattering). Устанавливает количество и местонахождение оттисков кисточки.

5. Текстура (Texture). Здесь можно использоваться текстуру к кисти.

Важный параметр — Текстуировать каждый отпечаток (TextureEachTip) . Если рядом не стоит галочка, значит текстура будет применяться на всю область применения кисти. Если галочка на месте, тогда к каждому оттиску кисти в отдельности. Параметр Шкала влияет на масштаб наложения.
Режим (Mode) работает наподобие . Только количество значительно меньше.
Глубина (Depth) влияет на контрастность между текстурой и кистью.
6. Двойная кисть (Dual Brush) . Можно настроить оттиск из двух кисточек.

7. Динамика цвета (Color Dynamics) . Фотошоп позволяет нам поиграться оттенкам выбранных цветов. при рисовании. Для этого установите любые основной и фоновый цвета. Далее эта функция подберет самостоятельно нужные оттенки.
Пример динамики цвета (в качестве фонового и основного цвета установлены зеленый и красный):


Последняя группа, символично отделена горизонтальной чертой. Они не имеет своих параметров, достаточно просто поставить галочку, чтобы применить свойства для кисти.
— Шум (Noise). Нажмите, если хотите добавить шумов.
— Влажные края (Wet edges) . Кисть становится похожа на акварель.
— Аэрограф (Airbrush). Об этой функции поговорим отдельно, в рамках следующего элемента панели параметров инструмента Кисть.
— Сглаживание (Smoothing) . Сглаживает острые края кисти, делая их более плавными.
— Защита текстуры (Protect texture). Иногда у кисти бывает личная текстура. Чтобы из раза в раз не изменять предустановленную нами текстуру, используйте этот параметр.
4 элемент — Режимы рисования
На этом элементе в рамках этой статьи я не буду останавливаться, т.к. уже была проделана огромная работа по освещению «что это такое и как пользоваться» — . Напомню, что Режимы рисования = Режимы наложения и представляют собой смешивание цветов при помощи ряда математических формул, работающих над каждого пиксела.
5 элемент — Непрозрачность
С помощью ползункового регулятора можно менять интенсивность цветопередачи кисти. О непрозрачности дополнительно можно узнать тут — , или тут — .
Значение этого параметра можно менять как мышкой, так и клавиатурой, используя цифры: 0 — это 100%, 1-10%, каждая следующая цифра будет менять значение непрозрачности на 25%.

6 элемент — Нажим управляет непрозрачностью
Эта кнопка полезна тем, кто пользуется графическими планшетами. Нажав на нее, фотошоп автоматически будет менять параметр непрозрачности кисти в зависимости от прикладываемого усилия на планшет.
7 элемент — Нажим
Можно провести параллель с карандашом, которым вы рисуете дома. Чем сильней вы нажимаете на него, тем ярче и жестче он рисует и наоборот. Фотошоп работает по тому же принципу.

8 элемент — Включение режима Аэрографа
Интересная функция. Она представляет из себя подобие распылителя. Нажав левой кнопкой мыши, кисть будет непрерывно наноситься на ваш документ. Представьте, что вы держите в руке баллончик с краской и брызгаете на стены в одну точку. Постепенно эта точка будет становиться насыщеннее и насыщеннее от изобилия краски, так и тут.
Чтобы лучше всего увидеть этот эффект, поставьте параметр Нажим на минимум.
9 элемент — Нажим управляет размером
Как и с 6 элементом, эта кнопка нужна тем, кто пользуется планшетом. В данном случае сила нажима будет влиять на размер кисти.
Заметили ошибку в тексте – выделите ее и нажмите Ctrl + Enter . Спасибо!
Практически никто сейчас не использует пленочные фотокамеры, а цифровые позволяют редактировать снимки через специальные программы. Одно из средств исправления неточностей изображения или устранения различных пятен – это “Восстанавливающая кисть” в “Фотошопе”, о ней и поговорим.
Что такое “Фотошоп”?
С развитием цифровых камер возникла потребность в разработке специального многофункционального редактора. “Фотошоп” был разработан в фирме Adobe Systems и использовался для работы с ростовыми изображениями, но в своем функционале также имеет некоторые точечные инструменты.
На сегодняшний день “Фотошопом” пользуются для обработки как любительских, так и профессиональных снимков. Работает программа на операционных системах Windows и Mac OS.
В своем ассортименте программа имеет более сотни различных инструментов и функций, а также большое количество эффектов для редакции фотографий. В том числе “Восстанавливающая кисть” в “Фотошопе” – один из способов корректировать снимки.
Что такое “Восстанавливающая кисть”?
“Восстанавливающая кисть” – это инструмент, который способен устранять дефекты на основе близлежащих областей на снимке. Эта функция не только производит рисование при помощи пикселей, выбранных на картинке, но и производит сопоставление освещенности, прозрачности и затемненности. Благодаря этому в процессе восстановления получается участок, который не отличается от остального изображения.
Такой функционал, как “Восстанавливающая кисть” в “Фотошопе”, применим не только к изображениям, но и к анимации или видеороликам.
Как пользоваться
Чтобы воспользоваться этим инструментом, выберите его в панели. А затем проделайте следующие действия.
Во-первых, нажмите на образец кисточки, чтобы выбрать параметры.
- Если вы работаете с планшета в меню “Размер” выберите “Нажим пера”, а также поставьте “Копировальное колесико” – это позволит вам лучше использовать программу на чувствительном экране устройства. Если в процессе работы вам не потребуется приближать или удалять фотографию, то нажмите на пункт “Отключить”.
- Режим наложения. Чтобы сохранить шум и зернистую структуру пленки, то используйте кисточку с мягким кончиком и нажмите на “Заменить”.
- Источник пикселей для работы по восстановлению. Есть два варианта: “Образец” – тогда будут использоваться пиксели из активного изображения или “Узор” – они будут браться из узора.
- Выравнивание необходимо выставить для непрерывного семплирования пикселей, чтобы при этом не потерять нужную точку при отпускании кнопки мышки. Если оно не требуется, то снимаете отметку возле данной графы.
- Образец выбираете из указанных слоев. Если требуется исправление только текущего слоя, то ставите вариант активный, если нескольких, то все слои, а также есть возможность выставить “текущий и следующие”.
- Случайный – этот параметр стоит опустить на минимум при работе с крупнозернистым изображением.
Во-вторых, установите точку выработки. Для этого необходимо щелкнуть мышью в любой области восстановления при нажатой клавише Alt. При выработке сразу по нескольким изображениям, учитывайте, что они должны иметь одинаковую цветовую гамму.

В-третьих, можно поставить дополнительные параметры на панели “Источник клонов”, где можно определять до пяти разных источников выработки.
Когда вы отпустите кнопку мыши, изображение отредактируется. Мы рассмотрели, как пользоваться “Восстанавливающей кистью” в “Фотошопе”. Теперь перейдем к точечному варианту.
Точеная кисть
Если вам требуется быстро удалить какие-либо пятна с изображения или другие небольшие дефекты, то поможет точечная “Восстанавливающая кисть” в “Фотошопе”. Работает она по аналогии с обычной, то есть использует пиксели и сопоставляет их с изображением, но ей не требуется указывать точку для образца. Она берет за основу область вокруг восстанавливаемого участка.

Для проведения корректировок снимка данным инструментом проделайте следующее:
- Выберите на панели инструментов точечную кисть, при этом лучше добавить больше диаметр области восстановления.
- Выберите область пикселей, по краю которой должна произойти накладка, их же используйте для создания текстуры. А также добавьте параметр оценивания ближайшего содержимого, чтобы заполнить область без заметных границ.
- Выберите “образец всех слоев”. Только потом щелкните на область исправления.
Таким образом, точечная “Восстанавливающая кисть” в “Фотошопе” исправит деффекты изображения.
Что делать, если происходит ошибка
Иногда могут возникать ошибки, связанные с работой данного инструмента. В самых критических ситуациях, если не работает “Восстанавливающая кисть” в “Фотошопе” и при этом другие элементы редактирования также недоступны, то следует переустановить программу при отключенном антивирусе.

Если некорректность работы связана только с самой кистью, то, скорее всего, вы выбрали неверные слои или использование штампов. Проверьте все настройки “Восстанавливающей кисти” по приведенному выше образцу и попробуйте снова.
Применение восстанавливающей кисти в фотошоп
В этом материале я познакомлю вас с инструментом Восстанавливающая кисть, это один из лучших и наиболее часто применяемых инструментов для ретуширования фото. В этом уроке я буду использовать его для уменьшения морщин на лице пожилого человека. Именно для уменьшения, а не для удаления что является на мой взгляд ошибкой. Так как человек которому за 60 будет выглядеть несколько странно с кожей 16 летнего юноши.
Изображение, с которым я буду работать в целом это неплохая фотография, однако некоторые из морщин особенно вокруг глаз сильно выделяются на общем фоне от них нужно избавиться.

Приступаем к работе. Создадим новый пустой слой чтобы сохранить результаты ретуширования и исходное изображение отдельно друг от друга, используем значок внизу палитры слоев

Обычно фотошоп создаёт новый слой с именем «по умолчанию» однако удерживая клавишу (Alt) мы вызываем диалог создания слоя, в котором можно указать желаемое имя в моём случае «Морщины»

Работа восстанавливающей кистью
На панели инструментов выберите «Восстанавливающую кисть» она находится рядом с её «Точечной сестрой» о работе с которой написано тут.

Восстанавливающая кисть служит основным инструментом замены текстуры в повреждённых или проблемных областях на фото, выбирая её нужный вариант на других участках фотографии. Наложение происходит с учетом цвета и яркостей в проблемных зонах для создания «бесшовного» наложения. Во время работы сначала выбираем с хорошей текстурой делаем её копию и переносим на проблемный участок для его скрытия.
По умолчанию восстанавливающая кисть берёт образец с текущего слоя, измените это положение установив в пункте «Образец» значение «Со всех слоёв». Так же снимите флажок с пункта «Выравн.» это позволит брать образцы текстуры из разных мест на изображении во время работы действие инструмента в этом варианте похоже на применение Штампа, о котором я писал здесь.

Использование Восстанавливающей кисти это двух этапный процесс. Сначала берём образец хорошей текстуры, затем переноси его на проблемный участок. Важная вещь которую нужно помнить при маскировании морщин это то что кожа человека отличается в разных областях лица. К примеру кожа вокруг глаз отличается от кожи на щеках или на лбу. Для того чтобы ретушь выглядела реалистично нужно выбирать участки для взятия образцов рядом с проблемными местами. Кроме этого, чем старше человек, тем длиннее и глубже его морщины чтобы сделать его моложе достаточно укротить их длину. Поэтому обработку нужно начинать с на тонком конце морщин постепенно продвигаясь вверх.
Я увеличу изображение и начну удаление с небольших морщин, прежде чем начать работу с проблемным участком под глазом. На данном этапе проведу полное удаление, но по окончании работы снижу эффект ретуши для создания реалистичного варианта.
Для выбора образца текстуры кликните инструментом с нажатой клавишей (Alt)

После выбора образца перенесите Восстанавливающую кисть на тонкий конец морщины, используйте инструмент немного больше самой морщины. Во время работы настраивайте размер клавишами (]) ([), проведите кисть вверх.
Во время работы появляются два курсора, один похожий на (+) указывает на место с которого берётся образец второй показывает размер инструмента.

Как только клавиша мыши будет отпущена фотошоп смешает образец с проблемным участком, и морщина исчезнет:

Меняя образцы текстуры и размер инструмента продолжаю работу до полного удаления всех мелких морщин

Короткими мазками продвигаясь снизу-вверх удаляю большую морщину под глазом

Продолжая работу Восстанавливающей кистью обработаю другую половину лица мужчины до получения такого результата

Как видите в результате работы получался практически другой человек — это положение нужно исправить. Для ослабления результатов применения восстанавливающей кисти понизим непрозрачность слоя «Морщины». Поэкспериментируйте с этим параметром, для такого изображения я выбрал значение 50 %.

Окончательный результат работы восстанавливающей кистью

Похожие записи
Обязательно ознакомьтесь с похожими записями, возможно в них вы найдете ответы на свои вопросы
Как настроить кисть в фотошопе

Инструмент рамка в фотошопе

Режимы наложения слоёв в фотошопе, «горячие» клавиши их переключения

Применение режима наложения слоя «Перекрытие» в работе над фото

Цветовая модель HSB и палитра выбора цвета в Photoshop

Точечная восстанавливающая кисть – как убрать дефекты с фото