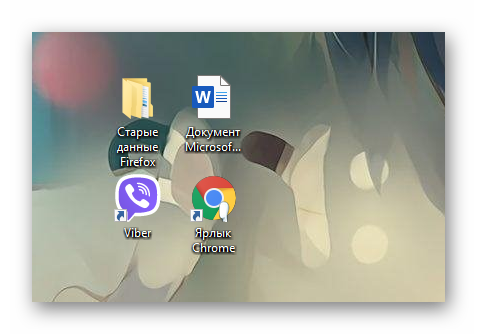Создание резервной копии в TWRP и восстановление Android (TWRP бэкап) – Android +1
Создание резервной копии в TWRP и восстановление Android (TWRP бэкап) – Android +1
FAQ по TeamWin (TWRP)
 TWRP recovery
TWRP recovery
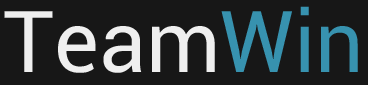
TWRP чаще всего прошивается при помощи fastboot или ПО для прошивки вашего устройства. Есть много других способов, но так как способы и нюансы прошивки везде свои, за инструкцией по прошивке отправляйтесь в тему по прошивке вашего устройства.
Сообщение отредактировал Displax – 09.08.18, 23:48
Сообщение отредактировал mainbord – 06.04.17, 10:03
Строение меню TeamWin Recovery
- Install – установка любых *.zip (update.zip, gapps.zip, cyanogenmod.zip и т.д.)
- Wipe – очистка
- Cache – очистка раздела /cache
- Dalvik Cache – очистка Dalvik Cache (в Android 4.4 если включен ART, то не требуется)
- Factory Reset – очистка всех разделов
- System – очистка раздела /system
- External Storage – очистка внешней памяти
- Internal Storage – очистка внутренней памяти
- Android Secure – – очистка раздела android_secure
- Wipe Battery Stats – очистка статистики батареи
- Backup – слепок системы (с возможностью выбора нужных разделов)
- Restore – восстановление системы из слепка
- Mount – монтирование
- Mount System – монтирование раздела /system
- Mount Data – монтирование раздела /data
- Mount Cache – монтирование раздела /cache
- Mount SDCARD – монтирование раздела /SDCARD
- Mount USB Storage – монтирование флешки, подключенной через OTG
- Settings – настройки
- Zip file signature verification: – проверка подписи zip файла
- Force MD5 check for all zips: – проверка контрольных сумм для всех zip файлов
- Use rm –rf instead of formatting: – удаление файлов вместо форматирования при очистке разделов
- Skip MD5 generation during backup: – отключить создание контрольных сумм при резервном копировании
- Ignore image size errors during backup: – игнорировать ошибки размера файлов при резервном копировании
- Time Zone – служит для выбора вашей временной зоны
- Restore Defaults – предназначена для сброса настроек к настройкам по умолчанию
- Advanced – для продвинутых
- Copy Log to SD – копирование лога операций в файл на карту памяти.
- Fix Permissions – исправить права доступа к файлам и разделам.
- Partition SD Card – создание разделов на карте памяти.
- File Manager – менеджер файлов.
- Terminal Command – adb консоль
- Reload Theme – перезагрузка темы(шаблона)
- Reboot – перезагрузка устройства
,
Сообщение отредактировал CT.DAW – 04.05.20, 08:16
Навигация по меню
В TeamWin (TWRP) – управление производится нажатием на экран по нужным функциям.
Встроенный File Manager не копирует файлы с русскими именами.
Сообщение отредактировал DeeMCee – 19.03.16, 23:43
Создание полного бэкапа Android-устройства
Резервное копирование или бэкап позволяет вам делать копию всех данных с жёсткого диска устройства, которые при случае их повреждения можно будет восстановить. Резервное копирование чаще делается для компьютеров, но сегодня мы рассмотрим варианты, как сделать полный бэкап прошивки системы на Android.
Создать резервную копию для Android-устройства можно несколькими способами: используя компьютер, с использованием специальных приложений, пользуясь сервисами, встроенными в устройство.
Сегодня мы расскажем, как произвести резервное копирование системы
Рекавери
Рекавери — это специальные программы, отличающиеся от обычных приложений для системы Андроид, которые создают резервные копии, а после позволяют делать к ним откат. Стоковые рекавери стоят на устройствах изначально, при их покупке. Такой вид резервного копирования производится только при наличии root-прав на устройство.
Кастомные рекавери можно установить самостоятельно. Последние позволяют совершать больше различных действий, а потому пользуются популярностью. Наиболее распространённые из них: TWRP (Team Win Recovery Project) и CWM (ClockworkMod). Далее вы увидите, как установить бекап на Андроид через рекавери.
ClockworkMod — более старая программа, которая обладает меньшим функционалом по сравнению с TWRP. Заменить ею стоковый рекавери (если она ещё не стоит как основное) можно при помощи утилиты ROM Manager в разделе «Setup recovery». Одна из особенностей CWM — управление только «железными» кнопками, т. е. кнопками управления громкостью и включения, которые есть у всех телефонов, планшетов на Android.
Алгоритм создания бэкап с помощью CWM:
- Заряд телефона должен составлять как минимум 60%, а лучше на 100%.
- Освободить 500 МБ или более свободного места.
- Выключить, подождать около минуты.
- Зажать кнопки включения и «-» либо «+», зависит от модели телефона.
- При появлении перевёрнутого значка Android коротким нажатием кнопки включения и противоположной кнопки управления громкости перейти в меню.
- В появившемся меню кнопками «-» или «+» выбрать раздел «backup and restore», кнопкой включения подтвердить выбор
- В следующем меню аналогичным способом выбрать и нажать «Backup»
- Всё! В течение 10–15 минут на вашем телефоне будет создан резерв прошивки и всех файлов.
Перейдите в раздел Backup
Как сделать бэкап на Андроид без приложений? Используйте этот же алгоритм, поскольку часто установленные recovery имеют схожие меню, а также способы управления. При этом вам не придётся получать root-доступ.
Если такой вариант кажется слишком неудобным или же вам необходима резервная копия только части данных, то далее вы прочтёте, как сделать бэкап Андроид через рекавери TWRP.
TWRP (Team Win Recovery Project) — более совершенная утилита для системы Android, позволяющая пользоваться тачпадом, имеющая практически полный набор функций для работы с файловым хранилищем, ПО и операционной системой. Например, вы можете делать резервные копии только выбранных файлов. TWRP имеет более удобное по сравнению с CWM меню.
Чтобы установить TWRP, потребуется одно из специальных приложений, например, GooManager. В меню программы нужно выбрать пункт «Install OpenRecovery Script». Затем при помощи той же программы нажимаем пункт «Reboot Recovery» и попадаем в меню TWRP.
Нажимаем «Backup» и выбираем необходимые разделы. Проводим по выделенной внизу части экрана, и программа начинает создания копии для системы Андроид. Через несколько минут нажимаем «Reboot system». Копия готова.
Выберите содержимое для копирования и путь хранения
Использование ПК
Получение root-доступа, а заодно освоение различных приложений, может затруднить пользователя, в то время, как сделать бэкап прошивки Android на компьютере будет для кого-то значительно легче, чем с TWRP. Тем более что никаких дополнительных приложений для устройства скачивать не придётся.
Всё, что нужно для этого:
- Включенная отладка по USB на Андроид-устройстве (сделать это можно из настроек).
- Установить ADB RUN для компьютера, скачивается она бесплатно.
- Драйверы на ПК, которые зачастую устанавливаются автоматически, и USB-кабель.
Алгоритм действий:
- Подключаем телефон к компьютеру и запускаем программу ADB.
- Выбираем Backup в открывшемся окне.
- Далее выбираем первый пункт в новом меню.
- На Android-устройстве нажимаем «Создать резервную копию данных». Также предлагается создать пароль, но это действие необязательно.
Копия, которой вы можете воспользоваться в случае необходимости, создана!
Здесь были рассмотрены основные способы, позволяющие создать полный бэкап для Android, то есть бэкапа прошивки. Кроме этого существуют различные функции и утилиты, позволяющие делать копии приложений или различных Андроид игр, контактов, SMS и т. п. по отдельности.
Как сделать backup twrp

Когда Вы получаете права суперпользователя, устанавливаете кастомную прошивку или как то еще экспериментируете с системой Android, то бывают случаи, когда что-то может пойти не так. Прежде чем начать, Вы должны знать, как сделать backup twrp и как восстановить backup twrp.
Если Вы читаете эту статью, то, вероятно, Вы уже ознакомились с инструкцией по разблокировке загрузчика bootloader и как происходит установка twrp recovery android. Если нет, то обязательно прочитайте их, так как данная статья содержит только описание по использованию TWRP recovery.
TWRP делает nandroid резервную копию, которая, по сути, является полным образом Вашей системы. Вместо того, чтобы восстанавливать отдельные файлы или приложения, Вы используете резервные копии nandroid, чтобы вернуть Ваш телефон к тому состоянию, которое было на момент создания бэкапа: версия Android, обои, домашний экран, текстовые сообщения, которые остались непрочитанными.
Это означает, что резервная копия nandroid не будет работать, если Вы пытаетесь восстановить только определенные элементы. Если Вы хотите перенести приложения со своей старой прошивки на новую прошивку, например, то Вы должны использовать Titanium Backup. TWRP предназначен для того, чтобы создать полную резервную копию и восстановить всю систему полностью.
Как сделать Backup TWRP
Каждый раз, когда Вы начинаете проводить какие-либо серьезные действия с Android системой: получение рут прав, установка пользовательской прошивки и так далее – Вы должны сначала сделать резервную копию nandroid в TWRP. Таким образом, если что-то пойдет не так, Вы сможете восстановить ваш телефон в исходное состояние.
Для этого загрузитесь в TWRP recovery. Данное действие на разных телефонах может различаться, но в большинстве случаев Вам необходимо зажать кнопку включения и кнопку уменьшения громкости и далее используя клавиши громкости выбрать «Recovery Mode». Чтобы узнать сочетание клавиш для Вашего телефона воспользуйтесь поиском в Google или Yandex.
После проведения данных действий Вы увидите характерный экран приложения. Нажмите на кнопку «Backup».

Появится следующий экран. Нажмите в поле «Name», чтобы указать имя создаваемой резервной копии. Хорошим тоном является именование, состоящее из даты и действия, перед которым создается бэкап, например, 19.11.2016-pre-cyanogenmod. Поставьте галочки в поля Boost, System и Data проведите ползунок, который находится внизу, слева на право, чтобы создать резервную копию.
ПРИМЕЧАНИЕ: Резервные копии довольно большие, поэтому, если Вы получите ошибку о том, что на устройстве недостаточно памяти, то Вам придется удалить ненужны файлы из внутренней памяти или SD карты перед тем как продолжить.

Создание резервной копии может занять несколько минут, поэтому будьте терпеливы. Когда процесс будет завершен, Вы можете нажать на «Back», чтобы вернуться в главное меню TWRP или нажать на «Reboot System», чтобы загрузить ОС Android.
Если TWRP спросит хотите ли Вы получить права суперпользователя, то нажмите на «Do Not Install». Лучше установить последнюю версию SuperSU самому, чем установить ту, которую предлагает TWRP.

На данном этапе инструкция как сделать backup twrp заканчивается. Дальше описывается как восстановить backup twrp.
Как восстановить backup twrp
Если Вам нужно восстановить резервную копию nandroid, то это делается очень просто. Загрузите в режиме TWRP и на главном экране нажмите на кнопку «Restore».

TWRP покажет Вам список предыдущих резервных копий. Нажмите на тот бэкап, который Вам нужен и появится следующий экран. Удостоверьтесь в том, что стоят все галочки напротив восстанавливаемых данных, и сдвиньте слайдер, находящийся внизу для восстановления резервной копии.

Восстановление займет несколько минут. Когда процесс будет завершен, вы сможете загрузить ОС Android.

Опять же, если TWRP спросит про получение прав суперпользователя, обязательно нажмите «Do Not Install».
Когда загрузится ОС Android, Вы увидите, что система осталась в том же состоянии, которое было при создании резервной копии.
Создание резервной копии nandroid это простая процедура, но очень важная, если Вы планируете проводить какие-либо серьезные изменения с системой. ВСЕГДА делайте nandroid backup перед важными изменениями системы. Если что-то пойдет не так, всегда можно будет восстановиться в исходное состояние.