Как восстановить записи диктофона? — проблема с планшетным компьютером Samsung Galaxy Tab 8.9
Как восстановить файлы с планшета, телефона и других мобильных устройств
В нашу повседневную жизнь уже прочно вошли мобильные устройства, мы уже не мыслим себя без Интернета, WhatsApp, Viber, Facebook, Твиттер, «Одноклассников», «В Контакте» и других полезных приложений. Я уже не говорю о том, что у каждого из нас есть огромная фотогалерея, демонстрирующая текущий промежуток нашей жизни.
 И конечно очень не хотелось бы потерять всю, переписку, фотографии, музыку и другие важные и не очень файлы. Ну как бы мы не старались, дерьмо случается (Shit happens), поэтому очень важно вовремя начать восстановление.
И конечно очень не хотелось бы потерять всю, переписку, фотографии, музыку и другие важные и не очень файлы. Ну как бы мы не старались, дерьмо случается (Shit happens), поэтому очень важно вовремя начать восстановление.
С программами по восстановлению данных под управлением Android, очень просто и легко можно “попытаться”, восстановить файлы которые Вы случайно или не преднамеренно удалили со своего мобильного устройства.
Хорошо если Вы вовремя опомнились и сразу принялись восстанавливать файлы, перестав пользоваться интернетом, звонить, играть и работать с файлами (копировать, удалять, перемещать, сохранять). В этом случае результат восстановления фалов может быть достаточно успешным. Я не случайно взял в кавычки слово попытаться, так как на 100% уверен, что не все файлы будут восстановлены.
Прежде всего, обрисую ситуацию в которой мы оказались и что необходимо сделать для успешного восстановления данных.
Задача:
На планшет Samsung GT-5100 под управлением Android 4.1.2 c установленным правами root, были случайно удалены несколько фотографий, PDF и музыкальных MP3 файлов, которые необходимо восстановить, используя для этого ноутбук или стационарный ПК под управлением Windows 7.
Инструменты:
1. Программа Samsung Kies или соответствующая программа для вашей модели мобильного устройства.
2. Программа Wondershare Dr.Fone for Android.
Решение:
Перед установкой программ восстановления, необходимо установить соответствующий драйвер для Windows, вашей модели мобильного устройства, как правило известные производители выкладывают на официальных сайтах необходимое программное обеспечение.

1. Скачайте и установите соответствующий вашему устройству программное обеспечение, в моем случае это программа Samsung Kies версия 2.6.0.
2. Скачайте и установите Wondershare Dr.Fone for Android под Windows.
3. Запустите программу с рабочего стола щелкнув на ярлыке.
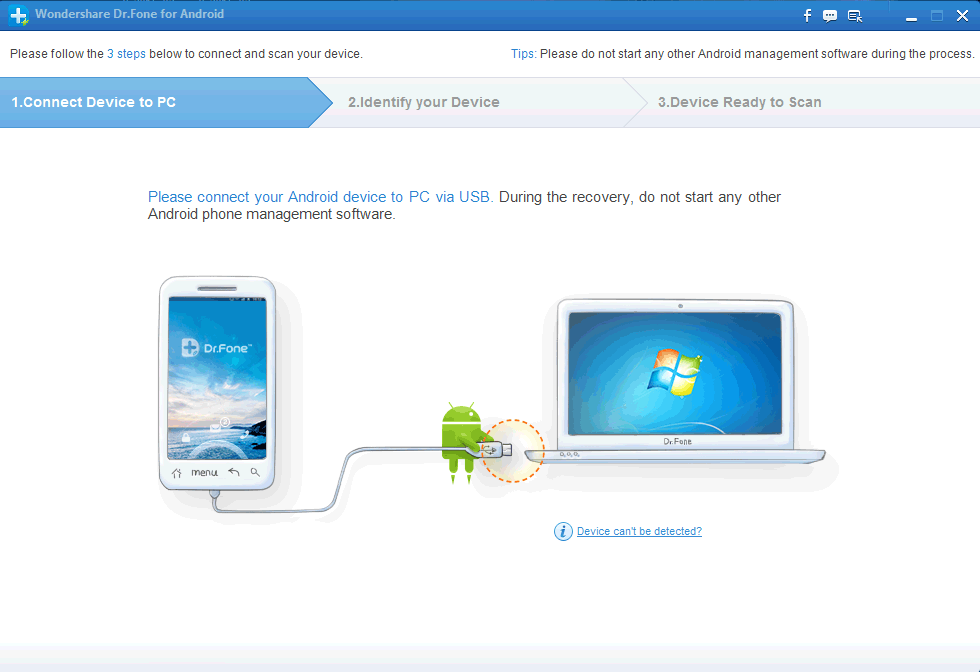
4. Подсоедините ваше устройство к свободному USB порту. В моем примере я подключил планшет Galaxy Tab G-5100.
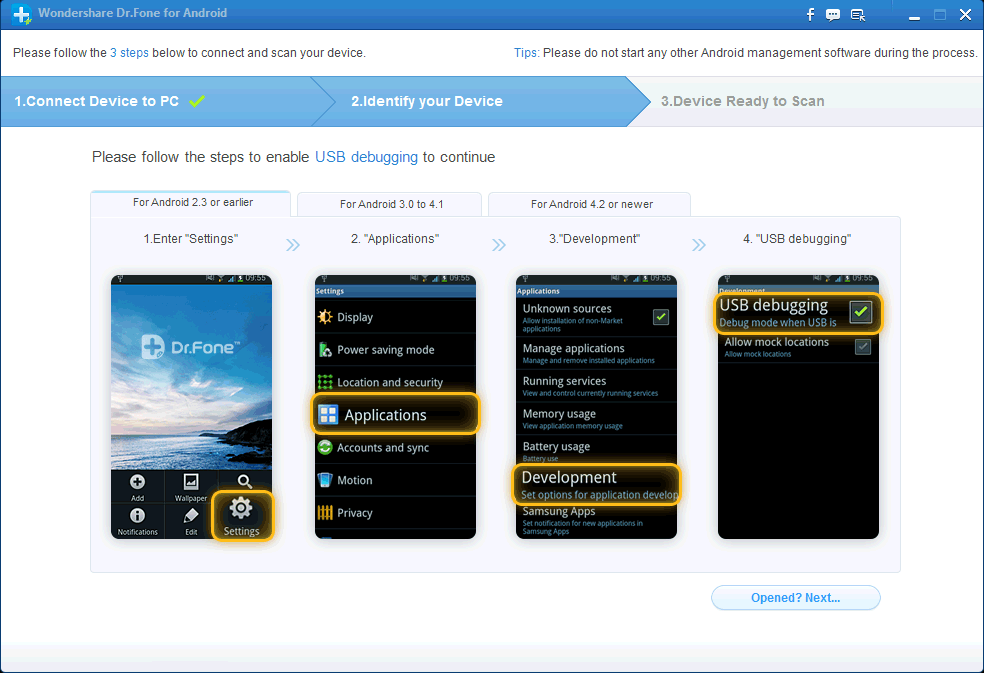 5. Если драйверы установлены правильно то программа подключит устройство и начнет его идентификацию.
5. Если драйверы установлены правильно то программа подключит устройство и начнет его идентификацию.
Чтобы программа могла идентифицировать устройство, на нем должна быть включена опция “Отладка USB”. В появившемся окне показывается как можно включить “Отладка USB” под разными версиями Android.
6. И так, если опция у вас не активирована, возьмите подключенное устройство и включите отладку, на рисунке ниже показывается как это сделать на планшете, после этого нажмите на кнопке “Opened? Next…”
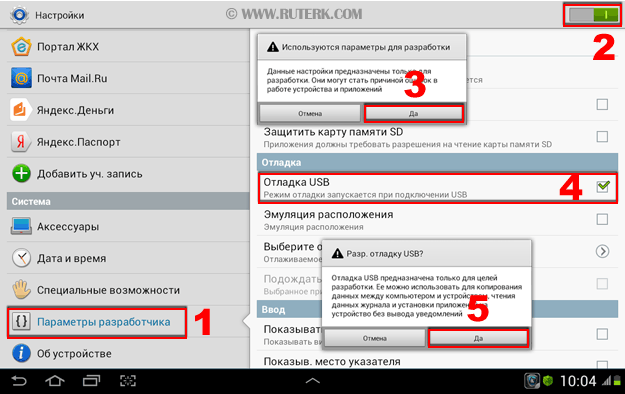 После включения опции отладки на вашем мобильном устройстве, программа начнет идентификацию и подключение у устройству.
После включения опции отладки на вашем мобильном устройстве, программа начнет идентификацию и подключение у устройству.
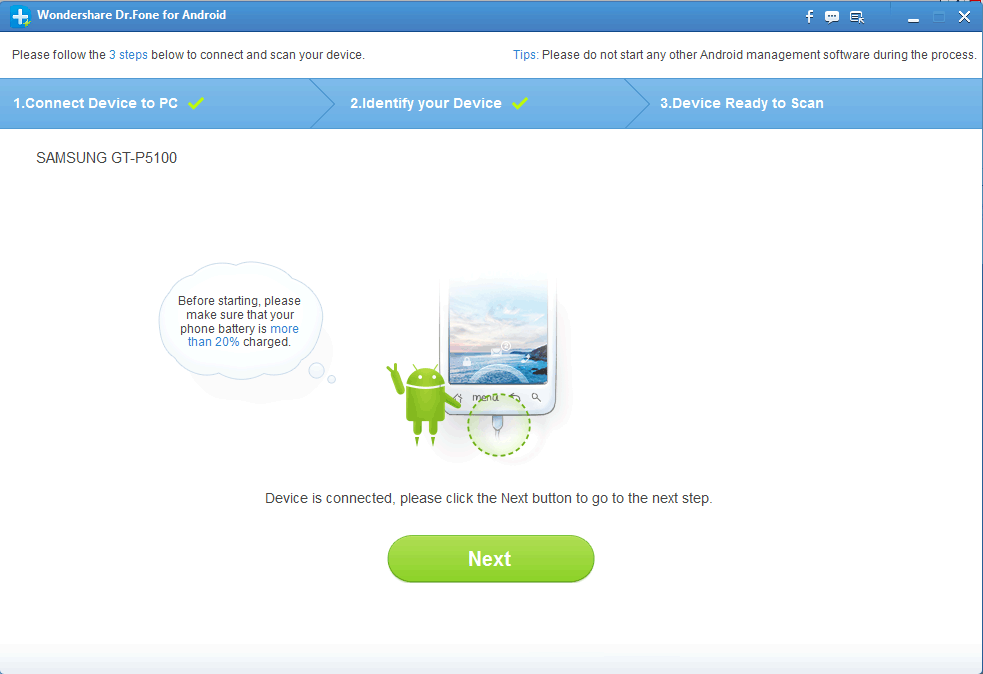 После подключения и идентификации вашего мобильного устройства (SAMSUNG GT-5100), появится кнопка “Next”, нажмите для продолжения.
После подключения и идентификации вашего мобильного устройства (SAMSUNG GT-5100), появится кнопка “Next”, нажмите для продолжения.
Перед началом сканирования пожалуйста зарядите ваше мобильное устройство, уровень заряда должна быть не менее 20%.
 В этом окне выберите нужные Вам типы файлов, для восстановления (сняв или установив галочку). Для продолжения нажмите кнопку “Next”.
В этом окне выберите нужные Вам типы файлов, для восстановления (сняв или установив галочку). Для продолжения нажмите кнопку “Next”.
Выбрав все типы файлов, вы рискуете не дождаться конца сканирования. Рекомендую сканировать по одному типу файлов, так значительнее быстрее, в случае если программа зависнет будет не так обидно.
И так, выберите нужный режим и нажмите кнопку “Next”.
Окно выбора режима сканирования.
Scan for deleted files — Сканирование удаленных и недавно потерянных файлов.
Scan for all files — Сканирование всех типов файлов, в этом режиме поиск файлов может занять очень продолжительное время.
Advanced Mode — Если в стандартном режиме вы не нашли нужные файлы попробуйте продвинутый режим, поиск будет длится очень продолжительное время.
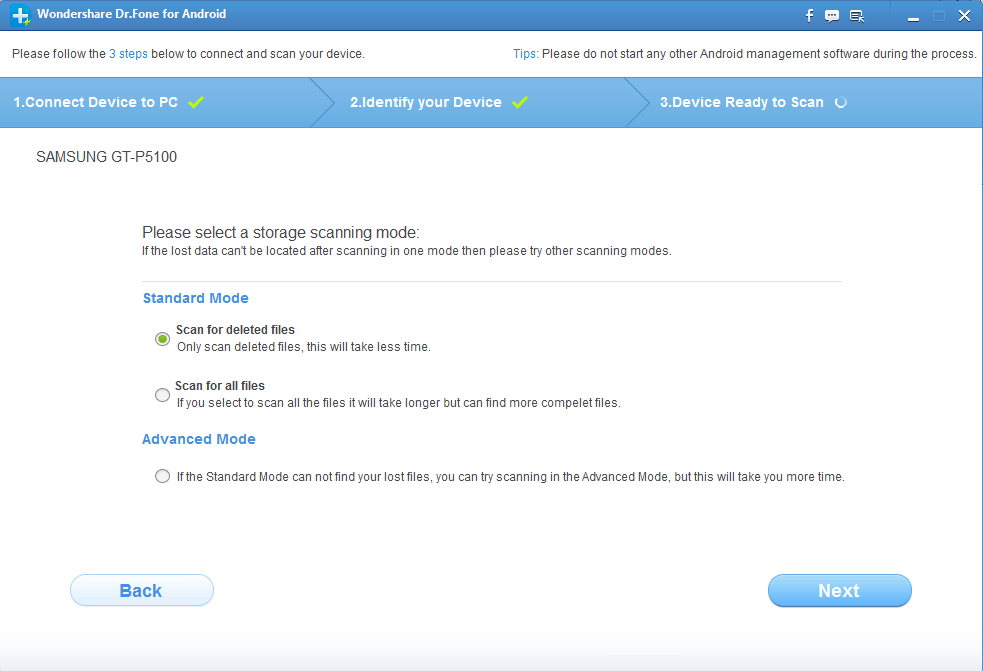 Программа начнет анализ и получение данных об устройстве.
Программа начнет анализ и получение данных об устройстве.
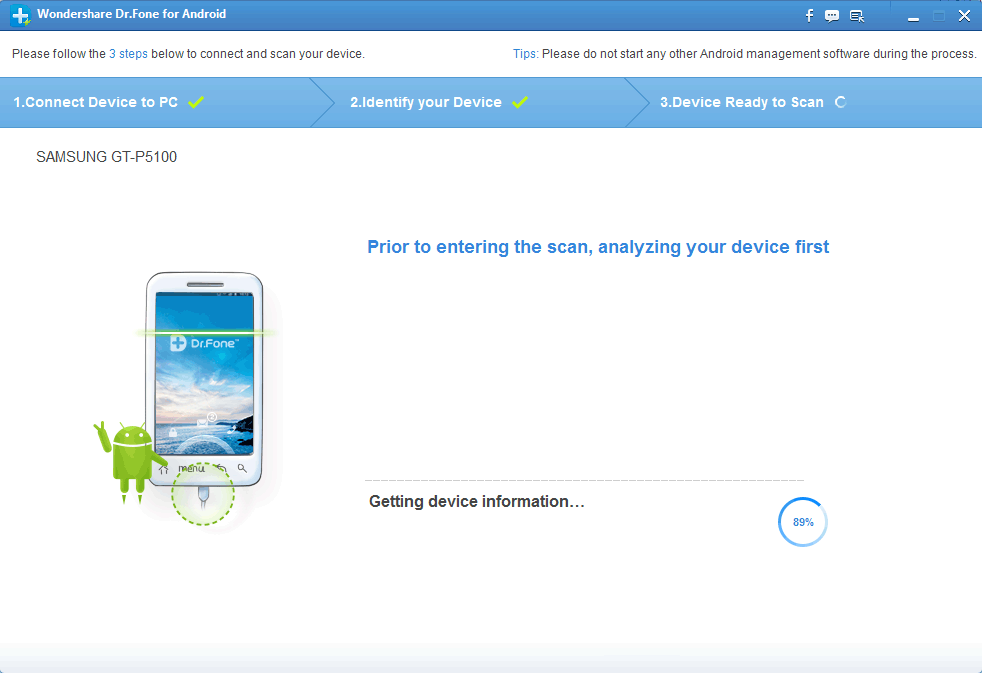 В процессе подключения к вашему мобильному устройству, необходимо (на мобильном устройстве) подтвердить доступ ко всем данным вашего устройства, так называемые права Супер пользователя “root”.
В процессе подключения к вашему мобильному устройству, необходимо (на мобильном устройстве) подтвердить доступ ко всем данным вашего устройства, так называемые права Супер пользователя “root”.
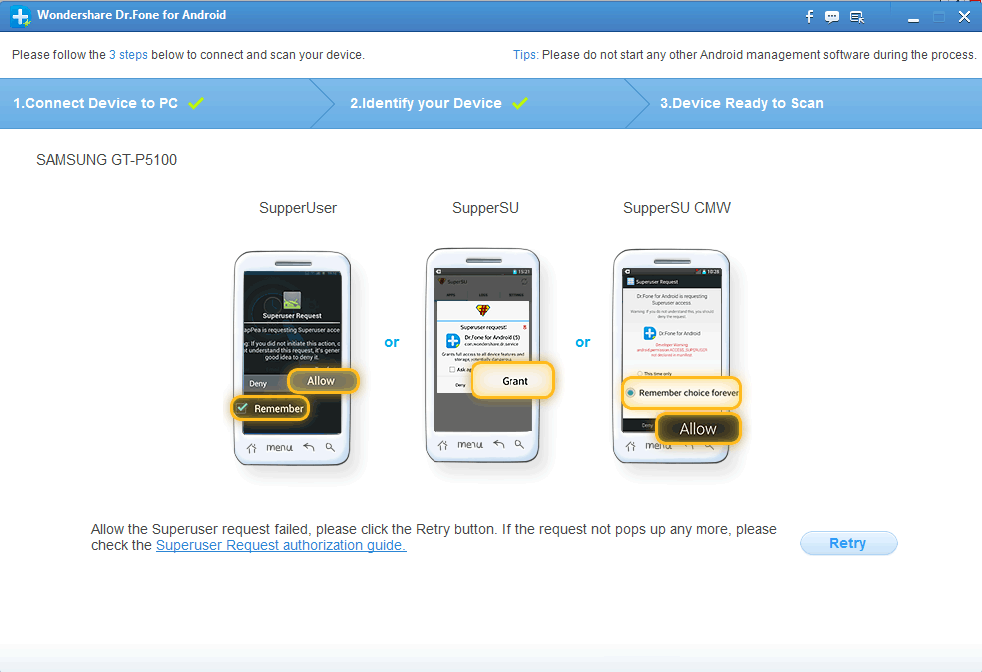 На картинке показаны, разные программы используемые для получения прав супер пользователя и соответствующее действие.
На картинке показаны, разные программы используемые для получения прав супер пользователя и соответствующее действие.
Если вы не успели подтвердить на вашем мобильном устройстве права доступа, просто нажмите кнопку “Retry” и подтвердите предоставление прав или перезагрузите устройство.
Я для получения прав суперпользователя использовал программу SuperSu на планшете SAMSUNG GT-5100. Для продолжения нажимаете кнопку “Предоставить”.
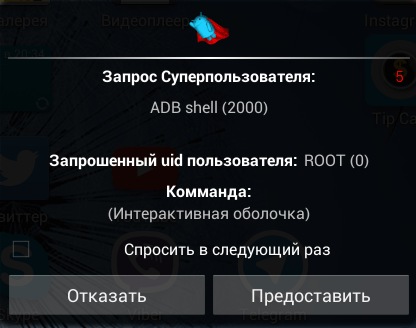 Если вы, все сделали правильно, то программа начнет сканирование и поиск файлов для восстановления. Найденные файлы, сразу отображаются как выбранные категории и типы.
Если вы, все сделали правильно, то программа начнет сканирование и поиск файлов для восстановления. Найденные файлы, сразу отображаются как выбранные категории и типы.
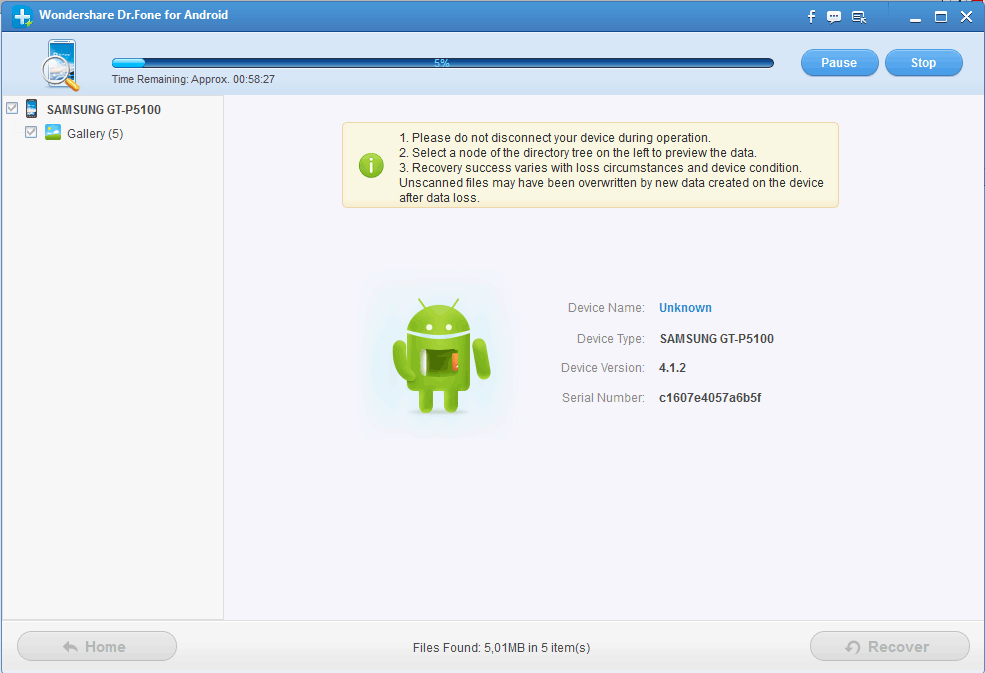 Если не хотите долго ждать и посмотреть, что за файлы были найдены, нажмите кнопку “Pause”, а затем “Recover”, укажите путь к папке для сохранения файлов нажав кнопку “Browse”, а затем снова “Recover”.
Если не хотите долго ждать и посмотреть, что за файлы были найдены, нажмите кнопку “Pause”, а затем “Recover”, укажите путь к папке для сохранения файлов нажав кнопку “Browse”, а затем снова “Recover”.
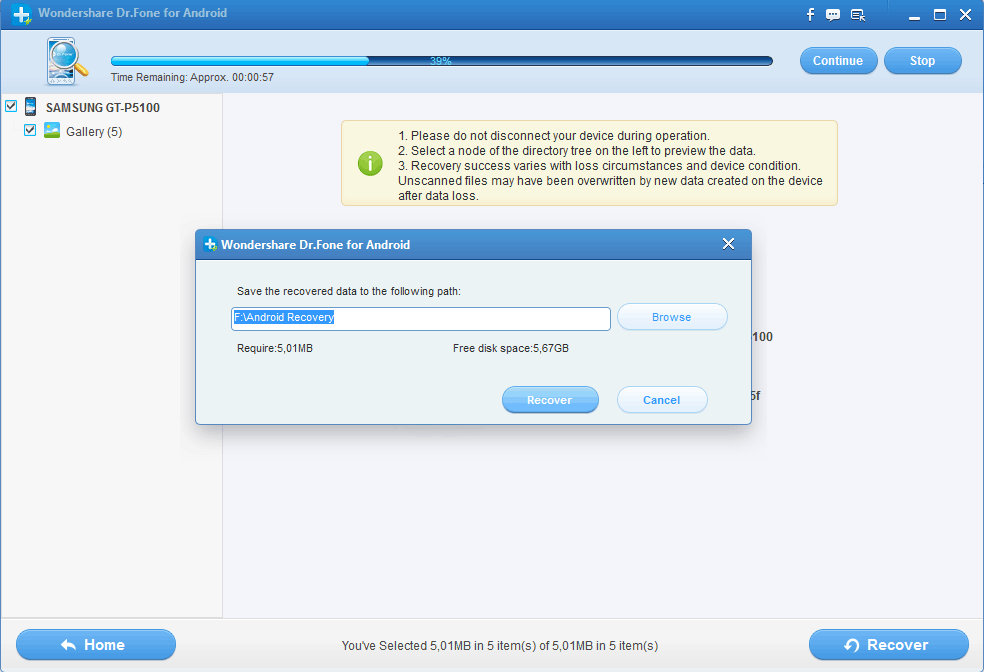
Программа восстановит выбранные файлы и откроет проводник с папкой “Gallery”.
как восстановить удаленные данные на Android-планшете
Видео-звонки и конференции, GPS-навигация, изучение и подпись документов в любом месте и в любое время, данные о курсах валют, фьючерсах и акциях, фильмы, новостные ленты, музыка, игрушки, фотографии, ролики и т.д и т.п.
Чтобы все это было постоянно под рукой, работало с должным качеством и хорошей скоростью, сегодня достаточно всего одного Android-планшета.
Но, как и в случае с любым другим мобильным компьютером, данные с планшета могут по какой-либо причине потеряться или могут быть ошибочно удалены. Значит, если информация для пользователя имеет высокую важность, то ее надо восстанавливать.
Способов восстановить данные с Android-планшетов в общем достаточно много. Однако с точки зрения среднестатистического юзера, который не имеет достаточного опыта в данной области, способов таких всего 2.
Первый способ мы настоятельно рекомендуем всем, кто, или никогда ранее не сталкивался ранее с такой проблемой, или впервые озадачился вопросом, как восстановить действительно важные и/или ценные данные.
Способ этот состоит в том, чтобы взять Android-планшет, данные с которого надо вернуть в мир (то бишь восстановить) и отнести его в профильный сервисный центр
(к примеру, вот один из лучших в Москве, где квалифицированный специалист в надлежащих условиях и с использованием соответствующих технических приспособлений при необходимости корректно проведет диагностику устройства и, вероятнее всего, нужную информацию все-таки сможет восстановить, притом в достаточно короткие сроки и за умеренную плату).
Разумеется, ультрасовременным данный способ не выглядит, но, поверьте, его эффективность от этого ничуть не снижается.
Второй способ не предполагает никаких походов в СЦ (на начальном этапе реализации, по крайней мере) и, кроме этого, позволяет пользователю ощутить себя пусть и не мастером, но кое-каким знатоком в области восстановления данных.
В этой связи, опять же, если информацию с памяти с Android-планшета приходится восстанавливать впервые, либо она является особо важной, мы возьмем на себя смелость снова порекомендовать как минимум проконсультироваться у специалиста, т.е. воспользоваться первым способом.
Ну, а если надо по-быстрому восстановить с планшета и/или его карты памяти SMS-ки, аудио- или видеофайлы (музыку или видеоролики в смысле), контакты, фотки, приложения, утерянные в результате случайного удаления, восстановления заводский настроек устройства, рутинга и других действий, то для этого можно воспользоваться специальными программами.
Вот, к примеру, вполне качественная утилита Wondershare Dr.Fone для Android, которая разработана специально для тех, кому надо восстановить данные с Android-планшетов и смартфонов Samsung, HTC, LG, Motorola, Sony и устройств других марок.
Чтобы восстановить что-либо из приведенного выше списка (или сразу все вместе) программку сначала следует скачать и правильно установить на компьютер.
Далее утраченные контакты, сообщения, фото и видео с Android-планшета восстанавливаются в соответствии с этой простой пошаговой инструкцией (русское меню в программе, к сожалению, не предусмотрено, потому иллюстрации приводим на английском):
ШАГ 1: После установки запускаем программу Dr.Fone для Android и только после этого подключаем планшет к компьютеру:

ШАГ 2: На Android-планшете включаем режим отладки USB (USB debugging)
В разных версиях Android этот режим включается по-своему. В Dr.Fone это учитывается, но вот русскоязычный мини-гайд, как включить отладку USB в разных ОС Android:

1) для Android 2.3 и более ранних версий: заходим в «Настройки» (Settings) > далее «Настройки приложений» (Applications) > жмем » «Разработка» (Development) > и проверяем наличие галочки против надписи «Отладка USB» (USB debugging);

2) для версий от Android 3.0 до 4.1 чуть проще: сначала «Параметры» (Settings) > потом «Параметры разработчика» (Developer options) > и галочка возле «Отладка USB» (USB debugging);

3) для Android 4.2 и более новых версий: в настройках (Settings) > находим пункт «Об устройстве» (About Phone) > прокручиваем окно вниз до пункта «Номер сборки» (Build number) и жмем его 7 раз до появления таблички, уведомляющей о том, что активен разработчика (developer mode) > возвращаемся в настройки > заходим во вкладку «Параметры разработчика» (Developer options) > и проверяем галочку возле «Отладка USB» (USB debugging).

ШАГ 3: Кнопкой «Start» запускаем режим анализа утраченных и удаленных файлов на планшете.

Важно: прежде чем запускать сканер, необходимо убедиться, что батарея Android -планшета заряжена не менее. чем на 20%.
Как показано на картинке ниже, обязательно надо нажать кнопку «Разрешить» (Allow) на планшете, чтобы запустить процесс сканирования, и далее кнопку «Start» в окошке программы на ПК.

ШАГ 4: после завершения сканирования в окне предварительного просмотра выбираем SMS, контакты, фото и видео, которые надо восстановить на Android-планшете, и жмем кнопку «Recover».

СОВЕТ: никогда не поздно начать вырабатывать у себя привычку создавать резервные копии важных файлов.
Как восстановить удаленные файлы с Samsung Tablet
Samsung
Потеря важных данных является одним из кошмаров каждого. При попытке войти в свой смартфон Samsung или планшет, и вы обнаружите, что ваши файлы и информация не существует, это может вызвать массовый стресс и панику. При использовании планшета Samsung, вы можете пройти через этот сценарий – лихорадочно ищут ваши личные данные и понимая, что она исчезла. Это ужасное чувство, и мы знаем, как стрессовые это может быть.
Вы , вероятно , уже знаете , что ваш Samsung таблетка не имеет «Recycling Bin» , и поэтому процесс восстановления данных не так просто , как это будет на Android операционной системы , как это будет на ПК. К счастью, др. Fone инструментария – Android Data Recovery может помочь вам получить ваши данные обратно в течение нескольких минут – восстановление данных для планшета Samsung никогда не было проще.
Если вы столкнулись с потерей данных на вашем Samsung таблетки, вам не нужно паниковать – читать дальше, чтобы узнать о том, что вы можете восстановить свои данные и получить обратно на работу.
Часть 1: Возможные причины потери данных на Samsung таблетки
Основные причины потери данных на планшете Samsung может включать в себя:
- • Случайное удаление данных – Мы все это сделали. Возможно, вы случайно удалили файлы с Samsung таблетки, не осознавая этого.
- • Factory Reset – Вы инициировали процесс возврата к заводским настройкам, и это, возможно, удалили данные.
- • Преднамеренное удаление – Вы, возможно, намеренно удалены эти данные, ошибочно полагая, что это было неважно, только чтобы понять позже, что это было ошибкой.
- • Кто-то удалил данные – Когда ваши дети или супруг с помощью планшета, они могут быть удалены данные случайно или по незнанию.
Независимо от того, какой из этих причин звучит правдоподобно для вас, не теряйте надежды – восстановление данных для планшетов Samsung проще, чем вы могли бы подумать. Следуйте простым шагам ниже, и вы будете иметь свои данные в кратчайшие сроки на всех.
Часть 2. Как восстановить удаленные файлы с Samsung Tablet?
Samsung восстановления данных таблетки легче, чем когда-либо, когда вы будете следовать процессу ниже. Следуйте эти простые шаги.

dr.fone toolkit- Android восстановления данных
В мире смартфон и восстановление программного обеспечения планшета первого Android.
- Восстановление Android данных путем сканирования для Android телефона & планшета напрямую.
- Предварительный просмотр и выборочно восстановить то, что вы хотите от вашего Android телефона и планшета.
- Поддерживает различные типы файлов, в том числе WhatsApp, сообщения и контакты и фотографии и видео и аудио и документов.
- Поддержка 6000+ Android Модели устройств & Различные ОС Android.
Шаг 1. Подключите Samsung планшет к ноутбуку или настольному компьютеру
Используйте кабель USB для подключения планшета к Samsung он компьютеру по вашему выбору. Затем запустите dr.fone инструментарий для программы Android на вашем компьютере, и вы увидите главное окно всплывал. Следуйте инструкции, содержащиеся внутри.

Шаг 2. Включение отладки USB на вашем Samsung таблетки
Для следующего шага, вам нужно будет включить отладку USB на вашем Samsung таблетки. В зависимости от версии операционной системы Android, что вы работаете, вы будете иметь три варианта.
- • Android 2.3 или выше: Введите «Настройки» – Нажмите кнопку «Приложения» – Нажмите кнопку «Развитие» – Проверить «отладку USB»;
- • Для Android 3.0 до 4.1: Введите «Настройка» – Нажмите кнопку «Параметры разработчика» – Проверка «отладку USB»;
- • Для Android 4.2 или более поздней версии: Введите «Настройка» – Нажмите кнопку «О телефоне» – Нажмите «Номер сборки» несколько раз, пока вы не получите записку, в которой говорится: «Вы находитесь под режимом разработчика» – Затем вернитесь в разделе «Настройки “- Нажмите кнопку„параметры разработчика“- Проверка„отладку USB“;
Примечание: Если вы включили отладку USB на вашем Samsung таблетки, вы будете автоматически перенаправлены к следующему шагу. Если это автоматически не происходит, нажмите кнопку «Открыл? Далее . »находится в нижнем правом углу.

Шаг 3. Сканирование удаленных сообщений, контакты, фотографии и видео на вашем Samsung таблетках
На данном этапе в процессе, нажмите на кнопку «Пуск», чтобы начать анализировать фотографии, контакты и сообщения на вашем Samsung таблетки. Важно, чтобы вы проверить батарею и убедитесь, что она выше, чем 20%, так что устройство не умирает при анализе устройства и сканирования.

Шаг 4. Предварительный просмотр и восстановить SMSS, контакты, фотографии & видео найти на Samsung таблетки
Программа будет сканировать ваш Samsung таблетки – это может занять несколько минут или даже часов. После того, как этот этап будет завершен, вы можете просмотреть все сообщения, контакты и фотографии, которые были найдены на устройстве. Вы можете нажать на них, если вам нужно, чтобы рассмотреть их более подробно. Выберите то, что вы хотите восстановить и нажмите кнопку «Восстановить», чтобы сохранить их на ваш компьютер. На этом этапе вы можете загрузить их обратно на Samsung таблетки. Процесс восстановления данных таблетки Галактики завершен.



