Как восстановить загрузчик на Windows 10: инструкция по восстановлению автоматическим и ручным способом
Как починить загрузчик Windows 10 самостоятельно

Несмотря на совершенство Windows 10, её уязвимое место — сам накопитель ПК, вернее, его файлы загрузчика и загрузочный сектор. Проверить и исправить их работу — задача пользователя.
Зачем нужен загрузчик Windows и в чём причина его неполадок
Загрузчик Windows 10 — программная область, состоящая из системных файлов и загрузочной записи разделов жёсткого диска. Последняя «держит» на себе список операционных систем (если их несколько) и сервисное меню вариантов загрузки Windows. Системные файлы загрузчика Windows также включают в себя загрузочное (сервисное) меню, вызываемое клавишей F8 или автоматически, если ОС не запускается.
Причины неполадок загрузчика Windows
Причин некорректной работы загрузчика Windows несколько.
Непоследовательная установка нескольких версий Windows
Неверная последовательность установки операционных систем вызовет бардак в меню выбора операционной системы. Например, нужно несколько версий Windows: 2000, XP, 7 и 10. При этом создаётся следующая структура:
- Предыдущая версия Windows.
- Microsoft Windows 7.
- Microsoft Windows 10.
Выбрав предыдущую версию Windows, вы попадёте в подменю операционных систем Windows 2000/XP:
- Microsoft Windows XP Professional.
- Microsoft Windows XP Home Edition.
- Microsoft Windows 2000.
Это связано с тем, что формат файлов и записей загрузочных меню Windows после выхода Windows Vista был серьёзно изменён. По сути, загрузчик Windows был реорганизован, полностью переработан.
Прошивка BIOS также не обладает функционалом, позволяющим выстраивать список операционных систем и приоритетность их запуска на своём уровне, а не с накопителя ПК.
Если вы поставите версии Windows в обратном порядке — начиная с самой поздней, а не с самой ранней — получите нерабочий список или не получите ничего, кроме самой ранней версии Windows. Без специальных программ пакета LiveDVD/USB или установочной/аварийной флешки тут не обойтись. Поэтому не создавайте себе лишних проблем.
Случайное удаление служебных данных с диска
Чтобы удалить данные загрузочных записей без реорганизации структуры разделов на накопителе, нужны специальные программы. В 95% случаев у пользователя их просто нет, а осваивать их многим лень. К чему портить то, что и так работает?
Некоторые программы, наоборот, позволяют восстановить разделы диска, случайно удалённые пользователем. Таково, например, приложение Paragon Partition Manager. Но эти программы работают лишь в случае сохранности данных — например, из дисков C:, D: и E: был удалён или «раздвинут» (за счёт дисков C: и/или E: ) том D:, однако файлы на нём не были тронуты.
Ошибки при работе с ОС и программами
Даже самые скрытые, надёжно спрятанные от пользователей служебные файлы и записи таблиц могут быть затронуты при:
- частых «откатах», неправильном восстановлении Windows;
- частой установке и удалении новых программ (до сотен приложений в месяц);
- использовании сторонних «мастеров» по очистке диска и реестра от системного мусора в режиме агрессивного обслуживания.
К последним относятся приложения jv16 Power Tools, CCleaner, Auslogics Boost Speed и т. д.
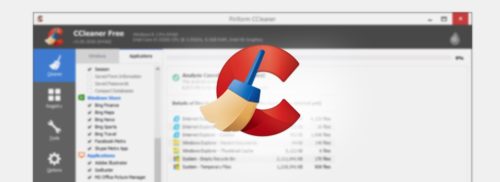
Даже самые скрытые, надёжно спрятанные от пользователей служебные файлы и записи таблиц могут быть затронуты при использовании сторонних «мастеров» по очистке диска и реестра от системного мусора
Физический износ диска
Появление Bad-секторов указывает на то, что накопителю скоро придёт конец.
Bad-секторы — это сбойные секторы на дисковом пространстве, чтение данных из которых достигает сотен миллисекунд (норма — до 10 мс). Запись при этом происходит как обычно, но чтение данных может затянуться до бесконечности. При увеличении задержки считывания данных до 1–2 секунд сектор считается «убитым» и помечается как негодный, а взамен из резервной области (8 МБ на большинстве жёстких дисков и иной размер — на твердотельных накопителях и более современных жёстких дисках) назначается новый, ранее активно не используемый. Истощение запаса подменяемых секторов приводит к постепенному отказу накопителя.
В качестве временного программного ремонта применяют следующие меры:
- Проводится анализ накопителя на Bad-секторы, определение их местонахождения и «обрезка» дискового пространства таким образом, чтобы они не попадали в рабочую область диска. Всё остальное дисковое пространство помечается как неразмеченная область и исключается из дальнейшей работы. Анализируют накопитель с помощью программы HDD Scan (или Victoria). Далее просчитывают, на каком гигабайте располагается первый Bad-сектор. Область пространства до этого гигабайта разбивают на разделы и форматируют с помощью стандартной программы установки Windows XP/Vista/7/8/8.1/10.
- Осуществляется попытка восстановить диск. Приложения HDD Regenerator, Victoria и их аналоги обладают функциями Remap (переназначение, исключение Bad-секторов навсегда, чтобы они больше не попадались) и Restore (низкоуровневое форматирование — полное стирание Bad-секторов с целью их временного «оживления», понижение задержки чтения данных до 400–500 мс). Однако, если секторы «посыпались» в каком-то месте, вскоре они вновь выйдут из строя, и диск вновь окажется недоступен. В этом случае поможет лишь первый способ.
Утешительным диагнозом является скопище Bad-секторов, разбросанное не по всему диску, а приблизительно в одном месте. Тогда можно исключить «поражённые гигабайты», создав диск C: и установив вначале на него систему — а затем создать другие разделы (тома) на накопителе с помощью средства управления дисками и их разделами, встроенного в Windows 8/10. Размер накопителя при этом уменьшится не на треть или половину, а на нерабочие гигабайты пространства.
Вирусы и другие вредоносы в системе
Здесь дополнительных разъяснений не требуется. Переустанавливается (или восстанавливается загрузка) Windows, затем ставятся дополнительные антивирусные программы — ими по очереди (для верности) проверяются логические диски, а также папки и файлы на ПК. Строго рекомендуется глубокий поиск с функциями расширенной эвристики. Таковы, например, NOD32, «Антивирус Касперского», Avast и другие приложения.
Ошибки при обновлении сборок Windows
Например, если у вас была Windows 10 1511-й (начальной) сборки, а вы «накатили» на неё 1607 Anniversary Update или 1703 Creators Update — при не устранённых проблемах может нарушиться что угодно. Это и вход в Windows 10 под своим именем, и отказ Windows 10 запускаться при её выборе из списка операционных систем.
Практические способы исправления загрузчика Windows 10
К счастью, не нужно знание системы и синтаксиса команд MS-DOS и командной строки PowerShell. Многие действия просты, автоматизированы — система Windows 10 всё сделает сама. Если и надо во что-то вникнуть, то приводимые примеры будут пояснены до мелочей.
Автоматический способ с помощью носителей реанимации Windows 10
Для этого прошивка BIOS/UEFI должна быть настроена на запуск с флешки или внешнего диска. Вставьте флешку или диск аварийного восстановления Windows 10 в свободный USB-порт ПК или ноутбука (или подключите флешку по OTG-кабелю к microUSB-порту планшета, предварительно зарядив в нём батарею).
- Запустите программу установки/восстановления Windows 10 и выберите восстановление системы.
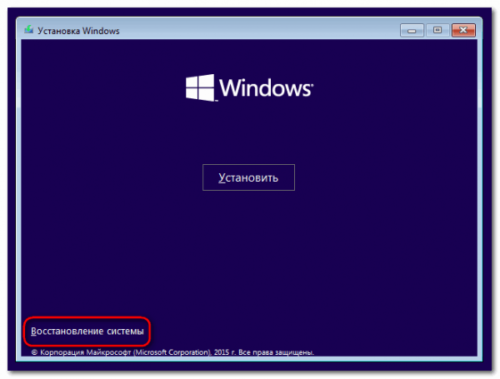
Нажмите на ссылку начала восстановления системы Windows 10

Выберите язык восстановления системы Windows 10
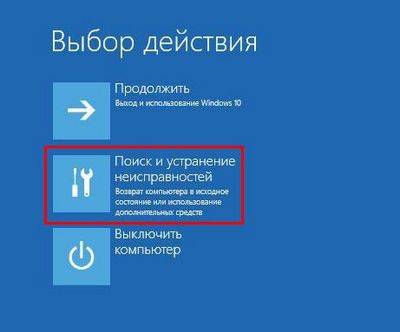
Выберите поиск и автоматическое устранение неисправностей при запуске Windows 10
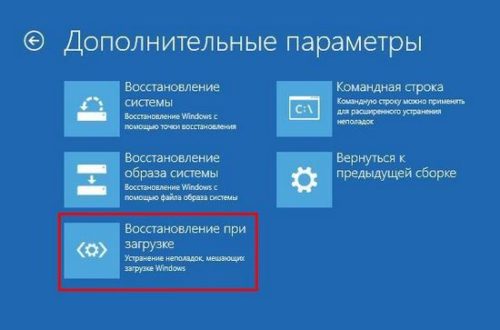
Выберите вариант восстановления при загрузке Windows 10
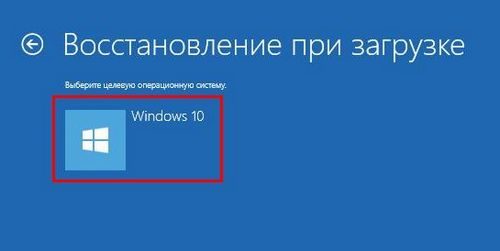
Подтвердите восстановление, выбрав значок Windows

Программа восстановления Windows 10 выполняет диагностику ПК, дождитесь окончания процесса
Программа восстановления Windows 10 проверит, всё ли в порядке с ПК, и попытается исправить файлы и записи загрузчика Windows.
При использовании установочной флешки функционал восстановления запуска Windows такой же, как и на носителе аварийного восстановления — используются файлы из одной и той же установочной копии Windows 10, записанной на оба варианта диска.
Реанимация загрузчика Windows 10 с помощью командной строки
Здесь также не справиться без аварийной (установочной) флешки.
Упрощённый способ восстановления загрузчика Windows 10
Выполните следующие действия:
- Заново пройдите шаги 1–3 из предыдущей инструкции, затем выберите пункт «Командная строка в п. 4.
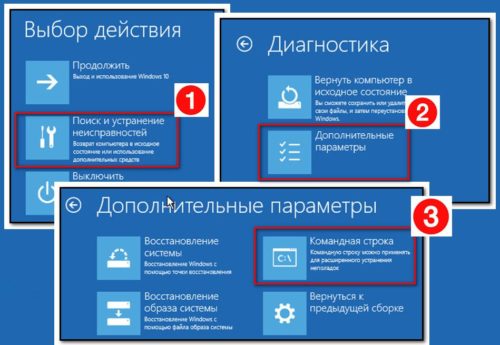
После выбора соответствующих пунктов командная строка будет готова к восстановлению запуска Windows 10
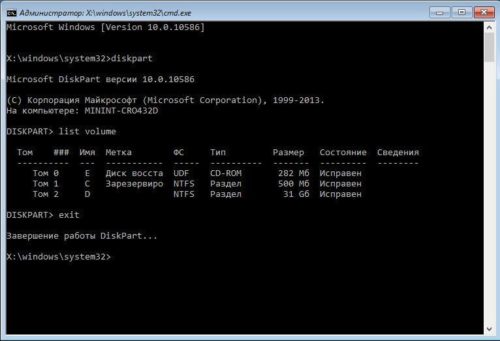
Информация о нужном томе (разделе) позволит восстановить загрузчик Windows 10
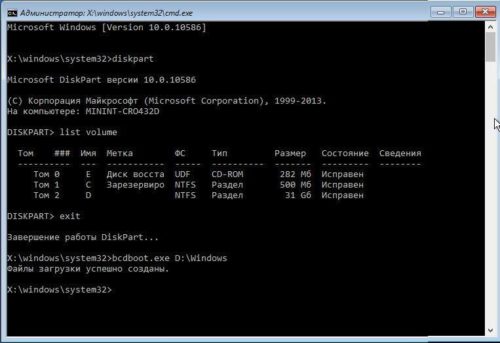
Команда bcdboot вызывает средство восстановления bcdboot.exe
Утилита BCDBoot скопирует воссозданные файлы загрузчика в раздел, зарезервированный системой.
Перезапись загрузчика Windows 10 с командной строки
Это более продвинутый способ. Он поможет, если предыдущий способ с командной строкой Windows не сработал.
- Запустите командную строку и отформатируйте раздел диска, зарезервированный Windows 10, введя последовательно команды «diskpart», «list volume», «select volume 1» и «format fs=FAT32».
- После завершения форматирования скрытого тома выйдите из DiskPart по команде exit и запустите командой «bcdboot.exe D:Windows» (где D: — системный том) работу приложения BCDBoot.
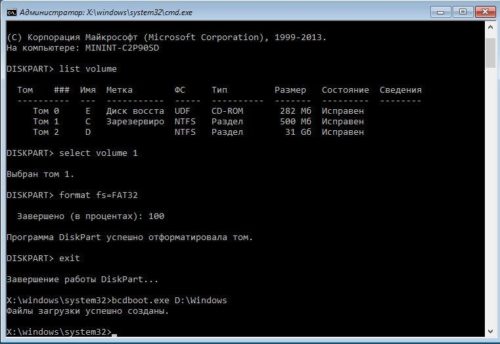
Так выглядит отработка команд с форматированием скрытого тома и замена файлов загрузчика Windows 10
Файлы загрузчика будут созданы «с нуля» — а не восстановлены, как в предыдущей инструкции.
Восстановление загрузочной записи MBR
Любой внутренний диск ПК, на котором установлена Windows, имеет первый сектор дискового пространства. Без него запуск Windows не состоялся бы. Он называется MBR-сектором. При подгрузке списка операционных систем — или непосредственно при переходе к запуску единственной установленной версии (копии) Windows — BIOS (или UEFI) обращается к нему. Затем Windows запускается.
- Для начала попробуйте восстановить загрузочную запись MBR по команде /FixMbr.
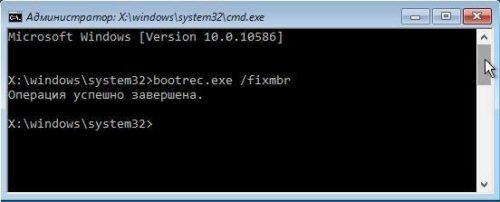
Команда /FixMbr восстановит загрузочную запись MBR
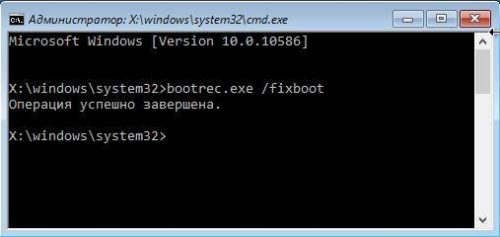
Команда /FixBoot перезапишет MBR-сектора для запуска Windows 10
Если же диск ПК повреждён настолько, что ни одна из вышеприведённых инструкций пользы не принесла — возможно, сектор MBR сам стал Bad-сектором, и потребуется программный ремонт («ремапинг») самого диска. Такая неисправность — большая редкость, но и она не исключена. В запущенном случае диск подлежит замене.
Видео: восстановление загрузчика Windows 10
Исправить нормальный запуск Windows 10 просто — вы ведь работаете с его структурой, и операция не должна провалиться. Неудача будет лишь в случае физической поломки накопителя. Удачного ремонта!
Как восстановить загрузчик Windows
Windows выдает ошибку во время загрузки и не запускается? Устранить неполадки с запуском операционной системы и восстановить функционал загрузчика можно при помощи командной строки.

Содержание:
Причины неполадок загрузчика
Проблемы с загрузкой Windows являются явным признаком повреждения файлов, отвечающих за загрузку ОС. Некорректный запуск системы может быть вызван многими причинами.
Самые частые из них :
- Установка дополнительных операционных систем, повреждающая файлы загрузки основной ОС.
- Повреждение или удаление загрузочных файлов вредоносными программами и вирусами.
- Потеря файлов из-за физических и программных неисправностей накопителя.
Восстановление при загрузке
«Битые» или отсутствующие файлы загрузчика ОС приводят к невозможности запуска и корректной работы компьютера. В таком случае необходимо прибегнуть к восстановлению загрузчика Windows следующим способом:
Шаг 1. Чтобы начать восстановление загрузки, понадобится диск восстановления Windows или загрузочная флешка. Важно: для корректной работы системы восстановления необходимо произвести загрузку в той же разрядности (32 или 64-bit), что и текущая ОС. В случае загрузки с установочного диска, на экране установки необходимо выбрать «Восстановление системы».

Шаг 2. На экране восстановления необходимо выбрать пункт «Диагностика».

Шаг 3. В открывшемся окне следует выбрать «Восстановление при загрузке».

После этого будет активировано автоматическое восстановление и исправление неполадок, не позволяющих провести нормальную загрузку ОС.
К сожалению, автоматические методы восстановления не всегда помогают возобновить работоспособность ОС, поэтому иногда следует прибегнуть к ручному восстановлению при помощи командной строки.
Восстановление работоспособности загрузчика Windows в командной строке
Чтобы приступить к восстановлению загрузчика при помощи командной строки, прежде всего ее необходимо открыть. Это можно сделать, воспользовавшись загрузочной флешкой или меню восстановления и диагностики.
В случае использования загрузочного накопителя, необходимо нажать Sfit+F10 на экране выбора языка.

Зайти в командную строку через меню диагностики можно, нажав по соответствующей иконке.

После открытия командной строки необходимо ввести следующие команды:
- Diskpart (встроенная утилита для работы с жесткими дисками)
- List volume (список подключенных носителей)
- Exit (завершение работы с утилитой)

Введение каждой из команд необходимо подтверждать клавишей Enter.
Такой порядок позволит узнать, какой диск является системным (по умолчанию это диск С), и на основе этих знаний попытаться выполнить программное восстановление файлов загрузчика.
После этого необходимо ввести команду bcdboot c:windows, исправляющую большинство проблем с загрузчиком.

Стоит отметить, что при наличии нескольких ОС, установленных на компьютере, данные действия следует проделать поочередно для каждой системы.
Если такой способ не сработал, можно полностью очистить загрузчик и создать его файлы по новой.
Для этого: открываем командную строку любым удобным способом. Вводим diskpart. Затем volume list. После чего находим скрытый диск с загрузчиком (как правило, это диск размером 100-500 мб, создаваемый системой по умолчанию в формате FAT32) и запоминаем букву данного раздела.

Теперь необходимо ввести ряд команд, удаляющих и создающих заново загрузчик.
- Выбираем том командой select volume 3 (вместо 3 может быть другое число).
- Форматируем том командой format fs=ntfs, или format fs=fat32, в зависимости от файловой системы диска.
- Присваиваем имя «Y» тому командой assign letter=Y
- Выходим из утилиты командой exit.
- Вводим команду bcdboot C:Windows /s Y: /f ALL (буквы C и Y могут отличаться, в зависимости от системы и количества дисков). Если установлено несколько ОС, необходимо проделать данный шаг для всех томов с загрузчиками.
На этом восстановление загрузчика можно считать законченным.
Теперь необходимо удалить присвоенную букву тома. Это можно сделать в командной строке следующим образом:
- Вводим команду diskpart.
- Далее необходимо отобразить список носителей командой list volume.
- Выбираем том с именем Y командой select volume Y.
- Убираем имя командой remove letter =Y.
- Exit.
Теперь для нормальной загрузки ПК достаточно перезагрузить систему.
Восстановление удаленных данных
Некорректная работа операционной системы и проблемы с загрузчиком могут говорить о наличии вирусов, которые буквально уничтожают все файлы. Если вы обнаружили, что ваши важные данные исчезли, рекомендуем воспользоваться программой RS Partition Recovery, которая сможет быстро восстановить все удаленные данные, поврежденные вирусами или утерянные в случае случайного форматирования.
Восстановление «Загрузчика» на Windows 10: разные способы

Порой клиенты Windows сталкиваются с проблемой, которую, казалось бы, они не в силах решить: сообщение об отсутствии загрузочного файла (No bootable device) на чёрном фоне. Операционная система и «Рабочий стол» при этом не загружаются, поэтому выполнить какие-либо манипуляции в настройках компьютера не представляется возможным. Как решить данную проблему?
Что такое «Загрузчик» и какую роль он играет в системе
В «операционке» Windows, которую инсталлируют чаще всего на различных устройствах, есть встроенная утилита «Загрузчик». Именно она запускает ОС, когда пользователь нажимает на кнопку Power, чтобы включить свой ПК. Происходит это после того, как BIOS (специальный набор микропрограмм, который функционирует отдельно от ОС) успешно проверил все аппаратные части устройства на работоспособность. По данной схеме происходит включение не только стационарных ПК и лэптопов, но и мобильных девайсов (планшетов и смартфонов).
«Загрузчик» отвечает, в частности, за выполнение следующих действий:
- подготовку аппаратных компонентов ПК к запуску ядра ОС;
- непосредственную загрузку этого ядра, которое располагается на жёстком диске или передаётся по сети;
- передачу ядру ОС управление компьютером.
Почему с ним могут возникнуть неполадки
Иногда при включении компьютера (стационарного или переносного — лэптопа) пользователи могут столкнуться с одним их сообщений, появившемся на чёрном экране монитора: An operating system wasn’t found или No bootable devices found. Также в них указывается, что нужно нажать определённое сочетание клавиш для перезапуска системы. Одной из причин возникновения данных ошибок — неполадки с «Загрузчиком».
 На чёрном экране при загрузке Windows может появиться сообщение о том, что операционная система не найдена (An operating system wasn’t found)
На чёрном экране при загрузке Windows может появиться сообщение о том, что операционная система не найдена (An operating system wasn’t found)
Когда BIOS успешно закончил проверку всех аппаратных частей ПК и решил, что устройство готово к работе, ему необходимо передать управление запуском «операционки» «Загрузчику». Описанные выше ошибки с уведомлениями возникают на чёрном экране, если его не получается найти в месте, где он изначально должен находиться (как правило, это первый сектор загрузочного диска). Соответственно, оказывается, что запускать систему, в которой должен работать ПК, просто некому.
 О неполадках в работе «Загрузчика» свидетельствует сообщение на чёрном экране, что загрузочное устройство не найдено (No bootable devices found)
О неполадках в работе «Загрузчика» свидетельствует сообщение на чёрном экране, что загрузочное устройство не найдено (No bootable devices found)
Почему может возникнуть неполадка в виде отсутствия загрузочной записи:
- На диске есть битые секторы.
- Компьютер не видит имеющийся жёсткий диск.
- Старая «операционка» была установлена поверх новой.
- На компьютере была проведена установка второй ОС.
- На диске отсутствует файл «Загрузчика», который называется bootmgr на Windows 10.
- Пользователь установил конфликтный жёсткий диск, подключил неподдерживаемый накопитель (флешку) или другое периферийное устройство. Попробуйте извлечь устройство (если это USB-накопитель) и перезагрузить ПК.
- В доме произошло внезапное отключение электричества или другой сбой. В результате было непредвиденное завершение работы компьютера.
- Пользователь принудительно выключил ПК с помощью кнопки Power при зависании компьютера либо его обновлении.
- На ПК есть опасные вредоносные программы.
Как вернуть в строй «Загрузчик» на Windows 10
Чтобы как можно быстрее получить снова доступ к своей «операционке» и продолжить в ней работать, воспользуйтесь одним или несколькими ниже описанными методами.
Автоматическое восстановление при загрузке с помощью установочного диска Windows
Самое простое решение — запуск автоматического средства восстановления системы через установочный диск Windows той версии, которая установлена у вас ПК. Если у вас нет оригинального диска, возьмите любой другой загрузочный накопитель «операционки» (флешку, внешний жёсткий диск и т. д.). Его можно легко создать с помощью утилиты от Microsoft, которую нужно скачать с официального сайта компании. Для этого вам, однако, понадобится другой компьютер, так как доступ к своему у вас пока нет.
Опишем подробно шаги по запуску средства восстановления:
- Сначала подключаем загрузочный носитель к компьютеру. Включаем ПК. Когда устройство начнёт загружаться, необходимо зайти в так называемое Boot-меню: нажимаем либо на Escape, либо на F12.
 Нажмите на Escape или на F12, чтобы открыть Boot Menu
Нажмите на Escape или на F12, чтобы открыть Boot Menu - В запустившемся меню голубого цвета выбираем из перечня всех подключённых к ПК устройств носитель, который вы вставили в ваш компьютер ранее. Так, загрузка произойдёт не через жёсткий диск, а через загрузочную флешку или диск.
- Экран станет голубого цвета. Вам предложат выбрать язык. Кликаем по нужному.
- После этого на дисплее появится начальный экран установки Windows. Здесь обращаем сразу внимание на левый угол окна внизу. Там будет надпись «Восстановление системы». Чтобы запустить нужные разделы, кликаем по ней.
 Кликните левой кнопкой по ссылке «Восстановление системы», которая находится в левом нижнем углу
Кликните левой кнопкой по ссылке «Восстановление системы», которая находится в левом нижнем углу - В меню для выбора действия кликаем сразу по третьему разделу, посвященному поиску и решению имеющихся в системе неисправностей.
- После этого нажимаем на опцию «Восстановление при загрузке».
 Нажмите на пункт «Восстановление при загрузке», чтобы запустить процесс
Нажмите на пункт «Восстановление при загрузке», чтобы запустить процесс - Мастер восстановления попросит пользователя выбрать ОС, для которой нужно провести процедуру устранения неполадок.
- Затем запустится процесс поиска и исправления ошибок. «Загрузчик» должен быть в результате восстановлен, как и доступ к ОС и, соответственно, «Рабочему столу».
Восстанавливаем загрузочные файлы через «Командную строку»
Этот метод решения более сложный, чем автоматическое восстановление, так как подразумевает работу с «внутренностями» операционной системы при помощи специальных кодов, которые вводятся в чёрном редакторе «Командная строка». Для данного метода также нужно найти или самостоятельно создать загрузочный диск либо другой накопитель с дистрибутивом ОС, которая стояла у вас на компьютере. В этой статье мы рассматриваем восстановление на примере Windows 10:
- Загрузите свой ПК с установочного диска или другого накопителя, как это было описано в инструкции выше. В блоке «Диагностика» заходим в «Дополнительные параметры», а там уже кликаем по пункту «Командная строка».
- Её вы также можете открыть с помощью сочетания клавиш Shift + F10. Комбинация действует с момента, когда вам предлагают выбрать язык интерфейса.
- В чёрном редакторе «Командной строки» печатаем по очереди три кода и нажимаем на Enter для их выполнения:
- diskpart;
- list volume;
- exit.
 Введите команду list volume, чтобы вывести в чёрном редакторе информацию о томах и дисках
Введите команду list volume, чтобы вывести в чёрном редакторе информацию о томах и дисках
- После выполнения кода list volume вам необходимо обратить внимание на латинскую букву того жёсткого диска, на котором располагаются все важные системные файлы вашей «операционки» и, соответственно, загрузочный документ. Им может в итоге оказаться и не диск C, хотя в большинстве своём именно на нём инсталлируют ОС. Запоминаем эту букву. Она нам понадобится в дальнейшем.
- После выполнения кода exit вам нужно всего лишь ввести ещё одну команду следующего вида: bcdboot c:windows. Вместо буквы «с» вставьте при необходимости ту, что вы запомнили в предыдущем шаге. Нажмите по традиции на Enter. Данный код поможет вам восстановить «Загрузчик».
 Введите команду bcdboot c:windows, чтобы создать заново загрузочные файлы Windows
Введите команду bcdboot c:windows, чтобы создать заново загрузочные файлы Windows - В окне появится сообщение, что новые загрузочные файлы были успешно созданы. Вам остаётся только перезапустить своё устройство, но уже с жёсткого диска (отключите флешку или выньте диск), чтобы проверить, сработал ли данный метод. Учтите, что после восстановления запуск «операционки» может занять больше времени. Если возникнет ошибка с номером 0xc0000001, повторите перезапуск — проблема будет решена.
Ещё один способ решения проблемы в «Командной строке»
Если предыдущий метод не сработал, воспользуйтесь сразу же ещё одним: все манипуляции будут также выполняться в «Командной строке», но на этот раз вам необходимо будет печатать больше кодов:
- Открываем «Командную строку», используя инструкцию из предыдущего раздела этой статьи.
- Вводим снова diskpart, а затем list volume. Теперь изучаем разделы гораздо внимательнее. Вам необходимо определить, какой том будет использоваться в дальнейших командах.
- Если у вас система с UEFI и GPT, в списке вы должны увидеть скрытый раздел с файловой системой FAT32 и размером 99 – 300 МБ. Если же BIOS и MBR, то должен обнаружиться раздел размером 500 МБ (после чистой установки Windows 10) или меньше с файловой системой NTFS. Запоминаем номер этого раздела (Том 0, Том 1 и т. д.). В кодах ниже будем использовать букву N вместо номера. Также обращаем внимание на букву, соответствующую тому, на котором хранятся системные файлы Windows.
 Запомните номер тома с файловой системой FAT32
Запомните номер тома с файловой системой FAT32 - После вводим поочерёдно коды (будьте предельно внимательны при этом):
- select volume N;
- format fs=fat32 или format fs=ntfs (в зависимости от того, какая файловая система в томе);
- assign letter=Z (называем раздел буквой Z);
- exit (закрываем утилиту Diskpart);
- bcdboot C:Windows /s Z: /f ALL (где C — диск с файлами Windows, Z — буква, которую мы присвоили ранее скрытому разделу).
 Введите первую команду select volume N, где N — номер тома, который вы запомнили ранее
Введите первую команду select volume N, где N — номер тома, который вы запомнили ранее
- Если у вас несколько «операционок», необходимо повторить ввод этих команд, только уже с другим расположением файлов.
- После этого необходимо напечатать ещё одну партию команд:
- diskpart;
- list volume;
- select volume N (номер скрытого тома, которому мы присваивали букву);
- remove letter=Z (удаляем букву, чтобы том не отображался в системе, когда устройство перезагрузится);
- exit.
- После всех манипуляций закрываем чёрный редактор и перезапускаем ПК с жёсткого диска, чтобы проверить, решена ли проблема.
Видео: как сделать «Загрузчик» работоспособным
Вернуть в строй «Загрузчик» Windows 10 можно несколькими способами. Используйте «Командную строку» или средство для автоматического восстановления и решения проблем с компонентами «операционки». Все методы можно применить при наличии оригинального установочного диска с определённой версией Windows (той, что установлена у вас) либо самостоятельно созданного загрузочного накопителя (флешки) c ОС. Последний можно создать самостоятельно, используя другой компьютер и специальное приложение от компании Microsoft.


 Нажмите на Escape или на F12, чтобы открыть Boot Menu
Нажмите на Escape или на F12, чтобы открыть Boot Menu Кликните левой кнопкой по ссылке «Восстановление системы», которая находится в левом нижнем углу
Кликните левой кнопкой по ссылке «Восстановление системы», которая находится в левом нижнем углу Нажмите на пункт «Восстановление при загрузке», чтобы запустить процесс
Нажмите на пункт «Восстановление при загрузке», чтобы запустить процесс Введите команду list volume, чтобы вывести в чёрном редакторе информацию о томах и дисках
Введите команду list volume, чтобы вывести в чёрном редакторе информацию о томах и дисках Введите команду bcdboot c:windows, чтобы создать заново загрузочные файлы Windows
Введите команду bcdboot c:windows, чтобы создать заново загрузочные файлы Windows Запомните номер тома с файловой системой FAT32
Запомните номер тома с файловой системой FAT32 Введите первую команду select volume N, где N — номер тома, который вы запомнили ранее
Введите первую команду select volume N, где N — номер тома, который вы запомнили ранее
