Как восстановить телефон после неудачной прошивки Android и сделать откат к старой заводской версии
Как восстановить прошивку на “Андроиде”: способы

Случаются ситуации, когда любимый гаджет неожиданно перестает работать исправно, или, что еще хуже, превращается в форменный «кирпич». То есть не реагирует ни на какие действия. Но не стоит раньше времени огорчаться и спешить за новым смартфоном – проблему можно исправить и вернуть телефон к жизни.
Для этого необходимо четко следовать инструкции и располагать нужным набором инструментов.
Способы восстановления прошивки
В зависимости от степени неисправности, существует несколько действенных способов, после которых гаджет восстанавливает свою работоспособность. Итак, как восстановить прошивку на “Андроиде”?
- Способ № 1. Откат настроек к базовым/заводским. Это действенный метод, но есть и побочные эффекты в виде потери всех данных.
- Способ № 2. Использование стороннего софта для восстановления или установки прошивки. Желательно использовать только официальные (стоковые) версии, во избежание появления системных ошибок.
- Способ № 3. Использование Recovery-инструментов. С их помощью можно устанавливать как официальные, так и пользовательские (кастомные) прошивки.

Каждый способ нуждается в детальном описании, дабы в дальнейшем человек мог самостоятельно исправить возникшие неполадки и починить свое устройство, без дополнительных финансовых затрат.
Откат к заводским настройкам
Почти в 100 % случаев в поломке смартфона виноват сам пользователь. Неудачно установленные приложения, вирусные программы, неудачная прошивка – и приходится разбираться, как восстановить прошивку на “Андроиде”.
Если уж так получилось, то следует выполнить Hard reset гаджета. Почти на всех телефонах есть возможность быстрого вызова специального меню – Recovery, с помощью которого и сбрасываются настройки. Обычно, это одновременные нажатия клавиш блокировки и громкости (у каждой модели смартфона свои комбинации).

Делать сброс нужно в следующей последовательности:
- Если гаджет функционирует, то следует перебросить все нужные данные на флэшку или ПК.
- Выключить смартфон и нажать кнопки громкости и блокировки одновременно. На экране должно появиться черное окно с зеленым логотипом Android в центре.
- В появившемся окне следует выбрать пункт «Wipe data/factory reset».
- Следующий этап – выбор пункта «delete all user data» и нажатие «ОК».
- Устройство погаснет, но через некоторое время высветится сообщение «Reboot system».
После перезагрузки смартфон должен запуститься и выглядеть так, как будто только куплен. Единственный минус – все данные и настройки придется вносить заново.
Использование стороннего софта для восстановления прошивки
Не всегда сброс настроек помогает, и телефон все так же остается в нерабочем состоянии. Тогда можно воспользоваться еще одним действенным способом, позволяющим восстановить прошивку на “Андроид” на “Самсунге”, Lenovo, Sony, Huawei и других марках мобильных устройств.

Речь идет о специальных программах, так называемых реаниматорах. Они позволяют и восстановить стоковую прошивку, и установить новую. Каждый производитель создал утилиту для данных целей, но самым лучшим приложением на сегодняшний день является SP Flash Tool. Исключением является Samsung, использующий в качестве базы другой процессор. Эта программа имеет множество функций и, как показывает практика, способна восстановить даже самые безнадежные смартфоны-«кирпичи».
Восстановление прошивки с помощью Flash Tools
Данный софт подходит для владельцев всех смартфонов на базе процессора MTK. После восстановления или перепрошивки устройство начинает работать быстрее и меняет свое визуальное оформление.
Итак, для работы потребуются:
- драйвера для сопряжения гаджета с ПК;
- скачанный с надежного источника файл устанавливаемой прошивки;
- программа Flash Tool.
Сначала нужно установить специальные драйвера смартфона, чтобы компьютер распознал подключенный гаджет. Их можно найти в Интернете (под свою модель). Кстати, не всегда получается установить их в автоматическом режиме, поэтому нужно сделать следующее:
- соединить гаджет с ПК;
- открыть диспетчер устройств;
- найти неопознанное устройство;
- кликнуть по нему и выбрать пункт «Обновить драйверы»;
- выбрать путь к папке со скачанными драйверами;
- установить их.

Теперь можно переходить к этапу, как восстановить прошивку на “Андроиде”.
Нужно убедиться, что смартфон заряжен хотя бы на 30-50 % (а лучше еще больше). И еще – прошивать нужно выключенное устройство. Это обязательное условие.
- В запущенной программе нажимается пункт «Scatter-loading». Этим выбирается нужный файл прошивки.
- Теперь нужно выставить рабочий режим – в списке есть Download Only, Firmware Upgrade и Format All+Download. Первый дает возможность выбрать прошиваемые разделы смартфона, второй – полный вариант восстановления с сохранением важных данных, ну а третий – форматирование устройства и установка «с нуля».
- Важно! Перед тем как нажать кнопку «Download», нужно зайти в опции программы и поставить флажок на «DA DL All with Checksum». В противном случае прошивка может завершиться с ошибкой.
- Теперь можно подключить к ПК отключенный смартфон.
- Прошивка начнется автоматически, сразу после подключения устройства. Нужно дождаться появления в центре окна программы зеленой окружности.
- Готово! Смартфон можно отсоединить от ПК, включить и наслаждаться.
Использование Recovery-средств
Еще один действенный способ, позволяющий восстановить старую прошивку на “Андроиде”, – использовать специальный режим.
Если на смартфоне была установлена кастомная прошивка, то можно попробовать использовать режим Recovery. Существует два типа работы:
Принцип действия у них один, но несколько различается последовательность действий. Кстати, если стоит проблема, как восстановить imei на “Андроиде” прошивкой, то этот способ действенен.

Итак, первый способ – CWM. Перед началом работы архив с бэкапом прошивки должен находиться на карте памяти гаджета. Затем:
- нужно зайти в рекавери-меню (комбинация кнопок громкости/блокировки);
- выбрать пункт «Wipe data/factory reset»;
- далее нужно подтвердить сброс настроек в CWM Recovery – выбрать «Yes»;
- в главном меню нужно выбрать раздел «Wipe cache partition»;
- подтверждается сброс кэша;
- финальный этап – «Install zip from sdcard» и «Choose zip from sdcard»;
- после перезагрузки устройства все должно работать.
Второй способ, как восстановить прошивку на “Андроиде” с помощью Recovery, – TWRP. Он более современный, так как переходы по пунктам Recovery меню можно выполнять с помощью касаний экрана. Итак:
- сначала нужно выбрать «Wipe»;
- после этого отметить флажком разделы, которые нужно очистить;
- сброс настроек – «Swipe to factory reset»;
- в главном меню выбирается пункт «Install», после чего нужно указать путь к файлу Recovery;
- после перезагрузки из меню TWRP гаджет можно запускать.
Побочным вариантом обоих перечисленных способов является утрата всех пользовательских файлов и данных на смартфоне.
Как восстановить контакты
Пожалуй, самой главной заботой владельцев мобильных девайсов является поиск способов, как восстановить контакты на “Андроиде” после прошивки.
В большинстве ситуаций это сделать невозможно, если не был сделан бэкап. Однако с помощью некоторых системных средств и утилит все же можно восстановить утраченное.

- С помощью аккаунта Google. Если у пользователя Android есть созданный аккаунт в Google, то периодически адресная книга сохраняется в специальном формате и хранится на сервере в течение месяца. После перепрошивки можно кликнуть в телефонной книге на фильтр контактов и там выбрать Google Mail.
- Еще один способ – если все контакты были перенесены в свое время на сим-карту. Там же в настройках книги можно импортировать контакты с SIM в телефон.
- Наконец, есть шанс восстановления контактов с помощью сторонних утилит, например, Android Data Recovery или Super BackUp Pro. Но тут шанс далеко не 100 %, хотя и некоторые контакты все же можно вытащить из небытия.
Восстановление IMEI после прошивки смартфона
Но даже в случае успешной прошивки есть вероятность возникновения ошибки. А именно: будет недоступна мобильная сеть. В данном случае требуется знать, как восстановить “имей” на “Андроиде” после прошивки, ведь именно из-за его отсутствия смартфон не распознает регион связи.
Возникнуть данная проблема может в следующих случаях:
- неправильное завершение прошивки телефона;
- некачественная сборка прошивки;
- критическое завершение вайпа настроек.
Исправить эту неприятность можно, причем несколькими способами.
Ручное восстановление IMEI
Для начала нужно проверить, что смартфон выдаст на запрос об IMEI. Для этого в меню звонков нужно ввести комбинацию «*#06#». Если выдало ошибку – значит, IMEI нужно восстановить. Кстати, данные комбинации можно найти (если смартфон на 1 карту, то и код будет один) либо на корпусе гаджета под аккумуляторной батареей, либо в техническом паспорте на устройство.
Вручную IMEI восстанавливается так:
- сим-карта извлекается;
- в режиме набора номера нужно ввести комбинацию «*#3646633#»;
- после попадания в инженерное меню, следует перейти в раздел CDS Information-Radio-Phone;
- там будет строка «AT+», куда после плюса нужно ввести «EGMR=1,7, «номер IMEI»;
- нужно подтвердить набор и перезагрузить устройство.
Программное восстановление IMEI
Если же ручной ввод кода не помог, то можно воспользоваться вспомогательными утилитами.
Для этого нужно:
- установить такую программу на смартфон и запустить ее;
- кликнуть опцию «считать/распознать IMEI»;
- снять флажок с опции «одинаковые IMEI» и в пустом поле ввести свой идентификатор;
- перезагрузить гаджет.
Обычно эта мера помогает даже в самых критических ситуациях. Если же этого не произошло, значит, эта прошивка не подходит для данного смартфона, и ее лучше переустановить.
Как вернуть заводскую прошивку Android-устройства
Многие владельцы современных гаджетов не знают, как вернуть заводскую прошивку андроид. Казалось бы, ничего сложного в этом нет, но как дело доходит до установки начальной версии ОС, то это действие вводит многих людей в трансовое состояние.
Инструкция по установке заводской прошивки

Чтобы возвратить на гаджет заводскую установку, следует:
- Зайти в настройки или параметры устройства. Вам потребуется найти раздел резервного копирования.
- После этого вам понадобится найти «Сброс с восстановлением заводских настроек».
- Соглашайтесь с тем, что будете видеть в меню, после чего аппарат вернется к заводской прошивке.
Иные способы установки заводской ОС
Для мобильников существуют специальные команды:
- 2767*3855#
- *#*#7780#*#*
- *#*#7378423#*#*
Благодаря этим комбинациям вы сможете быстро установить необходимую вам ОС. К сожалению, данные комбинации подходят не для всех моделей телефонов.
«Жесткий» сброс настроек
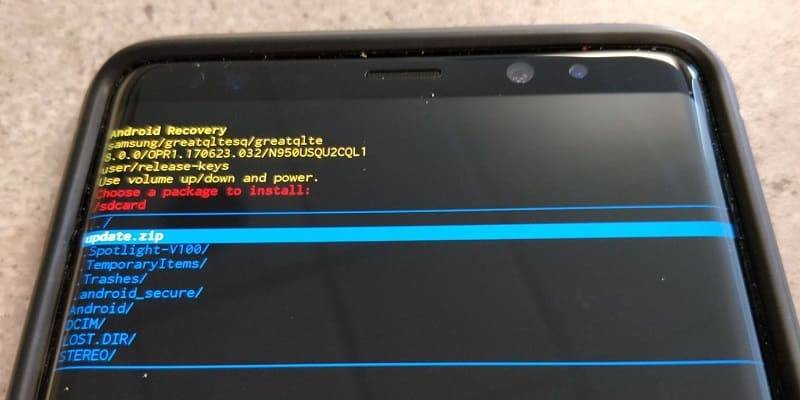
К еще одному методу возврата заводских настроек следует отнести Hard Reset.
- Зайдите в настройки устройства.
- Выберите раздел «Восстановление и сброс». Перед этим необходимо сделать резервное копирование.
- Вам потребуется выбрать раздел сброса настроек.
- После этого нажмите на «Сброс настроек мобильника» или планшета, в зависимости от того, на чем вы проводите Hard Reset.
- Затем вам понадобится выбрать «Стереть все».
- Теперь ваше устройство возвращено к заводским установкам.
В большинстве случаев возврат к заводским установкам происходит тогда, когда на гаджете начали происходить периодические глюки, зависание, самостоятельное отключение. Возможен возврат к заводской ОС после неудачно проведенной прошивки.
Иногда владельцу гаджета необходимо быстро удалить все информацию на планшете или телефоне, и в этом случае возврат к заводской установке единственный выход. Ведь не всем хочется удалять по одному файлу, когда можно стереть все сразу.
Если самостоятельно вы боитесь произвести восстановление системы, то в данной ситуации лучше обратиться к специалистам.
Как откатить Андроид до предыдущей версии
Разработчики операционной системы Android периодически выпускают обновления, исправляя имеющиеся ошибки и добавляя новые функции. Для загрузки новой версии прошивки пользователь переходит в нужный раздел настроек телефона, где ему остаётся нажать всего лишь по одной кнопке. После выполнения несложных действий устройство уйдёт в перезагрузку, а после включения порадует своего владельца обновлённой ОС. Однако не всегда новая прошивка лучше старой, поэтому люди интересуются, как откатить Андроид до предыдущей версии. Давайте подробно рассмотрим возможные варианты, а также разберёмся с некоторыми особенностями.
Зачем делать откат
Вернуть предыдущую версию прошивки, то есть сделать откат, может потребоваться по разным причинам. Чаще всего пользователи решаются на подобное действие, если после очередного обновления телефон начинает тормозить. Вообще на старые смартфоны не рекомендуется устанавливать последнюю версию операционной системы. Это может привести не только к медленной работе устройства, но и к прекращению работы на нём некоторых приложений.
Кстати, после установки новой прошивки некоторые, не особо популярные программы, попросту отказываются запускаться. Это объясняется тем, что разработчики ещё не успели оптимизировать софт под «свежий» Android, или вообще не собираются этого делать. Если человек регулярно пользовался подобным приложением, а поменять смартфон желания и возможности нет, то разумным решением будет откатить систему до предыдущей версии.
Когда это возможно сделать
Для экономии многие производители технологических устройств, например, ноутбуков, оптимизируют их только под конкретные версии операционных систем. И если первоначально аппарат работал под управлением Windows 10, то установить на него Windows 7 в большинстве случаев будет практически невозможно. Аналогичная ситуация происходит и со смартфонами — загрузить прошивку более ранней версии, чем предустановленная, редко кому удаётся.
Вся причина зачастую кроется в комплектующих, а именно установленных процессорах. Производители не считают нужным нести дополнительные расходы, оптимизируя своё «железо» под все существующие версии Android. Поэтому и получается, что современный Snapdragon 845 попросту не запустится на Андроид 5.0.
Однако речь идёт об откате, а это значит, что на смартфоне когда-то была установлена предыдущая версия операционной системы. Да, это так, но файл со старой прошивкой после очередного обновления попросту удаляется без возможности восстановления. Именно поэтому приходится прибегать к сложным способам перепрошивки, не всегда понятным среднестатистическому пользователю.
Возврат на старую версию Android
Выполнить откат смартфона до предыдущей версии можно с использованием разных способов. Каждый пользователи выбирает подходящий вариант для себя, основываясь на модели смартфона, версии прошивки и наличия компьютера. Внимательно ознакомитьсь с каждым методом, и только после этого приступайте к процедуре.
Через компьютер
Как можно понять из названия, для этого способа вам потребуется компьютер, а также кабель USB. Первым делом необходимо найти и загрузить на ПК нужную прошивку, то есть образ Android. Рекомендуем для этих целей использовать сайт 4pda.ru, где распложен огромный каталог с различными версиями операционной системы для разных устройств. Также можно попробовать поискать прошивку на официальном сайте производителя, если таковой имеется.

Следующим шагом будет загрузка на компьютер архива с программой ADB Tools. Здесь ничего сложного нет – просто нажимаем по названию утилиты в тексте и скачиваем файл.

Теперь распаковываем загруженный архив в удобное место на ПК. Лучше для этих целей использовать диск C, но можно и другую папку. Важно, что путь к файлу не содержал русских букв и цифр. Перемещаем архив в нужную директорию, затем кликаем по нему правой кнопкой мыши и выбираем «Извлечь в текущую папку». В завершение в диспетчере файлов должна появиться папка с названием «ADB Tools».

Наконец-то переходим к смартфону и включаем на нём режим отладки по USB. Для наглядности приводим пошаговую инструкцию:
- Переходим в настройки.
- Заходим в раздел «О телефоне» или «Об устройстве». Несколько раз нажимаем строке «Номер сборки» или «Версия прошивки». В итоге на экране должно появиться сообщение с текстом: «Вы стали разработчиком».
- Возвращаемся на главную страницу настроек и открываем вкладку «Расширенные настройки».
- Находим пункт «Для разработчиков» и нажимаем по нему.
- На открывшейся странице переводим ползунок вправо возле строки «Отладка по USB».
- Нажимаем по кнопке «Ок» в появившемся окне.

А теперь, когда нужный режим активирован, полностью выключаем телефон. Убедитесь, что на устройстве разблокирован загрузчик, а также куда-нибудь сохраните все важные файлы, фотографии, видео и прочую информацию. Если всё в порядке, то одновременно нажимаем по кнопке питания и клавише регулировки громкости вниз. В качестве примера используется смартфон Сяоми, поэтому на экране должен появиться картинка с подписью «Fastboot». Что касается других устройств, то на дисплее скорее всего отобразится меню «Рекавери». В нём необходимо перейти в пункты «wipe cache partition» и «wipe date/factory reset», подтвердя выбор.
Следующим шагом подключаем устройство к компьютеру посредством кабеля USB. Это обычный шнур, использующийся для зарядки телефона. Далее на ПК должны будут в автоматическом режиме загрузится нужные драйвера. Конечно, если версия операционной системы Windows 7 и выше. Кстати, не забудьте открыть шторку уведомлений телефона и изменить параметр «Зарядка по USB» на Передача файлов».

Возвращаемся в папку «ADB Tools» и переносим архив с прошивкой в неё. Далее разархивируем его, кликнув по файлу правой кнопкой мыши и выбрав «Извлечь в текущую папку».

В текущей папке находим файл с названием «flash-all.bat» и двойным кликом открываем его.

Выполнение предыдущего действия приведёт к автоматической перепрошивке, по окончанию которой устройство перезагрузится. Если внимательно следовать указаниям инструкции, то процедура завершиться успешно. Однако всё равно существует определённая вероятность превратить смартфон в «кирпич».
Через TWRP
TWRP – кастомное рекавери, по умолчанию установленное на некоторых смартфонах. Именно с его помощью и будет производится откат Android до предыдущей версии. Так как такое Recovery встречается лишь не небольшом количестве устройств, то его необходимо загрузить самостоятельно. Наиболее простой способ без рут прав – использование ADB и Fastboot.
Итак, первым делом для установки TWRP запускаем компьютер или ноутбук, работающий под управлением операционной системы Windows. Теперь загружаем на него пакет Minimal ADB and Fastboot, содержащий необходимые для работы утилиты ADB и Fastboot. Запускаем скачанный файл и следуем простым указаниям установщика.

После установки переходим в выбранную директорию и проверяем наличие двух приложений: ADB и Fastboot.

Возвращаемся к телефону и включаем на нём режим «Отладка по USB». Как это сделать подробно описано в предыдущем способе. После этого посредством кабеля USB подключаем устройство к компьютеру.

На ПК запускаем командную строку от имени администратора (меню «Пуск» — «cmd.exe»). В неё вводим команду cd Путь_к_папке_с_ADB. Например, папка с программами расположена в корне диска C, тогда вводим запрос cd C:Minimal ADB and Fastboot и нажимаем «Enter». Далее проверяем видимость смартфона утилита, введя команду adb devices.

На следующем этапе загружаем на компьютер файл-образ TWRP Recovery именно для вашего телефона. Для этого переходим на официальный сайт разработчика, ищем нужную модель устройства и завершаем скачивание.

Загруженный файл переносим в папку, где находятся приложения ADB и Fastboot. Для наглядности рекомендуем изменить его название на «twrp.img».

Открываем командную строку и вводим запрос adb reboot bootloader. После нажатия по клавише «Enter» телефон должен перейти в режим Fastboot, о чём будет свидетельствовать соответствующая картинка на экране.

Теперь можно перейти непосредственно к установке кастомного рекавери. В командной строке вводим команду fastboot flash recovery twrp.img, где twrp.img – файл-образ с TWRP, который был переименован ранее. При успешном завершении процедуры на экране ПК появится соответствующее сообщение.

Далее перезагружаем телефон в обычном режиме, введя команду fastboot reboot. После этого можно перейти к перепрошивке устройства. Первым делом загружаем на компьютер архив с прошивкой, распаковывать которые не требуется. Затем переносим необходимые файлы на карту памяти и вставляем ей в телефон. Важно, выбрать папку, содержащую простое и понятное название на английском языке.
Теперь заходим в меню «Рекавери», одновременно нажав по одной из пар следующих кнопок:
- Громкость вниз + Питание;
- Громкость вверх + Питание;
- Кнопка «Домой» + одна из клавиш регулировки громкости + кнопка включения;
Далее в меню «Рекавери» выполняем следующие действия:
- Нажимаем по пункту «Wipe».
- Передвигаем ползунок «Swipe to Factory Reset» вправо. Эти действием запускается очистка файловой системы телефона.
- После завершения процедуры нажимаем по кнопке «Back».
- Нажимаем по кнопке «Install».
- Выбираем хранилище, где расположены необходимы файлы для перепрошивки и нажимаем «Ок».
- Находим нужный архив с прошивкой, а после ставим галочку в пункте «Zip file signature verification».
- Запускаем процесс установки прошивки, сдвинув ползунок «Swipe to Confirm Flash» вправо.

При успешном завершении установки на экране появится соответствующая надпись. Остаётся перезагрузить устройство, нажав по кнопке «Reboot System».
Через меню обновления (OTA)
Следующий метод подразумевает собой использование меню обновления (OTO). Преимущество данного способа в том, что вам не потребуются никакие кабеля и провода. Так как обновление устанавливается по воздуху, то и откат до предыдущей версии делается аналогично. Для начала рассмотрим самую простую инструкцию, а затем перейдём к более продвинутой:
- Загружаем на смартфон архив с нужной прошивкой.
- Переходим в настройки телефона. В качестве примера используется смартфон Xiaomi, поэтому на других устройствах порядок действий может отличаться.
- Заходим в раздел «О телефоне».
- Переходим во вкладку «Обновление системы».
- Нажимаем по «трём точкам», расположенным в правом верхнем углу экрана.
- Выбираем вариант «Выбрать файл прошивки» и указываем путь к заранее загруженному архиву.
- Система запросит разрешение на перезагрузку устройства. Предоставляем его и ожидаем окончания процедуры.
В большинстве случаев система не позволяет выполнить откат до предыдущей версии, поэтому рекомендуем использовать альтернативный способ. Для него потребуется компьютер, а также установленная утилита ADB Run. Сначала активируем на телефоне режим отладки по USB и подключаем аппарат к компьютеру. Затем выключаем смартфон и заходим в меню «Рекавери». Отсюда переходим в раздел «apply update from ADB». Файл с прошивкой требуется переместить в папку с утилитой ADB.

А теперь запускаем на ПК утилиту ADB Run и вводим команду «7». Нажимаем по кнопке «Enter» и в строке ввода указываем цифру «1».

Вводим команду «adb sideload название_архива_с_прошивкой.zip» и нажимаем «Enter». Сразу после этого действия должен начаться процесс перепрошивки, при успешном завершении которого на экране появится соответствующая надпись.
Через Titanium Backup
Перед тем, как перейти к инструкции отметим, что данный способ подходит только для смартфонов с root-правами. Если таковых нет, то воспользуйтесь одним из предыдущих методов. Итак, первым делом устанавливаем на телефон приложение Titanium Backup. В целях безопасности рекомендуем выполнять инсталляцию через Google Play, а не использовать для этого сторонние сайты.
Запускаем программу и переходим во вкладку «Восстановление», а после выбираем «Восстановление ОС с данными».

Откат будет производится до прошивки, первоначально установленной на конкретном устройстве.
Видео-инструкция
Ответы на популярные вопросы
Подводя итоги отметим, что откат Андроида до предыдущей версии – весьма сложная процедура для неподготовленных пользователей. Помните, что в процессе выполнения всех действий есть риск безвозвратно превратить устройство в «кирпич».



