Как восстановить интернет соединение на компьютере. Как восстановить подключение к интернету
Как восстановить интернет: причины, поиск и устранение неисправности

Прошло то время, когда интернет был нестабильным. Началась эпоха сверхскоростного интернета, который передается по оптоволоконной линии и Wi-Fi. Но в малых городах и поселениях по-прежнему работает старая добрая “витая пара”. Соединение с провайдером происходит через телефонную линию. Это вызывает дополнительные неудобства, такие как низкая скорость, плохой контакт, обрыв линии. Интернет может пропасть и из-за поломки модема, сбоя программного обеспечения, неисправности сетевой карты. То, как восстановить интернет-соединение, а также причины его отсутствия рассмотрим в этой статье.
Почему пропадает интернет
Причин для этого может быть много. Первое, что приходит на ум – это неполадки на стороне провайдера. Может быть обрыв кабеля, если соединение – через телефонную линию. Оптоволоконный кабель могут испортить злоумышленники или недоброжелатели. Технические работы у провайдера сопровождаются отключением интернета, хотя он должен предупредить вас в рассылке. Мобильная связь тоже страдает этой болезнью. В большей степени это случается в результате перегрузки сети, когда много абонентов одновременно пользуются интернетом. Чаще всего это происходит в выходные или праздничные дни.

Обрыв интернет соединения может произойти и из-за внутренних неполадок. Причиной может стать поломка модема или роутера. Сетевая карта материнской платы вашего компьютера может выйти из строя, и это тоже может являться причиной обрыва. Помните, что за все сбои в работе интернета, кроме поломки компьютера, отвечает ваш провайдер. Он должен по первому вашему звонку устранить неисправность в течение трех суток. Для того чтобы узнать, как восстановить подключение к интернету, нужно понять причины его отключения.
Как обнаружить неисправность
В первую очередь проверяем свой баланс. Это можно сделать в личном кабинете на сайте провайдера. Если на вашем счету нет денежных средств, то администрация вправе отключить ваше соединение. Это правило касается как проводного интернета, так и мобильного. Если с балансом все в порядке, то далее проверяем все кабели, которые идут к модему и от модема к компьютеру. Они могут быть случайно повреждены или вышли из своих гнезд. Если с кабелями тоже все хорошо, то смотрим, горят ли все светодиоды на модеме или роутере. Светодиод, отвечающий за соединение с провайдером, должен постоянно гореть. Если он мигает или вообще потушен, то соединение с провайдером отсутствует.

Неисправна сетевая карта
Если исправны кабели и модем, проверяем сетевую карту на компьютере. Сетевая карта – это устройство, отвечающее за передачу данных между модемом (роутером) и процессором. Выход из строя сетевой карты – это довольно редкий случай. Может, в процессе работы неправильно обновился драйвер, и карта просто недоступна в диспетчере устройств. В этом случае обновляем драйвер.
Для этого необходимо:
- кликнуть правой кнопкой мыши на значке “пуск”, который находится в левом нижнем углу;
- выбрать из списка “диспетчер устройств”;
- найти устройство “сетевые адаптеры” и открыть список;
- кликнуть правой кнопкой мыши по верхней строчке и выбрать “обновить драйвер”.

После этого драйвер обновится автоматически, и интернет заработает.
Сбой в работе компьютера
Сбой программного обеспечения – это еще одна причина отсутствия интернета. Как восстановить его в таком случае? Операционная система компьютера часто обновляется. Сбой в работе может произойти в результате установки неудачного обновления. В таких случаях делают откат системы до контрольной точки, если она имеется. Если контрольной точки нет, то откатывают до первоначального состояния.
Для того чтобы откатить компьютер до первоначального состояния, нужно сделать следующее:
- левой кнопкой – по меню “пуск” – “параметры”;
- из списка выбираем “обновление и безопасность”;
- в новом окне выбрать вкладку “восстановление”;
- нажать на кнопку “начать”.
Компьютер начнет процедуру восстановления. Это займет какое-то время, после перезагрузки связь восстановится.
Неисправности модема
Как восстановить интернет в случае неисправности модема? Модем нельзя отремонтировать самостоятельно. Этим занимаются сервисные центры. Номера телефонов сервисных центров указаны в договоре на услуги интернета. Плюсом будет, если модем взят напрокат и его устанавливали, согласно договору, мастера сервисного центра вашего провайдера. Тогда последний будет обязан произвести ремонт, а если этого сделать нельзя, то осуществить замену модема бесплатно.
Восстановление мобильного интернета
Мобильный интернет отличается от проводного. Раздается он с помощью радиосвязи, поэтому бывает нестабильным, зависит от капризов погоды и расстояния между абонентом и вышкой. Мобильный интернет может пропасть в лесу или горной местности. Чтобы восстановить интернет “МТС”, например, нужно сократить расстояние до передающей антенны.

Если пропал интернет только у вас, а у других работает отлично, то нужно звонить провайдеру, чтобы выяснить причину. Кроме того, обрыв интернета может произойти из-за неисправности мобильного устройства или модема. Чтобы это узнать, нужно изменить приоритет в настройках. Вместо 3G указать 2G – это может сработать. Если 2G телефон принимает, то дело точно в мобильном устройстве. Аналогичным образом можно восстановить интернет “Мегафон”.
Заключение
Потеря связи – это очень неприятный момент. Особенно это касается мобильного интернета. Большое количество мессенджеров, в которых люди общаются, позволяют всегда быть на связи друг с другом, передавать сообщения, делиться фотографиями и видео. Большинство приложений для навигации, поиска такси, покупок в интернете – так или иначе, зависят от хорошего интернет-соединения. Поэтому вопрос, как восстановить интернет, будет актуален длительное время. Небольшие советы из этой статьи помогут оставаться на связи и не теряться в сложных ситуациях.
Пошаговая инструкция самостоятельного исправления ошибки сети без доступа в интернет
Компьютеры прочно вошли в нашу жизнь, и доступ к интернету сегодня для многих уже является насущной необходимостью. Современное оборудование и операционные системы становятся всё более интеллектуальными, и у пользователя всё реже возникает необходимость что-либо делать для настройки. Однако изредка такая необходимость возникает.
Сегодня мы расскажем вам, как решить проблему, если компьютер сообщает, что вы подключены к сети без доступа к интернету, а возле значка подключений видите жёлтый треугольник с восклицательным знаком.

Почему возникает ошибка
Операционные системы Microsoft, начиная с Windows 7, постоянно проводят мониторинг сетевых подключений, и коль скоро глобальная сеть недоступна, сразу же сообщают об этом. Причин, по которым на компьютере может отсутствовать подключение к Internet, не так и мало. Таковыми могут быть проблемы у провайдера, неверная настройка оборудования со стороны пользователя или сбои в работе сетевых протоколов. Сегодня получает всё большее распространение новый протокол IPv6, но процент его ещё совсем невелик, уж тем более в домашних сетях, поэтому основное внимание будет уделено старой версии — IPv4.

Подключение через роутер по сетевому кабелю без доступа к интернету
Неполадки у провайдера
Вчера всё работало, а сегодня появилось это предупреждение. Если так произошло у вас без видимых причин, то в большинстве случаев проблема у провайдера. Поэтому, перед тем как что-либо делать самостоятельно, позвоните в техподдержку. Чаще всего происходит повреждение линий передачи данных, проводятся какие-то технические работы или вы просто забыли вовремя пополнить счёт.
Возможно, вы услышите в ответ, что у провайдера всё работает хорошо, тогда нужно проверить свою сеть и, при необходимости, настроить её. Служба поддержки наверняка предложит услуги своего мастера, но, во-первых, его услуги не бесплатны, а во-вторых, за то время, пока мастер к вам доберётся, можно успеть решить проблему самостоятельно.
Проблема с физическим подключением
Не так редки случаи, когда виной всему является частично перебитый сетевой кабель или разболтавшееся подключение в разъёме. А если у вас есть домашние животные или дети, то вероятность такого развития событий возрастает. Даже пользователям Wi-Fi не стоит забывать о том, что к беспроводному роутеру тоже протянут кабель. Проверьте целостность всей проводки — нет ли где-либо сильных перегибов, все ли штекеры плотно вставлены в гнёзда и вставлены ли они туда, куда действительно нужно. При условии, что здесь проблема не обнаружена, переходим к следующему этапу.

Подключение по локальной сети Windows 7 без доступа к интернету
Если используется роутер
Перезагрузка оборудования
Бывает, что установленный роутер банально зависает. В таком случае помогает его перезагрузка. Для этого достаточно отключить у него питание и через несколько секунд подключить снова. Не помешает одновременно с этим перезапустить и компьютер. Если происходит так, что подобные зависания роутера происходят с раздражающей регулярностью, задумайтесь о покупке нового устройства. Также необходимо попробовать подключить интернет-кабель напрямую к ПК или ноутбуку. При отсутствии результата, для начала разберёмся с компьютером.
Проверяем настройки компьютера
Возможно, что проблема возникла «на ровном месте», тогда вопросов с настройками на компьютере возникнуть не должно, гораздо чаще проблема возникает при начальном конфигурировании или внесении каких-либо изменений в уже работающую сеть. В первую очередь, необходимо проверить правильность IP адреса компьютера, для чего нажмите на клавиатуре одновременно Win+R. Откроется окно «Выполнить». В его строке введите ncpa.cpl и нажимайте OK. Появится окошко сетевых подключений. Может случиться так, что их несколько, но необходимое не будет перечёркнуто красным крестиком и его название схоже с «Подключение по локальной сети» или «Беспроводное подключение» (в случае использования Wi-Fi). Нажмите на нужном подключении правой кнопкой мышки и перейдите в свойства, где в списке будут строки с записями IPv4 и IPv6. Проверьте наличие галочки напротив IPv6, а на IPv4 нажмите дважды. Отметьте пункты автоматического получения настроек и сохраните изменения. Если доступ к Internet не появился, идём дальше.

Настройка подключения по локальной сети в Windows 7
Выясняем адрес роутера
Быть может, в предыдущем окне ничего не пришлось делать, настройки получения адресов протоколов IPv4 и IPv6 автоматические и всё изначально было так, как нужно. Тогда следует только настроить роутер, для чего необходимо знать его адрес. Снова сделайте правый клик на подключении и выберите «Состояние», а затем нажмите «Сведения». В появившемся окне будет несколько строк, нас интересует «Адрес IPv4». Если вы увидите запись вида 192.168.х.х, запомните или запишите то, что указано напротив «DHCP-сервер IPv4» — это и будет его адрес. Может быть так, что компьютер не в состоянии получить настройки автоматически, тогда запись будет иметь вид 169.254.х.х. Выяснить IP роутера можно из документации к нему, либо он указан на корпусе устройства, и чаще всего это 192.168.0.1 или 192.168.1.1. Откройте ваш браузер и введите в адресной строке установленный IP, и, если он верен, появится запрос на ввод логина и пароля.

Свойства «протокола интернета версии 4 (TCP/IPv4)»
Настройка внутренней сети на роутере
После правильного ввода учётных данных, вы попадёте в панель управления маршрутизатором, и дальнейшие действия зависят от модели устройства и его прошивки. Вам необходимо найти управление DHCP-сервером, который отвечает за автоматическое получение устройствами IP адресов и других параметров, необходимых для того, чтобы сеть нормально функционировала. Ищите блоки, в названии которых указано DHCP settings, DHCP-сервер или подобное. Блок будет содержать переключатель со значениями Enable (Разрешить) или Disable (Запретить). Чаще всего, эти настройки находятся в разделе LAN (Сеть). Включите DHCP-сервер, сохраните изменения и перезагрузите роутер. Поле этого, на компьютере появится подключение к Internet.
Проверьте настройки подключения к провайдеру
Не стоит делать поспешные выводы, если предыдущие действия не помогли настроить подключение. Раз сеть всё ещё нормально не работает, проверяем соединение с провайдером, для чего в панели управления маршрутизатором перейдите в соответствующий раздел. Практически у всех производителей эти опции называются WAN или Internet. Вариантов настроек в этом разделе довольно много. Какие предназначены для вас, можно узнать из договора или в техподдержке вашего поставщика услуг.
Переустановка драйверов сетевой карты и проверка файервола
Делать это имеет смысл в том случае, когда вы уверены, что все предыдущие настройки верны, подключение с провайдером установлено, но сеть нормально настроить не получается. Лучшим вариантом будет скачать наиболее свежую версию драйвера с сайта производителя, для чего, похоже, придётся сходить к другу или соседу. При отсутствии такой возможности, вполне подойдёт тот драйвер, который прилагается на установочном диске. После переустановки обязательно перезагрузите ваш компьютер. Здесь необходимо отметить также сбои в драйверах, возникающие из-за установленного программного обеспечения, которое вносит изменения в работу сетевых протоколов на компьютере. Наиболее часто встречающиеся представители — это антивирусы и сетевые экраны. Убедитесь, что подобные программы не установлены, а если имеются, то отключите или удалите их на время проверки, поскольку они могут блокировать соединение.
Замена MAC-адреса сетевой карты
Проблемы с MAC адресами иногда возникают в случаях, когда сеть весьма крупная, но исключить её все же стоит. На вашем компьютере зайдите в диспетчер устройств, для чего нажмите клавиши Win+R, введите devmgmt.msc и кликните на OK. Запустится диспетчер устройств, где нужно найти раздел «Сетевые адаптеры», развернуть его и выбрать сетевую карту, с помощью которой подключён ПК. После двойного клика по ней, в новом окне, на вкладке «Дополнительно» выберите параметр Network address (Сетевой адрес) и впишите в пустое поле справа любые двенадцать цифр. После этого перезагружаемся и смотрим на результат.
Очистка кэша DNS и сброс настроек TCP/IP
Последующие действия сбросят все сетевые настройки для IPv6 и v4, поэтому необходимо выполнять их. Если вы готовы к этому, и сведения обо всех настройках у вас есть (где-то записаны, например), найдите в меню «Пуск» командную строку и запустите её с правами администратора. Вводите в появившемся окне указанные ниже команды, подтверждая ввод нажатием Enter. После отработки каждой команды, перезагружайте компьютер и проверяйте результат.
- ipconfig /flushdns
- netsh winsock reset
- netsh int ip reset c:resetlog.txt — эта команда полностью сбросит все подключения и их придётся настраивать заново!

Очистка кэша DNS c помощью командной строки
У вас установлено прямое подключение к провайдеру
Вариант, когда ваш компьютер подключён напрямую к провайдеру, минуя роутер, в настоящее время встречается всё реже, поскольку число сетевых устройств неуклонно растёт. Но что делать, если у вас именно такое подключение? Устраните возможные проблемы с драйверами так, как это было указано выше, и проверьте корректность настроек подключения. Касательно настроек, лучшим вариантом будет обратиться в техподдержку, поскольку тут вариаций большое множество.
Вообще ничего не помогло
Может быть, вам повезло, и ваш провайдер предоставляет доступ с использованием нового протокола IPv6, настройка которого требует знания некоторых тонкостей. Нужно отметить, что расширение использования IPv6 неизбежно, поскольку адресное пространство предыдущей версии протокола, IPv4 подошло к концу, а глобальная сеть растёт с каждым днём. Раз усилия оказались потрачены, а ваша сеть так и не заработала, то совет только один — вызывайте мастера. Вполне реально, что возникшая проблема нестандартная или для её решения требуется замена/ремонт оборудования.
Что делать, если пропал интернет на Windows
Простые шаги, которые помогут в большинстве случаев.
1. Перезагрузите компьютер
Самое простое действие на свете, которое первым приходит в голову. Универсальное решение всех проблем с Windows 10.
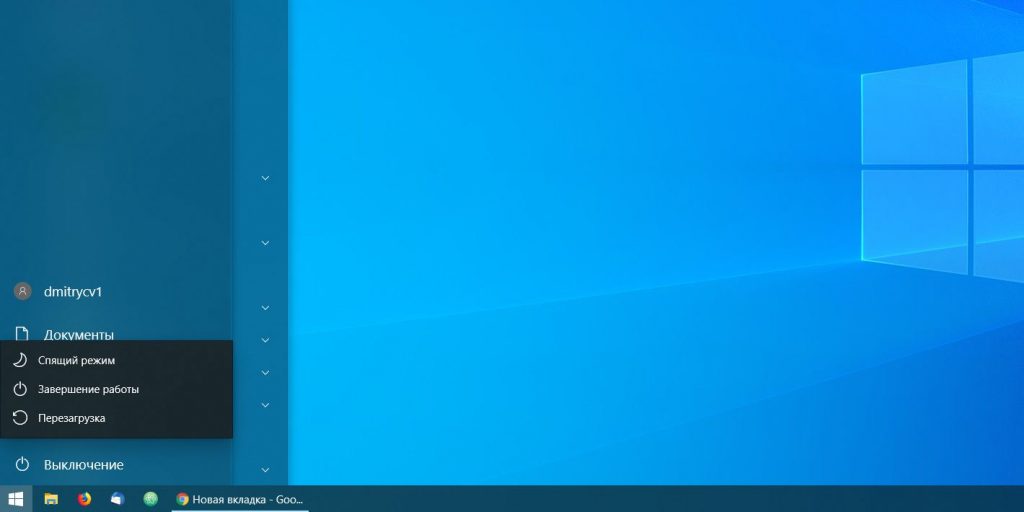
Откройте меню «Пуск» и нажмите кнопку выключения, затем выберите вариант «Перезагрузка». Иногда это помогает.
2. Проверьте доступ к сайту
Может быть, с вашим компьютером, роутером и подключением к Сети на самом деле всё в порядке, а проблемы возникают только с одним конкретным ресурсом? Стоит убедиться.
Откройте сайт Down For Everyone Or Just Me и введите там адрес страницы, которую не можете открыть. Сервис сообщит, возникают ли неполадки только у вас, или другие пользователи тоже испытывают с сайтом проблемы.
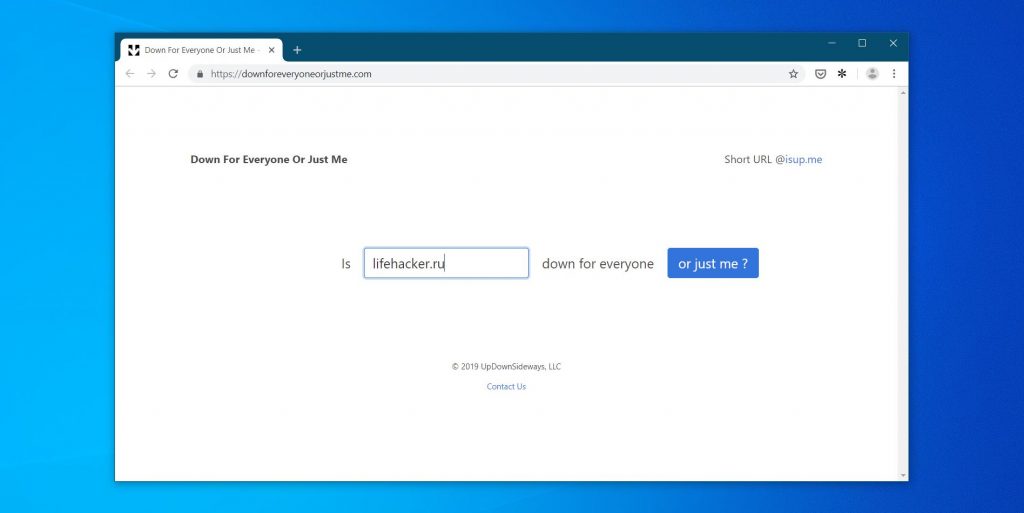
Ещё посмотреть, как обстоят дела с доступностью популярных сайтов, можно с помощью сервиса Down Detector. Выберите сайт, на который не можете зайти, и увидите, есть ли неполадки с доступом к нему. И если да, то в каких странах.
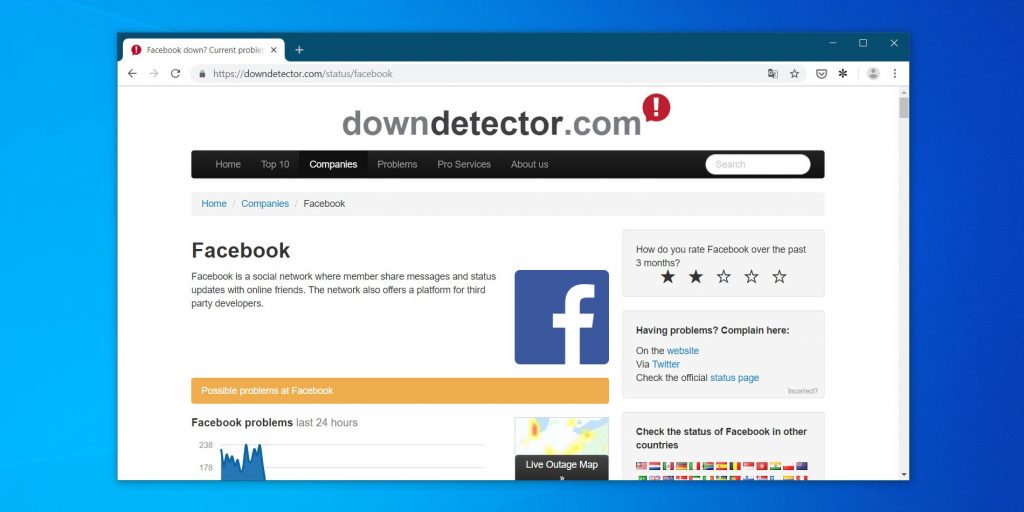
Если убедились, что сайт недоступен для всех — значит, придётся подождать, пока его восстановят. С вашим интернет-соединением это не связано.
Или, может, все могут пользоваться сайтом, а вы нет? Проверьте, не заблокировал ли его ваш провайдер или Роскомнадзор. И если да, вот вам инструкция на этот случай.
Когда вообще никакие сайты не открываются — переходим к следующему пункту.
3. Проверьте, есть ли соединение на других устройствах
Возможно, проблема связана только с одним вашим компьютером, а с остальными устройствами в домашней сети всё в порядке. Самый простой способ узнать это — посмотреть, есть ли интернет-соединение на вашем смартфоне.
Зайдите в настройки Wi-Fi смартфона и убедитесь, что он подключён к роутеру.
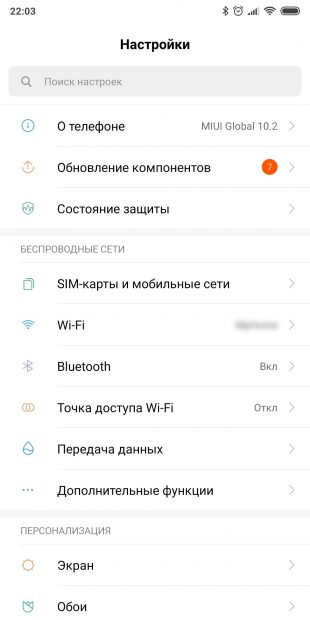
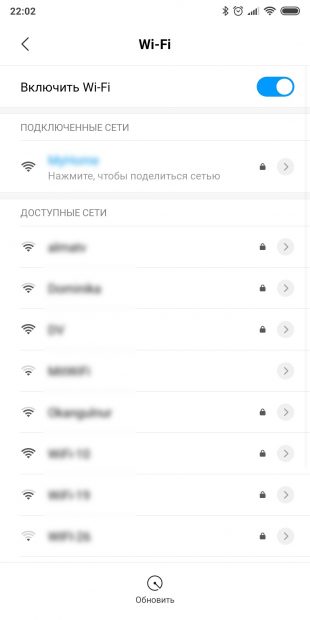
Затем откройте браузер смартфона и перейдите на какой-нибудь сайт — например, на наш.
Если смартфон нормально подключается к интернету и отображает странички, то проблема только в вашем компьютере. Активируйте средство устранения неполадок Сети, проверьте сетевую карту и попробуйте сбросить настройки подключения Windows к интернету. Вытащите и опять подключите все сетевые кабели, затем снова проверьте соединение с роутером.
Если смартфон не подсоединяется к домашнему Wi-Fi, значит, есть какие-то неполадки в работе роутера, и его следует перезагрузить. Если это не помогает, сбросьте настройки роутера.
А когда и компьютер, и смартфон нормально подключились к Wi-Fi, но не могут открыть ничего в браузере — проблема в подключении роутера к интернету. Проверьте, в порядке ли кабель провайдера, или позвоните в техподдержку.
Ниже расскажем о каждом из этих действий подробнее.
4. Запустите средство устранения неполадок
Итак, для начала запустим встроенное в Windows средство «Поиск и устранение неполадок сети». Этот шаг не потребует от вас никаких лишних действий, но в некоторых случаях сможет устранить проблемы с интернетом.
Откройте «Параметры» Windows и перейдите в раздел «Сеть и Интернет». В нижней части открывшегося окна найдите пункт «Средство устранения сетевых неполадок». Щёлкните по нему.
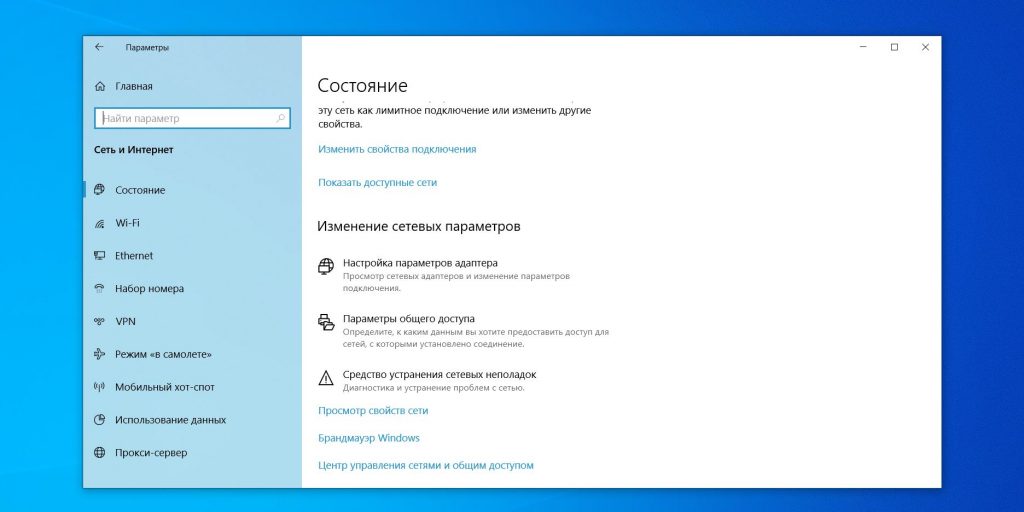
Система автоматически выполнит поиск проблем с Cетью и устранит их, если сможет.
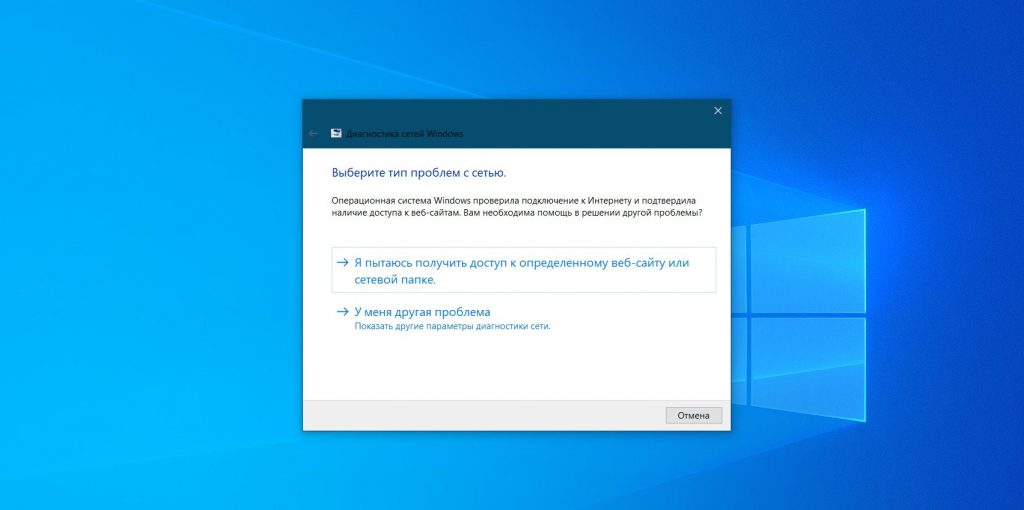
Проверьте подключение к интернету теперь, и если оно не восстановилось, переходите к следующему пункту.
5. Сбросьте настройки подключения Windows к Сети
В Windows 10 есть опция, которая автоматически удаляет все настройки сетевых адаптеров и подключений. После перезагрузки настройки будут сброшены на значения по умолчанию. Нажмите кнопку «Пуск», затем выберите «Параметры» → «Сеть и Интернет» → «Состояние» → «Сброс сети».
На открывшейся странице параметров нажмите «Сбросить сейчас» и «Да» для подтверждения.
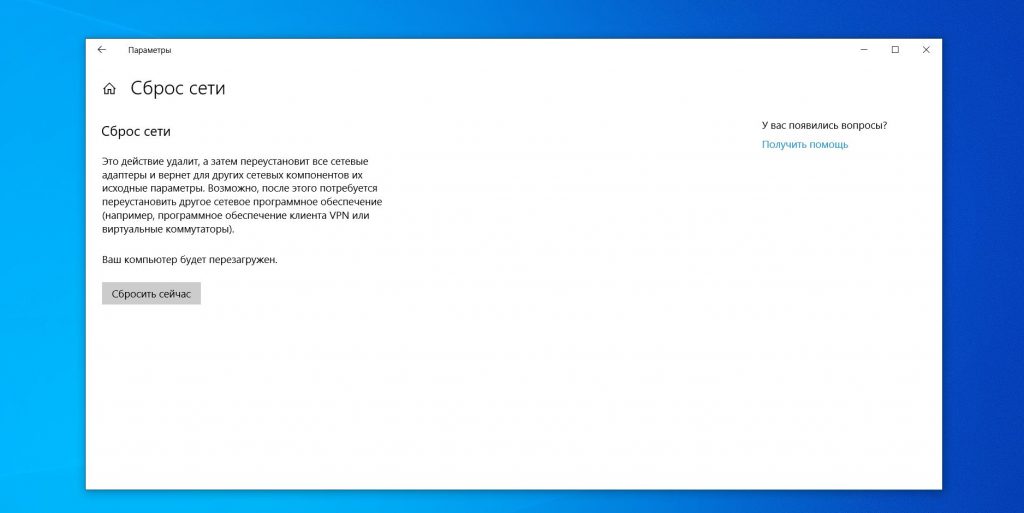
Подождите, пока ваш компьютер перезагрузится, и посмотрите, решена ли проблема.
6. Проверьте сетевую карту
Если роутер функционирует нормально, но ваш компьютер всё равно не может к нему подключиться, то, возможно, проблема в сетевой карте компьютера.
Нажмите сочетание клавиш «Win + R», чтобы вызвать меню «Выполнить». Введите в открывшейся строке команду devmgmt.msc и нажмите Enter.
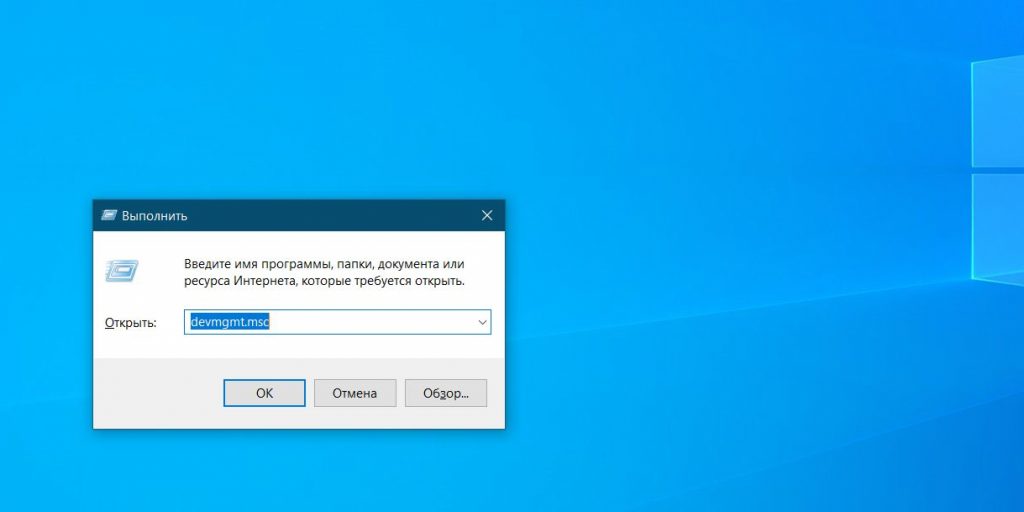
Откроется «Диспетчер устройств». В нём разверните ветку «Сетевые адаптеры», и вы увидите там устройства, отвечающие в вашей системе за Wi-Fi, LAN и Bluetooth-соединения. Проверьте, нет ли жёлтых восклицательных знаков рядом напротив какого-то из них.
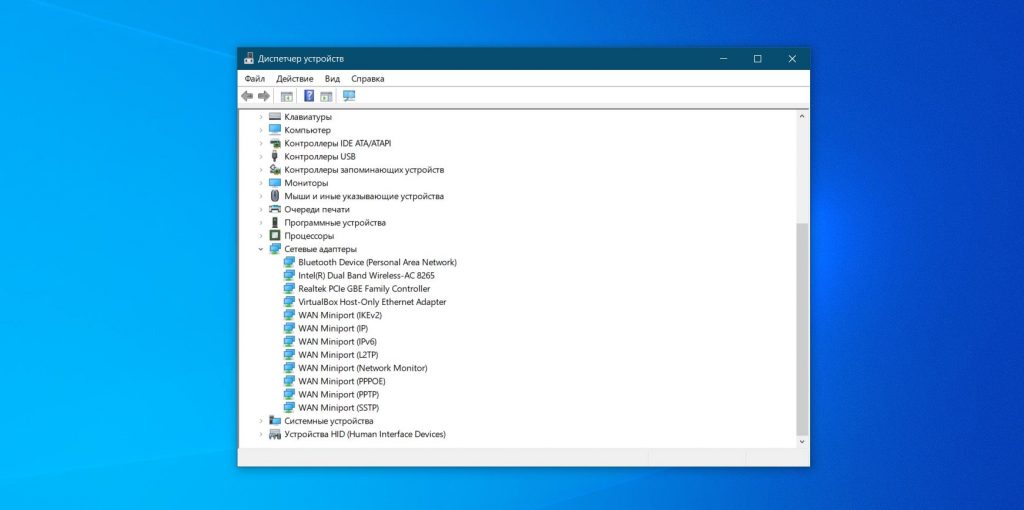
Если жёлтых пометок нет, значит, железо работает нормально. Если же значки есть, щёлкните неисправный адаптер правой кнопкой мыши и выберите «Отключить устройство».
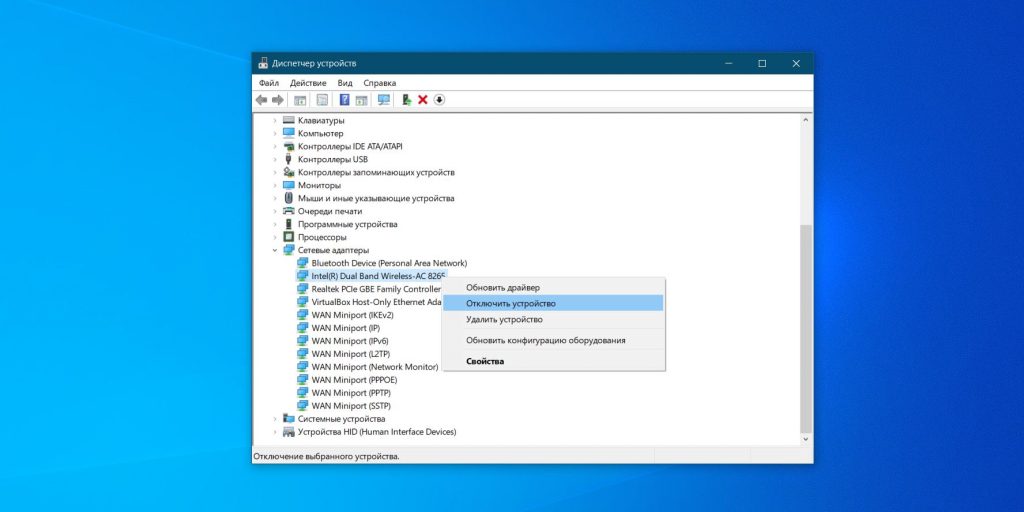
Подождите пару минут, затем снова щёлкните правой кнопкой по адаптеру и выберите «Включить устройство».
Включить и выключить сетевую карту — самое простое, что вы можете сделать, но иногда это помогает. Если же жёлтый значок не исчезает, возможно, проблема в её драйверах.
Обычно Windows 10 неплохо распознаёт сетевые адаптеры и уже содержит драйверы для них в своём дистрибутиве. Но иногда (если у вас какое-то сильно экзотическое устройство) система не может определить сетевой адаптер и не подключается к интернету.
В таком случае можно воспользоваться компьютером друга и скачать, например, DriverPack Solution, или найти драйвер вашей сетевой карты на сайте производителя. Затем перенести его на внешнем носителе на ваше устройство и установить вручную.
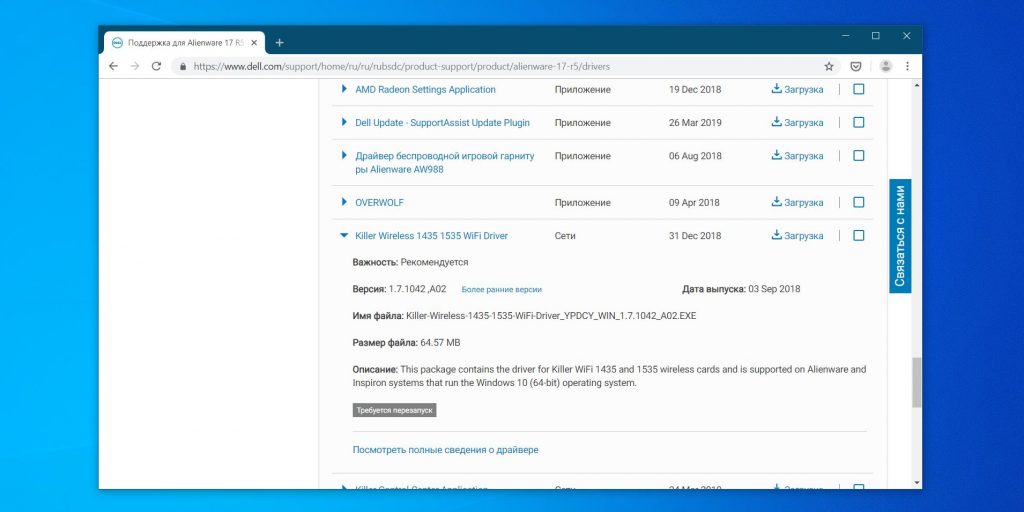
Если ни переключение адаптера, ни перезагрузка, ни установка драйвера не помогли — проблема в самой сетевой карте. Придётся нести компьютер в сервис-центр.
7. Проверьте соединение с роутером
Теперь проверим, подключён ли ваш компьютер к роутеру — если вы не используете его, этот шаг можно пропустить.
Как правило, роутер имеет в вашей локальной сети IP-адрес 192.168.1.1 или 192.168.0.1. Но он может и отличаться. Чтобы узнать его, посмотрите наклейку на днище устройства или воспользуйтесь другими способами.
Введите адрес в строке браузера. И если он подключится к роутеру и понадобится ввести пароль, значит, соединение есть.
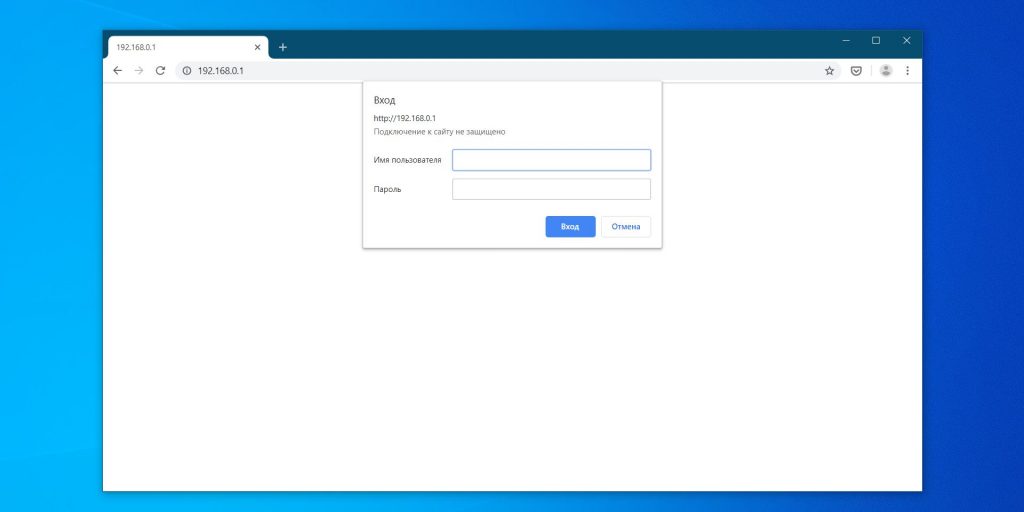
Есть и более быстрый способ проверить роутер для тех, кто не чурается использования командной строки. Наберите в меню «Пуск» буквы cmd и откройте «Командную строку».
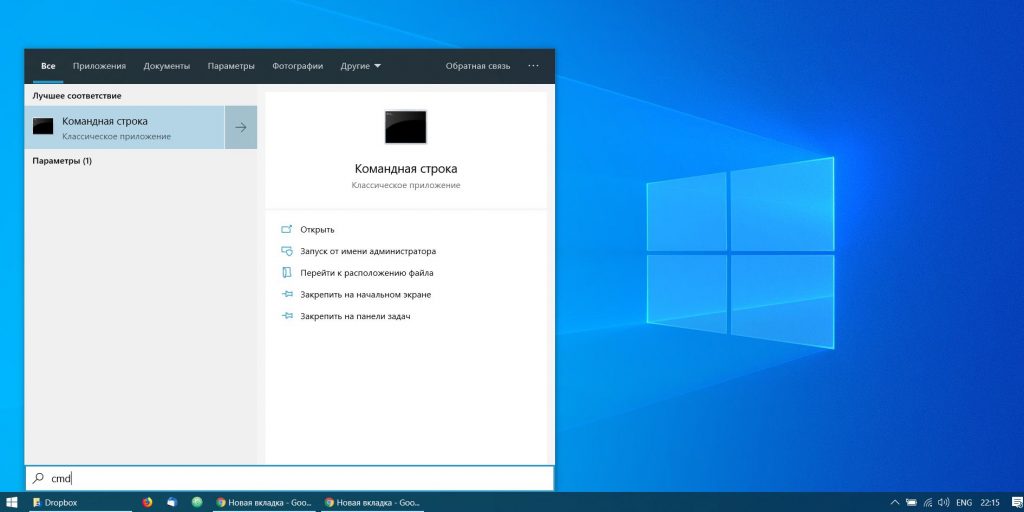
Затем введите в неё команду ipconfig . Найдите в появившейся информации строчку «Основной шлюз». Если рядом с ней отображён IP-адрес, с подключением к роутеру всё в порядке.
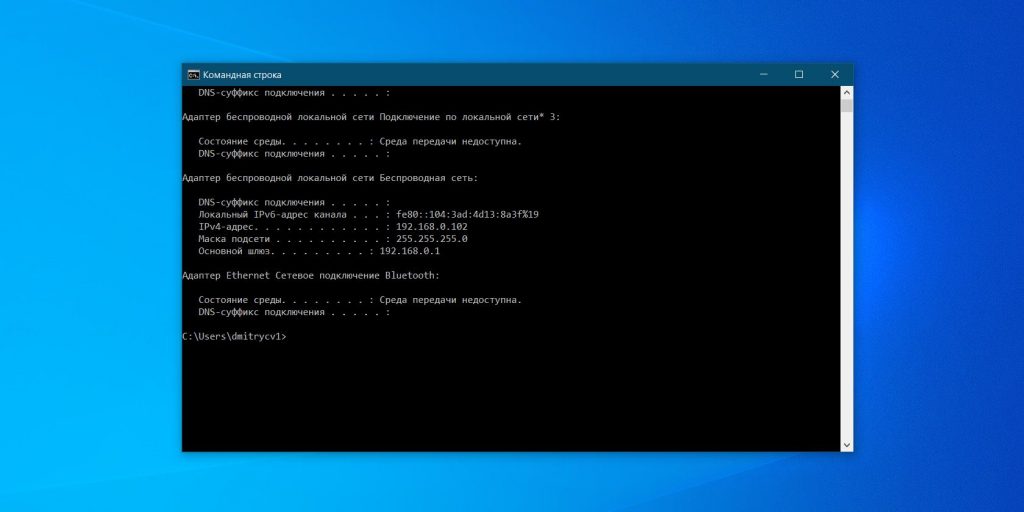
Если же вместо него видна надпись «Запрос сброшен по таймауту» — компьютер не подключён к роутеру. Значит, нужно разбираться с вашим маршрутизатором — перезагрузить его, сбросить настройки или пересоединить кабели.
8. Проверьте все провода
Не поленитесь залезть под стол и проверить все кабели, подключённые к вашему роутеру. Один за другим осторожно вытащите их из портов, а затем подключите обратно.

Проверьте кабель LAN, которым компьютер подсоединяется к роутеру (если вы не используете Wi-Fi). Убедитесь, что он не перетёрся, не перегнулся и не порвался. Если кабель неисправен — покупаем новый.
Ещё вариант: попробуйте воткнуть кабель в другой LAN-порт на роутере. Даже на самых дешёвых устройствах их, по крайней мере, два. Проблема решилась — значит, неисправен порт в роутере. Тащите маршрутизатор в сервис.
9. Переключитесь на проводное соединение

Предположим, вы сидите за ноутбуком, подключённым к Wi-Fi-сети, и у вас пропадает соединение. Попробуйте достать LAN-кабель и подключить ноутбук к роутеру напрямую через него. Если интернет появился — значит, проблема в Wi-Fi соединении. Чтобы улучшить качество сигнала, посмотрите наше руководство.
10. Перезагрузите роутер
Провода в порядке, нужные драйверы в системе есть, сетевой адаптер работает, а интернета всё равно нет? Настало время перезагружать роутер.
Сделать это проще всего так: вытащите из розетки вилку питания роутера, подождите минуту и подключите питание обратно. Теперь проверьте подключение к Сети.
Перезапуск роутера решает большинство проблем с соединением. Дёшево и сердито.
11. Свяжитесь с техподдержкой провайдера
Итак, роутер перезагружен, компьютер подключён к нему по Ethernet или Wi-Fi, но соединения с интернетом по-прежнему нет. Самое время позвонить в техподдержку провайдера.
Свяжитесь с ним и расскажите о проблемах с Сетью. Если провайдер сообщит вам, что технические неполадки не только у вас, но и у целого региона, — вам придётся просто ждать, пока всё починят.
Проблема только у вас? Следуйте инструкциям сотрудника техподдержки. Если они не дают результата, попросите прислать ремонтников. Может быть, у вас в доме интернет-кабель оборвался — пусть чинят.
И проверьте, заплатили ли вы за интернет в этом месяце.
12. Сбросьте настройки роутера
Сброс настроек роутера — рискованный шаг, если вы не знаете, как настраивается интернет-соединение вашего провайдера. Если не уверены в своих силах, лучше этого не делать.
Заблаговременно найдите устройство с доступом к интернету и поищите на сайте провайдера руководство, как настраивать ваш роутер. Возможно, вам понадобится припомнить логин и пароль, выданный вам провайдером.
Теперь сбросим настройки роутера. Это можно сделать двумя способами.
Способ первый — узнать IP-адрес роутера, как это описано выше. Введите его в браузере и наберите логин и пароль. Посмотреть их можно в руководстве к маршрутизатору или на наклейке, расположенной на его днище.
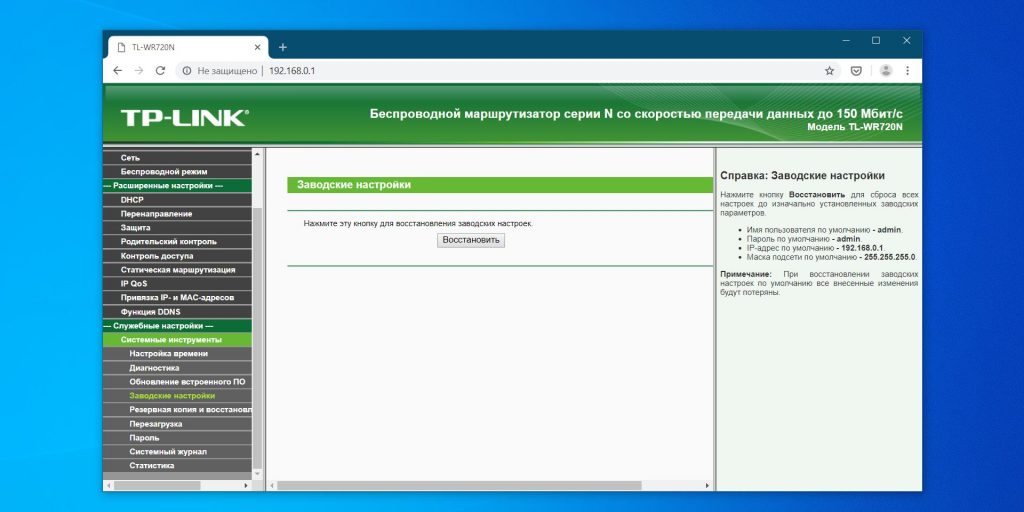
Откроются настройки роутера. Найдите там пункт «Заводские настройки», Reset to default или как-то так (у разных моделей по-разному). Нажмите его и подождите — настройки роутера сбросятся.
Второй способ можно использовать, если вы не хотите залезать в настройки роутера. На большинстве устройств имеется специальная кнопка для сброса настроек. Как правило, она утоплена в корпус, так что нажать её удастся только чем-нибудь тонким, например булавкой или зубочисткой. Нажмите на кнопку и удерживайте её около 15 секунд. Готово.
Теперь вам придётся заново настроить роутер. Как это сделать самостоятельно, описано в нашем руководстве. Только убедитесь сначала, что кабель интернет-провайдера подсоединён к WAN-порту.



