Как восстановить флешку после форматирования, можно ли вернуть данные
Восстановление карты памяти после форматирования в 2020
Ищете способ восстановить карту памяти после форматирования? Важные данные утеряны после очистки карты? При подключении к компьютеру система не видит файлов и директорий и предлагает отформатировать карту памяти?

Это часто происходит с фотографиями, которые были сняты на камеру и не перенесены на жесткий диск компьютера. После чего кто-то просто удалил их с карты памяти или отформатировал её, не сохранив их копию. Если это произошло, то не теряйте времени – шансы на восстановление карты памяти после форматирования есть. Как это сделать?
Программы для восстановления данных карт памяти после форматирования поддерживают все типы карт памяти включая SD (Secure Digital), CF (Compact Flash), SmartMedia, MemoryStick, MMC, xD Card. Но это не значит, что любая отформатированная карта памяти восстановима. Многое зависит от того были ли затёрты файлы на карте памяти после её форматирования.
Использование карты памяти
Карта памяти – это твердотельное электронное устройство хранения информации, которое используется в цифровых камерах, смартфонах, планшетах, МП3-плеерах и других цифровых устройствах. Карты памяти имеют способность многократной перезаписи, энергонезависимы, компактны и экологичны. Сохранённые на карте памяти файлы, такие как фотографии, могут быть утеряны в результате сбоя в работе устройства или непреднамеренных действий.
Возможно ли восстановить утерянные файлы после форматирования карты памяти?
После форматирования карты памяти с помощью камеры или компьютера, загрузочная область и файловая таблица будет очищена и переиницализирована. То есть, карта памяти отображается как пустая и не содержащая никаких файлов, но файлы из неё ещё не удалены. Поэтому, после форматирования карты памяти утерянные файлы всё ещё восстановимы.
Но некоторые устройства могут затирать информацию в процессе форматирования и это усложняет процесс восстановления ваших файлов. Кроме переиницализации загрузочной области и файловой таблицы некоторые устройства могут записать нули в каждый сектор карты памяти (“0x00”, “0xFF”), чем сделать их данные невосстановимыми.
Что делать в случае случайного форматирования карты памяти?
Если вы случайно отформатировали карту памяти немедленно прекратите её использование или съёмку новых фотографий. В таком случае лучше отложить отформатированную карту памяти и пользоваться другой, пока не будут восстановлены утерянные файлы. Дальнейшее сохранение информации на форматированную карту памяти может привести к затиранию файлов, которые ещё возможно восстановить.
Например, если вы продолжите фотографировать камерой используя отформатированную раннее карту памяти, изображения, которые были сделаны до форматирования будут записаны поверх новыми файлами и утеряны безвозвратно.
Скачайте утилиты
Самый простой и быстрый способ определить восстановимы ли файлы, это загрузить бесплатную версию программы и просканировать с её помощью карту памяти.
После того как с карты памяти были восстановлены файлы, её можно использовать так же как и раньше.
Как восстановить данные с флешки или диска после форматирования?
Не знаете, как восстановить флешку, жесткий диск или карту памяти? Ищите, как восстановить удаленные данные логического раздела FAT или NTFS? Хотите восстановить файлы, полностью сохранив логическую структуру диска? Нужно целиком восстановить раздел диска после форматирования?
Как восстановить флешку программой
RS Partition Recovery
Воспользуйтесь программой для восстановления логических разделов диска. RS Partition Recovery восстановит не только отдельные удаленные файлы, но и целые отформатированные разделы даже после сильных повреждений структуры электронного носителя. Интуитивный интерфейс программы и мастер восстановления помогут быстро освоить азы восстановления данных с RS Partition Recovery и моментально реконструировать поврежденные разделы.
Выбор логического диска или сменного носителя для сканирования
Первое, что нужно сделать для того, чтобы восстановить необходимые данные, – выбрать диск, раздел или сменный носитель, с которого пропали или были удалены необходимые файлы. В RS Partition Recovery содержимое нужного диска или папки можно просматривать так же, как в стандартном Проводнике MS Windows. Просто выделите в дереве проводника логический диск (или пр. директорию), чтобы восстановить с него информацию. При выборе логического диска мастер восстановления будет запущен автоматически.

Если необходимо восстановить данные с удаленного раздела, запустите мастер кнопкой на панели инструментов или через меню Файл – Мастер. В окне «Выбор диска» нажмите кнопку «Найти диски». Все найденные диски появятся в дереве проводника, и вы сможете работать с ними, как с существующими.
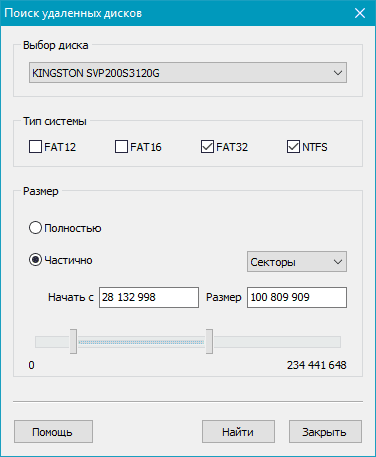
Создание виртуального образа диска
Вы также можете создавать образы существующих или найденных на компьютере дисков, чтобы позже восстановить с них необходимые удаленные данные. Таким образом вы сможете продолжать работать с дисками в обычном режиме, перезаписывая данные сколько угодно раз, и при этом в любой момент сможете восстановить нужные удаленные файлы с образа. Чтобы создать образ, выделите необходимый логический раздел или физический диск и нажмите кнопку «Сохранить диск» на панели инструментов (или выберите соответствующий пункт в меню «Сервис»).
В открывшемся окне укажите область диска для сохранения, а также имя и расположение файла образа, который будет создан. В том же окне выберите размер сохраняемого образа — рекомендуем сохранять диск полностью, а не частично, чтобы исключить возможность нехватки данных для восстановления файлов с данного образа!
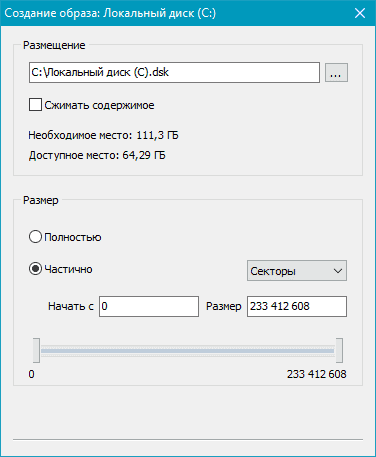
Когда вам понадобится восстановить данные с образа, откройте его, воспользовавшись кнопкой или соответствующим пунктом меню «Монтировать диск». Нужный диск появится в дереве проводника и будет доступен для работы с ним наряду с существующими дисками.
Сканирование выбранного диска
После выбора области восстановления откроется окно мастера «Тип анализа». В зависимости от ситуации выберите «Быстрое сканирование» или «Полный анализ». Во втором случае программа просканирует всю файловую систему диска и найдет все файлы, которые возможно восстановить, однако это может занять немало времени.

Результат сканирования, поиск необходимых файлов в восстанавливаемом разделе
После анализа диска в дереве Проводника программа отобразит список папок, находящихся на выбранном диске. Выбирая необходимую папку, вы сможете просматривать ее содержимое. Удаленные файлы и папки будут помечены специальным красным крестиком.

Чтобы увидеть только удаленные файлы и скрыть существующие, используйте опцию «Фильтр» (меню «Вид» – «Фильтр»).
Для поиска удаленного файла в результатах сканирования используйте опцию «Поиск», которая позволит найти необходимые файлы по маске, размеру, дате создания и другим параметрам.
После того, как вы убедитесь, что структура нужного раздела сохранена и все необходимые файлы могут быть восстановлены, приступайте к фактическому восстановлению данных.
Восстановление и сохранение данных
Чтобы восстановить просканированный раздел с сохранением его структуры либо восстановить только некоторые файлы данной директории, выделите выбранные тома или файлы и нажмите кнопку «Восстановить» на главной панели. Также можете воспользоваться контекстным меню.

Если необходимо восстановить несколько файлов из разных папок, воспользуйтесь «Панелью списка восстановления». Для этого просто перетащите файл на Панель списка восстановления или, нажав правой кнопкой мыши, выберите в контекстном меню пункт «Добавить для восстановления». После того, как вы подготовили необходимые файлы, в главном меню программы выберите «Файл» – «Восстановить из списка». Откроется мастер сохранения.
В окне мастера «Сохранение файлов» выберите необходимый метод сохранения файлов: сохранить файлы на жесткий диск, записать на CD/DVD, создать виртуальный образ ISO, сохранить в Интернете через FTP-сервер.
Примечание: рекомендуется выбрать другой диск для восстановления, например, если вы восстанавливаете данные с диска «C», то для сохранения выберите папку на диске «D».
Восстановление удалённых файлов с флешки, если пропали
Привет друзья, снова на связи Алексей! В прошлой статье мы познакомились с программой для восстановления информации с жестких дисков компьютера. А еще, мы активно пользуемся флешками, без них никуда. Наверное, у каждого она есть.
А что делать, если по каким-то причинам с Вашего носителя куда-то пропали важные данные — как их восстановить? Согласитесь, ситуация неприятная. Особенно, если там были важные документы. Многие люди уверены, что восстановить файлы после удаления нельзя, но это не так. Если «мозги» у флешки исправны, то вероятность спасения данных практически стопроцентная. Об этом наш сегодняшний выпуск.
Флешка в чем-то надежнее обычных HDD. В моей практике не так много случаев, когда они оказались некачественными, бракованными и не работали. Кстати, при покупке и стараюсь выбирать классические формы с квадратным металлическим USB -разъемом.

Всякие новомодные устройства в виде футбольного мяча или супер — тонкие, (со стразами и прочими ультрамодными наворотами) не люблю, потому что как раз такие мне приносили на ремонт и они летели в ведро. А «классические формы» меня ни разу не подводили, даже после неоднократной стирки в стиральной машине . Полет нормальный!
В сегодняшнем обзоре у нас будет мощный, но легкий в использовании инструмент восcтановления файлов, разделов. А именно — программа Hetman Data Recovery Pack. Этот универсальный пакет имеет в составе обширный инструментарий для решения различных задач .
Можно ли восстановить удаленные файлы с флешки после форматирования?
Обычно удаленные файлы ищут в «Корзине», но как быть, если случайно отформатирован носитель? А если удаление было настроено «минуя корзину?» Не волнуйтесь, данные можно спасти. Хочу немного рассказать, как записываются данные на носители типа «флешка». Принципы записи здесь такие же, как у жесткого диска.
Представьте лист бумаги, на котором карандашом нарисована таблица, а в таблице некие данные. Когда вы стираете ластиком только графы таблицы и их наименования — данные остаются на листе. Но они теряют смысл без таблицы.
И на носителе создается своя таблица — называется она файловой системой. В ней и хранятся ваши данные. Это своеобразная система координат. Нельзя записать файлы не приведя заранее поверхность носителя к определенному формату. Эта процедура называется «форматированием».
Форматирование флешек производится таким же образом, что и жесткие диски. Только у флешек своя специфика, если ее отформатировать в файловой системе FAT16 или FAT32 32, то на нее «влезет» только до 2 -4 ГБ информации. А если в NTFS, то все будет нормально. Емкие носители форматируйте в NTFS.
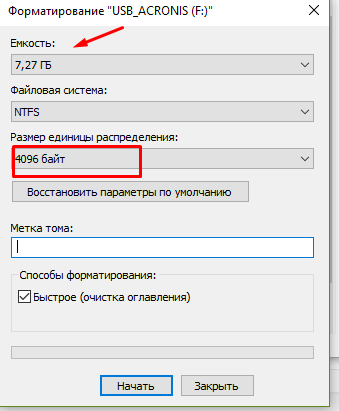
После форматирования мы стираем оглавление таблиц на съемном носителе. Компьютер перестает «видеть» наши файлы и ему «кажется», что данных на носителе нет. Но они по прежнему там. А, когда мы на такую «чистую» флешку копируем новую информацию, мы ею затираем предыдущую, восстановление здесь может быть неполным.
Так что, если Вы после пропажи или форматирования ничего не записывали на свой носитель — вашу потерянную информацию можно пробовать спасти полностью — с помощью специальных программ. С одной из таких мы и начнем знакомство.

Как восстановить файлы с флешки после форматирования или удаления?
Нельзя перед восстановлением производить низкоуровневое форматирование носителей. После такого восстановить данные нельзя, потому что вся полезная информация на съемном носителе заменяется нулями. Эта сравнительно долгая процедура подходит как раз для безвозвратного уничтожения данных.
Итак, Hetman Unreaser. Предназначена для восстановления удаленных файлов. Разработчики рекомендуют устанавливать ее до «пропажи» данных с компьютера. П рограмма восстанавливает файлы , удаленные с жестких дисков персональных компьютеров и ноутбуков, карт памяти SD, MicroSD, Compact Flash, USB-флеш-дисков и т.д. Утилита восстановит случайно удаленные файлы или файлы, утерянные после очистки «Корзины». Правда, меню на английском, но это мелочи, потому что результат компенсирует неудобства и тут я постараюсь объяснить, что и как.

Интерфейс Hetman Uneraser напоминает окно «Мой компьютер», в котором отображается список существующих и удаленных файлов и папок. Для восстановления информации, достаточно выбрать файл и нажать кнопку «Восстановить». Это так же просто, как открыть файл в «Проводнике».
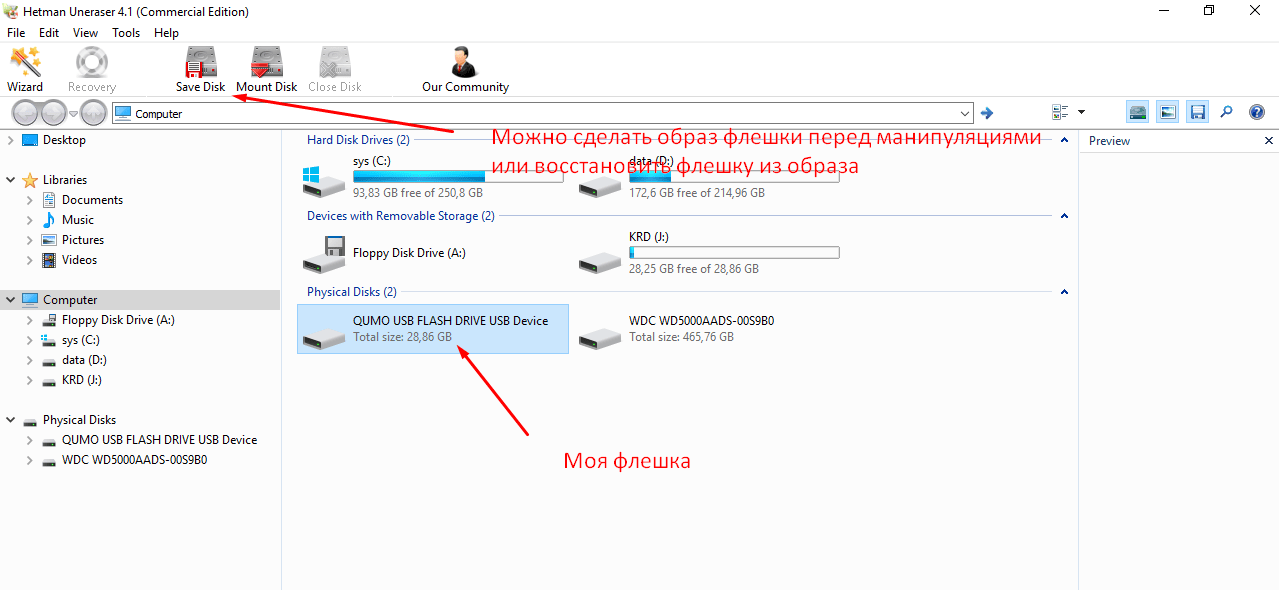
Отличительной особенностью программы является возможность сделать образ флешки или восстановить ее из образа. После запуска нажимаем Wizard (мастер, который проведет Вас по всем этапам поиска и восстановления пропавших файлов. Если файлы были удалены программа найдет удаленные файлы и папки. Вот так это выглядит, если открыли флешку из оснастки Computer:

Имена некоторых папок и файлов будут сохранены. Но это не всегда возможно. Правой кнопкой мыши щелкаем по нужному файлу/папке и нажимаем «Recovery»(т.е восстановить):
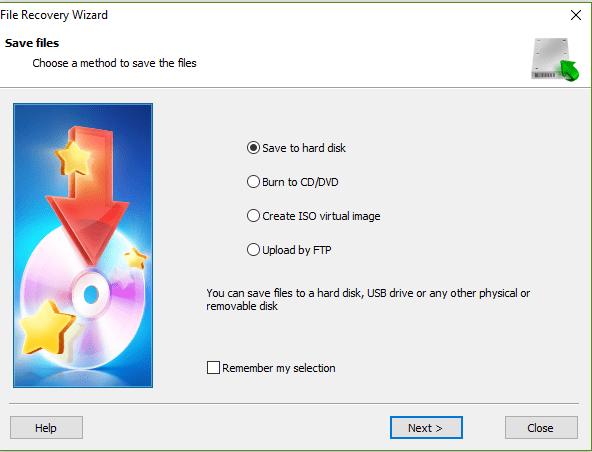
Автоматически запуститься Wizard, (или «мастер восстановления») который предложит сохранить файлы на жесткий диск, либо записать его на CD, либо загрузить на FTP.
Обратите внимание — нельзя восстанавливать данные на тот же носитель, (с которого вы его восстанавливаете). Это должен быть другой, простыми словами — не ваш поврежденный носитель. Иначе оставшаяся информация потеряется.
Указываем настройки восстановления — путь сохранения и восстановление первоначальной структуры файлов и папок. Эта настройка позволит вернуть все как было, если у вас в папке были другие папки и файлы:

Остается лишь дождаться до конца процесса восстановления. Он может быть долгим. Ниже у нас есть список физических дисков(Phisycal Disks). Выбираем нашу флешку в этом списке, когда не удается ничего найти через Computer. Будет проведено глубокое сканирование всей поверхности выбранного носителя.
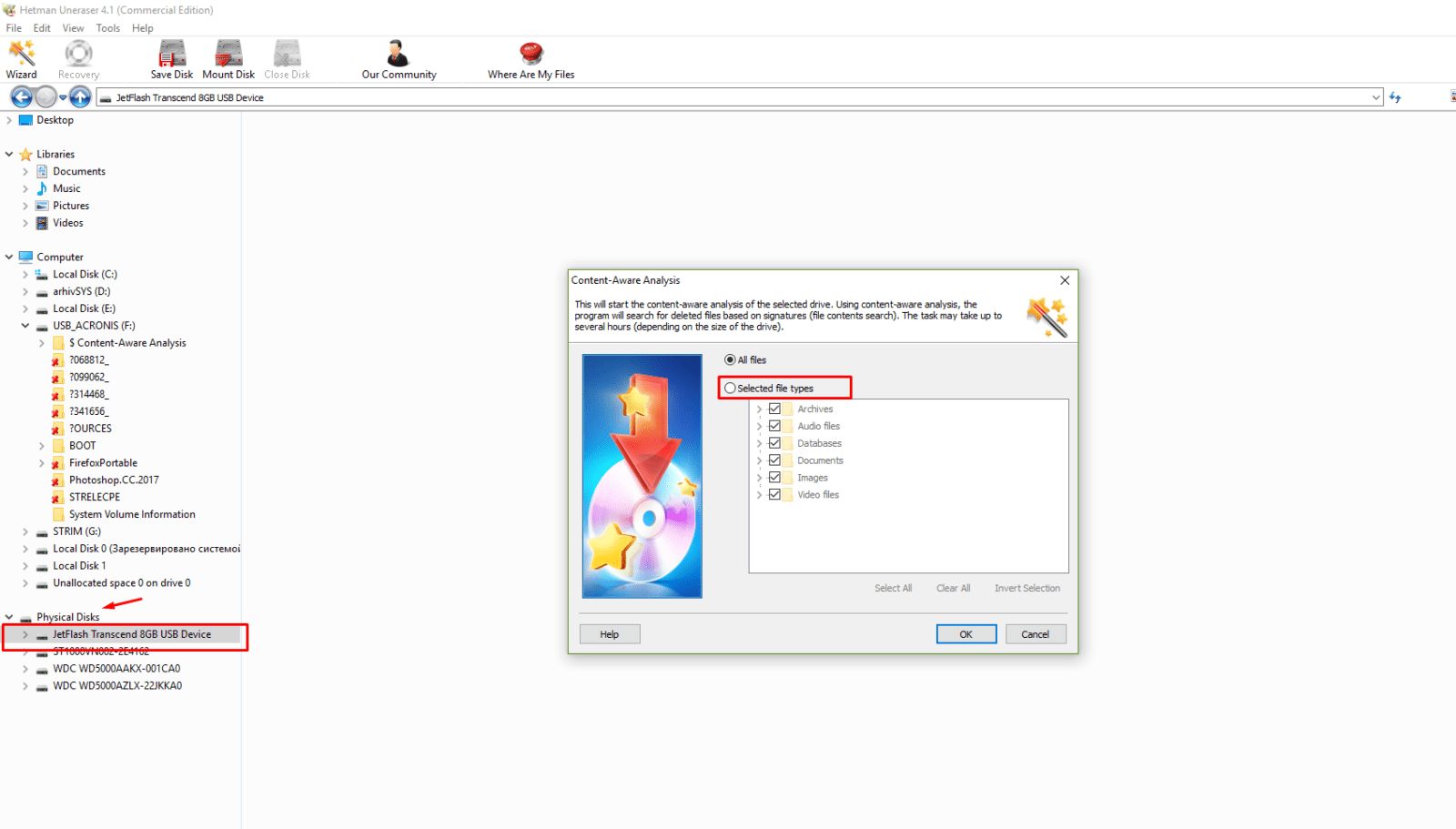
Механизм восстановления файлов при выборе этого режима будет немного другим. Программа (в зависимости от типа найденных файлов) сформирует под каждый свою отдельную папку и положит туда найденное. Если Вы знаете, тип файла который ищете, оставляйте флаги напротив нужного, остальные можно снять. Обратите внимание, что Hetman Uneraser «видит» потерянные базы данных. Это еще одно важное отличие от некоторых других программ. Таким образом, будет восстановлена вся найденная информация. Процесс сканирования занимает довольно длительное время, ждем.
Если флешка была загрузочной, вы уже не восстановите ее в первоначальное состояние. Еще один важный момент — имена файлов и папок скорее всего не восстановятся. Программа сама присвоит им имена в процессе поиска. Но это уже мелочи, главное содержимое и то, что ущерб от потери информации минимален. Обидно терять несколько лет работы в таких ситуациях. Для этого и существуют подобные программы.
Как восстановить файлы с флешки если она требует форматирования и не открывается?
Довольно распространенная тема, когда «сбивается» таблица разделов (или файловая система). Мы вытаскиваем носитель из гнезда не вовремя. И вот флешка определяется, но информация на ней уже нам не видна. В качестве теста я намеренно «убил» раздел на своем носителе. Теперь компьютер убеждает нас, что его нужно отформатировать. Но этого делать пока не надо.
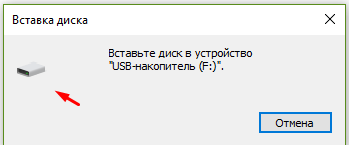
Как и в первом случае у нас сбилась «система координат» а файлы на носителе остались по прежнему. Для их восстановления можно использовать другой набор из пакета Hetman Partition Recovery . Программа восстанавливает данные жестких дисков и любых других носителей информации под управлением файловых систем FAT, NTFS.

При запуске программы Мастер сообщает что будет восстановлены все данные, которая были потеряны в результате повреждений, удаления, форматирования и создания новых разделов. А так же логическая структура удаленных файлов, папок будет восстановлена. На следующем шаге нужно выбрать восстанавливаемый носитель. Как и в предыдущем примере можно выбрать раздел, а можно физический диск:

Для быстрого поиска можно попробовать сразу найти удаленный раздел, нажав на кнопку «Find Partition»:

А для восстановления большого объема данных запускаем полное сканирование, которое может быть довольно долгим. Все зависит от ценности восстанавливаемой информации, ведь можно и подождать:
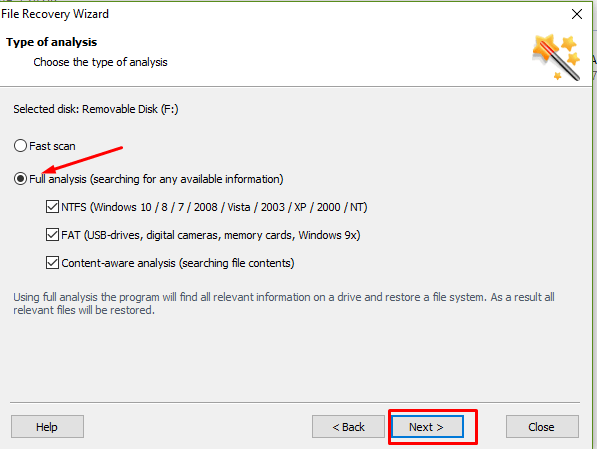
Процесс пошел; результаты поиска отображаются вполне наглядно и мы видим, что действительно есть и файлы и папки среди найденных:
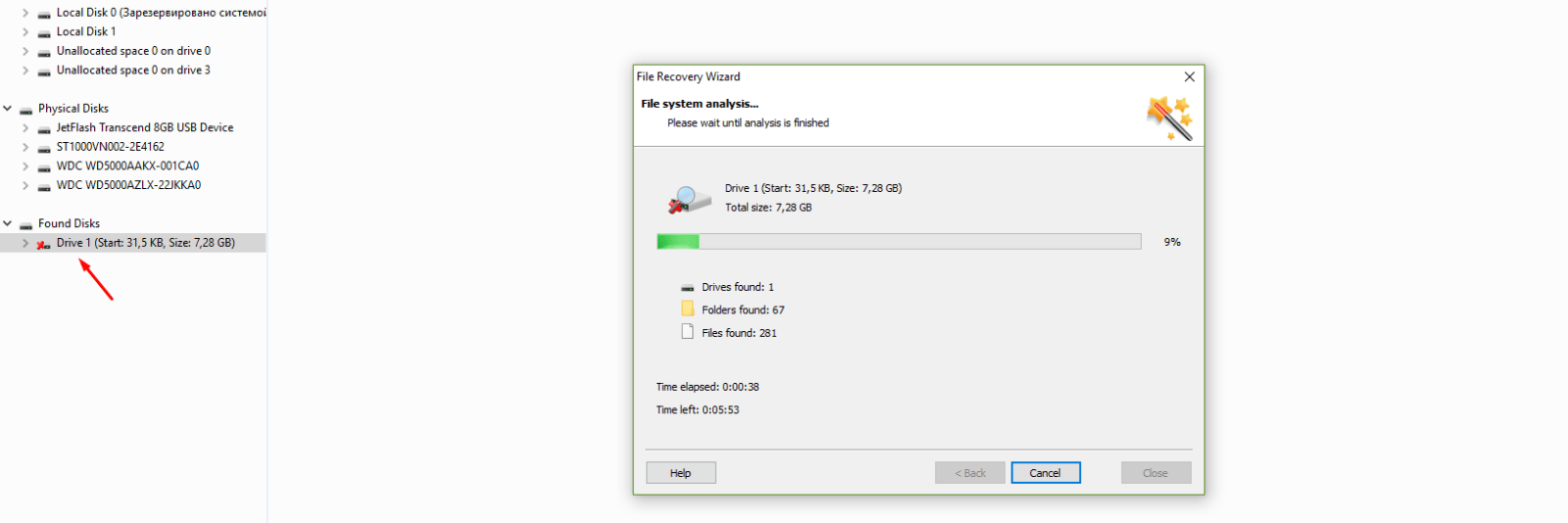
Результат сканирования будет такой:
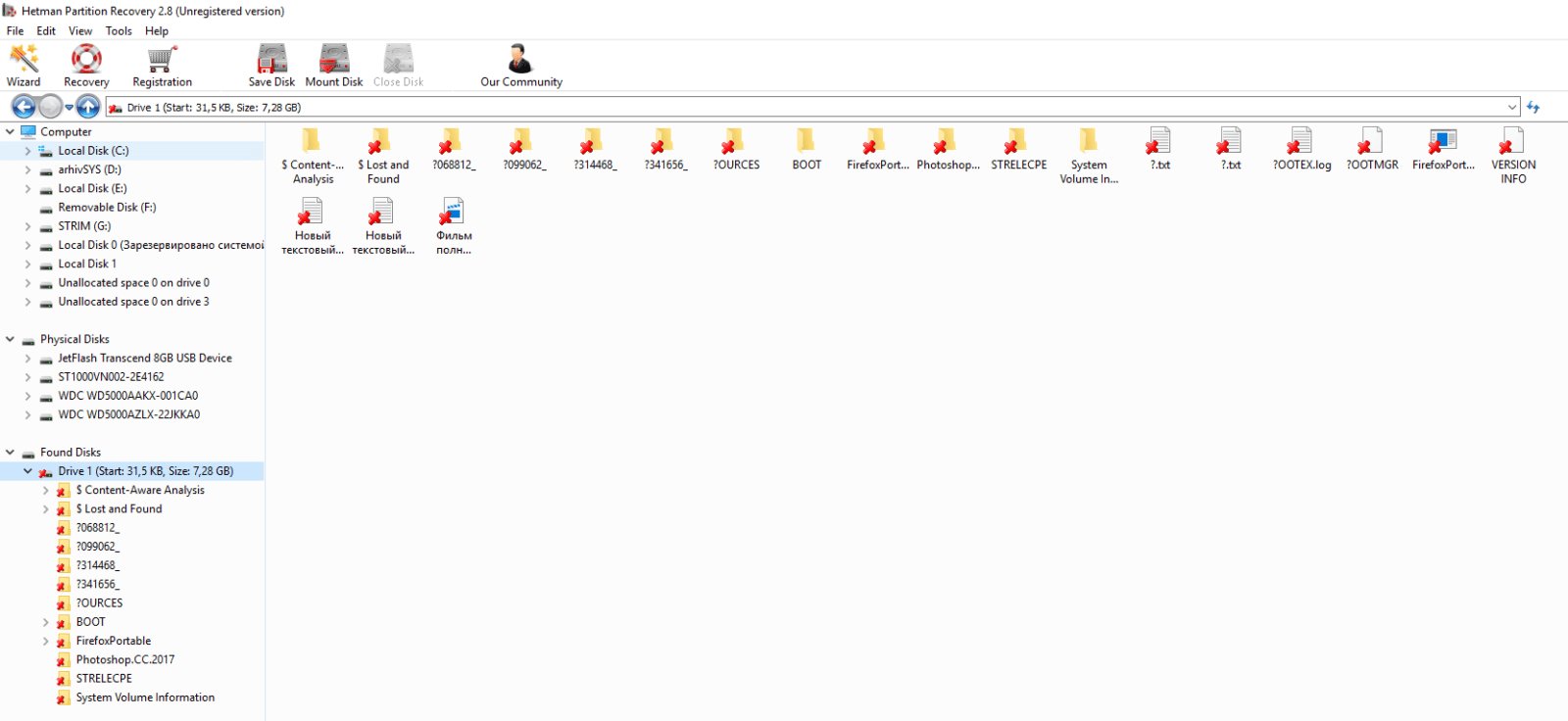
Все наши файлы и папки на месте; восстанавливаем их по такому же приниципу как и в предыдущем примере. Скачать программу для восстановления файлов с флешки можно здесь. Еще, посмотрите короткое видео по работе этой программы:
В сегодняшней статье мы познакомились с двумя программами из набора Hetman. И этот набор вы так же можете смело использовать при работе с жесткими дисками. В следующей статье продолжим обзор на примере карт памяти которые мы используем в фотоаппаратах и смартфонах с помощью специальной программы. А на сегодня пока всё. Удачи!



