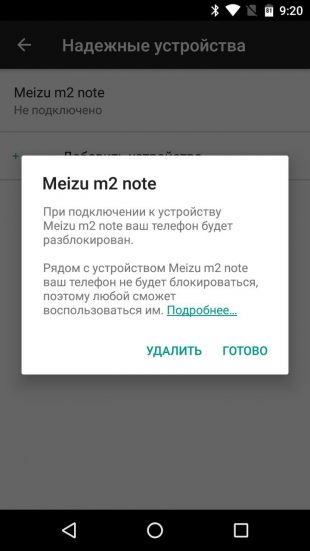Как восстановить Explorer.exe – Система – Статьи
Как восстановить Explorer.exe
Как восстановить процесс ” explorer . exe”
В последнее время очень большое количество пользователей ПК сталкиваются с проблемой повреждения системного приложения explorer . exe . В итоге, после загрузки операционной системы на рабочем столе нет ничего кроме заставки, в тоже время панель задач, кнопка “Пуск” и все ярлыки на рабочем столе тоже отсутствуют. Всё это выглядит примерно таким образом:

В большинстве случаев такое поведение операционной системы, говорит о том, что она была заражена вирусом, который повредил системный процесс explorer . exe , отвечающий за отображение графической оболочки Windows . Также не исключено, что к не работоспособности привели не корректно установленные программы, которые и вызвали сбой в работе данного приложения.
Зачастую пользователь не знает точной причины неработоспособности, по этому, что бы решить эту проблему без переустановки или восстановления операционной системы, будем использовать сразу несколько способов.
(Для того, что бы вам было легче выполнять все действия по восстановлению, можно временно включить этот процесс, как это сделать написано в статье: не загружается рабочий стол. Но я РЕКОМЕНДУЮ выполнять все описанные ниже действия через Безопасный режим).
Как восстановить explorer.exe
Способ 1: Если одновременно запущенно несколько explorer ‘ов.
ВАЖНО: В не зависимости от причин сбоя , проверка компьютера на вирусы является ОБЯЗАТЕЛЬНОЙ.
После того, как Windows загрузилась и Вы увидели пустой рабочий стол, выполните комбинацию клавиш CTRL + ALT + DEL , у Вас запустится Диспетчер задач Windows . Перейдите на вкладку “Процессы”:

. и посмотрите в них наличие процесса(ов) explorer . exe . Если в Диспетчере устройств Вы обнаружили несколько таких запущенных процессов, то это говорит о том, что Ваш компьютер был заражен вирусом.
Решение проблемы: Для того, что бы восстановить вам необходимо загрузится в безопасном режиме (после того как началась перезагрузка компьютера постоянно нажимать клавишу F 8, а потом выбрать пункт Безопасный режим) и проверить компьютер на вирусы. Для этого используем антивирус Dr . Web . Curelt . После проверки ПК Dr . Web ’ом, запускаем антивирус AVZ и выполняем следующие действия:
Файл – > Восстановление системы и отмечаем пункты Восстановление настроек рабочего стола и Восстановление настроек проводника, после чего нажимаем Выполнить отмеченные операции:

По завершении, перезагружаем компьютер.
Способ 2 : Удаление некорректных программ.
Как уже упоминалось Выше, проблемы с процессом могут быть вызваны и некорректно установленными программами. По этому, используя безопасный режим, переходим в Панель управления – > Установка и удаление программ и удаляем все недавно установленные программы.
Способ 3 : Автоматическое восстановление explorer’а
Вставляем диск с ОС в привод, после чего в диспетчере задач нажимаем Файл -> Новая задача (Выполнить…) и пишем sfc /scannow и нажимаем ОК. Дальше ждём окончания выполнения задачи и перезагружаем компьютер.
Способ 4 : Если в диспетчере задач процесс explorer есть, но он не работает.
(Данный способ универсален, подходит для решения проблем с данным процессом, в не зависимости от причин его неработоспособности.)
В таком случае выполняем следующие действия. Заходим в безопасный режим. Берём диск с операционной системой с которого Вы выполняли установку Windows и ищем в папке I 386 файл с названием “explorer.ex_” . Копируем этот файл в корень локального диска C : и переименовываем его в ” explorer . exe “. Потом ищем путь, по которому находится установленный в Windows процесс . Он находится либо в C : Windows или в C : Windows system 32 . После этого нажимаем Пуск -> Выполнить и п ишем regedit , нажимаем ОК, у Вас откроется редактор реестра.
Здесь переходим по следующему пути : HKEY_LOCAL_MACHINE -> SOFTWARE -> Microsoft -> WindowsNT -> CurrentVersion -> Winlogon и в правой колонке находим «Shell» . Открываем его и прописываем здесь, путь , к установленному в ОС explorer . exe . В моем случае это C : Windows explorer . exe :

После этого запускаем Диспетчер задач и завершаем процесс :
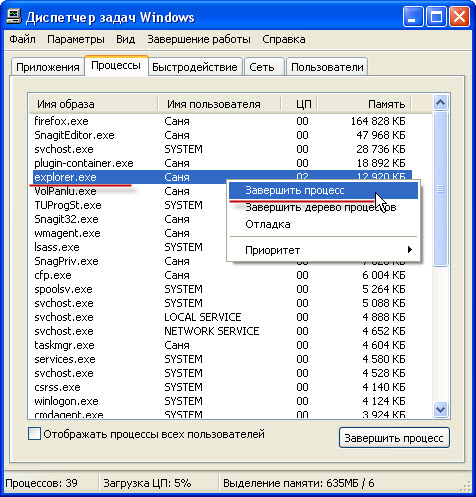
Потом нажимаем CTRL + ALT + DEL и нажимаем Файл -> Новая задача (Выполнить…) пишем туда cmd и нажимаем ОК. У вас откроется командная строка. Пишем туда следующее: Cd C: и нажимаем Enter . После чего в следующей строчке пишем: copy explorer . exe С: Windows (или C : windo ws system 32) , в зависимости от того , где он изначально был установлен и нажимаем Enter , после чего подтверждаем вводом команды Yes :

После этого перезагружаем компьютер. (Если диспетчер задач не вызывается, тогда нужно использовать загрузку Windows с диска, для этого существую специальные программы. Можно использовать Live CD) .
Explorer.exe – что это за процесс, как исправить и перезапустить
Процесс explorer.exe, он же “Проводник”, является основной частью операционной системы Windows 10/8.1/7 и служит для улучшения графической оболочки проводника для переключения различных папок и файлов. К примеру, с помощью этого процесса мы можем открывать папки, копировать и удалять файлы. Представьте, если бы это приходилось делать все через командную строку? По сути так и появился процесс explorer.exe.
Проводник (explorer.exe) также отвечает за оболочку панели задач и меню пуск, которые могут со временем дать сбой и не работать. К примеру, когда вы нажимаете на кнопку “Пуск” или “Все параметры”, то ничего не происходить и кнопки эти не кликабельны. В этой ситуации поможет перезапуск Explorer.exe в Windows. Если вы внесли какие-либо изменения в интерфейс проводника или реестр, то они появятся только после перезагрузки, но можно просто перезапустить сам процесс explorer.exe, не перезагружая компьютер.
Может быть так, когда ваш ПК работает все время, уходя только в спящей режим без выключения и перезагрузки, то процесс explorer.exe может грузить сильно память, и перезагрузка компьютера поможет исправить эту проблему. Explorer.exe не является вирусом, но вредоносное ПО может замаскироваться под это имя процесса и грузить вашу систему. Сам файл находится по пути C:Windowsexplorer.exe, если он в другом месте, то это вирус.
Также этот процесс может давать сбой, виснуть, не давать отклика и показывать различные сообщения об ошибках, как “Ошибка при системном вызове”, “Ошибка приложения”, “Системная ошибка переполнения буфера” и другие ошибки, связанные с повреждением системных файлов, которые относятся к explorer.exe. Давайте разберем, все возможные решения, чтобы исправить ошибки связанные с explorer.exe в Windows 10/7/8.1.
Как перезапустить Проводник Explorer.exe в Windows 10/8.1/7
Этот способ поможет в большинстве случаях исправить ошибки с отображением интерфейса, некликабельностью кнопок и других ошибок связанных с проводником. Нажмите сочетание кнопок на клавиатуре Ctrl+Shift+Esc, чтобы открыть диспетчер задач. Во вкладке “Процессы” найдите имя “Проводник“, нажмите по нему правой кнопкой мыши и выберите “Снять задачу“.

У вас пропадет интерфейс рабочего стола, не пугайтесь. В диспетчере задач нажмите на вкладку “Файл” > “Запустить новую задачу” > введите в окно explorer.exe и нажмите OK.

Исправить различные ошибки с Проводником Exporer.exe в Windows 10/8.1/7
1. Если у вас установлены облачные клиенты, как OneDrive, Яндекс Диск и другие, то отключите их на время и проверьте устранена ли проблема.
2. Воспользуйтесь антивирусным сканером, как Zemana или DoctorWeb .
4. Откройте “Автозагрузку” программ в диспетчере задач и отключите все лишнее (торент, сторонние программы и т.п.).
5. Откройте командную строку от имени администратора и введите команды по очереди, дожидаясь окончание процесса после каждой.
- chkdsk /f /r /x
- sfc /scannow
- DISM /ONLINE /CLEANUP-IMAGE /RESTOREHEALTH

Explorer.exe с желтым восклицательным знаком и пустым окном
После проверки вирусов в системе, может появится пустое окно с восклицательным знаком и сообщением об ошибке explorer.EXE.

В этом случае, нажмите Win+R и введите regedit, чтобы открыть редактор реестра. В реестре перейдите по пути:
- HKEY_CURRENT_USERSoftwareMicrosoftWindows NTCurrentVersionWindows
- Перезагрузите ПК.
Как восстановить explorer в Windows 7
В случаях, когда возникает такая проблема, простой пользователь не может работать на компьютере в обычном режиме, так как просто отсутствует привычная ему графическая оболочка, ведь после включения ПК на мониторе будет отображаться лишь пустой экран. Далее приведено описание вариантов действий, исполнение которых позволит эффективно выйти из ситуации. 
Основные причины возникновения проблемы
Стоит отметить три следующих главных виновника неполадок:
- Последствия воздействия вредоносных приложений, которые нередко могут стирать из памяти компьютера некоторые важные файлы либо изменять их. Исполнительный файл «Эксплорер» тоже не является исключением, и его особенно любят использовать злоумышленники, так как его имя и месторасположение позволяет хорошо замаскировать вирусное программное обеспечение, оставляя его вне подозрений для антивирусов;
- Неполадки часто связаны с некорректной инсталляцией определенных утилит. В результате приложение может просто стереть файлы, которые требуются для корректного функционирования «explorer.exe»;
- Не исключено появление ошибок и в самом «explorer.exe».
Метод устранения причин сбоя через безопасный режим
Сначала рекомендуется исключить возможность влияния поражения компьютера вредоносным ПО. С этой целью потребуется осуществить запуск ПК в безопасном режиме и далее произвести сканирование всей системы с удалением найденных вирусов.
Необходимо выполнить следующие действия:
- Запустить ПК;
- Во время запуска кликать на «F8»;
Примечание: в случае когда отображается на дисплее картинка с эмблемой «Семерки», то это означает, что пользователь пропустил момент для входа в нужный режим. Тогда процедуру надо исполнить вновь.
- На мониторе отобразится искомое меню на черном фоне;

- Далее указать «Безопасный режим»;
- Кликнуть «Ввод»;
- Дождаться завершения процесса загрузки ПК и произвести полное сканирование его на предмет наличия заражений;
- Если были обнаружены вредоносные утилиты, то удалить их;
- Перезапустить компьютер.
Если вышеописанная инструкция не позволила решить проблему, то далее рекомендуется воспользоваться следующей функцией.
Методика устранения причин сбоя через контрольные точки восстановления
В Windows 7 существует возможность отката к ее работоспособному состоянию. Для того чтобы воспользоваться этой функцией системы, требуется исполнить всего несколько последовательных шагов:
- Кликнуть «Пуск»;
- Напечатать в поисковом поле «Вос»;
- Нажать «Восстановление системы»;

- Затем кликнуть «Далее»;

- Указать одну из точек;
 Примечание: если нужно предварительно изучить последствия ее использования, то надо щелкнуть «Поиск затрагиваемых программ».
Примечание: если нужно предварительно изучить последствия ее использования, то надо щелкнуть «Поиск затрагиваемых программ».
- Кликнуть «Далее»;
- После этого щелкнуть «Готово».

Если пользователь не хочет терять некоторые данные, например, установленные драйвера после даты создания используемой точки восстановления, то рекомендуется перейти к решению вопроса, как восстановить explorer.
Способ с устранением ошибок самого файла
Необходимо сделать несколько следующих шагов:
- Одновременно нажать «Win» и «R»;
- Напечатать «cmd»;
- Кликнуть «Ok»;
- Ввести «sfc /scannow»;

- Щелкнуть «Ввод»;
- Дождаться окончания процесса;
- Готово. Если отобразится оповещение об успешном восстановлении файлов, которые содержали ошибки, значит, ПК теперь работает исправно.
При отсутствии положительного результата потребуется перейти к исполнению инструкций следующего параграфа этого руководства.
Метод устранения причин сбоя через «Редактор реестра»
Алгоритм состоит из следующих этапов:
1. Командой «regedit» открыть «Редактор реестра»
- Далее войти в директорию «HKLM»;
- Переместиться в папку «SOFTWARE»;
- Открыть каталог «Microsoft»;
- Затем попасть в подкаталог «Windows NT»;
- После этого в «CurrentVersion» найти «Winlogon» и выделить его;

- Надо здесь точно удостовериться, что параметру «Shell» соответствует «explorer.exe»;
- При обнаружении дополнительных значений требуется их сразу удалить;
- Готово.