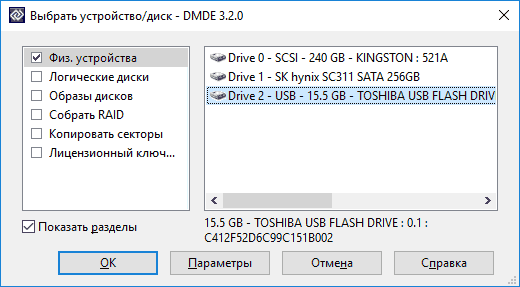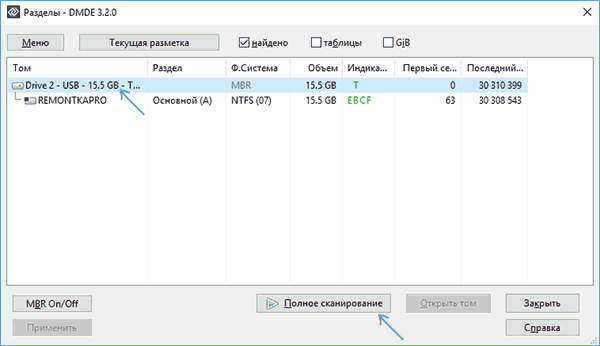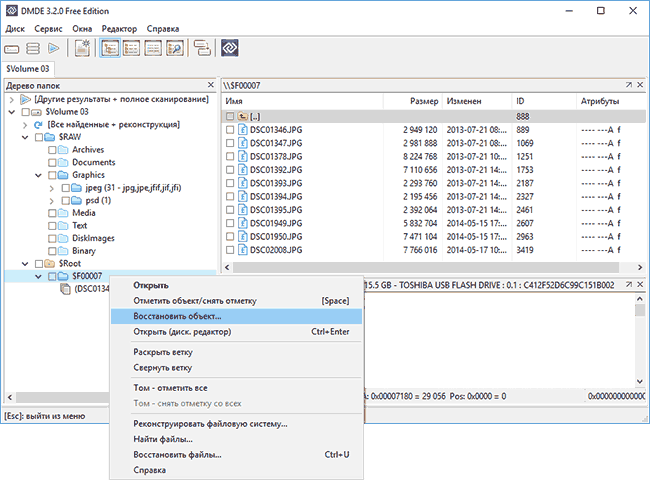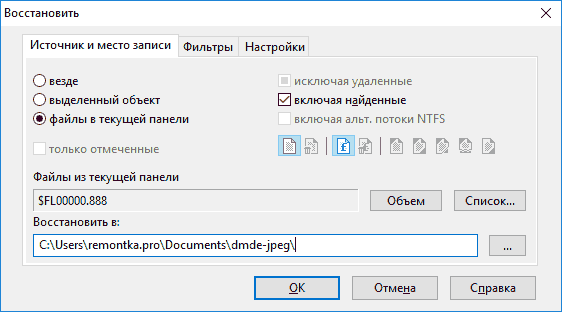DMDE – утилита для восстановления информации :: Флеш-накопители :: Железо :: Компьютерная консультация :: adsl.kirov.ru
DMDE – утилита для восстановления информации

Основные возможности:
Режимы дискового редактора:
Статьи о программе DMDE с других ресурсов
 DM Disk Editor
DM Disk Editor
DMDE – отличная русскоязычная утилита для поиска, восстановления и редактирования содержимого носителей информации. Данная программа имеет как бесплатную, так и платную версию. Бесплатная отличается немного урезанной функциональностью.

DM Disk Editor имеет как версию с поддержкой графического интерфейса (правда только для операционных систем семейства Windows), так консольную версию для операционных систем Microsoft Windows, DOS, GNU/Linux. Поддерживаются английский, русский и польский языки интерфейса.
Программа имеет строгий внешний вид, классический интерфейс. В верхней части окна расположена строка меню. Под ней находится панель инструментов программы, На панели инструментов находятся кнопки для выбора диска, просмотра разделов выбранного диска, поиска данных и восстановления в файловой системе FAT и NTFS, сканирования тома, просмотра дерева папок, отображения панели файлов, открытия редактора файлов, открытия панели поиска, запуска функции копирования секторов диска, а также получения информации о программе.

К основным возможностям DMDE относятся: дисковый редактор, возможность управления разделами и восстановления информации (групповое восстановление файлов и папок с сохранением структуры доступно только в платной версии), поддержка файловых систем FAT и NTFS, поиск потерянных разделов диска при помощи boot-секторов, поиск поврежденных томов диска после всевозможных системных сбоев при утрате доступа к ним, восстановление удаленных (или утерянных при сбое) данных, возможность работы с образами дисков и другие.
При запуске DMDE предлагается выбрать один из дисков, подключенных к компьютеру, причем их отображение как в виде физических устройств, так и в виде логических дисков. После выбора диска появляется окно Разделы, в котором показываются все найденные программой на диске разделы, их объем, используемая файловая система, первый и последний сектор раздела и другие параметры. В этом же окне можно удалить выбранный раздел диска или открыть его для последующего редактирования содержимого. Также имеется возможность запустить поиск потерянных данных на томе файловой системой FAT или NTFS.

Редактор DMDE позволяет производить работу с содержимым диска в текстовом или шестнадцатеричном представлении данных. Имеется поддержка таблиц разделов, редактирования загрузочных секторов, директорий, таблиц кластеров и другие возможности.
Следует отметить, что рассматриваемая программа является очень мощным средством для работы с дисками и рассчитана в первую очередь на профессионалов и подкованных в вопросах работы с носителями информации пользователей. Об этом говорят и специфические функции DMDE и строгий спартанский интерфейс. К тому же, графический интерфейс у программы имеется только в Windows. Это тоже о чем то говорит.
Тем не менее, если вы считаете себя достаточно продвинутым пользователем, то при необходимости есть смысл воспользоваться данной утилитой.
Положительный опыт использования программы
Если проблема аппаратная, когда “пациент еще не совсем помер”, т.е. контроллер флешки отвечает на базовые команды ввода/вывода (косвенный признак – моргание индикатора флешки), и можно попробовать с помощью DMDE сделать копию содержимого памяти в отдельный файл на винте.
Последовательность действий примерно такова:
1. Вспоминаем, какого размера была память на флешке (32 Мбайт, 64 Мбайт, 128 Мбайт, 256 Мбайт, 512 Мбайт, 1 Гбайт, 2 Гбайт, 4 Гбайт, 8 Гбайт, 16 Гбайт и т.п.)
2. Какая файловая система была на флешке FAT, FAT32, NTFS). Обычно (по умолчанию) на флешках – FAT (или FAT32 на больших флешках).
3. После того, как при выборе физического диска выскочило сообщение Недопустимые параметры, жмем Ок и пытаемся вписать недостающие параметры в окошки: Цилиндры, Гол. (Головки), Сек. (Сектора). Параметр BPS – 512 оставляем, как есть. Обычное значение для параметра Сек. – 63. Параметр Гол. может принимать параметры, зависящие от размера памяти на флешке: 32 Мбайт – 1, 64 Мбайт – 2, 128 Мбайт – 4, 256 Мбайт – 8, 512 Мбайт – 16, 1 Гбайт – 32, 2 Гбайт – 64, 4 Гбайт – 128, 8 (и более) Гбайт – 255. В нашем случае смотрим на вскрытую флешку на микросхему памяти SAMSUNG 425 K9F5608UOB. Из описания (см. вложение) на микросхему можно предположить, что флешка 32 Мбайта (динозавр, прям какой-то. ). Т.е. параметр Гол. в нашем случае равен 1. Параметр Цилиндры для небольших флешек (до 8 Гбайт) обычно принимает значения в диапазоне 950 – 1000 (характерные значения для многих флешек – 970 и 999). В нашем случае ставим, например, 999. В окне LBA размер должно появиться какое-то значение, отличное от 0. В этом окне править ничего не нужно, т.к. значение LBA размер получается в результате расчета по специальному алгоритму с использованием остальных вышеуказанных параметров. Если мы угадали точно с разметкой флешки, то, при нажатии на Ок, программа не ругается разными мудреными словами и сразу открывает окно Разделы с указанием в нем физического диска и точного размера диска (флешки). Если таблица разделов жива, то можно увидеть и сами разделы на флешке. А дальше уже дело техники – выбираем раздел, жмем Ок, видим содержимое раздела и пытаемся восстановить файлы. Но лучше не спешить и записать сначала образ флешки и работать затем с ним. Если не угадали (например, поставили значение больше необходимого), то программа начнет ругаться, что-то типа: Диск №. Сектор . (попытка №. ), WinError. Не удается найти заданный сектор на диске. Жмем на Игноррировать все, и открывается физический диск с не совсем правильным размером. В принципе, можно сразу начинать со значений параметра Цилиндры заведомо больших, чем указано выше. И последовательно приближаться к истинному размеру, повторяя операцию по выбору диска (флешки) и все последующие за ней операции.
4. После того, как примерно (или точно, если терпения хватит) определен размер диска, закрываем окно Разделы и идем в главное меню программы, выбираем Сервис > Копировать секторы. Появится окно Копировать секторы. В области окна Источник жмем на Разделы, и выбираем раздел – (физический) диск, который мы будем копировать в образ. В окошках Последний сектор и Число секторов появятся значения, отличные от нуля. Затем, в области Место для записи жмем Файл...Появится окно Записать в файл. Выбираем диск и директорию (как в обычном Проводнике), куда будем записывать образ. Диск и директория должна отличаться от тех, что мы собираемся копировать. (Помним об ограничениях файловых систем FAT и FAT32 при записи больших файлов-образов). Жмем Сохранить. В области Место для записи появится указание пути, куда будет записан файл. Жмем Ок. Программа запросит подтверждение операции записи. Жмем Да. Если размер диска был определен не точно (значение больше, чем должно быть), то программа начнет ругаться (см. выше) что-то типа: Диск №. Сектор . (попытка №. ), WinError. Не удается найти заданный сектор на диске. Также жмем на Игноррировать все, и ждем окончания процесса записи образа.
5. Закрываем программу.
6. Ищем наш сохраненный файл-образ на винте. Нашли – делаем копию образа (настоятельно рекомендуется) с другим именем. С копией и будем работать дальше.
7. Запускаем программу по-новой. Появляется окно Выбрать устройство/диск. Жмем Отмена. Идем в главное меню программы, выбираем Диск > Открыть образ. Откроется окно Открыть образ диска, выбираем копию сохраненного нами файла-образа. Жмем Открыть.
8. В случае, если таблица разделов цела, откроется окно Разделы. Выбираем раздел. Жмем Открыть том. Возникает окно Открыть том FAT. Жмем Ок. Откроется окно с томом. Смотрим, что там есть (файлы, которые там были, – серого цвета; папки, которые там были, – желтого цвета; папки, которые удалялись ранее, – желтого цвета с красным крестиком; файлы, которые удалялись ранее, – серого цвета с красным крестиком). Шансы на восстановление желтых папок и серых файлов – почти 100%. Шансы на восстановление серых файлов и желтых папок с красным крестиком зависят от того, записывалась инфа на флешку после их удаления, или нет. Если записывалась, то – процентов 30 – 40. Следует заметить, что бесплатная версия программы имеет ограничение – она на может восстанавливать каталоги целиком, и инфу можно восстанавливать только пофайлово.
9. Сложнее, если таблица разделов накрылась. Тогда после открытия образа сразу же откроется специальный текстовый редактор программы. Смотрим на содержание файла прокруткой. Если там всякие-разные значки, то что-то из инфы есть. Если там везде (от нулевого блока до последнего) значки 00-00 или FF-FF, то увы – инфа приказала долго жить, или контроллер действительно потерял связь с памятью. В первом случае уже ничто (и никто) не поможет, т.к. произошло полное обнуление памяти, и останется смириться с мыслью, что инфе на флешке пришел полный каюк, и искать другие источники, где могла остаться искомая инфа. Во втором случае может помочь только прямое считывание инфы с микросхемы памяти через специальное оборудование. Но, не будем дальше о грустном. Итак, если что-то есть, то идем в главное меню Сервис > Найти спец.сектор. Выбираем Загрузочный сектор. Жмем Enter. Возникнет окно Открыть том FAT. Жмем Ок. Откроется окно с томом. Остальные действия – смотри предыдущий пункт.
10. Бывает, что накрывается и загрузочный сектор. Если он запорчен частично (в нем осталась инфа, достаточная для опознания его, как загрузочного сектора), то после выполнения Сервис > Найти спец.сектор > Загрузочный сектор, жмем Enter. После возникновения окна Открыть том FAT, жмем Ок, и появится сообщение Ошибка в корневой директории или пустая папка. Выбираем Продолжить с выбранными параметрами. Жмем Ок. Возникнет сообщение Поиск потерянных и удаленных директорий тома. Ничего не меняем, жмем Ок. Пойдет процесс поиска. Если что-то найдется, то последовательность операций – см. п.8. Если он запорчен полностью (в нем не осталось инфы, достаточной для опознания его, как загрузочного сектора), то после выполнения Сервис > Найти спец.сектор > Загрузочный сектор, жмем Enter. Начнется процесс поиска резервной копии загрузочного сектора. Если и ее нет (или она полностью запорчена), т.е. программа сказала, что Сектор не найден, тогда остается метод «научного тыка» – ручное редактирование загрузочного сектора в образе диска с использованием разных режимов работы дискового редактора программы (но – это отдельная тема).
DMDE: как пользоваться программой восстановления информации, инструкция
Восстановление данных с DMDE
Добрый день, дорогие друзья! Сегодня вы узнаете, как восстановить удаленные данные. Есть много программ, которые могу нам помочь (DMDE, GetDataBack for NTFS, R-Studio, Recuva). Мы рассмотрим подробнее программу DMDE.
Ситуации бывают разные и зачастую случайное или специальное удаление фото с компьютера по статистике встречается у каждого третьего пользователя.
ВАЖНО:
Если файлы архивные и очень важны для вас, то НЕ предпринимайте
действия по их восстановлению самостоятельно!
Лучше выключите компьютер (можно аварийно) и отдайте его в сервисный центр. Поверьте, специалистам будет гораздо проще восстановить ваши данные, если никто их не трогал!
Но всем мы верим в свои силы, поэтому если вы решили восстановить файлы самостоятельно вот основные советы:
- Используйте другой диск для записи восстановленных файлов. В идеале будет если ваш винчестер подключить к отдельному системному блоку, на котором установлена другая ОП и установлены программы для восстановления данных.
- Восстанавливая файлы на съемный диск или флешку, воспользуйтесь специальными переходниками.
Восстанавливаем файлы через программу DMDE
DMDE – бесплатная программа, которая может найти и восстановить удаленные файлы на любых носителях (жестких дисках, флешка). Ее можно записать на флешку и запускать без установки на ПК. У DMDE есть две версии: платная и бесплатная. Но для использования дома вам за глаза хватит и бесплатной версии.
Давайте же начнем! Скачиваем программу с официального сайта DMDE и нажимайте GUI для Windows.
[/vc_column_text][vc_row_inner][vc_column_inner][vc_btn title=”Скачать программу DMDE” color=”vista-blue” align=”center” i_icon_fontawesome=”fa fa-arrow-down” add_icon=”true” link=”url:https%3A%2F%2Fyadi.sk%2Fd%2FxXAhXhJF3MmGaH||target:%20_blank|”][/vc_column_inner][/vc_row_inner][/vc_column][/vc_row][vc_row][vc_column][vc_column_text]
ВАЖНО:
Программа DMDE содержит подробную справку, прошу ознакомиться с ней.
DMDE не нужно устанавливать, она скачивается архивом. Нужно только разархивировать папку и запустить файл dmde.exe
.
А теперь поговорим о лайфхаке. Выбираем только легкий вариант. Итак, приступим!
Самый «Easy» вариант
На моем компьютере есть два жестких диска: диск (E:) и диск (X:). На диске (X:) как раз и были файлы, которые удалились.Это была папка «Фото 2016 года». Удалились файлы мимо корзины, поэтому восстановить удаленные фото в стандартном формате было невозможно. Прибегнем к помощи DMDE.
Запускаем программу и указываем на каком диске нужно восстановить папку. Левой кнопкой мыши выбираем диск (E:), далее у нас появиться справа “Логические диски/тома” и в открывшимся окне выбираем диск, на котором были удалены файлы. Жмём “ОК”.
Большим плюсом программы является ее интеллектуальный алгоритм поиска удаленных файлов. Выбираем в вышедшем окне на диск (X:) и нажимаем “Открыть том”.
Переходим в раздел $Root и раскрываем папки. Программа находит удаленные файлы.
Далее осталось самое простое: выделить галочками необходимые для восстановления фото. В моем случае, как вы помните, это папка «Фото 2016 года». Нажимаем правой кнопкой мыши и выбираем «Восстановить объект».
Восстанавливать файлы лучше на сторонний жесткий диск. Выбираем путь для восстановления данных и нажимаем “ок”.
Поздравляю! Мы справились! Файлы восстановлены)) Спасибо, что дочитали до конца:) Надеюсь, вам поможет эта статья. Удачи!
Если у вас более сложный случай и ваши файлы не восcтановились, можете обратиться за помощью к нашему специалисту:)
Восстановление данных после форматирования в DMDE
 DMDE (DM Disk Editor and Data Recovery Software) — популярная и качественная программа на русском языке для восстановления данных, удаленных и потерянных (в результате сбоев файловой системы) разделов на дисках, флешках, картах памяти и других накопителях.
DMDE (DM Disk Editor and Data Recovery Software) — популярная и качественная программа на русском языке для восстановления данных, удаленных и потерянных (в результате сбоев файловой системы) разделов на дисках, флешках, картах памяти и других накопителях.
В этой инструкции — пример восстановления данных после форматирования с флешки в программе DMDE, а также видео с демонстрацией процесса. См. также: Лучшие бесплатные программы для восстановления данных
.
Примечание: без покупки лицензионного ключа программа работает в «режиме» DMDE Free Edition — он имеет некоторые ограничения, однако для домашнего использования эти ограничения не являются существенными, с большой вероятностью вам удастся восстановить все те файлы, которые необходимо.
Процесс восстановления данных с флешки, диска или карты памяти в DMDE
Для проверки восстановления данных в DMDE на флешку в файловой системе FAT32 было скопировано 50 файлов разных типов (фото, видео, документы), после чего она была отформатирована в NTFS. Случай не слишком сложный, тем не менее даже некоторые платные программы в данном случае ничего не находят.
Примечание: не восстанавливайте данные на тот же накопитель, с которого производится восстановление (если только это не запись найденного потерянного раздела, о чем также будет упомянуто).
После загрузки и запуска DMDE (программа не требует установки на компьютер, просто распакуйте архив и запустите dmde.exe) выполняем следующие шаги по восстановлению.
- В первом окне выберите «Физ. Устройства» и укажите накопитель, с которого нужно восстановить данные. Нажмите «Ок».

- Откроется окно со списком разделов на устройстве. Если ниже списка существующих в настоящий момент разделов на накопителе вы увидите «серый» раздел (как на скриншоте) или перечеркнутый раздел — можно просто выбрать его, нажать «Открыть том», убедиться, что на нем есть нужные данные, вернуться в окно со списком разделов и нажать «Восстановить» (Вставить) для записи потерянного или удаленного раздела. Об этом я писал в способе с DMDE в руководстве Как восстановить диск RAW
.
- Если таких разделов нет, выбираем физическое устройство (Drive 2 в моем случае) и нажимаем «Полное сканирование».

- Если вам известно, в какой файловой системе хранились файлы, в параметрах сканирования можно снять ненужные отметки. Но: желательно оставить RAW (это выполнит в том числе поиск файлов по их сигнатурам, т.е. по типам). Также можно очень ускорить процесс сканирования если снять отметки на вкладке «Дополнительно» (однако это может ухудшить результаты поиска).

- По завершении сканирования вы увидите результаты примерно, как на скриншоте ниже. Если в разделе «Основные результаты» есть найденный раздел, который, предположительно, содержал потерянные файлы, выберите его и нажмите «Открыть том». Если основных результатов нет, выберите том из «Остальные результаты» (если не знаете какой — то первый, далее можно будет посмотреть и содержимое остальных томов).

- На предложение сохранить лог (файл журнала) сканирования рекомендую сделать это, чтобы не пришлось заново выполнять его.
- В следующем окне вам будет предложено выбрать «Реконструкция по умолчанию» или «Пересканировать текущую файловую систему». Пересканирование выполняется дольше, но результаты оказываются лучше (при выборе по умолчанию и восстановлении файлов в рамках найденного раздела файлы чаще оказываются повреждены — проверялось на одном и том же накопителе с разницей в 30 минут).
- В открывшемся окне вы увидите результаты сканирования по типам файлов и папку Root соответствующую корневой папке найденного раздела. Откройте её и просмотрите, содержатся ли в ней файлы, которые требуется восстановить. Для восстановления вы можете нажать правой кнопкой мыши по папке и выбрать «Восстановить объект».

- Главное ограничение бесплатной версии DMDE — вы можете за один раз восстановить только файлы (но не папки) в текущей правой панели (т.е. выбрали папку, нажали «Восстановить объект» и только файлы из текущей папки доступны для восстановления). Если удаленные данные нашлись в нескольких папках придется повторять процедуру несколько раз. Итак, выбираем «Файлы в текущей панели» и указываем место сохранения файлов.

- Однако, это ограничение можно «обойти», если вам нужны файлы одного типа: откройте папку с нужным типом (например, jpeg) в разделе RAW в левой панели и точно так же как в шагах 8-9 восстановите все файлы данного типа.
В моем случае были восстановлены почти все файлы фотографий в формате JPG (но не все), один из двух файлов Photoshop и ни одного документа или видео.

Несмотря на то, что результат не идеальный (отчасти может быть связано со снятием расчета томов для ускорения процесса сканирования), иногда в DMDE получается восстановить файлы, которые не находятся в других подобных программах, так что рекомендую попробовать, если пока результата добиться не удалось. Скачать программу для восстановления данных DMDE можно бесплатно с официального сайта https://dmde.ru/download.html.
Также заметил, что в предыдущий раз, когда я тестировал эту же программу с теми же параметрами в аналогичном сценарии, но на другом накопителе, она также обнаружила и успешно восстановила два видео файла, который в этот раз не нашлись.
Видео — пример использования DMDE
В завершение — видео, где весь процесс восстановления, описанный выше, показан наглядно. Возможно, для кого-то из читателей такой вариант будет удобнее для понимания.
Также могу рекомендовать к ознакомлению еще две полностью бесплатных программы для восстановления данных, которые показывают отличные результаты: Puran File Recovery
, RecoveRX
(очень простая, но качественная, для восстановления данных с флешки).
DMDE – Профессиональная программа восстановления файлов

Данная статья написана пользователем нашего сайта Ang_Reload, которого мы искренне благодарим за проделанный труд.
Увидев статью Как восстановить удаленные файлы в Windows, я решил, что нужно осветить еще одну программу – DMDE (DM Disk Editor and Data Recovery Software).
На самом деле восстановление удаленных файлов – сложная задача. Не всякой программе по силам найти и восстановить ваш случайно стертый любимый снимок кошечки.
DMDE – это профессиональная программа от русского разработчика для работы с двумя наиболее распространенными типами файловых систем: FAT (теперь уже в основном лишь флешки) и NTFS (жесткие диски).
Рассмотрим процедуру восстановления файлов:

После запуска программа встречает нас диалогом выбора диска. В примере участвует моя флешка ёмкостью 16 ГБ. Вы можете переключить вид списка на логические диски, чтобы найти флешку/диск по названию. Также можно открыть файл-образ вместо настоящего диска. Не нажимайте кнопки, назначение которых вам непонятно, так как в программе много функционала не рассчитанного на рядового пользователя (которым можно убить жесткий диск :). Внизу можно прочитать просьбу ознакомиться со справкой, что я и рекомендую сделать, ибо она небольшая и на русском языке (справка есть в программе и на сайте http://dmde.ru/manual.html.

Выбор тома файловой системы. Для продолжения можно сразу кликнуть на “Открыть том” и перейти к обзору файлов. Если вы хотите найти все файлы или диск был форматирован, то лучше нажать на “Поиск FAT” или “Поиск NTFS” (в зависимости от файловой системы).

Можно ограничить область сканирования, если вы знаете где искать.

Прогресс поиска фрагментов файловой таблицы. Можно остановить сканирование и продолжить позднее. Для моей флешки на 16 ГБ это занимает пару минут. Можно сохранить результат сканирования, чтобы даже после закрытия осталась возможность продолжить поиск, например, на большом жестком диске.

Окно обзора фалов, напоминающее проводник. Для реконструкции файловой системы кликните на пункт “Все найденные” в древе папок слева. Вверху – меню и кнопки основных действий.

Вот теперь мы видим список файлов (свои файлы я предусмотрительно замазал). Слева вы видите содержимое папки выбранной в иерархии каталогов.

Список значков и их расшифровка из справки к программе.
Нажмем на одном из файлов правой кнопкой мыши и выберем пункт меню “Восстановить”.
Тут нужно отметить, что бесплатная версия программы не разрешает восстанавливать всю папку или несколько файлов сразу, только поштучно (это единственное ее ограничение). Платная версия стоит 250 руб. (http://dmde.ru/order.html) (дает возможность обновлять программу и задавать вопросы разработчику в течении года).

Появится диалог с выбором папки для сохранения. Не выбирайте тот же диск, с которого идет восстановление.

Если файлов нашлось много и вы не помните где именно находится нужный, то можно воспользоваться встроенным поиском (кнопка с лупой вверху программы). Можно также использовать звездочку для неизвестной части названия.
Если найдено несколько файлов, то лучше выбрать файл с последней датой изменения.
Также в программе есть много других функций, включая редактирование файлов, создание образов дисков и прочее.
Как восстановить флешки и файлы с не отвечающего USB-накопителя

Как восстановить флешки и данные с недоступного USB-накопителя — оптимальное решение
Как восстановить флешки — флэш-накопители USB, жесткие диски, являются портативными устройствами, которые хранят данные в своей памяти. Эти устройства удобны тем, что их легко переносить, а это означает, что каждый может переносить свои данные куда угодно, используя их на нескольких устройствах. Но есть вероятность, что данные с вашего USB-накопителя могут стать недоступными. Хотя вам не нужно особенно беспокоиться об этом, потому что вы можете восстановить данные с недоступной флешки.
Причины повреждения и как восстановить флешки
В основном это две стандартные причины, по которым ваш Флеш-накопитель может быть поврежден или ваши данные станут недоступны.
Что вызывает программный сбой флеш-накопителя?
- Неправильное подключение флешки — это один из основных вариантов повреждения устройства.
- Некорректные данные в MBR.
- Информация в PBR (отчете о загрузке раздела) становятся недействительной.
- Структура каталогов на флеш-накопителе.
Варианты физического ущерба
- Сломанные штырьки в коннекторе
- Убитые диски, означает диски без питания.
- Ошибка в формате
- Недоступные диски
Вот некоторые из причин потери данных. Но вы можете восстановить данные с недоступного USB-накопителя.
Как восстановить флешки при логических сбоях
Есть много проблем, из-за которых данные флешки становятся недоступными. Но не волнуйтесь, вы можете исправить поврежденную флешку без потери данных, потому что теперь вы можете легко восстановить данные с недоступного USB-накопителя с помощью программы SysTools Pen Drive Recovery
Шаг 1:- Загрузка и установка:- Загрузите и установите программное обеспечение SysTools Pen Drive Recovery для восстановления данных с недоступного USB-накопителя. После загрузки программы на главной странице появится список всех подключенных переносных устройств и карт памяти.
Шаг 2:- Обновить вид:- Это программное обеспечение предоставляет опцию «обновить вид». Вам нужно нажать на кнопку «Обновить вид». Чтобы вы могли видеть только что подключенный переносной накопитель или карту памяти, не закрывая приложение. Теперь вам нужно выбрать устройство, с которого вы хотите сделать резервную копию. Когда вы выберете устройство, то справа появится панель со всеми основными деталями.
Шаг 3:- Опции восстановления данных:- После выбора устройства программа предоставит вам 2 варианта восстановления данных и вам уже будет понятно как восстановить флешки.
- Сканирование:- Если вы хотите восстановить удаленные и поврежденные файлы, выберите опцию «Сканирование».
- Форматированное сканирование:- Если вы хотите восстановить отформатированные данные, вам нужно выбрать опцию «форматированное сканирование».
Шаг 4:- Сканирование:- После того, как вы выбрали опцию восстановления данных, вам просто нужно подождать, пока утилита будет работать, а потом программа покажет вам процент чтения, и вам придется ждать еще, пока время не достигнет 100%.
Шаг 5:- Восстановлено: — После того, как оно получит 100%, программа покажет вам все восстановленные папки в левой части панели и выделит папки, содержащие данные. Вы можете увидеть полные данные на правой стороне панели, а также увидите некоторые файлы, помеченные красным цветом. Программное обеспечение будет отмечать только те файлы красным цветом, которые были окончательно потеряны.
Шаг 6:- Сохранение данных:- Теперь программа предоставит вам 2 варианта для сохранения восстановленных данных:-
- Для выбранных данных:- Если вы хотите сохранить некоторые выбранные данные, щелкните правой кнопкой мыши выбранные файлы, а затем выберите «Сохранить».
- Для полных данных:- На левой панели выберите основную папку, в которой содержатся все ваши данные, а затем нажмите «Сохранить» в строке меню. После этого выберите пункт назначения, где вы хотите сохранить все свои данные.
Шаг 7:- Проверить:- Последний шаг — проверить, поэтому проверьте, передаются ли данные в выбранный пункт назначения или нет.
Процесс восстановления после физических проблем
Есть много причин, при которых повреждаются данные, но также есть некоторые ручные методы, с помощью которых вы можете исправить поврежденную флешку без потери данных.
Восстановите данные с недоступного USB-накопителя с помощью:-
- Сначала перейдите в меню Пуск, затем откройте Панель управления и нажмите на Диспетчер устройств.
- Разверните список, который находится рядом с опцией «дисковые накопители».
- Сделайте двойной щелчок на USB-накопителе и выберите опцию «Включить устройство».
- Нажмите на кнопку «Далее».
- Вам нужно снова нажать на кнопку «Далее».
- После этого нажмите «Готово».
Теперь назначьте букву диска, выполнив следующие шаги:-
- Перейдите в меню Пуск, затем откройте «панель управления», затем нажмите «Система и безопасность», после этого откройте «Инструменты администрирования» и выберите «Управление компьютером».
- Сделайте правый клик на флеш-накопителе и выберите «изменить букву и путь к диску».
- Нажмите «Добавить» и нажмите «ОК», чтобы двигаться вперед.
- После этого назначьте доступную букву диска флеш-накопителю.
- Теперь щелкните правой мышью на USB, чтобы обозначить его как «онлайн».
Заключение
Данные флеш-накопителей могут быть повреждены в любое время из-за физических и логических проблем. Но теперь вы знаете Как восстановить флешки и легко можете справится с этой задачей.
Вопросы-Ответы
Восстанавливает ли эта программа данные с логически поврежденного USB-накопителя?
Да, это программное обеспечение может восстанавливать данные с логически поврежденных USB-накопителей. Пользователи могут использовать вышеуказанное ПО для восстановления видео, аудио, документов и т.д.
Поддерживает ли это программное обеспечение разные языки?
Да, это программа поддерживает разные языки.
Поддерживает ли данное ПО работу с версией Windows 10?
Да, это ПО поддерживает работу с версией Windows 10. Это программное обеспечение поддерживает все версии Windows для восстановления данных.


 DM Disk Editor
DM Disk Editor