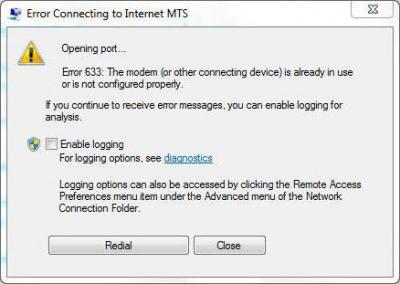Что делать, если на Windows 10 пропал звук? Почему пропадает звук на Windows 10 – причины
Что делать, если на Windows 10 пропал звук? Почему пропадает звук на Windows 10 – причины
В последнее время пользователи жалуются, что у них на Windows 10 пропал звук. И никак восстановить его не получается. К сожалению, это явление наблюдается у многих. И у пользователей, которые купили установочный диск с лицензионной системой, и у тех, кто воспользовался автоматическим обновлением. Но почему так получается? По каким причинам пропадает звук на Windows 10? Как бороться с данной ситуацией? Сейчас мы постараемся с вами узнать об этом поподробнее.
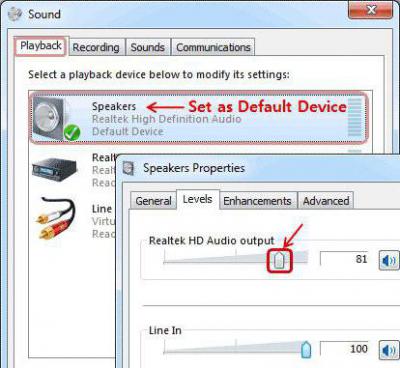
Сбитые настройки
Первый и, пожалуй, самый глупый расклад событий – это отсутствие настроек в операционной системе. То есть вы просто не включили звук по умолчанию. Такие ситуации встречаются частенько. Ведь во время обновления системы иногда звуковая карта самостоятельно отключается от работы. И в этом случае можно решить, что на Windows 10 пропал звук.
Как исправить ситуацию? Просто нажмите на иконку микшера в системном трее и выставите желаемые настройки звука. Теперь можно радоваться полученному результату. Но не торопитесь, не всегда причина кроется в сбитых во время обновления настройках. Чаще всего проблемы могут оказаться действительно серьезными.
Нет драйверов
После обновления Windows 10 пропал звук в системе? Почему так получилось? Хорошенько подумайте, устанавливали ли вы драйверы на компьютер. Ведь после обновления или переустановки системы это обязательный процесс. Без драйверов ни одно оборудование с компьютером функционировать не будет.
Это касается и звуковой карты. Если у вас пропал звук на компьютере (Windows 10), самое время начать установку драйверов. Проследите, чтобы они подходили под вашу операционную систему. Как только дело завершится, можете перезагрузить компьютер и проверить, что получилось. Очень часто этот прием помогает исправить ситуацию. Но не во всех случаях. Ведь причин, почему пропадает звук на Windows 10, полно. И обычной установкой драйверов иногда не обойтись.
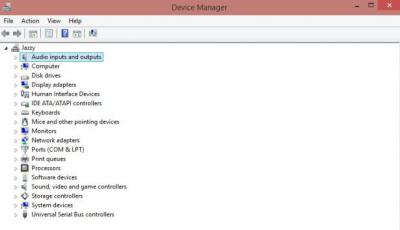
Обновление контента
Вполне вероятно, что ваш софт для оборудования устарел. Это не самое частое, но очень интересное явление, при котором звук отказывается работать в Windows 10. Особенно актуально для тех, кто предпочел автоматическое обновление операционной системы.
К счастью, ситуация исправляется крайне легко и просто. У вас на Windows 10 пропал звук? Скачайте с официального сайта производителя вашей звуковой карты последнюю версию драйверов и установите ее. Переустановка контента и его обновление иногда способны помочь. Не забудьте после настроить звук в системе. Можно проверять, есть ли результат. Нет? Продолжаем думать, почему пропадает звук на Windows 10.
Несовместимость драйверов
Ни для кого уже не секрет, что операционная система “Виндовс 10” – это сборище разнообразных сбоев и неполадок. Кроме того, несовместимостей в ней полно. И если вы думаете, почему после обновления Windows 10 пропал звук, можете предположить, что драйвер для вашей звуковой карты попросту не подходит операционной системе.

К сожалению, это очень распространенное явление. Несовместимость драйвера, по правде говоря, никак не лечится. Вы или будете вынуждены заменить звуковую карту на более новую, или работать с “Виндовс 10” без звука. В случае с ноутбуками проще отказаться от этой операционной системы и установить себе что-то более старое и проверенное временем. В принципе, некоторые пользователи советуют несколько раз переустановить драйверы на компьютере. Изредка в системе происходит сбой, который даже при несовместимости позволяет звуковой карте заработать. Надеяться на это не нужно. Вероятность такого явления крайне маленькая.
Проблема оборудования
У вас внезапно пропал звук на ноутбуке (Windows 10 – операционная система, установленная на нем)? Следующее предположение касается пользователей, которые подключают дополнительное оборудование к компьютеру. Дело все в том, что колонки и наушники, которые вы присоединили к своему устройству, могут оказаться несовместимыми с “Виндовс 10”.
Это очередное популярное явление, которое преследует пользователей. Как и в случае с несовместимостью драйверов, имеется несколько предложений по решению проблемы. Во-первых, можно смириться со всем происходящим и работать в операционной системе без звука. Не самый лучший, зато наиболее простой вариант. Во-вторых, каждый пользователь может переустановить операционную систему на совместимую с его оборудованием. Уже более интересный подход. Но если вы хотите работать с “Виндовс 10”, он не годится.
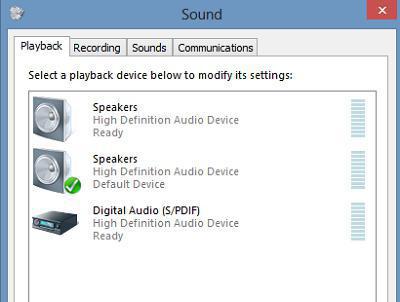
В конце концов можете заменить колонки и наушники на оборудование, которое является совместимым с операционной системой. Пожалуй, если вам хочется работать с Windows 10, то именно этот вариант подойдет лучше всего. Пользователи недовольны такими “выходками”, но выбора особого нет.
Сбой системы
Задумались, почему после обновления Windows 10 пропал звук? К примеру, если все перечисленные варианты вам не подходят, то причина может крыться в банальном системном сбое. Очень частое явление, которое имеется на всех новых операционных системах.
Как бороться с подобным явлением? Честно говоря, решений тут особых нет. Остается всего лишь перезапускать компьютер и перезагружать его в надежде, что проблема пропадет сама собой. В принципе, именно так иногда и делают. Ведь системный сбой в принципе неизлечим.
Некоторые пользователи просто сидят и ждут, пока компания “Майкрософт” создаст какое-нибудь обновление, устраняющее проблемы со звуком и прочими системными сбоями. Тоже хороший вариант, но в этом случае вам придется привыкнуть работать с компьютером без функционирующей звуковой карты. Не очень удобно. Да и неизвестно, когда именно выйдет так называемый фикс. И вообще, появится ли он.
Установка
Если на Windows 10 пропал звук, то причиной этому может стать “кривая” установка операционной системы. Что это за явление такое? Просто неправильная установка того или иного контента. В этом случае многочисленные сбои и неполадки вам обеспечены.
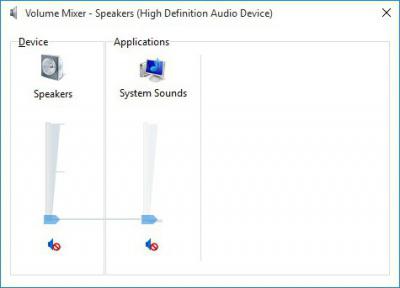
Исправить положение можно. Первый прием – отказ от операционной системы “Виндовс 10” в принципе. И, соответственно, установка новой “оси”. Большинство пользователей останавливаются именно на данном варианте.
Второй прием – это переустановка операционной системы “Виндовс 10”. К слову, этот прием не пользуется огромным спросом. Ведь нет никаких гарантий, что после очередного обновления все проблемы с компьютером решатся. Тем не менее можете попытаться. Зачастую приходится по 2-3 раза переустанавливать операционную систему до тех пор, пока звук не вернется.
А стоит ли
Вот теперь нам известны все причины отказа работы звуковой карты, которые только встречались пользователям “Виндовс 10”. Как видите, их довольно много. И не все причины устраняются быстро и легко. Поэтому у некоторых возникает вполне логичный вопрос: “А стоит ли вообще связываться с Windows 10?”

Честно говоря, ответить на него трудно. Все зависит от желания пользователя. В большинстве случаев рекомендуется пока что отложить обновление своей системы до лучших времен. Хотя бы на несколько месяцев. Торопиться не стоит. Иначе проблемы со звуком окажутся не единственным разочарованием, которое ожидает пользователя. Лучше дождаться, пока “Майкрософт” доработает Windows 10 и исправит в ней многие системные ошибки и неполадки.
Кстати, еще одна причина, по которой у вас может не работать звук – это пиратская копия операционной системы. Нынче такой расклад встречается редко. Ведь даже “пираты” не рискуют связываться с недоработанной Windows 10.
Как быть, если нет звука на компьютере с Windows 10
Благодаря бесплатному обновлению до Windows 10, миллионы пользователей ПК заменили свою старую операционную систему. Такой тип обновления дал многим пользователям оценить все преимущества новой Windows 10. Но как показывает история, все новые операционные системы Windows не лишены проблем. После обновления или полной установки Windows 10, у многих пользователей на компьютере перестал работать звук. В этом материале мы подробно опишем, какие проблемы со звуком могут быть в Windows 10, а также опишем способы решения этих проблем.
Самый легкий метод решения задачи, когда звук пропал в Windows 10
Windows 10 умеет автоматически исправлять проблемы со звуком, когда он перестал работать. Решить эту проблему можно с помощью мастера диагностики и устранения неполадок. Этот мастер представляет собой проверочную утилиту для поиска неисправностей. Запустить этот мастер можно при помощи клика правой кнопки мыши на стандартном значке регулятора громкости звука, который находится на панели задач в области уведомлений.

Теперь в появившемся контекстном меню необходимо выбрать пункт «Обнаружить неполадки со звуком», который и запустит этот мастер. После запуска мастер сразу запустит диагностику, которая должна выявить и исправить проблему со звуком.

В нашем случае проверочный мастер обнаружил проблему с отключенной звуковой картой, и нам удалось исправить проблему.

Этот мастер часто выручает пользователей, когда нет звука в ПК.
Пропал звук в устройствах воспроизведения после установки обновлений
Очень часто у пользователей с ОС Windows 10 встречается проблема, когда мультимедийные колонки и наушники не воспроизводят звук после установки обновлений. В этой ситуации странным является то, что звук не подается на мултимедийные колонки и наушники, а операционная система все равно не видит неполадок. Например, если в ОС удалось обнаружить, что на ПК отсутствует звук, то на панели задач в области уведомлений можно увидеть соответствующий значок, который оповещает, что звука нет.

В этой же ситуации со значком все в порядке. Если мы перейдем в диспетчер устройств, то мы обнаружим, что звуковая карта имеет название «Устройство с поддержкой High Definition Audio».

Если драйвер звуковой карты установлен нормально, то в ее названии в диспетчере устройств вы обязательно найдете приставку, указывающую на поставщика звукового процессора. Например, звуковые карты от компании Realtek имеют названия в диспетчере задач «Realtek High Definition Audio». В нашем же случае такой приставки нет. Обычно такая ситуация возникает из-за скаченных драйверов в месте с обновлениями Windows 10, которые система неправильно установила или звуковая карта их не поддерживает.
В следующей главе мы рассмотрим примеры установки драйверов на ноутбук и стационарный компьютер. Надеемся, эта глава ответит нашим читателям, почему после обновления Windows 10 не работает звук.
Чистая установка драйверов на звуковую карту
Windows 10 не всегда может найти драйвера автоматически для новых звуковых карт ноутбуков и стационарных компьютеров. Также десятка может неправильно установить скачанные ей драйвера из Windows Update. Поэтому в этом примере мы покажем, как установить новые драйвера для стационарного компьютера и ноутбука с нуля.
Для примера со стационарным компьютером мы будем использовать ПК, который основан на материнской плате MSI A88X-G43. В этой материнской плате установлена звуковая карта, которая базируется на чипе Realtek ALC892. Скачать сам драйвер для этого чипа можно на официальном сайте производителя материнской платы www.msi.com. В нашем случае драйвер представляет 64-битную версию для Windows 10 64 bit. После загрузки инсталлятора драйвера запустим его.

Установка драйвера от компании Realtek очень простая и сводится к нескольким нажатиям кнопки Далее > .
После установки инсталлятор предложит перезагрузить компьютер, что мы и сделаем.

Перезагрузив ПК, в панели уведомлений появится значок.

С помощью этого значка можно попасть в «Диспетчер Realtek HD», где можно произвести тонкую настройку звуковой карты.
Установка драйвера на ноутбук практически идентична с первым примером. Для примера будем использовать ноутбук Acer Aspire V3-372. Этот ноутбук также оснащен звуковым чипом от Realtek. Скачать драйвер для этого ноутбука можно на странице www.acer.com/ac/ru/RU/content/drivers. После загрузки также запустим его, как в первом примере.

Запустив инсталлятор, перед нами появится то же окно, как в первом примере. Процесс установки драйвера ноутбука в нашем случае идентичен со стационарным компьютером. Если звук перестал работать на чипах, не рассмотренных в этой главе, то принцип установки на них драйвера максимально схож с рассмотренными примерами.
Еще для стационарного ПК и ноутбука могут помочь такие способы решения задачи, когда пропал звук:
- Если на вашем ПК пропал звук по вине драйвера, то нередко решить эту проблему можно полной переустановкой драйвера.
- При поиске драйвера для старого ПК пользователь часто встречается с ситуацией, когда его нет для Windows 10. Многие производители часто забрасывают старые ПК и не обновляют для них драйвера, поэтому их нет для новых ОС. В этой ситуации могут помочь драйвера, предназначенные для Windows 7 и 8. Единственное, на что следует обратить внимание в этом случае — это разрядность ОС, для которой этот драйвер предназначен.
- Если вы загрузили или отыскали на диске очень старый драйвер, то его не удастся установить, так как у него нет поддержки Windows 10. В этой ситуации может помочь запуск установщика драйвера в режиме совместимости ОС, для которой он предназначен.
Исправляем параметры устройств воспроизведения в Windows 10
В Windows 10 существует множество опций, которые улучшают звуковые показатели. Но если ваш ПК уже достаточно старый, то на нем может пропасть звук, как раз из-за этих улучшений. Чтобы исправить проблему, когда звук пропадает, эти улучшения необходимо отключить. Для этого перейдем в оснастку «Звук», которая находится на панели управления. Быстро открыть эту оснастку можно с помощью программы «Выполнить», набрав в ней команду mmsys.cpl

В открывшемся окне найдем устройство воспроизведения звука по умолчанию и кликнем по нему правой кнопкой мыши. В появившемся контекстном меню перейдем к свойствам этого устройства. Устройством воспроизведения могут быть как колонки, так и наушники. В открывшихся свойствах устройства откроем вкладку «Улучшения».

На этой вкладке нас интересует чекбокс с именем «Отключение всех звуковых эффектов». Нам нужно включить этот чекбокс и нажать кнопку Применить , чтобы сохранить настройки. Выполнив эти настройки, проверьте колонки и динамики на наличие звука.
Еще в Windows 10 пользователи могут наблюдать хриплый звук в наушниках или автоматическое снижение уровня громкости. Это также связано с опциями, которые в этом случае должны улучшать качество связи при разговоре через ПК. Отключить эти настройки можно через ту же надстройку в панели управления «Звук». Поэтому откроем эту надстройку панели управления и перейдем во вкладку «Связь».

На этой вкладке нужно выбрать радиокнопку «Действие не требуется» и подтвердить сохранение этой настройки кнопкой Применить . После выполнения этих настроек качество воспроизведения должно улучшиться.
Подводим итог
В этом материале мы постарались изложить все способы решения проблем, когда звук перестал работать в Windows 10. Кроме программных проблем с воспроизведением звука, пользователь может еще столкнуться с неисправными наушниками и мультимедийными колонками. Проверить эту неисправность достаточно просто, взяв рабочие колонки или наушники с другого ПК.
Также неправильное подключение наушников и колонок к передней и задней панели может быть следствием того, когда звук перестал работать. Еще довольно часто встречаются случаи, когда звук перестал работать при подключении к передней панели. Обычно это связано с неправильным подключением передней панели к материнской плате или неправильной распайкой передней панели. Надеемся, эта статья позволит вам решить проблему, когда нет звука в Windows 10, и вы сможете нормально послушать любимую композицию или посмотреть новый фильм.
Видео по теме
Пропал звук на windows 10 что делать и как исправить для чайников и профи

Добрый день, друзья. Пропал звук на Windows 10 что делать? Распространённый и неприятный вопрос. В данной ситуации необходимо понять, почему так произошло. После этого, решаем проблему. Основания резкого исчезновения звука бывают всякие. Поэтому, в данном статье будет рассмотрено 10 наиболее распространённых оснований.

Регулятор звука
Итак, начинаем разбор с наиболее элементарного, а заканчиваем сложным вариантом. Посмотрите на ярлык громкости в панели быстрой загрузки и нажмите не него.

В данном случае бегунок звука обязан находиться ближе к правому краю. Как видите, он у меня справа в конце.

Но, если ярлык звука имеет рядом запрещающий знак, значит кто-то полностью выключил звук. Необходимо просто нажать на данное место, чтобы звук снова заработал.

Также, можно кликнуть по данному динамику правой кнопочкой мышки и в ниспадающем меню выбрать команду «Открыть микшер громкости».

В данном разделе все бегунки должны находиться по крайней мере по середине. Как видите, они у меня вверху.

Теперь проверяем звучание на колонках. Также, проверьте, что в разъёмы не вставлены наушники. Если они вставлены, вытаскиваем их.
Устройства воспроизведения
Итак, идём дальше. Попробуем войти в приборы, отвечающие за звук и рассмотреть их. Войдём в «Панель управления» (просто впишите «Панель управления» в поисковую строку). Выбираем крупные значки и ярлык звук.

В появившемся окошке ищем «динамики» среди приборов и проверяем, чтобы над динамиком стоял флажок.

Если данной галочки просто нет, то выделяем данный динамик, и в самом низу выбираем кнопочку «по умолчанию». Нажимаем на треугольник над ней и ставим «Использовать по умолчанию».

Вполне возможно, что в данном окошке отсутствуют динамики. Это дело исправимо. Нужно просто кликнуть по пустому пространству окошка и в контекстном меню выбрать «Показать отключённые устройства».

Покажутся динамики, и вы без труда их включите.
Неверный формат колонок
Звук может пропасть, если вы неправильно установили формат колонок. Исправим ситуацию с помощью переключения:
Итак, снова через «Панель управления» войдём в окошко «звук» (Как было описано выше».
- Кликнем по динамику правой клавишей и в ниспадающем меню выбираем команду «Свойства»;

- В открывшемся окошке нам нужно меню «Дополнительно». Теперь в строке рядом с проверкой нажимаем на треугольник и в ниспадающем меню, если было 24 bit, нам нужно выбрать одну из команд с 16 бит. Какой именно формат нам и поможет кнопочка «Проверка». Прослушайте и подберите нужный вам звук;

- Также нужно убрать все галочки в разделе «Монопольный звук»;

- Нажимаем на Ок.
Настраиваем меню связь
В Windows 10 встроена настройка, позволяющая уменьшить громкость звуков, воспроизводящихся на компьютере, когда его применяют как телефон. Иногда данная настройка функционирует некорректно. Отсюда звуки становятся приглушенными. Попробуем решить данную проблему:
Вы ещё не вышли из команды «звук» панели управления? Тогда выбираем меню «Связь» данного окна.  Затем, внизу окошка ставим чикбокс над командой «Действие не требуется» и кликнем вначале по «Применить», затем по ОК.
Затем, внизу окошка ставим чикбокс над командой «Действие не требуется» и кликнем вначале по «Применить», затем по ОК.

Запускаем утилиту на поиск неисправностей
Очень может быть, в ОС был определённый сбой. Поэтому звука и нет. В этом случае может помочь, если вы просто перезапустите систему. Если же эффекта нет, запустим специальную утилиту, которая поможет нам найти ошибки в системе:
- Вновь обращаемся к ярлыку динамик панели быстрого запуска. Кликнем по нему правой клавишей и в открывшемся ниспадающем меню выбираем «Устранение неполадок со звуком»;
- Windows займётся поиском существующих неполадок. Придется немного подождать;

- Данная утилита найдёт часть ошибок. Вы получите рекомендации, как решить определённые ошибки. Советы будут различными. Нужно следовать советам системы. К примеру, ОС может дать совет сделать звук громче и прочее;
- ОС может попросить сделать звук в микшере более громким;

- Кликнем на «Далее», утилита вновь начнет искать проблемы. Программа может найти разные неполадки со звуком;
- Кроме этого, ОС может найти ошибку с аудио драйвером. В таком случае желательно его переустановить. Нажмите на «Воспроизвести тестовые звуки»;

- ОС попытается воспроизвести часть звуков. Качество звуков может быть разным, выставляем оценки звукам в специальном окне. Если звук был плохой, или его вообще не было, ОС начнёт переустанавливать драйвер. Затем, нужно перезапустить компьютер и проверить звук. Если он был отличный, Windows станет применять данный драйвер;

- После того, как утилита проверила систему, она отчитается перед вами о том, какой результат вышел после проверки. Следует с ним ознакомиться.
Драйвер отсутствует или он не актуален
Довольно часто звук отсутствует просто из-за сбоя нужного драйвера. Если у вас произошел сбой драйвера, его лучше обновить. Осуществить это можно как через окно Windows, которое называется «Диспетчер устройств», так и через программы для обновления драйверов, вроде Snappy Driver Installer, DriverHub, Driver Booster и прочие (нужно загружать драйверы с официальных сайтов). Также, можно загрузить драйвера с официального сайта вашей звуковой платы или ноутбука. Я уже написал, как скачивать драйвера по 3 ссылкам выше. Поэтому, не буду повторяться, а лучше представлю вам ещё видео, как это делать.
Видео как скачать драйвер на примере звуковой платы Realtek
Удаление вирусов
Звук может пропасть, если у вас на компьютере появилось вредоносное ПО. В этом случае, просканируйте компьютер тем антивирусом, который у вас установлен. Если такого нет, очень хорошо ищет вирусы одноразовый антивирус DrWeb cureit. Он бесплатный, просто скачайте свежую версию и ищите вирусы!
С помощью точки восстановления
Я много раз повторял в своих статьях, что нужно создавать точки восстановления. С ними очень просто, возвращаетесь в то состояния системы, когда ещё звук работал на Ура и всё. Как их создавать рассказывать не буду, так как уже делал это. Просто перейдите по ссылке выше и узнаете.
Резервная копия системы
Нужно создавать резервные копии системы. Технология здесь похожа на предыдущую. Вы делаете снимок системы в то время, когда компьютер работает отлично. Далее, если случается определённый сбой, просто восстанавливаете систему на тот момент. Как это делать, я также написал ряд статей. Сейчас дам вам 2 ссылки, с помощью программы AOMEI лучший способ, и системным методом.

Также можно вставить установочный диск, и выбрать не установка системы, а восстановление. На мой взгляд, намного удобнее делать резервные копии с помощью программы AOMEI. Программа специально для этого предназначена. Есть платная версия, и бесплатная. Так вот, для нормального бэкапа, достаточно бесплатной версии. Очень удобно. На мой взгляд, это один из самых удобных способов восстановить звук, особенно, если у вас сложный случай.
Откат и деинсталляция звуковых драйверов
Если звук пропал после очередного обновления в ОС, вполне возможно, драйвер система установила неправильно или он просто не подходит для ваших колонок. В таком случае нужно его откатить назад:
- Производить откат мы будем, используя «Диспетчер устройств». Для этого мы нажмём правой кнопочкой на кнопку «Пуск» и среди команд выбираем данное название;

- Далее, среди различной аппаратуры нам нужно найти команду «Звуковые, игровые и видеоустройства». Кликнем по нему два раза и раскроем его;

- Теперь нам нужно нажать правой клавишей на Realtek High Definition Audio или по иному устройству, который установлен у вас. В ниспадающем меню нажмём на «свойства».

- В открывшемся окошке выбираем меню «Драйвер» и кликнем по кнопочке «Откатить», если на неё можно нажать. Если на неё нажать нельзя, выходит, данная команда сейчас недоступна;

- Windows откатит звуковой драйвер к прежнему варианту. Затем, нужно проверить, какой звук у динамиков. Если его нет, то нужно удалить драйвер используя тоже ниспадающее меню, нажав правой клавишей по устройству;
- Итак, нам нужно выбрать вкладку «Действие», кликнуть по ней правой клавишей и выбрать «Обновить конфигурацию оборудования» — драйвер вновь возникнет в списке. Теперь нам опять предстоит проверить звук.

Рестарт службы
Вполне возможно, что «Системная служба», отвечающая за звук, по определённым причинам была выключена. Если это так, звук, разумеется, исчезнет. Нам остаётся её включить:
- Данную службу можно вызвать, используя утилиту «Выполнить». Для этого, нажимаем Win+R и в соответствующую строку вставляем сочетание services.msc

- Теперь нам нужно найти команду Windows Audio. Если эта служба выключена, её необходимо «Включить». Кликнем по ней, чтобы она начала функционировать;

- Затем нажмём на неё 2 раза, чтобы вызвать ещё одно окно. Если не помогло, нажимаем правой клавишей и выбираем «Свойства»;

- Появляется новое окошко, где нас интересует ниспадающее меню «Тип запуска». Здесь нам нужно выбрать «Автоматически» для того, чтобы данная служба стала функционировать вместе с запуском системы. Не забываем проверить звук.

- Далее, нужно проверить, что на вашем компьютере включены ещё 3 службы, которые воздействуют на звук: «Планировщик классов мультимедиа», «Средство построения конечных точек Windows Audio» и «Удалённый вызов процедур». Для каждой из этих служб выставляем «Тип запуска» «Автоматически».
Вывод: я привёл достаточно методов, чтобы понять, пропал звук на windows 10 что делать? На мой взгляд, если случай тяжелый, самый удобный способ, это бекап. Хотя, подобных методов намного больше. К примеру, через командное окно, или реестр. Но я не стал вас нагружать дополнительной информацией. На мой взгляд, данных мной методов вполне достаточно. Успехов!