6 проверенных причин почему на андроид телефоне или планшете и смартфоне не работает интернет
Нет интернета по Wi-Fi на Андроиде [причины и решение]
 Всем доброго времени суток!
Всем доброго времени суток!
Проблемы с Интернетом на смартфонах и планшетах возникают ничуть не реже чем на ПК. Бывает так, что подключился к Wi-Fi, но устройство не соединяется с Google Play Маркет, странички браузер не открывает, видео не воспроизводит. В добавок к этому, иногда значок сети Wi-Fi может стать каким-то серым. И что делать.
Собственно, в этой статье как раз решил разобрать самые основные причины, из-за которых на устройствах под Android может не работать интернет. Хотя, конечно, здесь нужно сразу же отметить одну важную деталь * .
*Примечание : Интернета может не быть не из-за каких-то предустановок на смартфоне или планшете, а из-за проблем с роутером. Поэтому, это нужно четко разделять. Прежде чем настраивать свой Android – проверьте, есть ли интернет у других устройств, подключенных к этой же Wi-Fi сети:
- если интернета также нет – то начните в первую очередь с настроек роутера;
- если интернет на др. устройствах работает – то советы ниже вам в помощь!
10 причин из-за которых не работает интернет по Wi-Fi на Андроиде
1) Ошибка, глюк системы или приложений
Кто бы что не говорил, но и на Android хватает различных “глюков” и ошибок. Поэтому, первое, что бы порекомендовал – это просто перезагрузить устройство (для этого подержите несколько секунд кнопку включения, далее появиться окно, в котором есть вариант рестарта (Restart, см. скрин ниже)).

2) Ошибка в работе режима полета
Даже если вы никуда не летали, эта опция может быть включена (или работать неправильно). Проверьте, чтобы она была выключена. Кроме этого, попробуйте включить ее и затем снова выключить.

3) Сбой в работе Wi-Fi соединения
Попробуйте отключить и включить вновь Wi-Fi сеть.

Если это не поможет, также рекомендую удалить созданное Wi-Fi соединение, и затем заново подключиться. См. скрин ниже.

4) Сбившееся время, дата, часовой пояс
Кстати, когда проблема связана со временем – значок Wi-Fi становится серым.
Обратите внимание не только на само время, но и на дату, часовой пояс. Внимательно проверьте формат времени (рекомендуется использовать 24 часовой формат), формат даты. Нередко из-за неправильных введенных данных – наблюдаются проблемы с сетью.

Настраиваем дату и время на Android
5) Блокировка Интернета защитными приложениями, антивирусами
Если у вас на смартфоне (планшете) установлены антивирусы и др. защитные утилиты – попробуйте на время отключить их. Дело в том, что многие современные антивирусы имеют модуль для проверки работы Wi-Fi, и в некоторых случаях могут блокировать нормальную работу сети.

Антивирус AVG – сканирование Wi-Fi
6) “Неправильная” работа прокси-сервера
Вообще, этот совет, скорее, как исключающий, т.е. проверка на всякий случай. Дело в том, что если вы не указывали вручную (самостоятельно) прокси-сервер – то скорее всего, у вас с этим параметром все в норме.
И так, зайдите в настройки Wi-Fi, щелкните по своей сети и выберите опцию “Изменить сеть”. Далее поставьте галочку на пункте “Расширенные настройки” (может называться “Дополнительные”, в зависимости от устройства) , и проверьте чтобы в графе “Прокси-сервер” стояло значение “Нет” . Если у вас там что-то отличное – то переведите в “Нет” и сохраните настройки. Проверьте работу сети.

Прокси сервер – нет (не задан)
7) Неправильно заданы IP адреса в настройках подключения
В этой же вкладке проверьте, чтобы в графе “Настройки IP” стоял вариант “DHCP” (пример на скрине ниже).

Настройки IP – DHCP
8) Проблема с DNS-серверами (провайдерские могли “отвалиться”)
Небольшая справка! Когда вы открываете какую-нибудь страничку в браузере – то ваше устройство сначала посылает запрос к DNS-серверу, спрашивая его по какому IP-адресу находится такой-то сайт. DNS-сервер возвращает IP-адрес вашему устройству и уже после происходит загрузка странички. Как правило, по умолчанию всегда используются DNS-серверы вашего провайдера (а они, как правило, особой стабильностью и скоростью не отличаются).
Так вот, если в настройках подключения принудительно поменять DNS-сервера – в некоторых случаях удается “вернуть” работу Интернета в норм. режим. На Android можно это сделать, если открыть расширенные настройки Wi-Fi подключения, перевести пункт “Настройки IP” в режим “пользовательские”, и в строки DNS 1, 2 указать соответственно 8.8.8.8 и 8.8.4.4 (DNS от Google).

Примечание! Более подробно о DNS-серверах, о том, как выбрать наиболее быстрый публичный DNS-сервер (или почему могут медленно открываться странички в браузере) – https://ocomp.info/kak-vyibrat-public-dns.html
Сохраните настройки и проверьте работу сети Интернет.
9) В настройках роутера стоят ограничения
В этой статье не хотел касаться настроек роутера, но не могу не отметить, что в современных устройствах могут быть спец. настройки по ограничению доступа. Например, может стоять “белый” список: т.е. разрешен выход в интернет только определенным устройствам.
Например, в роутерах Tenda в разделе “Контроль полосы пропускания” можно не только ограничить скорость доступа устройств к Интернет, но и вовсе их отключить от него! См. скрин ниже.

Роутер Tenda – контроль пропускания полосы
Если вы не знаете, включены ли у вас ограничения в роутере – можно попробовать сбросить его настройки и вернуть их в заводские предустановки ( прим. : если вы не знаете как после сброса настроить роутер, то лучше воздержитесь от этой операции) .
10) Системный сбой.
Последнее, что могу порекомендовать (как крайнюю меру) – это попробовать сделать полный сброс настроек смартфона/планшета (оригинальное название “Hard Reset”).
Эта опция доступна в настройках Android, в разделе “Восстановление и сброс” (восстановление к заводским настройкам). Но учите, что многие данные и параметры будут утеряны! Поэтому, сначала сохраните с устройства все, что может представлять ценность.

Возврат к заводским настройкам (Android)
На этом пока всё. Если у вас есть альтернативный вариант “лечения” – поделитесь в комментариях (заранее благодарю).
Почему на Android планшете, или смартфоне не работает интернет по Wi-Fi?
Очень много пользователей, при попытке подключить свой Android-смартфон, или планшет к Wi-Fi сети, сталкиваются с множеством разных проблем и ошибок. В этой статье мы постараемся разобраться с проблемой, которая появляется уже после подключения Android-устройства к Wi-Fi. Когда на смартфоне, или том же планшете не работает Wi-Fi. Точнее, не работает интернет при подключении по беспроводной сети. Очень популярная проблем.
Подключили свой смартфон к домашней Wi-Fi сети, или на работе, подключение есть, а интернет не работает. Сайты в браузере не открываются, Google Play Маркет не работает, другие приложения, которым нужен доступ в интернет так же отказываются работать. Правда, бывают исключения, когда сайты в браузере например открываются, а Play Маркет не работает, и видео в YouTube не воспроизводится. Как правило, значок Wi-Fi в таких случаях серый, а не синий, как это должно быть. Об этом мы так же поговорим.
Многие когда пишут, что на смартфоне не работает Wi-Fi, имеют введу именно то, что Android подключается к Wi-Fi, но ничего не грузит. Если ваше мобильное устройство не видит ни одной Wi-Fi сети, или появляются какие-то ошибки при подключении, то это уже совсем другая тема, об этих проблемах мы обязательно поговорим в других статья. Или, проверяйте свой роутер, если он не раздает Wi-Fi. Сейчас мы рассмотрим именно тот случай, когда к Wi-Fi Android-смартфон подключается без проблем, но появляются проблемы с доступом в интернет.
На самом деле, причин и решений очень много. Вся сложность еще в том, что проблема может появляться как из-за каких-то проблем в настройках самого планшета, или смартфона, так и из-за настроек роутера. Мы сначала проверим правильно ли выставлены настройки на самом мобильном устройстве, а если это не поможет, то будем менять настройки роутера.
Android: не работает интернет по Wi-Fi. Решение проблемы на смартфоне
Если у вас планшет, то эти советы так же подойдут.
1 Первым делом можно попробовать выключить/включить Wi-Fi на устройстве. Включить/выключить режим полета. Перезагрузить смартфон. Иногда это помогает.
2 Проверка настроек прокси-сервера. Если на вашем смартфоне, в свойствах вашей беспроводной сети включен прокси-сервер, то интернет работать не будет. Нужно проверить, и если включен, то отключить ручную настройку прокси-сервера. Зайдите в настройки, где отображается список Wi-Fi сетей, и сеть, к которой вы подключены. Обычно, нужно нажать на нужную сеть, и подержать. Появится меню, в котором нужно выбрать что-то типа Изменить сеть. Дальше, скорее всего понадобится установить галочку возле пункта Дополнительно. Появится настройка прокси-сервера. Он должен быть отключен. Смотрите скриншоты, у вас может немного отличатся.

Если там стоит “вручную”, то интернет на телефоне работать не будет.
3 Проверяем настройки даты, времени, и часового пояса. Это те параметры, из-за которых чаще всего всего не работает Play Маркет на Андроиде, значок Wi-Fi серого цвета, и не работает интернет в других программах.
На вашем телефоне, или планшете, всегда должны быть правильные настройки даты и времени. А еще, советуют использовать 24-часовой формат времени, если он у вас отключен. Обязательно проверьте эти настройки на своем устройстве. Можно выставить автоматическую настройку.

После правильной настройки, Play Маркет начинает работать. Это проверено.
4 Есть такое приложение – «Freedom». Если оно у вас установлено, то в самом приложении нужно нажать Стоп. А если вы его удалили, то установите обратно, зайдите в приложение, нажмите Стоп и тогда можно удалить. Сам с таким не сталкивался, и не проверял. Но, многие пишут, что это помогает. Интернет начинает работать.
5 Установка автоматического получения IP. Когда проблемы с IP, то Android обычно совсем не подключается к Wi-Fi. Но, проверить не помешает.
Откройте на устройстве настройки Wi-Fi и зайдите в свойства своей сети (как я показывал выше) . Установив галочку возле Дополнительно (возможно, у вас не нужно это делать) , вы увидите пункт Настройки IPv4, или что-то в этом роде. Там должно быть выставлено автоматическое получение IP – DHCP.

6 Видел отзывы, что многим помогает установка статических DNS-адресов. Этот способ помогает в тех случаях, когда у вас на смартфоне, или планшете серый значок Wi-Fi, вместо синего, и не работает Маркет. Так же, могут открываться не все сайты.
Зайдите в свойства нужной Wi-Fi сети, как я показывал выше. Установите галочку Дополнительно (если необходимо) и найдите пункт Настройки IPv4 (у вас может немного отличатся) . Нужно выбрать пункт Вручную, и найти поля DNS1, и DNS2. В них пропишите такие адреса:

DNS можно сменить и в настройках роутера, если вам так будет проще.
7 Можно еще сделать полный сброс настроек вашего Андроид-устройства. Если вам не лень настраивать его заново, устанавливать приложения и т. д. Но, если ничего не помогает, то сброс нужно делать, это может решить проблему с интернетом.
8 Обновление. В комментариях поделились необычным советам, который помог избавится от проблемы с Wi-Fi на Android. Решение действительно очень странное, но попробовать можно.
Нужно в настройках телефона, в качестве основной памяти выбрать встроенную память телефона, а не SD карту. Не могу конкретно подсказать, где это можно сделать на вашем смартфоне. Может у вас вообще нет такой функции. Но посмотрите где-то в настройках, в разделе “Память”.
Изменяем настройки роутера, если не работает интернет на смартфоне (планшете)
Напомню еще раз, что интернет от вашего роутера должен работать, на других устройствах. Если он вообще не работает, ни на одном устройстве, то нужно настраивать роутер. Android здесь не при чем. В основном, советы которые я напишу ниже, помогают в тех случаях, когда смартфон вообще не видит Wi-Fi сеть, или не подключается к ней. Кстати, перед настройкой можно попробовать просто перезагрузить роутер.
1 Попробуйте сменить канал в настройках своего роутера. Очень часто, именно из-за канала появляются проблемы с подключением к Wi-Fi. По этой теме есть подробная статья: https://help-wifi.com/sovety-po-nastrojke/kak-najti-svobodnyj-wi-fi-kanal-i-smenit-kanal-na-routere/. Вы можете даже не искать свободный канал (это долго) , а просто установить какой-то статический, например – 6. В статье по ссылке, я показывал как сменить канал на разных роутерах.
2 На той же странице, где можно сменить канал, как правило можно сменить регион. Находятся эти настройки обычно на странице с настройками Wi-Fi сети. Установите свой регион в настройках.

3 Здесь же можно попробовать сменить режима работы беспроводной сети. Эти настройки есть на любом роутере. Можете попробовать разные варианты. Например, поставить n only.

Здесь уже нужно экспериментировать. Не забывайте сохранять настройки, и перезагружать роутер.
Задавайте вопросы, делитесь своими советами и решениями в комментариях!
Почему не работает или плохой Интернет на телефоне?
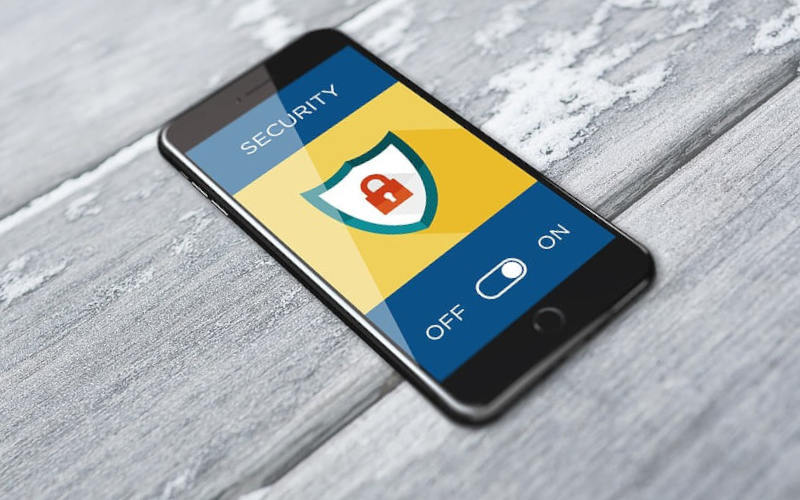

Практически у 95% пользователей сейчас есть смартфоны, которые имеют выход в Интернет. Соединиться со всемирной паутиной можно при помощи мобильного подключения или при помощи Wi — Fi . Рассмотрим, почему не работает Интернет на телефоне в каждом из случаев.
Проблемы с мобильной сетью и их решение
Существует несколько проблем, которые приводят к некорректной работе мобильного интернета. В основном вам придется работать с настройками телефона. В крайнем случае придется обратиться к оператору. Приведем инструкции для каждого случая.
Интернет не работает? Недостаточно средств
Одной из самых распространенных причин невозможности выйти в Интернет со смартфона является отрицательный баланс счета. Достаточно долга всего в несколько копеек, чтобы вам отключили доступ к услугам.
Поэтому перед тем как искать, почему не работает мобильная передача данных, запросите баланс счета одной из команд: *102#, *100#. Если он отрицательный, пополните счет, чтобы выйти в «плюс». Это можно сделать не выходя из дома банковской картой.
Если у вас есть возможность проверить баланс телефона при помощи компьютера и официального сайта оператора, обратите внимание также на свой тарифный план, указанный в личном кабинете. Возможно, вы израсходовали месячную квоту гигабайт или вовсе выбрали тариф, не дающий пользователю выходить в Интернет.
Интернет плохо работает? Неуверенный прием сигнала

Если баланс положительный или при запросе его вы получили ошибку обращения, то посмотрите в верхний правый угол – там отображается уровень сигнала, поступающего с ближайших вышек. Если уровень сигнала слабый (заполнена не вся шкала, рядом с антенной), то необходимо выйти на открытое пространство, подняться чуть выше.
Обозначение сигнала связи может также подсказать вам, почему плохо грузит интернет на телефоне. Посмотрите на обозначение его типа, которое указывается слева от шкалы приема. Если там стоит EDGE или 2 G , то выход в Интернет в настоящий момент невозможен при помощи большинства приложений, так как им не хватает скорости. При обозначениях H +, 3 G , 4 G можно свободно пользоваться Интернетом, выход в сеть заблокирован по другим причинам.
Часто низкоскоростной сигнал используется операторами при аварийном отключении электроснабжения вышки, так появляется возможность продлить ее работу на аккумуляторных батареях. Также скорость передачи снижают в районах, где используется устаревшее оборудование. Узнайте на горячей линии местного энергосбыта, не ведутся ли ремонтные работы в вашем районе, а также уточните у оператора качество покрытия в районе вашего пребывания. Если причина низкой скорости сигнала в ремонтных работах, то стоит дождаться их окончания. Во втором случае, вам стоит перебраться в район, где качество покрытия выше и использовать мобильный интернет только там.
Нет Интернета на телефоне? Не активирована передача данных

Если сигнал уверенный и хорошего качества, то посмотрите на панель задач своего смартфона. Разверните ее и посмотрите на значки: у вас должна быть активна передача данных – в таком состоянии она подсвечивается и выделяется из общего фона.
Есть еще один путь проверки и активации передачи данных на Android :

- зайдите в раздел настроек своего смартфона;
- выберите папку, посвященную передаче данных;
- перейдите к мобильному подключению;
- при помощи ползунка справа активируйте его.
Если у вас устройство на IOS , то необходимо придерживаться примерно такого же алгоритма. Несмотря на разные системы, устройство меню смартфонов примерно одинаково.
Если мобильная передача данных включена, то попробуйте перезагрузить смартфон. Он мог «потерять» подключение к сети из-за того, что вы временно находились в месте, где ее прием был неуверенным. Например, такое случается при поездке в лифте или метро.
Неполадки в работе оператора
Современные операторы связи регулярно модернизируют свои сети, но все же и у них случаются перебои с работой.
Если прием сигнала уверенный, а при включенной передачи данных значка с типом связи нет, то стоит позвонить на горячую линию оператора и узнать, имеются ли у него проблемы с передачей данных в вашем районе. Если проблемы имеются, дождитесь их решения.
Если у вас всегда был хороший сигнал приема, а сегодня его в том же месте нет, то можно попытаться связаться с оператором при помощи его официального сайта. Для этого зайдите на него с компьютера и составьте обращение. Это получится сделать только в том случае, если вы используете на работе или дома сеть от другого провайдера. Оператору можно задать и иной вопрос, почему плохая скорость интернета на телефоне в вашем районе. Возможно, от вас далеко находятся вышки связи или оборудование на них устарело.
Некорректно выбранный режим работы телефона

В настройках также можно установить особый режим, при котором телефон не будет связываться с сетью. Он называется «Полет» или «В самолете». Проверить, не активировали ли вы случайно этот режим, можно в панели задач. Для этого разверните ее движением пальца от верхнего края экрана к его середине, а затем проверьте, не подсвечена ли иконка «В самолете». Если она подсвечена, как активная, нажмите на нее еще раз, чтобы выключить этот режим.
В дальнейшем настройте через меню блокировку экрана через определенный промежуток времени после использования. Это позволит защитить смартфон от случайных нажатий. Больше режимы автоматически включаться не будут, а также вы исключите ситуации, при которых телефон самостоятельно позвонит другим абонентам.
Проблемы SIM

Проверьте, работает ли телефон для передачи данных по SMS или совершения звонков. Если вызов невозможно совершить, а сообщения не уходят, то необходимо проверить SIM -карту. Для начала вытащите ее из устройства и осмотрите контактную площадку, если она загрязнена, то протрите ее обычным белым ластиком. Посмотрите на контакты в отсеке, их тоже можно протереть салфеткой без ворса. Если эти манипуляции не помогли – поменяйте карту в офисе оператора, для этого владельцу необходимо обратиться в него с паспортом.
Сбой настройки точки доступа
Телефон автоматически получает настройки для создания точки доступа, но вы можете случайно отклонить их. В этом случае необходимо связаться с оператором через горячую линию, чтобы вам снова отправили настройки. Перед вами появится всплывающее сообщение, которое нужно открыть и дождаться применения изменений.
Иногда операторы отправляют настройки текстовым сообщением, в этом случае вам необходимо через раздел опций перейти к изменению мобильного подключения. Нажмите на три точки в правом верхнем углу экрана и выберите пункт «Новая точка доступа». Перед вами появится список с пустыми графами, в который нужно внести полученные из сообщения данные: имя сети, APN , имя пользователя и пароль. Сохраните эти данные и перезапустите передачу данных с новой точкой доступа.
Проблемы с подключением к Wi — Fi и их решение

Владельцы смартфонов могут подключаться к сети, раздаваемой Wi — Fi роутером. Чаще всего такую сеть используют дома или в общественном месте.
Перед тем как пытаться подключиться к сети, уточните, возможно ли это. Домашний интернет должен быть оплачен, а в общественном месте вам нужно получить актуальный пароль (например, в кафе вы можете спросить его у официанта). Также в общественных местах сейчас в браузере по умолчанию в качестве приветственной запускается страница, на которой нужно ввести номер телефона, если вы ее просто закроете, то доступа к сети не будет.
Если возможность подключения имеется, то причина отсутствия доступа может быть в работе роутера или самой операционной системы. Расскажем о том, как решить эту проблему в каждом случае.
Какие настройки стоит проверить на смартфоне?
Первый пункт, который стоит проверить в настройках Android – параметры прокси-сервера. Их можно найти в параметрах подключения. Использование прокси-сервера должно быть отключено. Также стоит удалить приложения, которые помогают соединяться с сетью при помощи прокси-серверов или VPN . Из-за их работы подключение может не проходить.
Следующий пункт, подлежащий проверке – дата и время, установленные на устройстве. В общих настройках найдите раздел, отвечающий опции даты и времени. Установите маркеры напротив фраз «Использовать дату/время сети». Дождитесь актуализации данных. Бывает сеть задает некорректное время, в этом случае уберите маркеры с пунктов, позволяющих использовать данные сети. Затем введите актуальное время и сохраните.
Сбои операционной системы

Если смартфон некорректно соединяется с сетью, то необходимо проверить настройки подключения и сбросить их. Для этого:
- зайдите в общий раздел опций;
- выберите в меню пункт, отвечающий за Wi — Fi ;
- найдите сеть, используемую в настоящий момент;
- нажмите на нее, чтобы вывести на экран вспомогательное меню;
- в этом списке найдите вариант «Удалить»;
- теперь выключите Wi — Fi и снова активируйте его через 20-30 секунд;
- смартфон снова найдет ранее удаленную сеть;
- выберите ее для подключения и введите пароль.
Этот способ хорошо помогает при несоответствии параметров в роутере и телефоне. Он помогает в тех случаях, когда провайдер изменил тип подключения или другие его настройки. Вариант пригоден для использования, когда вы пропустили момент ввода номера телефона в общественной сети.
Также от сбоя работы операционной системы может помочь перезагрузка устройства. В редких случаях требуется полный сброс настроек. Прежде чем его произвести, проверьте работу и настройки роутера.
Неполадки в работе роутера

Если работа с настройками смартфона не помогла, то необходимо проверить параметры роутера. Для этого вам потребуется иметь под рукой компьютер, а также логин и пароль для доступа к настройками роутера. В любом браузере в адресной строке введите 192.168.0.1 или 192.168.1.1 (адрес может быть и другой, надо посмотреть инструкцию к вашему роутеру). Затем войдите в настройки роутера при помощи своего логина и пароля (эти сведения выдает провайдер). Потом действуйте по инструкции:
- Для начала смените канал в разделе Wireless Settings (отвечает за беспроводную сеть).
- Затем попробуйте выбрать иной режим работы сети. Можно сменить с 11bg mixed на 11n only.
- Лучшим вариантом для безопасности подключения Wi — Fi является использование AES -шифрования и защиты типа WPA2-PSK.
- Последнее, что нужно проверить перед сохранением настроек – параметры региона и страны подключения.
После того, как вы выставили все опции правильно, необходимо сохранить их и перезапустить роутер, чтобы параметры вступили в силу.
Теперь вы знаете, почему плохо работает интернет на телефоне и как справиться с этой проблемой. Если вы хотите поделиться своими историями о настройке подключения, пишите нам комментарии. Поделитесь статьей с друзьями, чтобы они всегда оставались в сети.



