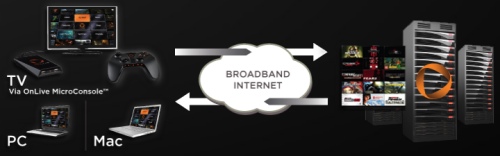Установка steam os вместе с windows. Как установить SteamOS на свой компьютер
Краткий обзор и установка Steam OS
После выхода Windows 8 Гейб Ньюэлл (Gabe Newell) разразился гневной тирадой и даже сказал, что новая ОС – это катастрофа для игростроя, и что ему придется делать ставку на Linux системы. После этого появился слух о якобы сказанных словах Гейба о том, что Half life 3 станет эксклюзивом для Linux. Тогда над этим все просто посмеялись. Но в конце прошлого года Valve опубликовала большую программу развития своего сервиса продаж игр Steam, в рамках которой были анонсированы несколько новых функций, таких как Family Sharing, In-Home Streaming, Steam Music и прочие. Но главной новинкой от вентилей стала целая операционная система. Да да, построенная на базе Linux.
На данный момент Steam OS находится на стадии бета-тестирования и является, по сути, режимом Big Picture, в который сразу встроили новые сервисы Steam. Сама по себе система абсолютно бесплатна и построена на базе Debian. Разработчики сразу расставили все точки над i и заявили, что “в SteamOS значительно улучшена производительность обработки графики, звука, а также уменьшена задержка при использовании средств ввода на уровне операционной системы”.
Steam OS устанавливают в недавно отправленные тестерам Steam Machines. Также появление системы было благосклонно встречено игростроителями. Создатель Minecraft, Маркус Перссон, описал операционную систему как “удивительная новость”, а разработчик Thomas Was Alone Майк Бителл назвал её “поощрением” для инди-игр. Другие разработчики, такие как DICE, создатели серии Battlefield и Creative Assembly, разработчики серии Total War, заявили, что они планируют поддерживать свои игры на SteamOS.
Итак, что же может предложить Steam OS, так сказать, из коробки?
Steam Family Library Sharing – На данный момент доступный всем пользователям Steam сервис, позволяющий делиться своей библиотекой со своими родными или близкими друзьями, которым вы доверяете и не побоитесь дать свой пароль. Принцип сервиса прост: Если скажем у вас в семье есть брат, у которого также есть свой аккаунт, и вы играете в игры друг друга, то вы можете авторизовать его на своем компьютере, и вам не придется постоянно переключать ваши с братом аккаунты. После авторизации ваши игры будут доступны в библиотеке брата, а его в вашей. Существуют ограничения на расшаривание игр, использующие подписки в других сервисах, к примеру Max Payne 3 требует привязки к социальному клубу Рокстар, а у них делиться играми не принято. Подробнее о сервисе можно узнать на страничке официальной группы.
In-Home Streaming – Суть сервиса заключается в том, чтобы играть в игру на компьютере, физически запущенную на другом компьютере. К примеру, вашему брату подарили ноутбук, но интересующая его игра находится на вашем компьютере, в вашей комнате. А вы его не пускаете, потому что целуетесь со своей подружкой. Так вот, чтоб он от вас отстал и не шкрябал под дверью, сделана эта функция. Запускаете на своем компьютере игру, и брат играет в нее в гостиной. Обладатели аккаунта Steam могут записаться на тест этого сервиса. Вступаете в группу и ждите приглашения.
Steam Music – Сервис, который добавляет в Steam музыкальный плеер. Вы сможете загружать в него любую музыку и слушать ее во время игры. Гейб грозиться также добавить в плеер радио и возможность покупать музыку из магазина Steam. Если хотите попробовать, то также вступайте в группу и ждите приглашения.
И это только начало. Valve обещает расширять функционал Steam в будущем.
Как видите, авансов выдано новой ОС много. И если вспомнить, что Гейб Ньюэлл еще ничего не делал провального, то можно ожидать того, что у Steam Os есть шанс.
Устанавливаем себе
Ну, а теперь, если вы еще не заснули, читая это, и вам все еще интересно, давайте попробуем установить Steam OS. Устанавливать мы ее будем на виртуальную машину.
Подготовка
1. Первое, что нам потребуется скачать, – сам дистрибутив. Так как операционка Valve привязана к UEFI, рекомендую брать отвязанную версию. Скачиваем Magnet ссылку
2. Потребуется сама VirtualBox, скачать которую можно с официального сайта
Процесс установки
1. Для начала необходимо создать новую виртуальную машину. Запускаем VirtualBox и кликаем “Создать”.
2. Во всплывшем меню даем какое угодно название новой виртуалке. В остальных окнах выбираем: тип — Linux, версия — Debian (64-bit).
3. В последствии можно просто жать “Далее”. Памяти я выделил 1024Мб. Жесткому диску выделил место 8Гб. Если вы просто нажимали “Далее”, то не принципиально сколько памяти выделите — система динамически подгрузит столько, сколько потребуется.
4. Машина создана, теперь будем ее. Выбираем только что созданную машину и нажимает клавишу “Настроить”.
5. Во вкладке “Дисплей” ставим галочку в чекбоксе “Включить 3D-ускорение”. Параметр “Видео память” доводим хотя бы до 128 МБ.
6. Во вкладке “Носители” указываем вторичному мастеру IDE путь к ранее скаченному iso-образу со SteamOS.
7. Сохраняем и жмем клавишу “Запустить”.
8. Жмем каждый раз next до самого начала установки. У меня установка заняла 8 минут.
9. После установки необходимо будет только залогиниться. Логин и пароль — steam/steam (Просто пишем login – steam , пароль – steam тоже.)
10. Готово! Мы на рабочем столе!
Сам процесс установки на этом завершен. Вот и всё. Теперь можно оценить новую OS от Valve и пощупать ее руками. Если вы заинтересовались, хотите попробовать, и у вас что то не получается, оставляйте комментарии ниже, будем вместе искать решения. Спасибо за внимание.
Установка и настройка SteamOS
 В канун Нового года хочется отвлечься от повседневной рутины и обратить внимание на нечто новое. Для души.
В канун Нового года хочется отвлечься от повседневной рутины и обратить внимание на нечто новое. Для души.
Когда несколько лет назад компания Valve объявила о разработке собственного дистрибутива Linux на основе Debian, «заточенного» под компьютерные игры, мне стало интересно, насколько такой игровой Linux способен составить конкуренцию Windows. Пришло время взглянуть на него подробнее.
Установку SteamOS нужно начать с получения дистрибутива, который можно найти на этой странице.

Я выбрал DVD-образ как удобный вариант для записи на флешку или DVD-диск. Да и при использования виртуальной машины его очень просто подгрузить.
Поскольку операционка от Valve всё еще не выбралась из статуса бета-версии, то именно вариант с виртуальной машиной я и испробую. Познакомиться с VirtualBox можно здесь и здесь.
Загружаемся со скаченного образа, и вот перед нами уже меню установки системы:

Я выбрал экспертный режим установки. Тем более, что экспертным его можно назвать весьма условным. Никаких специальных знаний от человека, который уже ставил операционные системы на компьютер, он не потребует.
Выбрав этот вариант, мы сразу же увидим знакомый установщик Debian с фирменной надписью SteamOS наверху.

После стандартных вопросов об языке и раскладке клавиатуры пойдет самая обычная установка операционной системы.

Система задаст еще ряд вопросов, после чего поприветствует нас знакомым загрузчиком, снизу которого будет скромно красоваться надпись Debian.

После первоначальной загрузки система первым делом бросилась обновлять клиент Steam. После чего продолжила первичную настройку.

После этого SteamOS перезагрузилась и встретила меня черным экраном и звуками запуска Steam в режиме Big Picture. Если бы не этот звук, я бы мог подумать, что система зависла, а так стало ясно, что надо «копать» в сторону видеокарты.
Что ж, поколдуем с графикой в VirtualBox.
Первым делом нужно зайти в настройки дисплея вашей виртуальной машины и включить 3D-ускорение. Также рекомендуется выставить побольше видеопамяти это не повредит.

Затем снова загружаем нашу машину с установленной SteamOS. Снова любуемся черным экраном и нажимаем Ctrl+Alt+F1, чтобы свернуть графическую оболочку и попасть в терминал Linux. Для совершения операций с системой можно воспользоваться пользователем desktop.

По умолчанию этот пользователь не имеет пароля, создать его можно через
От Вас попросят придумать пароль и повторить его.
Но вернемся к решению проблемы с графикой. Первым делом нам надо удалить пакет от nVidia. Делается это командой
Обратите внимание, что эта и последующая команды должна вводиться под root’ом.
После этого нужно перенастроить X.Org Server.
Теперь надо подключить образ диска Дополнений гостевой ОС. Делается это через меню Устройства Вашей виртуальной машины.
 Подключение образа диска Дополнений гостевой ОС в VirtualBox
Подключение образа диска Дополнений гостевой ОС в VirtualBox
Данный диск нужно смонтировать в нашей системе командой
после чего запустить установку дополнений
Результат должен быть примерно таким:

После этого перезагружаем компьютер
После всех этих манипуляция SteamOS порадует нас своей графической оболочкой, попросит в очередной раз выбрать язык и часовой пояс.
 При первом входе в SteamOS
При первом входе в SteamOS
После этого появится возможность зайти в свою учетную запись Steam или создать новую.

Войдя, мы увидим привычный Steam в режиме Big Picture. Очевидно, что Valve рассматривает данную операционку в первую очередь как ОС для медиа-приставок, что будут подключаться к телевизору. Попробуем попасть на рабочий стол. По умолчанию нас от него оградили. Даже кнопка выхода позволяет лишь перезагрузить устройство или выключить его.

Возможность выйти на рабочий стол включается в настройках интерфейса. Правда, все эти действия надо делать под учетной записью Steam. В противном случае, настройки сильно урезаны, а смысл SteamOS теряется как таковой.
В настройки мы попадаем, нажав иконку шестеренки.
 Включение доступа к рабочему столу в SteamOS
Включение доступа к рабочему столу в SteamOS
После этого кнопка выхода обзаведется новым функционалом, а мы сможем попасть на рабочий стол.

Собственно, это GNOME со всеми вытекающими.
 Рабочий стол SteamOS
Рабочий стол SteamOS

Список установленных приложений ужат до минимума, но никто не мешает установить новые. Но тут вопрос уже в том, а зачем это делать? Ведь нет смысла брать урезанный дистрибутив Debian/Ubuntu, чтобы потом превращать его в полноценную систему.

Подведем итог. Перед нами узкоспециализированная система, заточенная даже не на персональные компьютеры, а под так называемые Steam Machine. Valve не пытается наступать широким фронтом на Windows и игровые приставки одновременно. Сейчас речь идет сугубо о завоевании гостиных, где под телевизором заместо PlayStation или Xbox должны стоять Steam Machine. Ну, по мнению Valve.
Итак, ставить ли? На персональный компьютер однозначно нет. Гораздо проще поставить на свой Linux/Windows/OS X клиент Steam и не знать бед. Если у Вас есть компьютер, который Вы хотите приспособить в качестве игрового в гостиную, то почему бы и нет? Оболочка Steam довольно зрелая, чтобы доставить Вам удовольствие от игр перед телевизором. Вопрос тут будет уже в производительности железа, но это уже совсем другая история.
Установка steam os вместе с windows. Как установить SteamOS на свой компьютер



![]()





















В руководстве не переведены различные фразы, которые будут встречаться во время установки SteamOS и в самой системе, так как Valve еще не дала строки для перевода на «Steam Translation Server». Когда система будет переведена на русский, я переведу нужные строки.
Перевод подготовлен специально для публичной страницы Steam ВКонтакте [vk.com] .
Список ссылок из блога http://steamdb.info/blog/35/:
- Загрузить SteamOS можно здесь
- Обои для рабочего стола: 1 [steamdb.info] , 2 [steamdb.info] , 3 [steamdb.info]
- Официальный сайт SteamOS
- Список установленных пакетов
За помощь в исправлениях и корректировке терминов и некоторых абзацев спасибо Horrorman.
SteamOS — это ответвление (производная) Debian [www.debian.org] GNU/Linux. Первая версия (SteamOS 1.0) называется «Alchemist», а основана она на Debian «Wheezy» (версия 7.1).
Главные изменения в SteamOS:
- eglibc 2.17 портированы из Debian testing
- Добавлены различные сторонние драйверы и обновлён графический стек (поддержка графики от Intel и AMD находится в разработке)
- Обновлено ядро до версии 3.10 (LTS)
- Пользовательский графический компоновщик предназначен для обеспечения плавного перевода между Steam, играми и системным оверлеем SteamOS
- Система может самообновляться с репозиториев SteamOS Valve
- Процессор Intel или AMD x64
- 4 ГБ оперативной памяти или более
- Жесткий диск с местом в 500 ГБ и более
- Видеокарта nVidia (AMD и Intel будут поддерживаться позже)
- Поддержка загрузки UEFI
- Порт USB для установки
Все компоненты операционной системы находятся в свободном доступе с исходным кодом.
Клиент Steam проприетарен, как и некоторые сторонние драйвера, поэтому их исходный код выложен не был.
SteamOS может запускать Steam и игры Steam. Также в системе доступен режим рабочего стола, через который можно запускать обычные приложения для Linux.
SteamOS использует стандартный менеджер пакетов APT для обновления ПО, поэтому вы также можете добавить другие источники к вашим подписанным репозиториям, чтобы получить доступ к большему количеству приложений. В данный момент SteamOS предоставляет небольшой набор пакетов, но множество «wheezy» пакетов Debian могут спокойно работать со SteamOS.
Мы планируем добавить больше доступных пакетов, доступных из репозиториев SteamOS, через некоторое время.
Debian — это дистрибутив операционной системы Linux, детали которого можно найти здесь [www.debian.org] .
Wheezy — это стабильная релизная версия Debian, которая используется в качестве основы для дистрибутива SteamOS.
Мы будем выпускать исправления по безопасности и критические фиксы багов сразу, как только посчитаем нужным.
Канал бета-обновлений будет получать частые исправления и улучшения ежедневно или еженедельно, а канал основных обновлений (не бета) будет получать обновления каждые несколько месяцев.
Мы только начинаем оценивать ситуацию и решать, какой же процесс обновлений лучше, поэтому время выпуска обновлений в будущем будет варьироваться.
Существует два разных метода установки SteamOS.
Самый легкий метод основан на создании образа, используя CloneZilla. Вам потребуется создать флешку с восстановлением системы SteamOS, чтобы начать установку.
Образ потребует жесткий диск в 1 ТБ.
- Отформатируйте флешку на 4 ГБ или более с файловой системой FAT32. В качестве имени раздела используйте «SYSRESTORE».
- Разархивируйте контент из SYSRESTORE.zip на флешку.
- Вставьте флешку в ПК, на котором хотите установить SteamOS. Перезагрузитесь, загрузившись с флешки (такие кнопки, как F8, F11 или F12 откроют меню загрузки BIOS).
- Убедитесь, что в качестве входа вы выбрали UEFI. Должно быть написано что-то типа «UEFI: Patriot Memory PMAP».
- Выберите «Restore Entire Disk» в меню GRUB.
- Восстановление системы произойдет автоматически. Когда процесс будет завершен, система перезагрузится в свежеустановленную SteamOS.
/post_logon.sh». Когда будет запрошен пароль, введите «desktop». Этот скрипт проведет нужную установку, удалит себя, затем перезагрузится в утилиту создания разделов для восстановления.
Чтобы попасть на рабочий стол SteamOS, он должен быть включен в настройках Steam. Выберите «Settings» (иконка шестеренки справа сверху), затем выберите «Interface» и поставьте галочку в «Enable access to the Linux desktop». Теперь кнопка «Exit» будет иметь дополнительную опцию — «Return to Desktop», которая даст вам переключаться на рабочий стол SteamOS.
Чтобы вернуться в Steam, нажмите на иконку «Return to Steam».
SteamOS поставляется в двумя стандартными аккаунтами. Первый — это «steam», где запускается Steam и игры. Это непривилегированный аккаунт. Второй — это «desktop», где находится рабочий стол SteamOS, на котором можно запускать любые приложения, не связанные со Steam. Этот аккаунт также может использовать команду «sudo», чтобы получить права администратора после такого, как вы установите пароль.
Заметьте, что это аккаунты SteamOS, которые не связаны с какими-либо логинами Steam. Даже если вы решите зайти с нескольких аккаунтов Steam, эти пользователи будут делить тот рабочий стол и аккаунты.
При помощи аккаунта рабочего стола (аккаунт «desktop») вы можете получить права суперпользователя (root) SteamOS, но в этом случае вам потребуется установить пароль.
Чтобы установить пароль, вызовите окно терминала, находясь в аккаунте рабочего стола (аккаунт «desktop»), а затем введите «passwd». Введите новый пароль дважды.
Теперь вы можете использовать команду «sudo», чтобы выполнять различные операции, присущие суперпользователю.
Если у вас есть «Steam Machine», то вы должны были получить эл. письмо с приглашением создания аккаунта на публичном баг-трекере Valve.
Когда вы создадите этот аккаунт, вы сможете пользоваться приложением отчета об ошибках от Valve, которое будет доступно на рабочем столе SteamOS. Вам потребуется подсоединить клавиатуру к машине со SteamOS, чтобы вводить детали ошибок. Вы также можете вызвать приложение отчета об ошибках, нажав «Win + B». Использование «Win + B» очень полезно, если вы хотите создать отчет об ошибке в Steam или игре.
Если вы, по какой-то причине, не можете использовать приложение отчета об ошибках Valve, то вы можете зайти на само приложение отчета об ошибках [valvesoftware.atlassian.net] с любого браузера.
Стандартная установка SteamOS включает в себя создание раздела восстановления системы. Вы можете использовать этот раздел, чтобы вернуть систему к первоначальному виду. Steam, игры и изменения на рабочем столе будут сохранены. Чтобы использовать раздел восстановления, вам потребуется подключить клавиатуру.
- Выключите ПК, а затем включите.
- Не переставая нажимайте клавишу «ESC» во время загрузки, пока вы не попадете в загрузочное меню SteamOS.
- Выберите «Restore System Partition».
- Система запустится и подтверждение действий будет обязательным.
- После восстановления вашего системного диска, система снова загрузит SteamOS.
Если восстановление системы не решило проблему, то воспользуйтесь загрузочной флешкой, которая поставляется с каждой «Steam Machine» (прим. от пер.: в оригинале действительно упоминается «Steam Machines» и флешка восстановления в комплекте, но, скорее всего, можно воспользоваться и той флешкой, которая упоминается в шагах установки SteamOS).
Эти операции полностью отформатируют диск и вернут машину к первоначальному виду. Игры и изменения на рабочем столе пропадут. Чтобы использовать загрузочный диск, вам потребуется подсоединить клавиатуру к машине SteamOS.
- Выключите ПК, а затем включите.
- Нажимайте F11 во время загрузки системы, чтобы попасть в загрузочное меню.
- Выберите «UEFI: Centon Centon USB 8.07», чтобы войти в загрузочное меню восстановления SteamOS.
- Выберите «Restore Entire Disk».
- ПК будет переустановлен заново.
- По завершению процесса, ПК выключится.
- Включите ПК, чтобы загрузить SteamOS.
Все приложения Steam используют Steam Runtime [github.com] , который является слоем бинарной совместимости для приложений Linux. Это означает, что любые приложения смогут быть запущены на всех дистрибутивах Linux, которые поддерживают Steam Runtime, не прибегая к перекомпиляции.
Пока вы разрабатываете под Ubuntu 12.04 LTS со Steam Runtime, всё будет запускаться без изменений на SteamOS. Если вы являетесь партнером Steam, то просмотрите страницу разработки Linux, чтобы узнать больше деталей над созданием приложений Steam для Linux и SteamOS.
![]()
![]()
![]()
![]()
![]()
>>>>>>>>>Можно ли запускать игры и программы для Windows на SteamOS?
Можно с помощью WINE. Не все игры, но большинство. Программы тоже можно. Спокойно запускаю WORD и Photoshop, хотя обычно использую LibreOffice и GIMP.
Ссылка “Список установленных пакетов” больше не работает.