Установка и настройка Comodo Firewall. Как делается настройка Comodo Firewall – раньше стояли только антивирусы Лучшие настройки для комодо фаервола
Установка и настройка Comodo Firewall. Как делается настройка Comodo Firewall – раньше стояли только антивирусы Лучшие настройки для комодо фаервола

Урок: настройка Comodo Firewall.
Этот урок является продолжением статьи: Сетевой экран.
Итак, мы нашли и скачали последнюю версию Comodo Firewall. На компьютере может быть установлен только один фаервол. Поэтому, во избежание межпрограммных конфликтов, встроенный брандмауэр Windows должен быть отключен. Как выключить брандмауэр Windows XP и Wiindows 7, можно посмотреть в предыдущих уроках: здесь и здесь. Но, когда мы устанавливаем Comodo Firewall, в этом нет необходимости. Мастер установки фаервола сам отключит встроенный брандмауэр Windows.
Двойным кликом по исполняемому файлу “cfw_installer.exe” запускаем мастера установки фаервола. Сначала, выбираем язык – русский. В следующем окне вводить email не обязательно, а флажки во всех трех пунктах лучше снять. Использование COMODO DNS-сервера, на самом деле, много безопасности не прибавит, а скорость загрузки страниц может упасть. После этого, прежде чем принять лицензионное соглашение пройдем в настройки – нажмем кнопку “Опции установки”:
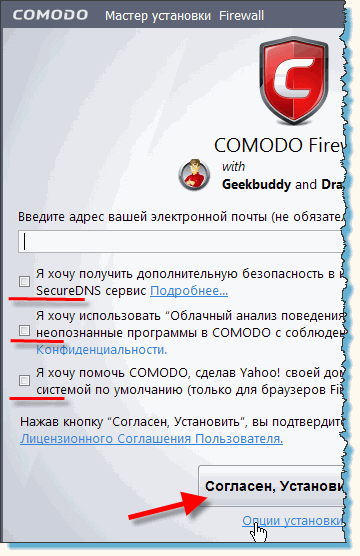
Открывается окно настроек установки. На вкладке “Варианты установки” снимаем флажок в чек-боксе “Установить COMODO GeekBuddy”. GeekBuddy – это 60-ти дневный бесплатный сервис технической поддержки специалистов Comodo в решении разнообразных компьютерных проблем. Общение происходит в форме чата на английском языке. Несомненно, высокий уровень техподдержки, но надо неплохо знать язык.
Comodo Dragon – это собственный интернет-обозреватель Comodo, позиционируемый компанией, как быстрый и наиболее защищенный браузер. Если есть желание установить и познать его, галочку в “Comodo Dragon” снимать не надо:
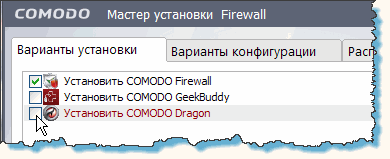
Переходим на вкладку “Варианты конфигурации”. Здесь, по умолчанию включены обе опции. Так и оставляем:
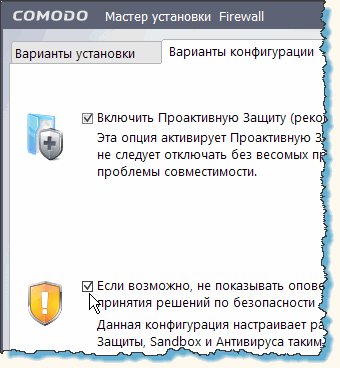
На вкладке “Расположение файлов” предложен путь к расположению файлов дистрибутива на системном диске. Оставляем по умолчанию. После проведения этих настроек нажимаем кнопку “Назад”, возвращаемся в окно лицензионного соглашения и нажимаем кнопку “Согласен, установить”. Начинается процесс подготовки к установке. Через несколько секунд появляется диалоговое окошко с предложением перезагрузить систему для вступления изменений в силу. Идем на перезагрузку. После перезагрузки, Comodo Firewall установлен и подтверждением служит благодарственное письмо разработчиков. В правом нижнем углу монитора, в области уведомлений, появляется:  – значок программы. Про область уведомлений и настройки меню “Пуск” можно почитать здесь.
– значок программы. Про область уведомлений и настройки меню “Пуск” можно почитать здесь.
Далее, посмотрим Comodo Firewall в работе.
Фаервол контролирует попытки приложений обмениваться данными в сети. На иллюстрации видно, как фаервол перехватил попытку программного обеспечения телефона Nokia выйти в интернет. Это нужное приложение, поэтому нажимаем кнопку “Разрешить”:
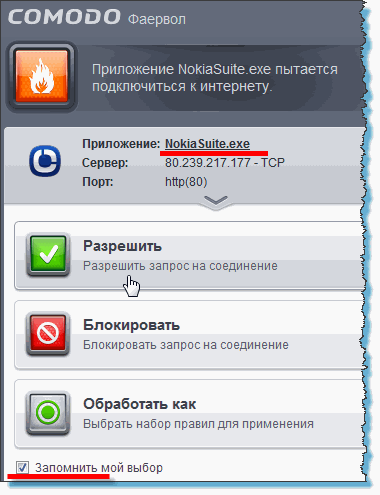
Одними из первых надо разрешить соединения системным компонентам “Windows alg.exe” и “svchost.exe”. Они нужны для поключения к сети. После установки, Comodo Firewall будет вновь и вновь выставлять оповещения для различных программ. Если приложение нам известно, разрешаем запрос на соединение. Если есть сомнение и программа кажется подозрительной, нажимаем кнопку “Блокировать”. Отмечая флажком чек-бокс “Запомнить мой выбор”, мы закрепляем свой выбор для данного приложения. И при следующем соединении окно оповещения для этой программы появляться не будет. Действовать нужно аккуратно. Разрешать соединения и закреплять выбор можно только изветным нам программам. Если кликнуть по названию приложения, откроется окно свойств программы.
Так же, фаервол уведомляет и о входящих соединениях:
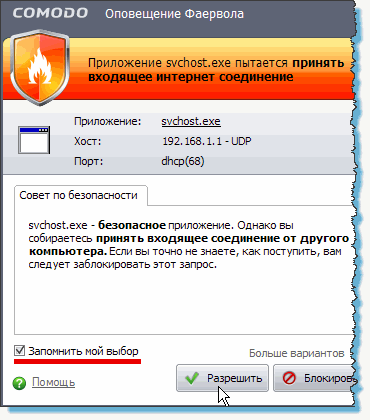
На следующей иллюстрации видно, как Comodo Firewall перехватил входящий пакет для популярного клиента пиринговых сетей:
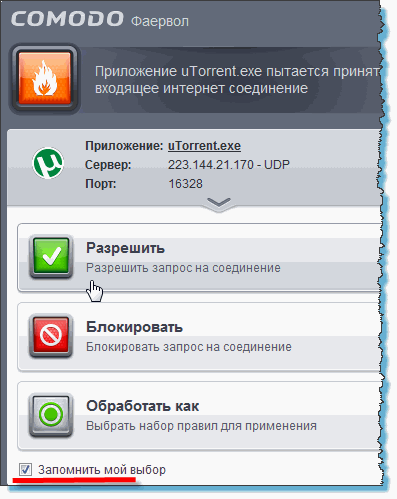
Сначала, оповещения фаервола несколько надоедают. Но мы делаем свой выбор и со временем их становится меньше и меньше.
Злокачественные программы могут маскироваться под безобидный софт, чтобы обмануть фаервол и получить разрешение на соединение. Поэтому, нужно регулярно сканировать машину антивирусной программой. Подробнее о выборе и работе антивируса можно почитать здесь.
Перейдем, теперь, к настройкам фаервола.
Открываем Comodo Firewall, как и любое другое приложение, двойным кликом по значку на рабочем столе или по значку в области уведомлений. Появляется главное окно программы с открытой вкладкой “Сводка”:
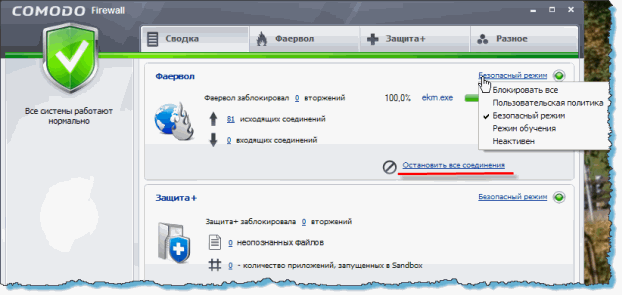
Здесь отражена информация трафика и состояние системы. Щелкнув по цифрам соединений, можно посмотреть подробные данные активных сетевых подключений. Нажатие на кнопку “Остановить все соединения” прекратит любую сетевую активность. Применить эту функцию можно в случае неадекватного поведения системы – подозрения на вмешательство в работу программ. Например, система длительно зависает и не откликается. Это может быть следствием сетевой активности какого-либо вредоносного приложения. Заблокировав трафик, можно выяснить причину и определить программу представляющую угрозу. Включаются все соединения нажатием этой же кнопки “Восстановить все соединения”.
Режим работы фаервола можно изменить открыв выпадающий список кнопкой “Безопасный режим”.
“Блокировать все” – режим, не допускающий никакой сетевой активности – эквивалент кнопки “Остановить все соединения”.
“Пользовательская политика” – это жесткий режим, в котором сетевой экран будет выводить оповещение для каждой соединяющейся с интернетом программы. Здесь, надо самому создавать политики программ – четко понимать каким приложениям можно разрешать соединения.
“Безопасный режим” установлен по умолчанию и является универсальным. Фаервол применяет пользовательские политики – выполняет установки пользователя для отдельных программ, а также сам разрешает сетевой обмен приложениям, которые считает безопасными. Оповещений будет немного и фаервол не будет сильно отвлекать.
“Режим обучения” назначаем, когда нужно понаблюдать за различными приложениями, не вмешиваясь в их работу. Здесь, Comodo Firewall самостоятельно определяет политики программ, не выводя никаких оповещений.
В режиме “Неактивен” сетевой экран отключается. Выключать фаервол приходится в случае явного межпрограммного конфликта, например, с антивирусной программой или другим сетевым экраном.
На следующей вкладке “Фаервол” расположены настройки фаервола. “Журнал событий Фаервола” – “лог” отражает все события – реакции фаервола на сетевую активность различных программ.
“Добавить доверенное приложение” позволяет выбрать нужное приложение и добавить его в разрешенные.
“Добавить заблокированное приложение”, наоборот, дает возможность добавить выбранное приложение в запрещенные для соединения.
Раздел “Политики сетевой безопасности” открывает окно, где можно выбрать одну из предустановленных политик для приложений или создать свою.
В окне “Активные сетевые подключения” показаны программы проявляющие в данный момент сетевую активность.
“Мастер Скрытых Портов” – этими настройками можно скрыть определенные порты и сделать компьютер невидимым в выбранных сетях.
“Настройки Фаервола”- это окно выбора режима работы, дублирующее выпадающий список на вкладке “Сводка”. Также, устанавливаем ползунком “Безопасный режим” и ставим флажок в чек-боксе “Создавать правила для безопасных приложений”:
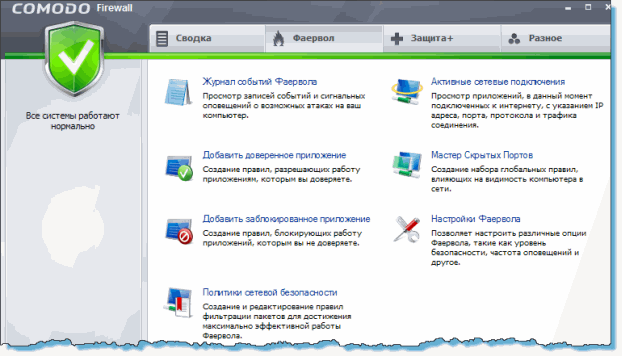
На следующей вкладке “Защита +” расположены функции управления проактивной защитой. При установке фаервола, проактивная защита включается по умолчанию. Проактивная защита – это еще один слой защиты, контролирующий поведение программ и предотвращающий заражение системы. Настройки проактивной защиты, в основном, похожи на установки фаервола.
Пункт “Запустить программу в Sandbox” дает возможность запускать сомнительное приложение в своеобразной “песочнице”. Работая изолированно в этой защищенной области, вредоносная программа не сможет навредить системе:
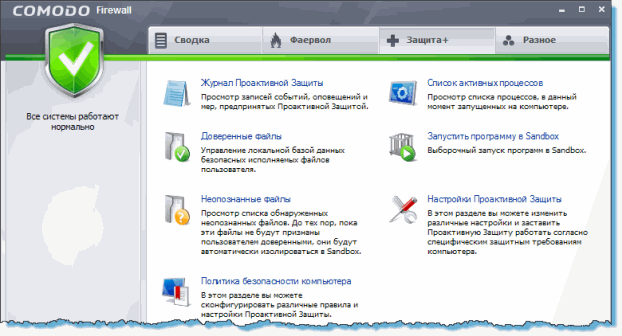
Пункт “Настройки Проактивной Защиты” открывает окно режимов работы проактивной защиты. И, коротко, пройдем по этим настройкам.
Режим “Параноидальный” подразумевает параноидальную подозрительность защиты к любой сетевой активности. Проактивная защита будет выдавать оповещение при каждой попытке любого приложения установить соединение.
В безопасном режиме защита применяет политики установленные пользователем, а также разрешает актвность приложениям, которые считает безопасными.
В режиме “Чистый ПК” защита безусловно доверяет всем установленным на компьютере программам и запрашивает разрешения на соединения только для вновь устанавливаемых приложений.
“Режим обучения”. В этом режиме защита не выдает оповещений и производит мониторинг самостоятельно.
“Защита отключена”. В этом режиме проактивная защита отключена. Отключать защиту не стоит. Оптимальным решением будет установка защиты в безопасный режим.
На вкладке “Разное” расположены дополнительные настройки фаервола. Их можно посмотреть самостоятельно. Обзор, и так, получился объемный. Главное, что Сomodo Firewall, это – очень надежный, гибкий в управлении, русскоязычный и бесплатный сетевой экран. Comodo Firewall в связке с хорошей антивирусной программой обеспечит комфортную и безопасную работу в сети.
Подробно, о работе и выборе антивирусной программы читаем здесь.
Установка и настройка Comodo Firewall.
Фаервол призван защищать сетевые соединения ПК от сканирования и атак. ПО данной категории является обязательным, а не дополнительным, как ошибочно считают многие пользователи. Установка только антивирусной программы (без фаервола) лишь частично решает проблему безопасности, поскольку при открытых сетевых портах компьютер по-прежнему уязвим для взлома.
Один из лучших вариантов сетевой защиты для ПК – Comodo Firewall. Бесплатное программное решение, имеет модуль проактивной защиты, песочницу (sanbox) с гибкими настройками, мощные инструменты для мониторинга ОС в реальном времени.
Где и как скачать Comodo Firewall, а также как правильно его установить и настроить поможет следующая инструкция:
Поиск и загрузка
1. В поисковике сделать запрос firewall comodo.
2. В выдаче найти официальный сайт разработчика и зайти на него.

3. На открывшейся странице в правой части изображения с предложениями под надписью “Comodo Free Firewall” нажать кнопку “CONTINUE DOWNLOAD”.

4. Появится панель с кнопкой “Download Now”, по которой нужно кликнуть, чтобы началось скачивание инсталлятора на ПК.

5. Дождаться окончания загрузки установщика.
Инсталляция.
1. Запустить скачанную установочную программу. В Windows 7 и старше – это нужно сделать с пользовательскими полномочиями администратора. Клик ПК мыши по иконке инсталлятора. Из контекстного меню выбрать соответствующий пункт.

2. В процессе установки у пользователя есть возможность устанавливать/ не устанавливать дополнительные элементы и сервисы.


Для того чтобы исключить инсталляцию нужно убрать галочку, напротив названия опции.
3. Подождать пока мастер установки активирует лицензию. Прогресс будет отображаться в процентном соотношении в новом окне.

4. Далее фаервол спросит в каком режиме подключиться к сети. Если речь идёт о домашнем ПК, следует кликнуть по графе “Я нахожусь дома”.

5. В виджете фаервола, который появится после установки в правой части рабочего стола нажать на сообщение “Требует внимания”.

6. На дисплее появится панель comodo. Нажать директиву “Исправить”.

ПК автоматически перезагрузится и сделанные настройки фаервола вступят в силу.
7. Для того чтобы при повторном запуске программы больше не отображалась общеинформационная панель, нужно в её нижней части установить опцию “Больше не показывать …”


8. О правильной инсталляции Comodo Firewall будет свидетельствовать иконка в трее.

Настройка Comodo Firewall
Гибкие настройки сетевой фильтрации трафика в Firewall Comodo позволяют максимально адаптировать его функционирование применительно к конкретным задачам пользователя, возвести надёжный бастион защиты портов. А также сделать процесс пользования фаерволом максимально удобным и понятным.
Как открыть панель настроек.
1. Доступ к настройкам фаервола осуществляется через главное меню управления Comodo. Чтобы его открыть, нужно кликнуть иконку фаервола в трее ЛК мыши дважды.

2. В открывшемся меню нажать слева вверху кнопку “Подробная сводка“.

3. Далее: клик по надписи “Фаервол“ (scr3), после чего в новом окне откроется список опций сетевой фильтрации.
Группы настроек.
Панель с настройками состоит из трёх функциональных блоков (на скриншоте изображён один из оптимальных вариантов настройки):


Самый верхний блок меню. Галочка напротив “Включить Фаервол …“, говорит о том, что сетевой экран активирован и защищает ПК. Если необходимо изменить режим, нужно кликнуть по соседней кнопке, расположенной правее. Откроется ниспадающее меню с вариантами выбора:
– Полная блокировка – исключена любая сетевая активность. Отлично подходит для экстренного отключения, в случае неполадок или инфицирования ПК.
– Пользовательский набор правил (рекомендуется) – жёсткий контроль за соединениями, требует участие пользователя. Каждый сетевой запрос, в случае отсутствия правил на его соединение, будет сопровождаться вопросом Comodo – разрешить/блокировать.
– Безопасный режим – наряду с создаваемыми правилами пользователем, фаервол автоматически разрешает сетевую активность ПО, которое у него находится в списке доверенных. При такой полуавтоматическая настройке фаервол задаёт меньше вопросов и, соответственно, меньше отвлекает.
– Режим обучения – сетевой экран выполняет только функцию мониторинга событий, не вмешиваясь в активность приложений.
2. Настройки оповещений.

Опции этого блока отвечают за систему информирования пользователя:
- “Не показывать оповещения“ – вплывающее окно с запросом отображаться не будет. При этом создание правил будет происходить в автоматическом режиме. Кликом по соседней кнопке (справа) можно выставить однозначное действие фаервола для всех новых соединений – заблокировать/разрешить;

3. Расширенные настройки. Включение этих опций повышает уровень защиты от вторжения:

- “Включить фильтрацию IPv6 …“ – контроль над соединениями по протоколу IPv6;
- “Включить фильтрацию loopback…“ – контроль над соединениями, которые используют механизм подключения loopback (приложение отправившее трафик, его же и получает );
- “Блокировать фрагментированный …“ – весь фрагментированный трафик IP будет заблокирован. Предотвращает многие методы зондирования и запуска зловредов;
- “Анализировать протокол“ – детектирование поддельных пакетов. В случае если протокол не соответствует стандарту, он блокируется;
- “Включить защиту …“ – предотвращение перехвата трафика посредством атаки ARP-спуфинг;
Как делается настройка Comodo Firewall – раньше стояли только антивирусы.


Инструкция по установке Comodo Firewall на ПК с ОС Windows.
1. В самом начале установки необходимо выбрать русский язык из списка предложенных, для понимания сложных настроек программы.
2. В следующем диалоговом окне убираем отметки дополнительных функций и НЕ вписываем адрес электронной почты.
Кроме того, нужно в данном окне нажать на кнопку “Настроить апгрейд” и провести некоторые манипуляции.

3. В настройках апгрейда убираем галочки из Geek Buddy и Dragon Web Browser.

Geek Buddy – лишний повод улыбнуться, если вы знаете английский и можете перевести это выражение. Это небольшое приложение “для ламеров”, которое обеспечит вас 60-ти дневной бесплатной помощью от техподдержки данного фаервола.
Это значит, что при возникновении каких-либо вопросов – вы можете спокойно писатьзвонить в США и консультироваться на английском с их командой.
Поскольку мы и так молодцы, и можно задавать вопросы на нашем сайте Softobase.com – не будем пользоваться этой возможностью 🙂
Dragon Web Browser – это браузер, который обеспечивает якобы безопасный серфинг сети.
На самом деле, он нам не нужен, потому что безопасность серфинга нам устроит Комодо Фаервол, поэтому убираем галку с этого пункта.
Нажимаем “Назад” -> “Согласен. Установить” и начинаем установку фаервола.
4. Через некоторое время программа попросит перезапустить компьютер. Сохраняем все открытые документы и нажимаем “Да”.

5. Как только компьютер будет перезагружен, программа автоматически будет вас ознакамливать со своими продуктами и возможностями.
Чтобы избежать это дело в дальнейшем, устанавливаем галочку напротив “Больше не показывать это окно” и закрываем его.
Настройка фаервола.
1. После установки Коммодо фаервол начнет вам жаловаться на то, что некоторые приложения лезут в Интернет обновляться. В связи с этим, вы можете либо разрешить им это делать, либо запретить.
Ваш выбор будет постоянным и система его запомнит, т.е. если вы один раз запретитеразрешите какому-то приложению обновляться, после перезагрузки компьютера
Комодо будет автоматически блокироватьдавать ему возможность совершать обновление без уведомления.
Если вы со временем захотите сменить гнев на милость и заблокироватьразрешить соединение определенной программы с Интернет, мы в дальнейшем рассмотрим, как это сделать вручную.

2. Главное в настройке любого фаервола сделать так, чтобы его работа для вас была незаметной, но параллельно с этим он надежно охранял ваш ПК от внешних угроз.
Для этого выполните:
преходим на рабочий стол и кликаем по фаерволу в том месте, где надпись “в безопасности” (там может быть и какая-то иная надпись).
Откроется полноценное меню программы.

Перейти в “Задачи”.

Выбрать “Задачи фаервола”. В этом пункте вы можете разрешить соединение определенным программам с Интернет для обновления их баз.
Если вы уверенны в приложении и знаете, что оно лезет во Всемирную паутину за новыми базами – тогда нажмите на кнопку “Разрешить соединение”, после чего выберите файл приложения, которому нужно открыть доступ к сети и нажмите открыть.

Все остальные настройки можно пока оставить по умолчанию.
Разработчики данного приложения уже потрудились над тем, чтобы сделать защиту от атак и пользование Фаерволом удобным для пользователей.



