Разъем msata в ноутбуке. Как подключить SSD-диск к компьютеру к материнской плате? И все-таки, можно ли установить Windows на этот маленький SSD
Подключаем SSD диск к персональному компьютеру
SSD диски (так же их называют «твердотельными») уже не являются диковинкой для компьютерного пользователя. Так как подключить SSD диск к компьютеру, раз вы стали счастливым его обладателем?
SSD (Solid-State Drive), что переводится примерно, как «твердотельное запоминающее устройство», которое приходит на смену HDD (или «хард»-дискам, «винчестерам») является не механическим блоком памяти на основе микросхем. В силу гораздо более высоких скоростей чтения и записи данных, может значительно улучшить скоростные показатели вашего персонального компьютера или ноутбука.

Установка диска и что для этого нужно
Скажу сразу, что установка твердотельного диска не сильно отличается от установки HDD («винчестера» или «жесткого диска», как принято еще их называть). А если и отличается, то представляет собой менее требовательный вариант установки. Почему? Потому как диски SSD:
- в отличии от HDD не имеют подвижного крутящегося элемента;
- в силу своей конструкции не греются и не шумят;
- меньше по размеру (2,5 дюйма против стандартных 3,5 дюймов HDD);
- более прочные и менее капризные к механическим повреждениям.
 В комплект некоторых SSD вместе с диском входит специальная переходная панель с 2,5 на 3,5 дюйма (металлическая или пластиковая), который предназначается для установки диска в стандартный отсек для HDD. Существуют переходники и с 2,5 на 5,25 дюймов, в том случае, если мы захотим устанавливать новый диск в слоты для CD/DVD приводов. В некоторых современных компьютерных корпусах производители стали предусматривать специальные слоты под SSD. Если же такой слот не предусмотрен, переходника в комплекте нет или все дисковые отсеки (слоты) заняты, можно расположить наш SSD диск в любом удобном месте внутри системного блока. Закрепить диск можно, используя, например, простые виниловые хомуты.
В комплект некоторых SSD вместе с диском входит специальная переходная панель с 2,5 на 3,5 дюйма (металлическая или пластиковая), который предназначается для установки диска в стандартный отсек для HDD. Существуют переходники и с 2,5 на 5,25 дюймов, в том случае, если мы захотим устанавливать новый диск в слоты для CD/DVD приводов. В некоторых современных компьютерных корпусах производители стали предусматривать специальные слоты под SSD. Если же такой слот не предусмотрен, переходника в комплекте нет или все дисковые отсеки (слоты) заняты, можно расположить наш SSD диск в любом удобном месте внутри системного блока. Закрепить диск можно, используя, например, простые виниловые хомуты.
Липкие ленты или двухсторонние скотчи использовать не рекомендуется – такое крепление надежным не будет.

Итак,
- отключаем питание компьютера;
- снимаем боковую панель системного блока;
- достаем свой новый SSD диск из коробки. *Замечу, что если диск принесен с холода, то нужно дать ему нагреться до комнатной температуры. Упаковку (на всякий случай) сохраняем;
- Выбираем место установки SSD, закрепляем его, подключаем к материнской плате кабели SATA. Стараемся использовать шлейф SATA 3 6 ГБ/сек, но если у вас SATA 3 порты и шлейфы отсутствуют, то можно подключать обыкновенным SATA шлейфом к портам SATA .
Максимальное быстродействие SSD накопителя будет обеспечиваться при его подключении к разъёму SATA 3.0 и выше со скоростью до 6 ГБ/сек. На плате он, как правило, отличается от других чёрным цветом и соответствующей маркировкой. При отсутствии каких-либо обозначений для SATA 3.0 стоит ознакомиться с документацией на материнскую плату.
Затем подключаем питание от блока (БП), закрываем системный блок и запускаем компьютер.
SSD диски плохо переносят перегрев. Поэтому при установке нового SSD накопителя нелишним будет позаботиться и об апгрейде систем охлаждения. Можно установить для этого, например, простейший дополнительный вентилятор в боковых частях системного блока. Данный ветродуй отлично охладит не только наш новый SSD диск, но и обычный винчестер.
Настройка в БИОС и установка ОС
Перед началом установки операционной системы на SSD (предпочтительно делать чистую установку с нуля), входим в BIOS (базовая система ввода-вывода) своего компьютера. Самый распространенный вход в BIOS осуществляется нажатием клавиши Delete, несколько реже используются клавиши F1, F2.
Рассмотрим пример настройки BIOS для работы с SSD на ASUS UEFI BIOS:
Заходим в расширенные настройки системы Advanced Mode;
Перемещаемся в настройки Advanced/SATA Configuration и смотрим подключенные устройства. Нужно чтобы SSD был подключен к первому SATA 3, а HDD к SATA 2;
Обязательно помним, что необходимо перевести SATA контроллер в режим AHCI;
Затем переходим в раздел Boot/Hard Drive Priorities и устанавливаем первым загрузочным диском наш новый SSD. Если этого не сделать, то система будет продолжать загружаться с HDD диска;
Сохраняем все наши сделанные настройки и делаем перезагрузку, нажав клавишу F10. Следим за тем, чтобы твердотельный накопитель был выставлен первым среди загрузочных HDD. Для установки Windows первым в загрузке можно оставить и CD/DVD привод. Или же используем разовую первичную загрузку с CD/DVD через клавишу F8 на платах ASUS.
На многих Интернет-ресурсах горе-специалисты рекомендуют при установке SSD копировать, переносить, клонировать или восстанавливать из образа и тому подобное диск С:HDD с уже установленной ОС. Так делать ни в коем случае не рекомендуется. Будьте готовы к установке ОС «с нуля» после того, как вы поставили на свой компьютер новый SSD диск. Ведь когда ОС устанавливается на HDD диск, то и все службы запускаются для работы именно на HDD. Если же мы делаем перенос системы, заточенной под работу на HDD на SSD, то подавляющее количество служб не только не помогут повышать производительность ОС и компьютера, а станут лишь способствовать быстрейшему износу нового SSD. Для того чтобы SSD диск долговечно и правильно работал под управлением нашей операционной системы, нам ее обязательно нужно установить «с нуля» и на чистый SSD диск.
Далее запускаем установку операционной системы, например, Windows 7.
Задаем основные временные и языковые настройки и доходим до выбора разделов и дисков для установки ОС;
После того, как мы увидели наш неразмеченный ССД (Диск 0), выбираем его для установки системы и нажимаем «Настройка диска»;
Процедуру форматирования диска проводить не нужно. Жмем кнопку «Создать» и создаем раздел на весь доступный размер SSD;
Затем нажимаем «Применить». Система запрашивает 100 МБ под свои нужды – соглашаемся;
Указываем в какой раздел нужно ставить систему, в нашем случае, на Диск 0 Раздел 2, потому что Раздел 1 зарезервирован самой системой и установить на него операционную систему не получится;
Затем запускаем и саму установку операционной системы.
После завершения установки операционной системы не забываем установить все необходимые драйвера, которые идут в комплекте с нашей материнской платой – с диска или же с сайта производителя.
Когда новый SSD диск установлен в компьютер, а система установлена на него, и мы видим, что все работает, стоит задуматься об оптимизации операционной системы для работы с диском на флеш памяти.
Заключение


Подключение SSD в качестве основного диска во многих случаях значительно ускорит работу установленной на нем операционной системы, доступ к документам и основным программам, избавит и от некоторых необходимых ранее операций, например, от необходимости регулярно проводить дефрагментацию диска. Если, конечно, машина достаточно старая, процессор одноядерный, оперативной памяти менее 4 ГБ, а материнская плата выпущена более 6-8 лет назад, то апгрейд обычного компьютера только с помощью установки SSD заметных результатов не даст, но 100% даст вторую жизнь ноутбуку или нетбуку.
Как подключить SSD-диск к компьютеру к материнской плате?
Часто при работе с ПК мы сталкиваемся с проблемами, которых не ожидали. К примеру, мы не знаем, как подключить SSD-диск к компьютеру. Казалось бы, дело совсем не сложное, но требует внимательности и правильности действий. Поэтому если вы решили самостоятельно обносить комплектующие или собрать ПК, то вам понадобится знать все о таких незначительных сложностях.
Для чего?
Апгрейд компьютера – дело всегда ответственное. Не все пользователи готовы заниматься этим. Во-первых, нужно хорошо разбираться в комплектующих, понимать совместимость разных устройств, разбираться в новинках. Во-вторых, помимо этого, нужны значительные финансовые вложения, поскольку чем лучше продукт, тем он дороже соответственно.

Узнать, как подключить SSD-диск к компьютеру, в этом случае понадобится всем. Также это нужно тем, кто решил самостоятельно собрать ПК, либо же тем, кто у кого ЖД «ушел из жизни». Инструкций по этому вопросу в интернете много, так что приступим.
Особенности
Прежде чем мы начнем разбираться в этом вопросе, нужно рассказать тем, кто еще ничего не знает, о SSD.
Это твердотельный накопитель, который является немеханическим запоминающим устройством. Он основан на базе микросхемы памяти. Устройство пришло на замену HDD. Хотя так однозначно говорить нельзя, поскольку многие опытные пользователи предпочитают устанавливать в свой ПК и ЖД и твердотельный накопитель.
В итоге иногда это устройство становится основным, заменяя место ЖД, иногда вспомогательным. Во втором случае на него загружают систему, а на ЖД хранят личную информацию.
Преимущества
Сейчас узнать о том, как подключить SSD-диск к компьютеру SATA, нужно не всем, поскольку большинство пользователей все-таки использует это устройство в компактных девайсах: ноутбуки, нетбуки, планшеты и т. д.
Тем не менее в стационарные компьютеры его также можно установить, поскольку он приносить дополнительные преимущества. Самое главное – он повышает производительность системы. По сравнению с традиционными ЖД он получил меньший размер и вес и увеличил быстродействие. Причем скорость оказалась в 6-7 раз больше. Отсюда такая высокая цена для SSD.
Кроме того, твердотельные накопители начали встраивать в паре с ЖД для образования гибридных жестких дисков. Флеш-память в этом случае стала занята буфером. Хотя, как уже говорилось ранее, иногда она используется как отдельное свободное пространство.

Кроме этого, к основным преимуществам добавилась бесшумность, поскольку устройство немеханическое и не имеет движущихся элементов. Отсюда и высокая механическая стойкость. Считывание файлов происходит стабильно, без перебоев и скачков. Скорость чтения близка к пропускной способности интерфейсов.
Подключение
Итак, как подключить SSD к компьютеру? Жесткий диск устанавливается приблизительно таким же методом. Поэтому если вы хоть раз сталкивались с работой ЖД, то с твердотельным накопителем не возникнет никаких проблем. Разница только в габаритах. Вам нужно будет уместить меньшее по размеру устройство в нужный слот.
Начало
Чтобы начать процедуру, конечно же, нужно отключить ПК. Для перестраховки лучше сделать это из розетки, полностью. Не забудьте выключить и блок питания. Обычно кнопка для его выключения находится сзади, на корпусе.
Теперь нужно проделать следующую операцию: нажать и удерживать кнопку включения ПК несколько секунд. Это нужно для того, чтобы весь ток, который остался на плате и вообще во всем корпусе, исчез. Так вы обесточите все цепи и обеспечите себе безопасность.
В зависимости от ваших задач следующие шаги могут отличаться. Но в целом принцип подключения всегда одинаковый.
Действуем
Чтобы понять, куда подключить SSD-диск к компьютеру, нужно добраться до корпуса. Для начала нужно его открыть. Обычно все зависит от его конструкции. Но всегда есть небольшие винтики, чтобы снять левую панель и добраться до «внутренностей» ПК. Есть корпусы, у которых доступ к портам может быть и с другой стороны, поэтому тут нужно действовать по ситуации.

Если вы плохо знакомы с конструкцией шасси компьютера, то у вас могут возникнуть проблемы. Но если вы хотя бы знаете, как выглядит ЖД, и сможете его найти в металлической коробке, тогда полдела сделано.
Обычно жесткий диск помещают в специальный отсек. В корпусе их может быть несколько. Эти слоты сделаны специально под размер ЖД 3,5 дюйма. Сюда-то вам и нужно поместить твердотельный накопитель.
Из-за того, что его размеры несколько отличаются, поскольку он 2,5-дюймовый, придется его хорошенько прикрепить болтами. Они обычно идут в комплекте с устройством. Последнее время все чаще стали встречаться слоты в корпусах под SSD. Поэтому, возможно, задача будет упрощена.
Когда накопитель будет закреплен и хорошо зафиксирован, нужно будет разобраться с тем, как подключить SSD-диск к компьютеру, к материнской плате. Тут дело несколько сложнее, поскольку придется погуглить или разобраться с интерфейсами.
Соединение
Дальше нужно взять кабель, который шел в комплекте с накопителем. У него вы найдете L-образный порт. Это и есть SATA. Кроме этого, провода у вас должен быть кабель питания. Обычно он выглядит как пучок проводов.
Сначала нужно подключить кабель питания в разъем от блока питания. После берем SATA-кабель и ищем на материнской плате нужное место. Обычно вариантов немного. Если на плате есть SATA III, тогда лучше использовать этот порт. Если же такого варианта нет, подключайте в SATA II.

Теперь эти два провода нужно будет подсоединить непосредственно к твердотельному накопителю. В более широкий разъем помещают кабель питания, в узкий – SATA.
Другие варианты
Не все знают, но уже как пару лет выпускают SSD форм-фактора M.2. Сейчас эти модели не редкость. Многие отдают предпочтение именно им. К тому же новомодные модели материнских плат стали комплектоваться специальным разъемом конкретно под такой форм-фактор.
В итоге ситуация привела к тому, что нам нужно знать, как подключить SSD M2-диск к компьютеру. Сразу нужно сказать, что вариаций у этой модели много. Поэтому подключение может несколько отличаться. Но главная суть в том, что, в отличие от предыдущего варианта, мы твердотельный накопитель подключаем к “материнке” не проводами, а самим устройством.
Когда вы увидите на фото M.2 SSD-диск, вы поймете, в чем суть. Он представлен не в корпусе, как вышеописанная модель. Он сделан небольшой платой, на которой есть микросхемы памяти. В этой плате есть специальные прорези для установки их на “материнку”.
Описать для всех случаев подключение невозможно, поскольку вариантов действительно много. Но при покупке M.2 SSD-диска у вас будет инструкция, которая подскажет, как правильно это делать.

Настройка
После того как вы все собрали и подключили, можно включать ПК. Во время его загрузки нужно вызвать БИОС. Тут следует поискать режим AHCI, который и отвечает за работу твердотельного накопителя.
Дальше можно сделать другие настройки, в зависимости от ваших нужд.
К примеру, вы собираетесь на SSD загрузить операционную систему. Но помимо нового накопителя у вас уже подключены жесткие диски. Тогда нужно будет установить приоритетность устройств. Для этого твердотельный накопитель ставим первым в списке. Устанавливаем возможность загружать ОС с диска или флешки.
Если вам нужен SSD как дополнительный инструмент, то достаточно будет проверить, что уже имеющийся ЖД стоит первым в очереди. Иначе система может просто не загрузиться. Возможно, вам захочется перенести ОС на SSD. В этом случае, после того как вы узнали, как подключить SSD-диск к компьютеру, нужно будет проделать очень объемную операцию. Это тема уже другой статьи.
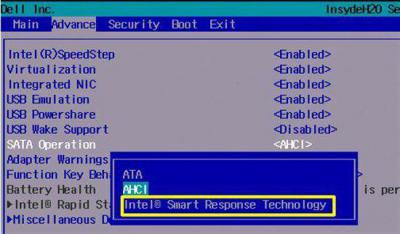
Ноутбуки
Когда вы на собственном примере попробуете все вышеописанные операции, вы поймете, что знаете даже, как подключить 2 SSD-диска к компьютеру. Главное, чтобы хватило места на вашей материнской плате.
Но говоря о ПК, нужно вспомнить, что изначально твердотельные накопители массово стали применять в ноутбуках, поскольку они являются компактными. Поэтому можно дополнительно узнать, как подключить SSD к ноутбуку.
Конечно, данный вопрос лучше рассматривать с каждой моделью устройства, поскольку корпусы бывают разные, а соответственно, и размещение слота для диска тоже отличается.
Тем не менее главное – определиться с тем, где в вашем ноуте разместился ЖД. Обычно для этого приходится отключать девайс и открывать крышку днища. Иногда она полностью снимается, иногда можно отвинтить панельки отсеков. В одном из них обычно и размещен ЖД. Если вы не можете найти, откройте инструкцию к своему ноутбуку.
Сразу нужно сказать, что ЖД в ноутбуках имеют такой же размер, как и SSD, – 2,5 дюйма. Для того чтобы извлечь жесткий диск, нужно не просто вытащить его, а сначала потянуть вбок. Он таким образом крепится к разъему с питанием и SATA.
Дальше дело за малым – просто установить твердотельный накопитель. Не забудьте его закреплять винтиками. Поскольку в ноутах обычно одно место для ЖД, вам придется подумать заранее о том, как вы будете переносить операционную систему: клонированием или новой установкой.

Выводы
Узнать о том, как подключить SSD-диск к компьютеру, нужно заранее, а не тогда, когда вы все открутили, отвинтили и отключили. Иногда приходится совершать дополнительные настройки, подумать заранее о местоположение ОС.
Проще всего делается это в том случае, когда твердотельный диск вам нужен лишь как вспомогательный инструмент. Тогда достаточно просто его подключить в еще один отсек и разъем. Если же вы хотите сделать его основным, тогда нужно почитать инструкцию по клонированию ЖД и SSD, заранее все настроить и продумать.
Если же вы с нуля собираете ПК и решили просто вместо жесткого диска установить его быстрого «коллегу», не забудьте настроить подключение в БИОСе. Важно установить специальный режим и приоритетность дисков.
И не забывайте читать инструкцию к подключению. Там тоже всегда есть визуальные и простые объяснения.
Как подключить SSD к ноутбуку
Подключение SSD к ноутбуку имеет множество достоинств: быстрый запуск Виндовс (время запуска ОС снижается почти в 3 раза), более продолжительная работа мобильного ПК от аккумуляторной батареи, ССД намного устойчивей к механическим ударам, отсутствует скрежет (который часто можно услышать на определённых моделях HDD устройств).

Важные моменты перед подключением
Невзирая на то, что подключение SSD-накопителя — это довольно простой процесс, с которым справится даже начинающий пользователь, необходимо сразу сказать, всё что будет проделано — это будет сделано на собственный риск и страх. Так же в определённых ситуациях, установка внешнего накопителя может являться причиной снятия с гарантии ноутбука.
Что потребуется для работы:
- непосредственно SSD накопитель и ноутбук;
- прямая и крестовая отвёртки (вероятней всего последняя, это будет зависеть от способа крепежа корпуса устройства);
- банковская карта (либо любая другая, так как с помощью неё удобней всего поддевать крышку, которая защищает винчестер и ОЗУ лэптопа);
- флэшка либо внешний накопительный диск (если решили заменить обычный винчестер на SSD-диск, то, скорей всего, есть некоторые документы, которые потребуется перенести со старого диска. В дальнейшем они копируются с флэшки на новое SSD устройство).

Сразу необходимо сказать, что существует несколько вариантов подключения SSD к ноутбуку:
- Удаляете старый жёсткий диск, а вместо него устанавливаете новый SSD-накопитель. Чтобы воспользоваться данными, которые находятся на старом HDD — необходимо предварительно перед установкой нового устройства перенести всю информацию на другие накопители.
- Подключить SSD вместо оптического привода для компакт-дисков. Для чего будет необходим специальный адаптер. Смысл состоит в следующем: достаём дисковод и устанавливаем адаптер (куда предварительно устанавливается SSD-устройство). Во время приобретения адаптера нужно обращать внимание на его толщину. Просто существует несколько видов адаптеров: 9,5 и 12,7 мм. Чтобы определить какой требуется в конкретном случае, можно поступить так: запустить, к примеру, приложение AIDA, определить модель привода и после отыскать его параметры в сети. Помимо того, можно отсоединить привод и померить его линейкой.
- Это обратный способ, в отличие от второго варианта: ССД устанавливается на место старого винчестера, а HDD-диск ставится на место привода при помощи этого же адаптера. Такой способ гораздо предпочтительней.
- Последний способ: подключить SSD на место старого жёсткого диска, но для HDD необходимо приобрести специальный бокс, чтобы подсоединить к USB-разъему. Так можно будет использовать оба внешних накопителя. Недостаток — очередной шнур и дополнительная коробка на столешнице (для мобильных ПК, которые регулярно переносятся — не лучший вариант).
Подключить SSD к ноутбуку: пошаговая инструкция
Чаще всего используется следующий вариант:
- Вначале отключаете лэптоп и достаёте из устройства все шнуры (зарядное устройство, колонки, мышь, внешние накопители). Затем переворачиваете ноутбук — на обратной стороне корпуса обязана находиться крышка, которая закрывает винчестер и аккумулятор. Достаёте батарею, раздвинув по сторонам защёлки. Фиксация на различных устройствах может немного отличаться.
- Затем, когда батарея снята, выкрутите болты, на которые закреплена крышка.
- Винчестер в лэптопах, как правило, закреплён двумя винтами. Чтобы достать диск, необходимо их просто выкрутить, а после извлечь накопитель из порта SATA. Теперь нужно установить вместо него ССД и закрутить болты. Выполняется это довольно просто.
- Когда диск заменён, нужно закрепить крышку болтом и установить аккумуляторную батарею назад. Подсоединяете к мобильному ПК все шнуры (которые были отсоединены до этого) и включаете ноутбук. Во время запуска тут же нужно войти в БИОС.

Справка! Когда меню откроется, нужно определить важный момент: появится ли новый винчестер в БИОС. Как правило, в ноутбуках в БИОС указана модель накопителя в первом меню (Main).
Если винчестер не определён, то вероятны такие причины неисправности:
- Старый БИОС.
- Нерабочее SSD-устройство (если можно, то лучше всего сделать проверку на другом ноутбуке).
- Нет контакта с SATA-портом (вероятно не до конца был установлен винчестер в разъём).

Если накопитель определён, нужно проверить его режим работы (необходимо установить AHCI). В БИОС это меню, как правило, называется Advanced. Если в параметрах указан другой статус — необходимо переключиться на ACHI, после сохраниться в настройках БИОС и выйти.
После установки требуемых параметров — можно начинать установку Виндовс и её настройку под SSD. Между прочим, после подключения SSD лучше всего поставить Виндовс заново. Просто во время установки операционной системы она самостоятельно настроит службы для нормальной работы с SSD-устройством.



