Макбук подключается к wifi но нет интернета. MacBook Pro подключается к WiFi, но нет доступа к интернету
Что делать, если Mac не подключается к Wi-Fi
Только проверенные решения проблем с беспроводным подключением.
1. Выясните, работает ли роутер
Вы наверняка уже проверили работоспособность роутера и убедились, что с ним всё в порядке, но на всякий случай напомним. Это нужно сделать в первую очередь, чтобы исключить неполадки беспроводной Сети и удостовериться, что к ней без проблем подключаются другие устройства и на них работает интернет.
2. Установите обновления системы
Иногда проблемы с беспроводным интернетом возникают из-за программных сбоев macOS. Как правило, Apple быстро находит и устраняет их, выпуская обновления системы, которые содержат соответствующие исправления.
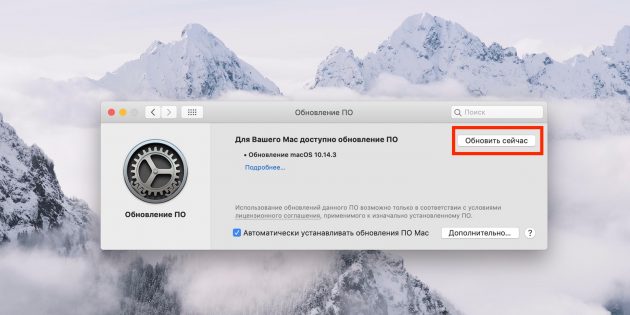
Для проверки и установки обновления в macOS Mojave перейдите в «Настройки» → «Обновление ПО» и нажмите кнопку «Обновить сейчас». В macOS High Sierra и более ранних версиях запустите Mac App Store, перейдите на вкладку «Обновления» в верхней панели и установите доступные.
Если на компьютере нет Ethernet-порта, то используйте адаптер или раздайте интернет через iPhone с помощью режима по USB.
3. Выключите и включите Wi-Fi
Как ни странно, этот банальный совет помогает. При выключении Wi-Fi полностью деактивируется беспроводной модуль Mac, и часто такая манипуляция позволяет решить проблему, если она возникла из-за какой-то мелкой неполадки.
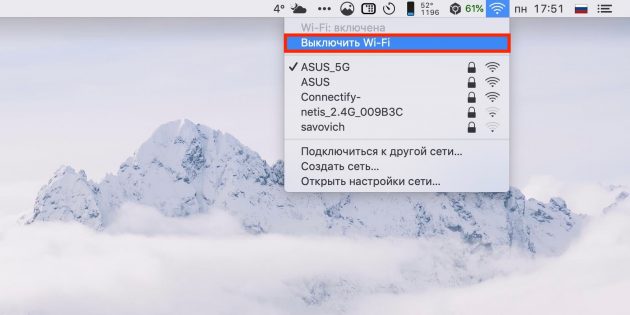
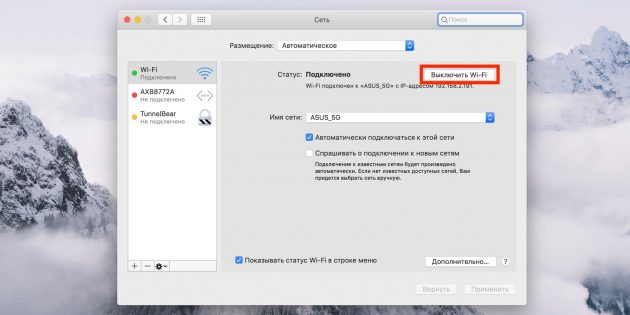
Отключить Wi-Fi можно, кликнув по иконке Сети в строке меню или через системные настройки в разделе «Сеть». Возобновляется беспроводной доступ повторным нажатием той же кнопки.
4. Смените сетевое размещение
С помощью функции «Размещение» можно быстро переключаться между различными наборами настроек Сетей, например дома и в офисе. В некоторых случаях создание нового расположения помогает исправить ошибки с Wi-Fi.
Чтобы применить этот способ, откройте «Настройки» → «Сеть» и в списке «Размещение» выберите «Редактировать размещения».
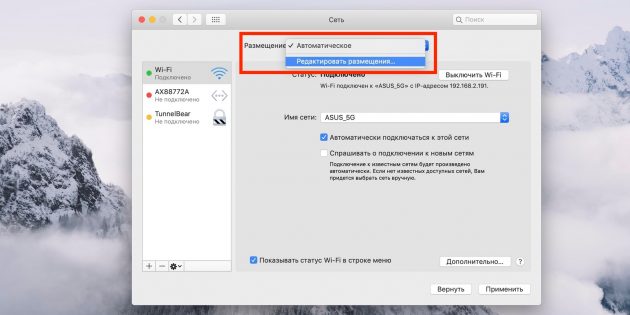
Нажмите «+» и подтвердите создание, кликнув «Готово».
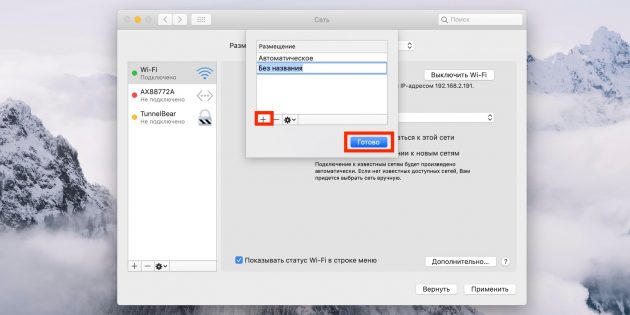
После этого macOS автоматически перейдёт на новое подключение и попробует соединиться с беспроводной Сетью.
5. Удалите Сеть и подключитесь к ней заново
Ещё один простой вариант сброса настроек — удаление известной беспроводной Сети и повторное подсоединение к ней. Иногда это также позволяет решить проблему, если Mac не может подключиться к Wi-Fi.
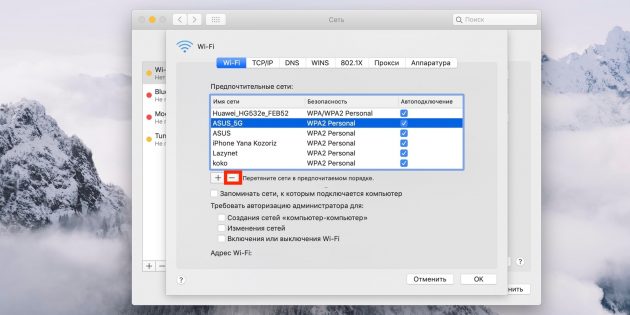
Для выполнения этой процедуры откройте «Настройки» → «Сеть», кликните кнопку «Дополнительно», а затем найдите нужную Сеть и нажмите «−». После просканируйте Сети и попробуйте подключить, заново введя пароль и необходимые настройки.
6. Удалите сетевое подключение и создайте новое
Если предыдущий совет не помог, можно попробовать удалить текущую сетевую службу и добавить новую. Это тоже должно сбросить настройки Сети и устранить неполадки.
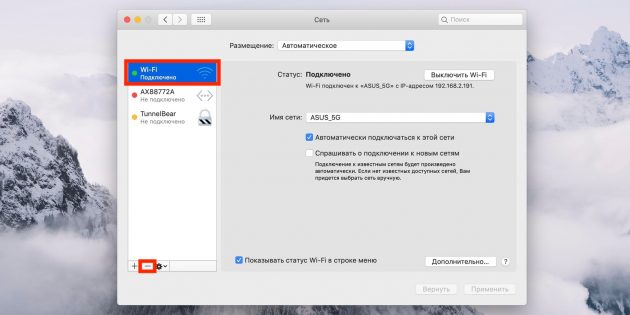
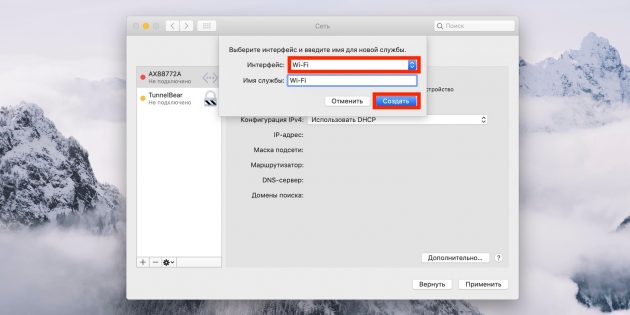
Чтобы удалить сетевой интерфейс, откройте «Настройки» → «Сеть», а затем выделите Wi-Fi и нажмите «−». После этого нажмите «+», выберите в списке служб Wi-Fi и кликните «Создать».
7. Сбросьте параметры SMC
В качестве крайней мере можно воспользоваться сбросом параметров контроллера управления системой. И, хотя он напрямую не связан с работой Wi-Fi-модуля, в некоторых случаях это помогает.
Для сброса на ноутбуке необходимо сделать следующее:
- Отключите устройство, выбрав в меню Apple «Выключить».
- После прекращения активности одновременно нажмите и удерживайте около 10 секунд кнопку питания и клавиши Shift, Control, Option с левой стороны клавиатуры.
- Отпустите все клавиши и нажмите кнопку питания, чтобы включить Mac.
В настольных Mac нужно поступать так:
- Отключите компьютер, выбрав в меню Apple «Выключить».
- После этого отсоедините кабель питания и подождите 15 секунд.
- Верните кабель на место и подождите еще 5 секунд, а потом нажмите кнопку питания и включите компьютер.
На Mac c чипом безопасности T2 процедура сброса выполняется чуть иначе, подробнее о ней читайте в отдельной статье.
8. Переустановите macOS
Наконец, последний вариант, который можно попробовать — это переустановка системы. При правильном её выполнении все предыдущие ошибки, которые могли накопиться после обновлений macOS с прошлых версий, стираются и если проблема была в них, то она должна решиться.
Для этого понадобится загрузочная флешка с операционной системой, которую нужно подключить к компьютеру. После перезагрузки с зажатой клавишей Option останется выбрать флешку в списке загрузочных дисков и следовать подсказкам мастера установки.
9. Выполните диагностику
Если ничего из вышеперечисленного не помогло, скорее всего, имеет место аппаратная проблема с модулем Wi-Fi, антенной или материнской платой Mac. Утилита «Функциональный тест оборудования» поможет выяснить это.
Для запуска диагностики выключите Mac, а затем включите, удерживая клавишу D, пока на экране не появится диалог программы «Функциональный тест оборудования Apple». Выберите язык и нажмите кнопку «Тест» или клавишу T.
10. Обратитесь в сервис
Если в результате тестирования найдутся какие-либо неисправности с аппаратным оборудованием Mac, следует посетить сервисный центр для их устранения. Даже если никаких неполадок не обнаружится, всё равно придётся обратиться к специалистам для более подробной диагностики и дальнейшего ремонта.
Узнать адрес ближайшего авторизованного сервисного центра Apple и получить консультацию можно в службе поддержки по этой ссылке.
[Solved] Mac Wi-Fi Connected But No Internet

Написано Хлоя Тернер Последнее обновление: октябрь 14, 2020
Специалист по написанию технических текстов, который создает различные типы статей, от обзоров до практических статей для Mac.
Если программа электронной почты, веб-браузер или любое другое приложение, подключенное к Интернету, на вашем Mac начинает жаловаться на отсутствие соединения, пришло время попробовать способы определить основную причину. Если вы столкнулись сMac Wi-Fi подключен, но нет интернета«Проблема, причина может возникнуть в любом месте цепи между вашим устройством и удаленным сервером. В большинстве случаев не всегда очевидно, с чего начать.

Mac won’t connect to internet but other devices will? My Mac is connected to wifi but Safari won’t work? For those who are facing the “Mac Wi-Fi connected but no Internet” issue, there are several methods that you can try until you can connect again to the Internet.
Часть 1: Проверка проблем с сетью для обеспечения подключения
#1 Использовать другой сайт или приложение
Один из способов гарантировать, что проблема «Mac Wi-Fi подключен, но нет Интернета» не ограничивается только одним веб-сайтом, вы должны посетить другой, предпочтительно надежный, например Google.
Таким же образом вы должны убедиться, что проблема не только влияет на ваше текущее приложение. Вы можете попробовать подключиться к Интернету, используя другое приложение.
#2 Использовать диагностику сети
Существуют определенные типы сетевых проблем, которые могут привести к тому, что браузер отобразит кнопку, которая указывает на диагностику сети. Вот как ОС вашего устройства предлагает способ помочь в устранении проблем с подключением. Если кнопка недоступна, вы можете открыть Диагностику сети вручную. Вы можете сделать это, перейдя к Меню Apple> Системные настройки> и нажмите сеть, Нажмите на “Помоги мнеИ нажмите на Диагностика.
The Network Diagnostics utility will provide the necessary instruction through a system of queries and tests, ranging from assessing your ethernet or Wi-Fi connectivity to network arrangement as well as DNS servers. Oftentimes, the utility can fix the problems (Ethernet connected but no internet Mac) itself. In cases where it cannot, it provides detailed information on the nature of the issue and provides suggestions in resolving it.
#3 Включите свой Wi-Fi Назад
В случае, если вы столкнулись с проблемой «Mac Wi-Fi подключен, но нет Интернета», вы должны проверить меню Wi-Fi, которое вы можете найти в правой верхней части экрана. Это необходимо для того, чтобы убедиться, что вы подключены к сети, в которой вы собираетесь быть. Важно отметить, что Mac, как известно, подключаются к менее желательным сетям в неудобное время.
Если значок меню имеет восклицательный знак, это означает, что он не может успешно подключиться к какой-либо сети. Вы можете попробовать отключить Wi-Fi из меню и подождать около 30 секунд, а затем снова включить его. Если это не сработает, просто перезагрузите устройство. Зачастую это единственный подход, позволяющий устранить любые ошибки, мешающие подключению Wi-Fi.
#4 Попробуйте использовать другое устройство
Если у вас есть доступ к другому компьютеру или мобильному устройству, которое использует то же Интернет-соединение, вы должны проверить, можете ли вы подключиться к веб-сайту на этом устройстве. Если нет, вы можете исключить ваш Mac в качестве источника проблемы и искать другое решение.
Тем не менее, если другое устройство может подключиться, а ваш Mac не может, даже после его перезапуска, необходимо перейти к методу «Проверка настроек DNS».
Часть 2: дополнительные методы для исправления Mac Wi-Fi подключен, но нет Интернета
#5 Сброс вашего роутера
Когда речь идет о проблемах сети, которые выходят за рамки вашего устройства, если вы владеете сетевым устройством или управляете им, где ваш Mac связан с таким, как маршрутизаторБазовая станция AirPort, коммутатор, Time Capsule или концентратор, вы должны выключить его и подождать около 10 секунд, прежде чем снова включить его.
Подождите, пока устройство полностью включится, и повторите попытку подключения. Если таких устройств несколько, начните с ближайшего к Интернету устройства и возвращайтесь к своему Mac, включая и выключая каждое из них.
#6 Проверьте настройки DNS
Это Система доменных имен (DNS) позволяет вашему Mac преобразовывать доменные имена в IP-адреса. Если DNS-сервер, используемый вашим Mac, работает медленно, в автономном режиме или неисправен, у вас возникают проблемы при подключении к любому веб-сайту или службе по имени.
Существует один способ проверить работоспособность DNS, если ни один веб-сайт не отвечает, например, google.com. В браузере введите этот URL: http: // 74.125.230.243. Как только это введено, это должно открыть веб-сайт Google. Если это так, это просто означает, что подключение к Интернету, которое вы используете, не имеет проблем, и проблема просто связана с доменными именами.
Чтобы решить эту проблему, откройте панель «Сеть» Системных настроек и выберите свое сетевое подключение в списке слева. Нажмите «Дополнительно», затем «DNS».
В поле DNS-серверы вы увидите один или несколько IP-адресов. Если эти адреса включены (черные), выберите один и нажмите кнопку со знаком минус (-). На этом этапе, независимо от того, есть ли уже адреса в сером цвете, нажмите кнопку со знаком плюс (+) и введите 208.67.222.220. Вы должны повторить с 208.67.222.222. Обратите внимание, что эти адреса направляются на OpenDNS, которая является бесплатной службой DNS, которая часто надежна, чем серверы по умолчанию, используемые вашим провайдером. Нажмите «ОК» и «Применить». Теперь вы можете попробовать подключиться снова.
#7 Вернуться в онлайн

Даже после выполнения этих шагов помните, что это не всегда гарантирует успех, поскольку некоторые простои могут быть вне нашего контроля. Поскольку Интернет носит распределенный характер, в Интернет-провайдер может привлечь больше, чем просто клиенты интернет-провайдера.
В более широком масштабе непреднамеренное повреждение основного оптоволоконного кабеля может нарушить подключение к Интернету в обширной зоне. Зачастую единственным выходом из строя интернета является ожидание его устранения. В случае, если проблема выходит за пределы вашей локальной сети, ваш интернет-провайдер должен по крайней мере проинформировать вас о характере проблемы и ожидаемом времени ремонта.
Часть 3: Заключительные мысли
С мерами о том, что делать сMac Wi-Fi подключен, но нет интернета«Проблема, вы можете найти эффективный способ решить проблему, чтобы восстановить вашу связь в кратчайшие сроки.
Почему MacBook не видит Wi-Fi сеть или интернет [Решение]

Если вы попали на эту страницу, то вероятно тоже столкнулись с проблемой, когда iPhone, iPad или MacBook не видит Wi-Fi сеть домашнего интернета. При этом беспроводная сеть существует и все остальные успешно ей пользуются. Почему же тогда ваш Айфон или MacBook её не находит?
Я в такую ситуацию попадал два раза, и каждый раз находился человек, который начинал подшучивать по поводу Mac в целом. «Как же так? Такой дорогой MacBook, и даже к вайфаю подключиться не может…».
Чтобы подключить Mac к «невидимой» беспроводной сети, я нашёл решение и хочу им с вами поделиться. Также расскажу, что делать, если Mac подключается к Wi-Fi, но интернета нет.
Почему MacBook не видит Wi-Fi сеть
На самом деле причина проста. Большинство Wi-Fi маршрутизаторов работают на частотах в диапазоне от 2.412 ГГц до 2.484 ГГц. При этом данный диапазон обычно разделён на 14 каналов. Каждый канал имеет определённую частоту.
Wi-Fi-роутеры работают в определённый момент времени на каком-то одном канале. Обычно в настройках роутера указан автоматический выбор канала. То есть роутер сам выбирает канал в зависимости от того насколько много сторонних Wi-Fi сетей находится поблизости.
Вы, наверное, уже думаете зачем я здесь распинаюсь? Так вот, в канале (на самом деле в частоте) и кроется вся загвоздка, по которой ваш MacBook не видит Wi-Fi сеть.
Всё дело в том, что многая техника Apple завезена в Россию по серым схемам из Америки и Канады. По заокеанским стандартам Wi-Fi приёмник, встроенный в MacBook, работает не на всех частотах, а только на тех, что соответствуют каналам с 1 по 11.
Таким образом, если ваш роутер переключится автоматически на канал 12, 13 или 14, то MacBook просто не увидит эту Wi-Fi сеть.
Этот факт объясняет ситуацию, когда вы успешно пользовались беспроводным интернетом на своём макбуке, а в один прекрасный момент сеть перестала обнаруживаться, хотя другие устройства всё также её видят.
Я надеюсь, что вы хоть чуточку полезного для себя почерпнули из текста выше. Давайте теперь перейдем к решению проблемы. Для этого нам необходимо вручную указать в настройках роутера любой из первых 11 каналов.
Выбор канала Wi-Fi роутера
Суть проблемы и способ её решения мы уже уяснили. Вне зависимости от модели вашего роутера, следуйте шагам ниже для выбора канала Wi-Fi.
ШАГ 1 — Берём в руки свой Wi-Fi роутер и переворачиваем его вверх ногами. На нижней стороне находится наклейка с информацией. Нас интересует логин/пароль для доступа к настройкам.
Обратите внимание на IP адрес для веб-конфигуратора. Обычно для всех роутеров он одинаковый: https://192.168.1.1 .
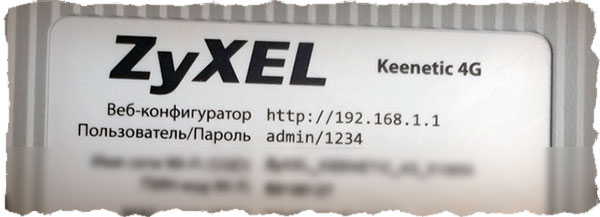
ШАГ 2 — Вводим https://192.168.1.1 в адресной строке любого браузера. Так как под рукой не оказалось компьютера, я воспользовался iPhone. Аналогичные действия можно проделать на iPad.

ШАГ 3 — Должно появиться окно для ввода логина и пароля, которые вы должны были подсмотреть на наклейке роутера. В моём случае это сочетание admin/1234.
У вас будет что-то подобное. Если логин и пароль с наклейки не подходят, их мог кто-то изменить (допустим администратор, который настраивал сеть).
ШАГ 4 — Интерфейс на изображении ниже может отличаться в зависимости от вашей модели роутера, но смысл остаётся тем же — в настройках надо найти пункт с номером канала.
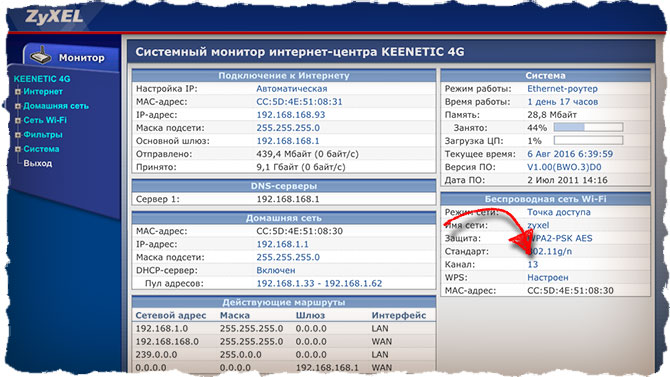
ШАГ 5 — Зайдя в настройки я обнаружил, что роутер работает на 13 канале. Вручную меняем на любой с 1 по 11. Я выбрал 7.
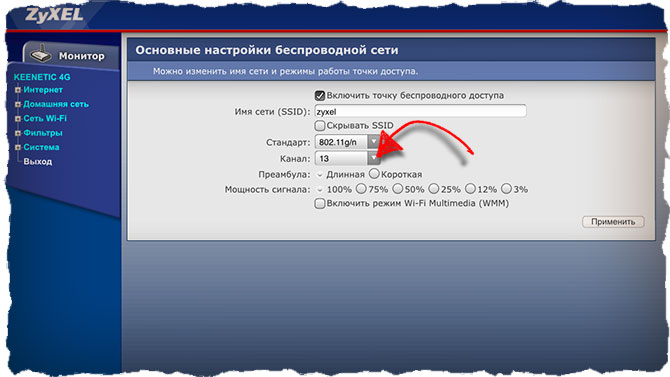
ШАГ 6 — Нажимаем «Применить» и ждём пока роутер внесёт изменения в беспроводную сеть.
Сразу после проделанной процедуры, мой MacBook обнаружил беспроводную сеть и удачно к ней подключился.
Многие пользователи начинают грешить на сам Wi-Fi роутер и даже бегут покупать новый. Другие начинают пробовать устанавливать новые прошивки и делать совершенно ненужные вещи. Ведь причина того, что MacBook не находит вайфай сеть совершенно в другом.
Единственное ограничение, которое может возникнуть на вашем пути, это получение логина/пароля для доступа к настройкам роутера. В крайнем случае его можно сбросить, обновив пароль на заводской.
Mac подключается к Wi-Fi но нет интернета
Случается иная ситуация, когда MacBook подключается к сети Wi-Fi, но не загружает интернет. Любое другое устройство из этой сети с интернетом работает нормально.
Для начала заставьте Mac забыть сеть и подключите его вновь. Если это не помогает, то характерным признаком нашего случая является то, что к точке доступа в режиме модема MacBook прекрасно подключается и интернет работает. Через Wi-Fi интернета нет.
- Выключите Wi-Fi на Мак.
- Откройте папку /Library/Preferences/SystemConfiguration/ .
- Найдите и удалите в ней 5 файлов, предварительно сделав их копии на всякий случай:
После этого перезагрузите Макбук и включите Wi-Fi.



