Как нарисовать коллаж в фотошопе. Как быстро и самостоятельно сделать красивый коллаж в Photoshop
Adobe Photoshop
На этой странице
某些 Creative Cloud 应用程序、服务和功能在中国不可用。

Можно создать коллаж или монтаж в Adobe Photoshop или Photoshop Elements несколькими способами, но следующий способ самый простой. После шагов, описанных ниже, необходимо добавить каждое новое изображение к изображению коллажа как отдельный слой. Этот процесс позволяет управлять каждым изображением в отдельности. Когда все изображения собраны в итоговом изображении, можно менять размер слоев или перемещать слои (добавленные изображения).
Если панель «Слои» не отображается, выберите «Окно» > «Слои».
Создание коллажа
Выберите «Файл» > «Создать», чтобы создать новое пустое изображение. Укажите размер изображения на основе значения требуемого размера печати (например, 8 дюймов на 10 дюймов (150 пикселов на дюйм на белом фоне)).
Примечание. Если ваши изображения отличаются в разрешении или пикселах на дюйм, они могут отображаться в неопределенном размере в изображении коллажа. Перечисленные ниже действия можно использовать для преобразования слоев для соответствующего изменения размера изображений. Дополнительные сведения см. в онлайн-справке о разрешении.
Дважды щелкните слова «Layer 1» на панели «Слои» и переименуйте Слой 1 так, чтобы можно было отслеживать ваши слои.
Закройте окно изображения 1 таким образом, что,s на экране было открыто только изображение коллажа. Ваша панель «Слои» теперь содержит фоновый слой и новый слой, который вы переименовали.
После добавления вашего первого изображения к изображению коллажа откройте следующее изображение, которое необходимо добавить. Повторите шаги с 2 по 5 для добавления изображения к изображению коллажа.
Изменение размера, перемещение и поворот изображения или слоев в коллаже
На панели «Слои» щелкните один раз на слое, который требуется откорректировать, чтобы сделать слой целевым.
Выберите «Редактирование» > «Свободное преобразование (Photoshop) или изображение» > «Преобразование» > «Свободное преобразование (Photoshop Elements)».
Примечание. Перед преобразованием слоя убедитесь, что правильный слой указан на панели «Слои».
- Измените размер слоя путем перетаскивания опорных точек.
- Переместите слой щелчком внутри ограничительной рамки и перетащив его.
Примечание. Если слой больше, чем изображение коллажа, перетаскивайте слой в любом направлении до тех пор, пока не будет виден угол изображения. Затем можно преобразовать изображение с помощью опорной точки на видимом углу.
Повторите шаги с 1 по 3, чтобы изменить размер, переместить и повернуть каждый из других слоев на изображении.
Изменение порядка слоев в наборе
Чтобы изменить порядок размещения слоев или способ наложения слоев, перетащите любой слой на панель «Слои» над или под другим слоем.
Как создать коллаж в фотошопе? Пошаговое руководство для новичка
Существует множество способов создания коллажей в фотошопе, приведем в пример два наиболее подходящих для новичка. Вы можете комбинировать их или научиться новым способам по мере своего продвижения в освоении фотошопа.
Первый способ. Он также является наиболее простым, потому как не требует никаких технически сложных работ фотомонтажа. Однако и с помощью него вы можете получить хороший свадебный или любительский коллаж.
1. Создайте новый фон («Файл» — «Создать…» Ctrl+N), который послужит основой для будущего коллажа. Содержимое фона можно любое как сплошной цвет так и прозрачный
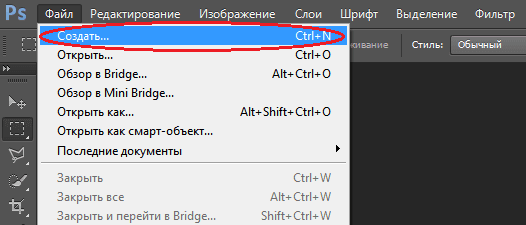
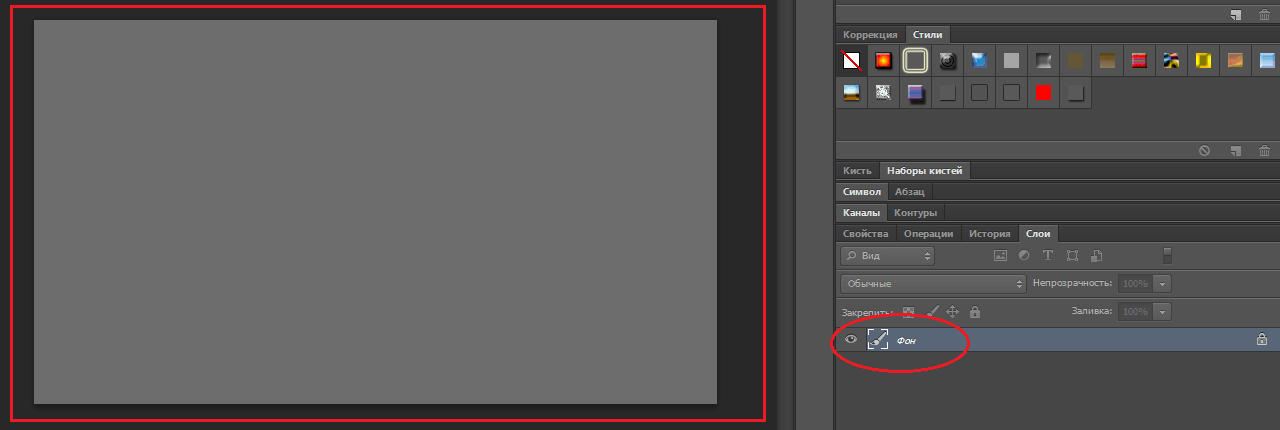
2. Откройте необходимые фотографии («Файл» — «Открыть…»)
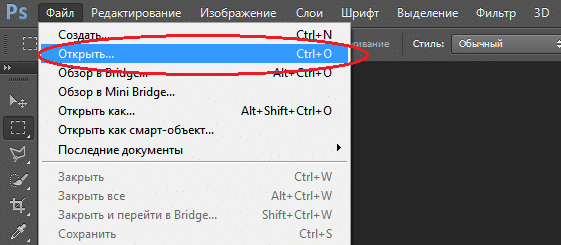
3. Перейдите на первое из открытых изображений и выделите фотографию при помощи инструмента «Прямоугольная область». (Также вы можете выделить целое фото, нажав «Выделение» — «Все» либо Ctrl+A)
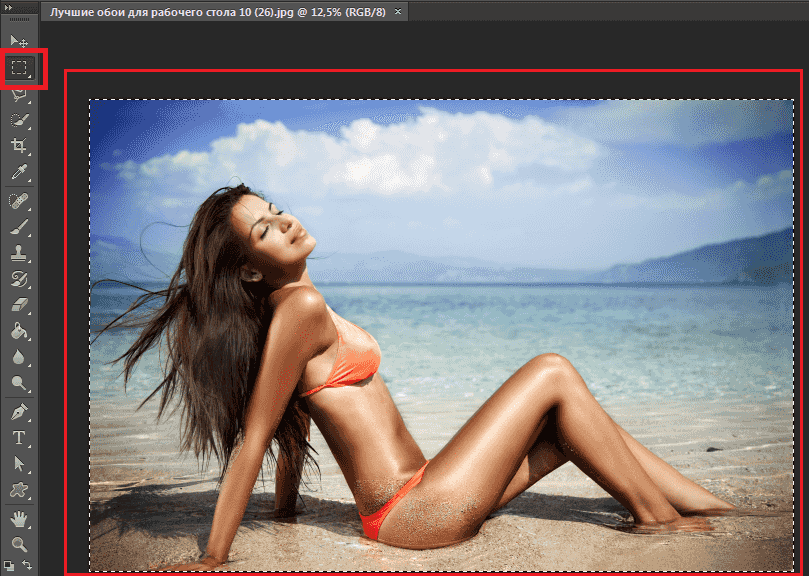
4. Скопируйте изображение («Редактировать» — «Копировать» либо Ctrl+C)
5. Найдите вкладку с фоном коллажа

6. Вставьте в нее фотографию, нажав «Редактировать» — «Вставить» либо Ctrl+C. Изображение окажется на фоне и в слоях появится новый слой.
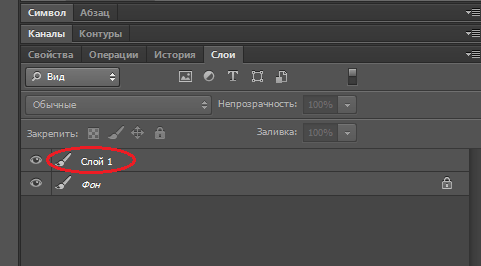
7. Чтобы скорректировать его расположение нужным нам образом, выберите «Масштабирование->Трансформирование» во вкладке «Редактирование» и перетащите фото на необходимое место. (Параллельно вы можете поколдовать с его размером — увеличить, либо уменьшить.)
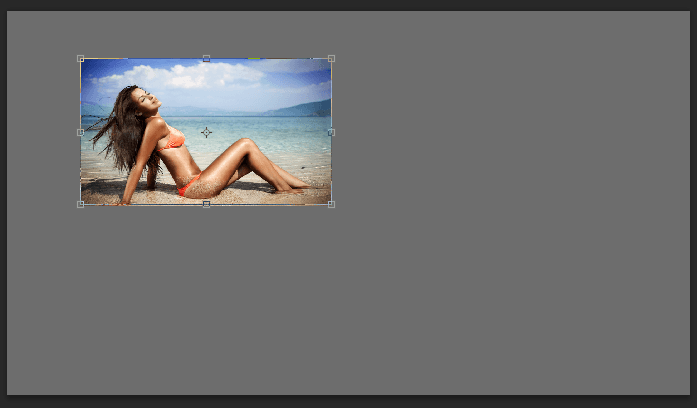
8. В той же вкладке «Редактирование» — «Трансформирование» есть функция «Поворот», применив которую, вы сможете повернуть изображение на любой угол.
9. Проведите аналогичные операции над оставшимися изображениями. Закончив, перейдите в раздел «Слои» и, щелкнув правой кнопкой мыши по слою фона, выберите «Объединить видимые». Таким образом ваш коллаж станет единым изображением, а не рядом отдельных слоев.

10. Теперь сохраните готовый коллаж.
Подсказка! для быстрой работы с несколькими фото можно в папке с нужными фотографиями выделить несколько и перетащить на создаваемый коллаж.
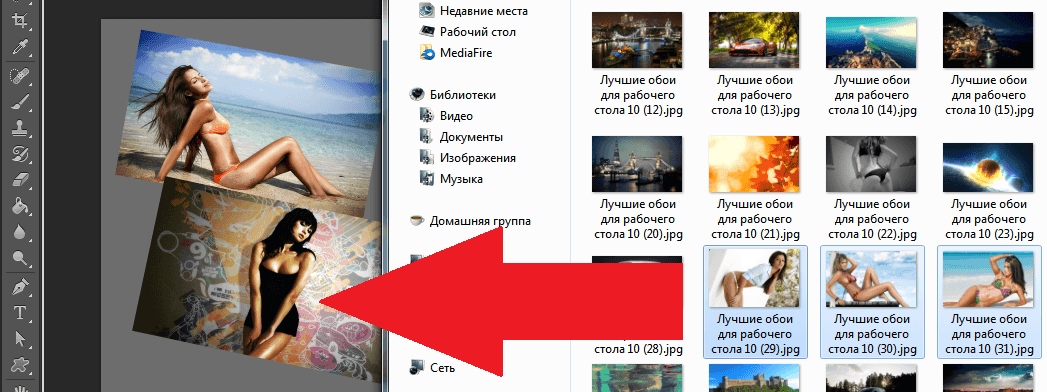
Второй способ создания коллажа в фотошопе.
Этот вариант уже интереснее, а применяя его вместе с другими вы добьетесь весьма занятных эффектов.
Откройте фотографию и дважды кликните «Фон» в разделе «Слои». Откроется меню создания нового слоя, в котором не следует ничего менять, просто нажать «Да».
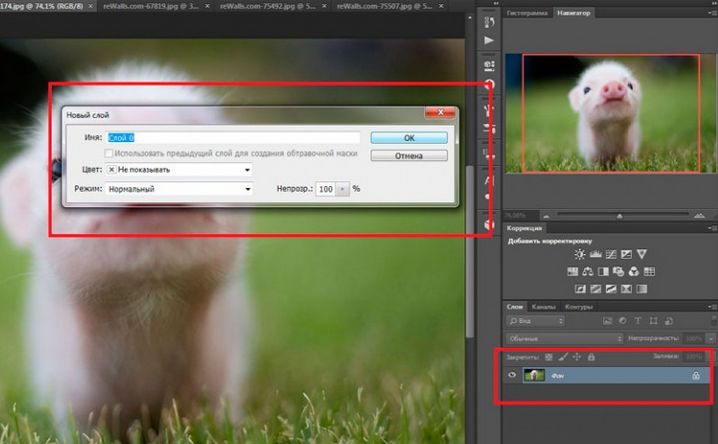
При помощи этой операции вы превратили фон в обычный слой, на который теперь возможно наложить маску. В этом же разделе «Слои», нажмите кнопку «Создать новый слой». Созданный «Слой 1″ перетащите вниз.
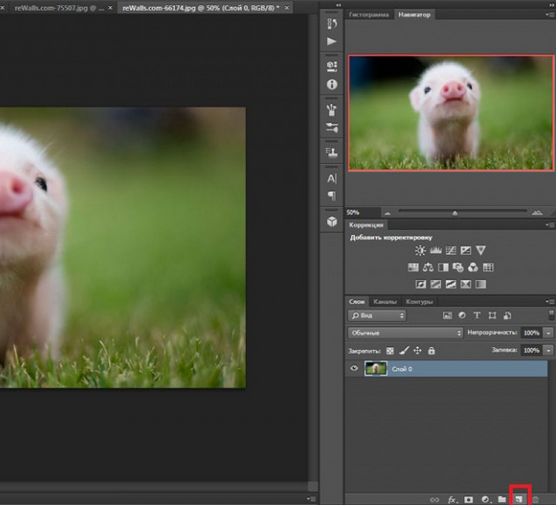
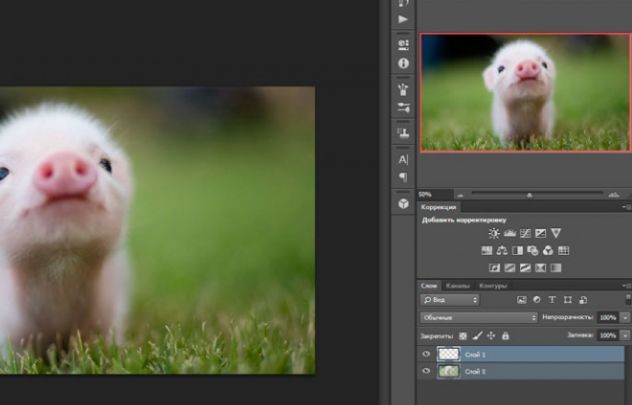
Теперь самое важное. Новый «Слой 1″ сделайте белого цвета при помощи инструмента «Заливка». Обратите внимание, что основные цвета должны быть белым и черным. При других выбранных цветах — верните стандартные, как это продемонстрировано на скриншоте.
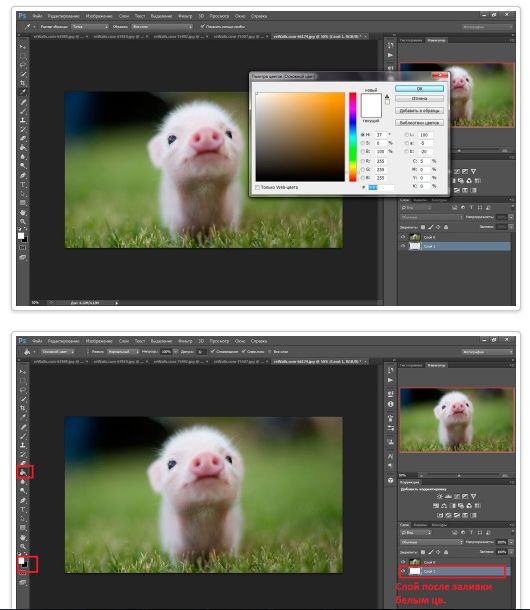
После заливки, активируйте единичным кликом «Слой 0″, который раньше был фоном и нажмите «Создать слой-маску». Теперь откройте меню кистей («Окно» — «Кисти» или нажав сочетание клавиш «B» и «F5″)
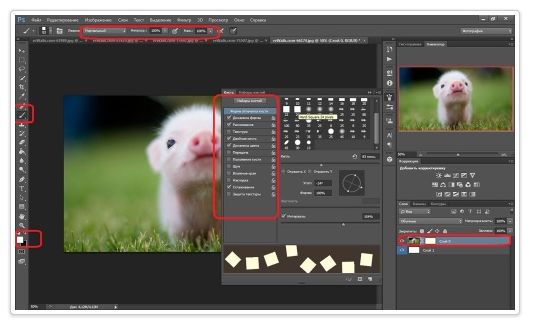
В открывшемся окне выберите понравившуюся кисть и настройте ее при помощи обширного выбора функций. Надо сказать, это самый захватывающий момент работы, где вы можете применить всю безграничность своей фантазии!
Нарисовав все, что хотели, возвратитесь в раздел «Слои» и выберите «Применить слой-маску», как показано на скриншоте (или перейдите в меню «Слои» — «Слой-маска» — «Применить»). Объединяете слои — и ваш коллаж готов!
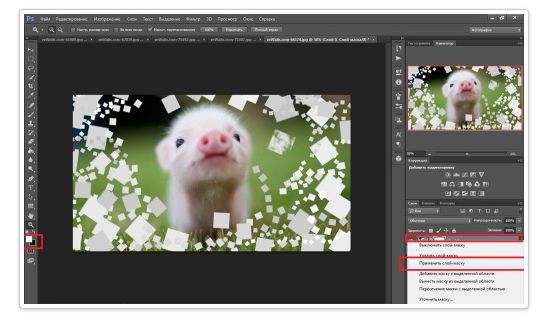
Самое интересное, что создание коллажей — это не строгая последовательность действий, которую нужно неукоснительно соблюдать. Все инструкции созданы лишь для того, чтобы показать вам возможности, предлагаемые фотошопом, и научить вас ими пользоваться.
Вы можете комбинировать инструменты и техники, изменять прозрачность, цвета и фактуры слоев, накладывать их друг на друга в любом порядке, фантазировать с новыми кистями, наборы которых вы можете скачать отдельно в интернете, и применять в коллаже специальные эффекты, которыми так славятся последние версии фотошопа.
Как быстро и самостоятельно сделать красивый коллаж в Photoshop

Приветствую вас у себя в блоге. Сегодня я решил немного передохнуть от серьезных тем и оставить ненадолго веб-дизайн, создание сайтов и прочие важные вещи. Сегодня я все равно научу вас одной невероятно полезной штуке, на которой и основывается вся работа дизайнеров, но делать это я буду незамысловато.
Я научу вас делать коллаж фотошоп. По сути, дизайнер сайтов создает как раз такие вот коллажи из различных элементов: кое-какие рисует сам, другие берет из свободных источников. В результате стоимость проекта, на минуточку, начинается от 5 000 рублей за рисунок.

Не так уж напрасно пройдет сегодняшний день, если вы останетесь на этой странице и дочитаете статью до конца. Открываем Photoshop? Кстати, для создания коллажа из фотографий вы можете обойтись и обычной онлайн версией этой программы. Ничего в этом сложного не будет.
Простой коллаж
На основе простого коллажа я познакомлю вас с различными инструментами и методами, которые понадобятся для создания серьезной работы. Самое главное знать каким образом можно добиться того или иного, а уж применять их не проблема.
Итак, первым делом я создаю основу рисунка, на котором будет располагаться несколько объектов, фотографий.
В правой верхней части я открываю меню «Файл» и выбираю «Создать новый», думаю все знают как это делается, и проблем не возникнет.
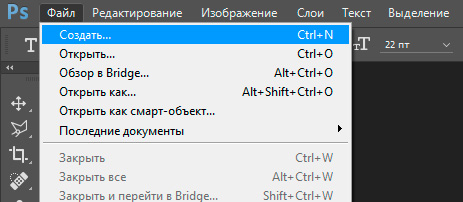
Теперь выбираю заливку или градиент в панели инструментов справа и заливаю фон. Если вы хотите научиться в совершенстве работать с плавными переходами цвета или создавать крутые основы для будущего коллажа, могу предложить статьи на эту тему, которые уже есть в моем блоге. Эта статья немного на другую тему и мне не хотелось бы уходить от нее слишком далеко.
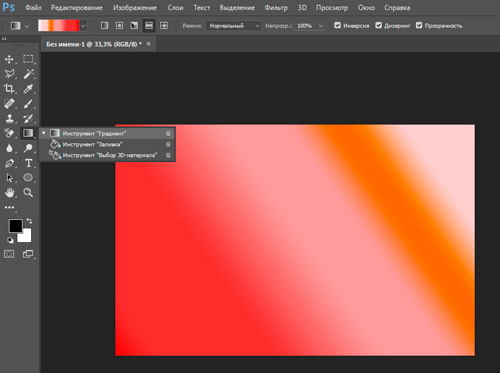
Теперь перетаскиваю изображение из папки с фотографиями на подготовленный фон. Это самый простой и правильный способ работы.
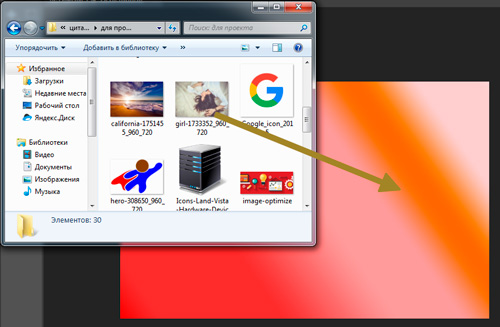
Вы можете изменить размер или повернуть картинку. Делается это очень просто, при помощи стрелок и мышки. Затем «отпустите» фото, нажав Enter.
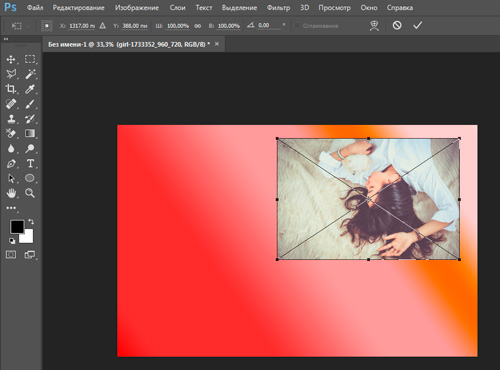
Проделайте то же самое со вторым рисунком. Просто перетащите его и разместите, как вам выгодно. Обратите внимание, что справа в меню «Стили» будет несколько эскизов. Можете нажать на иконку глаза рядом с ними, чтобы понять какая миниатюра за какой объект отвечает.
Если щелкните на название, то сможете его изменить. Это нужно для того, чтобы, когда фотографий будет много, вы смогли получить быстрый доступ к тому или иному элементу.
Давайте немного подробнее разберемся со слоями. Представьте, что перед вами лежит ватман. Вы накладываете одну картинку, затем другую. Так и получается коллаж. Каждая картинка – это и есть слой, но зачем он нужен в электронной программе? Чтобы когда вы делали какие-то изменения для одной фотографии (меняли цвет, размер, форму), то другие были не затронуты.
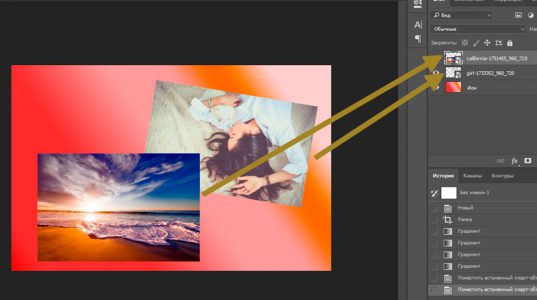
Если вы мышью перетащите один слой под другой, то и коллаж изменится, одно изображение ляжет под другое.
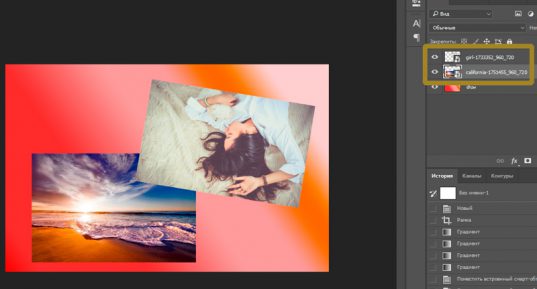
Эффекты и работа с элементами
Щелкнув на слой мышью, чтобы оно подсветилось, вы можете поменять различные настройки. Давайте поговорим как это сделать. К примеру, под теми же слоями находится иконка Fx, или параметры наложения. Благодаря ей вы можете сделать обводку, наложить цвет, чтобы придать картинке оттенок, добавить тиснение, глянец или тень, что я сейчас и выберу.
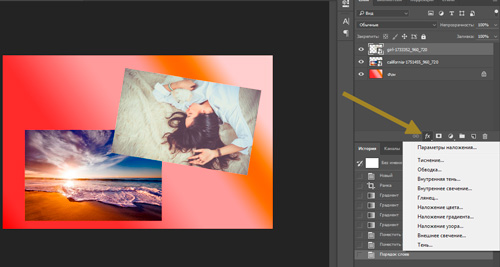
Как вы видите, открылось общее меню, в котором вы можете выбрать эффекты. Каждый из них предполагает различные настройки. Так как все изменения сразу же видны на рисунке, я предлагаю вам попытаться самостоятельно с ними разобраться, тем более что для каждой фотографии они будут индивидуальными.
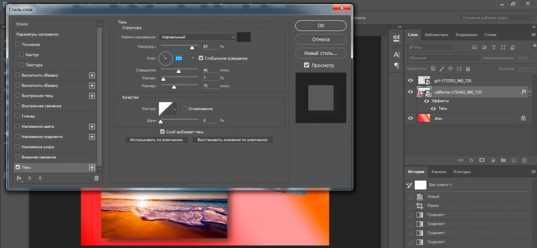
Чтобы снова получить возможность поработать с размерами картинки, нажмите сочетание клавиш Ctrl+T. Это очень полезное сочетание, так что предлагаю вам его запомнить.
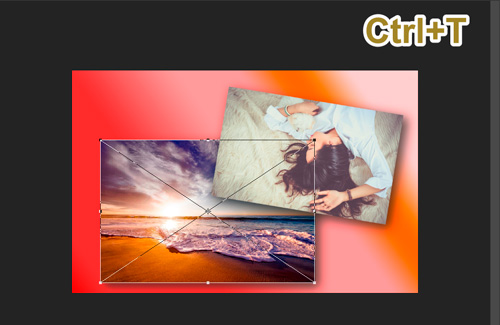
Кроме того, различные интересные эффекты, с которыми можно поработать самостоятельно, есть в меню «Изображение». Мне, к примеру, очень нравится «Коррекция» — «Сочность».
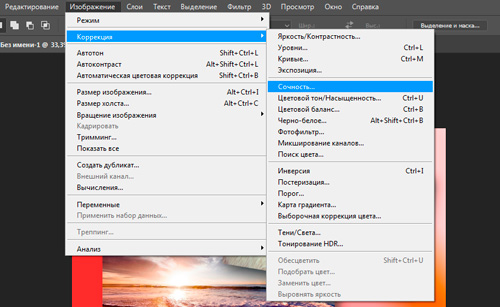
Эта опция помогает сделать любую фотографию ярче.
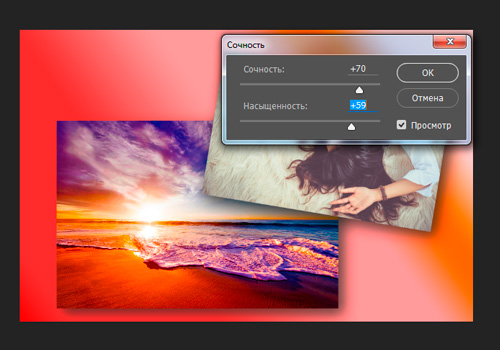
Я уже рассказывал, как вырезать объект из фото. Для этого существует множество инструментов: магнитное лассо, волшебная палочка, ластик, маска-слоя. Очень рекомендую научиться делать это профессионально, почитайте предыдущую мою статью. Я же воспользуюсь обычной волшебной палочкой.
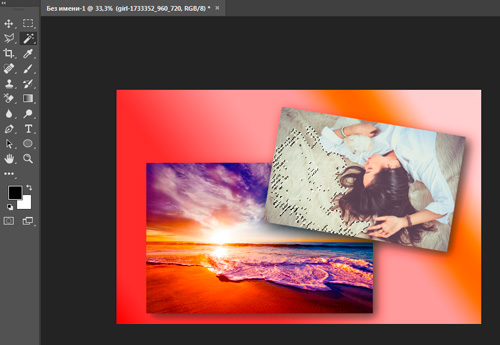
Вот только сейчас ничего удалить у меня не получится. Прежде всего мне нужно растрировать слой. Если какая-то настройка у вас не применяется к изображению, то растрирование обязательно поможет. Нажмите на правую кнопку мыши и выберите одноименный пункт в появившемся меню.
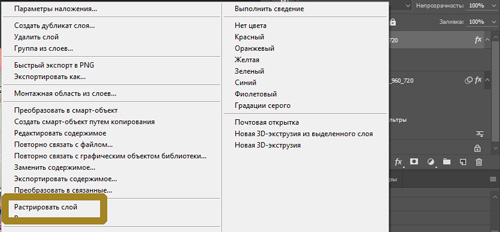
Теперь нажимаю кнопку Del и готово.
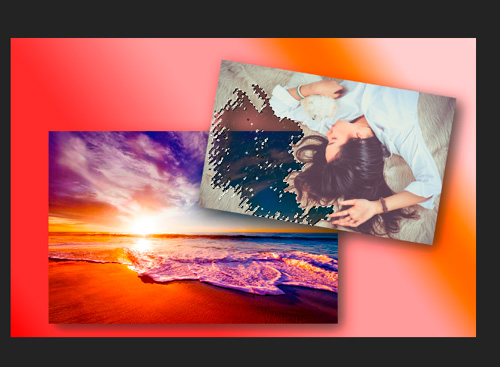
Ctrl+D поможет избавиться от выделения области.
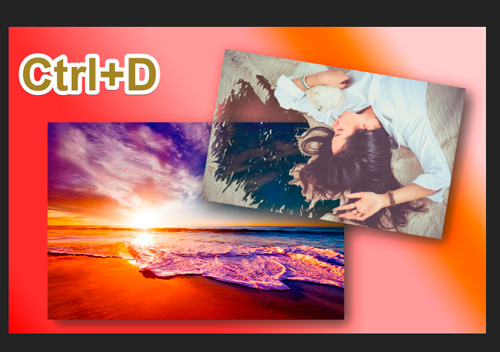
Работать с фоном сейчас тоже невозможно, так как он закрыт для редактирования и «Замок» рядом с эскизом указывает на это. Просто щелкните по замочку, чтобы открыть слой для редактирования.
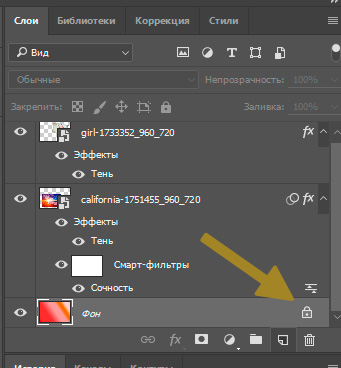
Если вы не умеете пользоваться фильтрами, предлагаю сразу перейти в галерею. Здесь тоже можно делать все по наитию, без специальных знаний.
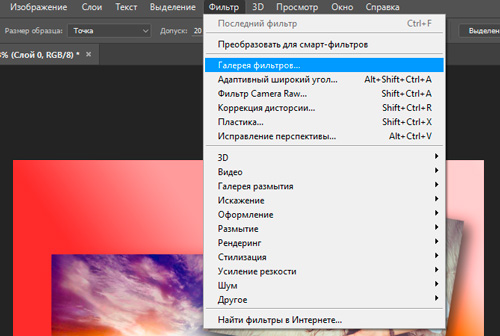
Не забывайте щелкнуть на нужный эскиз со слоем в панели справа, чтобы он подсветился, прежде чем применять какие-то изменения. Здесь очень много различных эффектов: создание зернистой тексты, аэрограф, темное свечение краев и так далее. Сейчас я выбрал мозаичные фрагменты. Справа также есть ползунки, за которые вы можете подергать для достижения более интересных результатов. Не бойтесь экспериментировать.
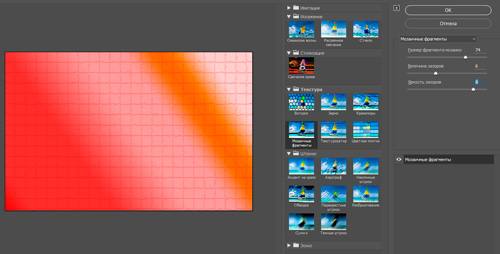
Ну вот в общем-то и все. Вот такой результат у меня получился.

Более сложный коллаж
На сайте photoshop-master вы можете найти кучу дополнений для своей программы, в том числе рамок и шаблонов. Вам просто нужно вставить свое лицо в фотографию или рамку.
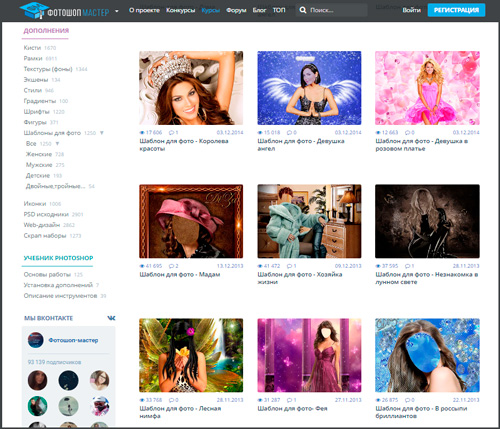
Вы скачиваете шаблон, вырезаете из фото себя, подгоняете по размеру, используя Ctrl+T, затем по цвету (Изображения – Коррекция).
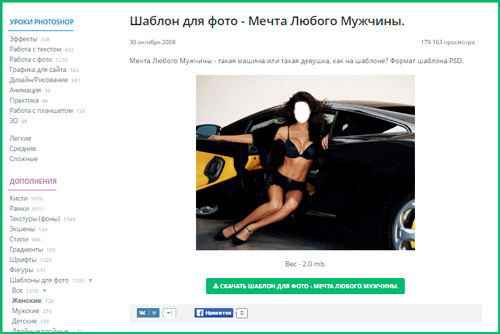
Со временем станет получаться совсем не плохо. Кстати, практически под каждым шаблоном вы можете посмотреть результаты других посетителей сайта или оставить свой.
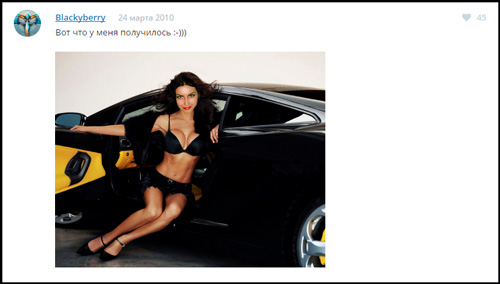
Ну а если вы хотите достичь невероятных высот и быть настоящим мастером создания коллажей, предлагаю обратить внимание на курс « Волшебный коллаж », созданный разработчиками сайта Photoshop-Master.

Эти уроки научат вам нюансам практической работы. Вы также получите массу теоретический знаний: секретов профессионалов, которым есть что вам рассказать про свет, тени и особенности, которые отличают хороший монтаж от плохого.
Вы узнаете как создавать проекты, достойные висеть не только в шикарной раме вашей квартиры. Быстро решится и со всеми подарками для друзей на различные праздники. Думаю, такую красоту с собой в главной ролик будет рад получить любой ваш родственник.
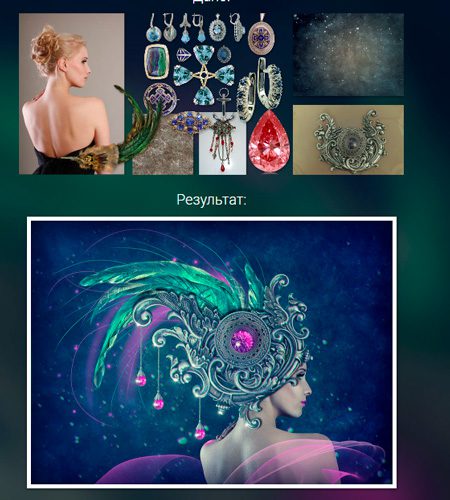
Посмотрите, какие проекты выполняют люди, завершившие этот курс. В рубрике отзывы множество таких примеров!

Ну а если пока вы не готовы решиться, то на этой же странице вы можете получить бесплатный теоретический мини-курс (просто перейдите в самый низ страницы), состоящий из 6 уроков другого автора. Он не менее полезен.
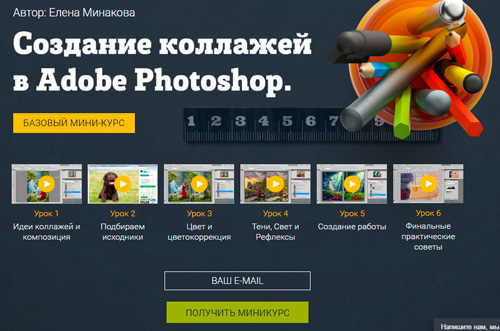
Ну вот и все. Подписывайтесь на рассылку и узнавайте сколько можно заработать на ретуши фотографий, как отточить навыки мастерства в фотошопе, сколько новых профессий могут дать навыки работы в Photoshop и кто готов платить за ваши проекты.
До новых встреч и удачи в ваших начинаниях.


