Чем создать виртуальный диск. Как создается виртуальный жесткий диск и виртуальный CD-ROM
Как сделать виртуальный диск за пять минут

Как сделать виртуальный диск

Добрый день друзья, сегодня мы поговорим о том, как сделать виртуальный диск. Все пользователи ПК знают что такое оптический диск и как им пользоваться. А что такое виртуальный диск, знают не все. Оптический диск – очень удобная вещь. Еще каких-то 10 лет назад пользователи компьютеров хранили полученную информацию на дискетах. Ёмкость таких носителей невелика – около 1.4 Мб. На данный момент часть людей толком не имеют понятие, что это, т.к. современные компьютеры выпускают без так называемого «Флопика» — дисковода для дискет.
Сейчас пользователи хранят информацию на оптических дисках. К сожалению, в ряде случаев это неудобно или не совсем уместно, по сравнению с виртуальным диском. Оптические диски царапаются, ломаются и вообще забирают свободное пространство в ящиках вашего компьютерного стола. К тому же диски часто теряются, а их поиск занимает много свободного времени. Если же диск потерян или пришел в негодность – это приводит к потере вашей информации, что недопустимо. Большинство из нас добавляет новый более ёмкий жесткий диск для увеличения информации.
Это хороший вариант, хотя информация может быть потеряна и оттуда. Можно хранить информацию на Blu-Ray дисках. Это тоже не плохой вариант, хотя они могут также потеряться или сломаться, как и оптические диски.
Но вспомним на минуту, вы запускаете любимую игру или программу, а она напрочь отказывается работать без наличия в дисководе оригинального диска. Это происходит в связи с тем, что создатели оптических или Blu-Ray дисков намеренно встраивают данную функцию в диски, для увеличения продаж своего продукта.
В данном случае придётся диск максимально точно копировать на болванку и вставлять такую болванку в дисковод. Хотя, к слову сказать, не с каждого такого записанного диска программа или игра запустятся.
Как сделать виртуальный диск через проводник
В начале попробуем сделать ВЖД, работая непосредственно через систему компьютера. Делается это довольно просто.Кликнем правой кнопочкой по ярлыку «Компьютер» и выберем пунктик «Управление».

У нас откроется новое окно. В данном окошке выберем «Управление дисками».

Вверху главного меню нажмем «Действие» и выберем пунктик «Создать виртуальный жесткий диск».

В новом окне укажем расположение ВЖД, нажав для данных целей кнопочку «Обзор».

Мы увидим, что у нас уже выбран диск. У меня это D. Вашем случае может быть другой. Вводим имя данного диска. На пример, я введу Virtual HDD, жмем на сохранение.

Далее определим размер, который нам нужен для нашего диска. Я выберу 800 Мб. Насчет формата и типа, оставим как есть и нажмем Ок.

Снизу окна управления ВЖД мы увидим ещё диск, не распределенный (Диск 1). Правой кнопочкой кликаем по нему и жмем «Инициализировать диск».

У нас откроется окно, в котором вы оставим всё по умолчанию и нажмем ОК.

Далее нажмем правой кнопочкой в колонке справа и выберем «Создать простой том».

Мы увидим «Мастер создания простого тома». Нажимаем далее,

У нас откроется окошко «Размер тома», где нам нужно также нажать «Далее». Букву диска нам менять не стоит, нажимаем «Далее». Переходим в форматирование раздела, где мы оставим всё по умолчанию. Жмем «Далее». Нам остаётся завершить наше действие, нажав «Готово». Наш виртуальный диск создан!
Как сделать виртуальный диск через DAEMON Tools Lite
Сделать виртуальный диск с виртуальным дисководом можно и используя посторонний софт. Самой известной из таких программ является Nero. Это удобная программа по созданию виртуального диска. Но проблема в том, что современный вариант Nero – платный.
Поэтому мы поговорим о бесплатном аналоге этой программы, которая называется DAEMON Tools Lite. На мой взгляд, эта программа ничуть не хуже платной Nero поможет вам сделать виртуальный диск. Эта программа тоже бывает платной, но мы сейчас говорим о бесплатном варианте со словом Lite на конце.
Запускаем программу и начинаем создавать образ, вставляем диск в дисковод. Жмем «Создать образ диска». Далее указываем привод дисковода, с которого мы будем сохранять образ и указываем путь, где мы будем создавать данный образ.
После этого переходим к мотивированию создаваемого образа. Чтобы это сделать, нам нужно выделить выбранный нами образ, находящийся в нижней части окна каталога, там выбираем виртуальный диск (программа создает автоматически ), в который мы собираемся его монтировать. При необходимости можно создать дополнительный привод, жмём на клавишу «Добавить виртуальный привод DT».
Далее мы нажимаем зелёный треугольник, который означает «Монтировать». Виртуальный диск создан.
Я надеюсь, вы теперь в курсе, «Как сделать виртуальный диск? Это на самом деле довольно легко. Всего вам хорошего!

С вами был Андрей Зимин. До скорых встреч! 07.07.2013 г.
Как создается виртуальный жесткий диск и виртуальный CD-ROM
Пользователи, заставшие ранние «нулевые», наверняка помнят те времена, когда фильмы, компьютерные игры, программы и музыка доставлялись на наши компьютеры только с помощью распространённых в то время CD/DVD дисков. О свободном скачивании данных в интернете, торрентах и youtube еще знать никто не знал. Ситуацию спасали оптические приводы, с помощью которых информация передавалась на жесткий диск компьютера.
Стремительное развитие интернет-технологий поставило под вопрос необходимость иметь такое комплектующее как «дисковод». В нынешних стационарных системах и ноутбуках редко встретишь наличие привода. Всё из-за виртуальных дисков, которые вытеснили «болванки» и стали распространенным явлением. Однако, не всем удался комфортный переход на новую технологию. В этой статье мы постараемся исправить данную ситуацию и подробно объяснить суть процесса создания, нюансы использования и прочие вопросы, которые неоднократно возникали у всех, кто не знает, как использовать виртуальный CD ROM.
Когда это может понадобиться
Многие могут усомниться в затее использовать прижившееся некоторым нововведение и просто дальше использовать оптический привод, перезаписывая с помощью него образы и информацию на физические носители. Однако, архаичный вариант проигрывает в некоторых случаях, наиболее распространенными из которых являются:
- Отсутствие или неисправность дисковода. Любая деталь не имеет вечный срок эксплуатации. Рано или поздно, может возникнуть неполадка, и хорошо если случится она не в самый необходимый момент (что по «закону подлости» происходит часто). Кроме того, у «системника», принимающего от вас диск с информацией, может просто не быть оптического дисковода. А вот виртуальный CD-ROM есть на любом современном ПК (если посвятить некоторое время его созданию).
- Многоканальность. Мне редко когда попадались компьютеры, в которых имелось сразу несколько дисководов. Юзерам, часто работающим с записью и чтением дисков, приходилось постоянно переставлять CD/DVD. С виртуальными дисками таких проблем нет, а значит вы можете одновременно работать сразу с несколькими.
- Удобство передачи данных. Для обмена информацией, записанной на «болванку», вам необходимо лично передать носитель принимающей стороне. В случае с виртуально записанными образами – передача осуществляется онлайн, по интернету.
Создание виртуального CD-ROM
Для чтения виртуальных образов (файлов iso; mdf, bwi, mds и прочих), необходимо создать виртуальный CD-ROM, который, подобно оптическому приводу, воспроизводит (эмулирует) данные с накопителя. Сделать виртуальный диск можно с помощью специального софта, такого как Daemon Tools, Virtual Drive, Alcohol 120%. Их принцип работы идентичен, а функционал во многом схож. Для примера мы взяли последний из перечисленных, так как с его возможностями и инструментарием очень легко справиться даже далекому от подобных процессов пользователю.
- Вначале скачиваем установщик программы Alcohol 120% по ссылке с Яндекс диска, или на официальном сайте разработчика. Устанавливаем на свой компьютер.
- Запускаем программу. В первую очередь нам необходимо создать виртуальный CD-привод. Для этого в секции «Настройки» выбираем опцию «Виртуальный диск» .

- В открывшемся меню, вручную выбираем к-во создаваемых виртуальных дисков. Подтверждаем результат нажатием на кнопку ОК.

Привод успешно создан, что мы можем наблюдать в панели «Устройство» или в папке «Мой компьютер» .

- Теперь откроем готовый образ. Для этого выбираем вкладку «Файл» , а в открывшемся меню нажимаем на «Открыть…» (или просто воспользуемся комбинацией клавиш Ctrl + O ).

- Находим необходимый нам файл-образ, выделяем его ЛКМ и кликаем на кнопку «Открыть» .

Образ добавлен в библиотеку для обработки.

- Теперь необходимо считать добавленный ранее файл. Для этого выделяем образ ПКМ, и в выпавшем меню выбираем опцию «Смонтировать на устройство» .

Работа выполнена. Результат можем наблюдать в папке «Компьютер» , где среди устройств считывания будет значиться установщик, размещенный в виртуальном приводе.

После проведенных операций с образом, необходимо его извлечь из виртуального привода. Для этого, используя программу Alcohol 120%, в меню имеющихся приводов выделяем наш BD-ROM правой кнопкой мыши и выбираем в списке функцию «Демонтировать образ» . Диск вновь опустеет.

Если же вы хотите убрать виртуальный привод вовсе, необходимо повторить схожие действия, как при его создании:
- В доступных устройства кликаем на DVD/CD накопитель ПКМ. В появившемся списке нажимаем «Свойства» .

- Обратно ставим значение «0» , в секции выбора к-ва виртуальных дисков и нажимаем «ОК» .

Добавление виртуального жесткого диска
Вышеперечисленные возможности доступны многим вот уже десятилетие. Популярность использования виртуального устройства считывания информации стала причиной появления схожего явления, под названием виртуальный жесткий диск. Эта технология позволяет создать файл (имеющий расширение VHD), который в проводнике отображается как стандартный раздел на жестком диске. Рациональность использования virtual-накопителя каждый решает для себя: некоторые таким образом реорганизуют свободное пространство на томах, другие даже устанавливают ОС. Не стоит забывать о возможности создать защищенный файловый контейнер, таким образом ограничив информацию от посягательств других пользователей.
Мы будем создавать виртуальный жесткий диск с помощью стандартных средств Windows (эта функция доступна в системах Windows 7, 8.1, 10). Однако, и с помощью специального софта можно добиться подобного результата. Наиболее эффективно с этой задачей справляется Daemon Tools Ultra, а также Disk2vhd. В этих программах имеются отдельные разделы, посвященные созданию виртуальных дисков (как приводов, так и накопителей подобных HDD).
- Открываем службу «Выполнить» , одновременным нажатием на клавиши Win + R . В пустую строку вводим команду diskmgmt.msc и нажимаем «ОК» .

- Откроется служба «Управление дисками» . В меню управления активируйте вкладку «Действие» , а в нем выберите «Создать виртуальный жесткий диск» .

- В появившемся окне вам необходимо указать месторасположение создаваемого файла, выбрать формат ( VHD/VHDX ), а также определить возможность расширения файла.

- Файл создан, однако диск пока не инициализирован. Нажатием на диск ПКМ, выбираем опцию «Инициализировать диск» .

- В следующем окне необходимо указать стиль раздела (советуем GUID , если вы намерены ограничиться стандартными возможностями работы с выделенным пространством).

- Диск создан и инициализирован. Нам остается создать том, чтобы можно было использовать виртуальный накопитель. Для этого применяем ПКМ к разделу и выбираем опцию «Создать простой том» .

- Виртуальный диск успешно создан. В этом мы можем убедиться, открыв «Мой компьютер» .

Подключение диска после перезагрузки ПК
К сожалению, работа с виртуальным жестким диском требует повторного подключения файла VHD/VHDX, после завершения каждого сеанса. К счастью создавать новый диск, инициализировать раздел и создавать том нам не придется. Чтобы вернуть виртуальный диск к работе (эмулировать данные), необходимо выполнить следующие действия:
- Открываем службу «Управление дисками» (см. 1 пункт раздела «Добавление виртуального жесткого диска» ).
- Открываем вкладку «Действия» и в списке доступных функций выбираем «Присоединить виртуальный диск» .

- В следующем окне необходимо указать месторасположение сохраненного у нас файла VHD/VHDX (используя кнопку «Обзор» ), а затем нажать «ОК» .

- Диск будет добавлен для работы, в чем мы можем воочию убедиться.

Надеемся, с помощью нашей статьи вы узнали, как создать виртуальный диск, а также определили для себя пользу от его использования.
А также смотрим видео по теме:
Виртуальный диск. Какие лучшие программы эмуляторы дисковода (CD-Rom’a)?
 Здравствуйте.
Здравствуйте.
В этой статье хотелось бы коснуться сразу двух вещей: виртуального диска и дисковода. По сути — они взаимосвязаны, чуть ниже сразу сделаем короткую сноску, чтобы было понятнее о чем пойдет речь в статье…
Виртуальный диск (в сети популярно название «образ диска») — файл, размер которого обычно равен или несколько больше реального CD/DVD диска, с которого этот образ был получен. Часто образы делают не только с CD дисков, но и с жестких дисков или флешек.
Виртуальный дисковод (CD-Rom, эмулятор дисковода) — если грубо, то это программа, которая сможет открыть образ и представить вам информацию на нем, как если бы это был реальный диск. Программ такого рода достаточно много.
И так, далее разберем лучшие программы для создания виртуальны дисков и дисководов.
Лучшие программы для работы с виртуальными дисками и дисководами
1. Daemon Tools
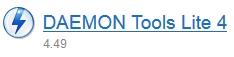 Ссылка на облегченную версию: http://www.daemon-tools.cc/rus/products/dtLite#features
Ссылка на облегченную версию: http://www.daemon-tools.cc/rus/products/dtLite#features
Одна из лучших программ для создания и эмулирования образов. Поддерживаемые форматы для эмулирования: *.mdx, *.mds/*.mdf, *.iso, *.b5t, *.b6t, *.bwt, *.ccd, *.cdi, *.bin/*.cue, *.ape/*.cue, *.flac/*.cue, *.nrg, *.isz.
Создавать позволяет всего лишь три формата образов: *.mdx, *.iso, *.mds. Бесплатно можно использовать облегченную версию программы для дома (в не коммерческих целях). Ссылка приведена выше.
После установки программы, у вас в системе появляется еще один CD-Rom (виртуальный), который может открывать любые образы (см. выше) которые вы только сможете найти в сети интернет.
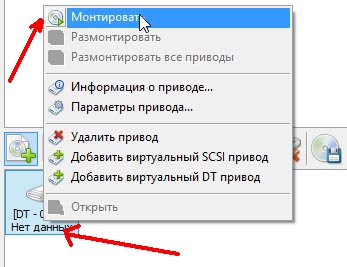
Для монтирования образа: запустите программу, затем щелкните правой кнопкой по CD-Rom’у, и выберите в меню команду «монтировать».
Для создания образа достаточно запустить программу и выбрать функцию «создать образ диска».
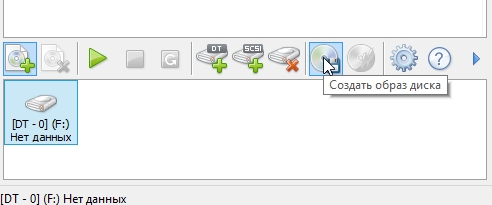
Меню программы Daemon Tools.
После этого всплывет окно в котором нужно выбрать три вещи:
— диск, образ которого будет получен;
— формат образа (iso, mdf или mds);
— место, куда виртуальный диск (т.е. образ) будет сохранен.
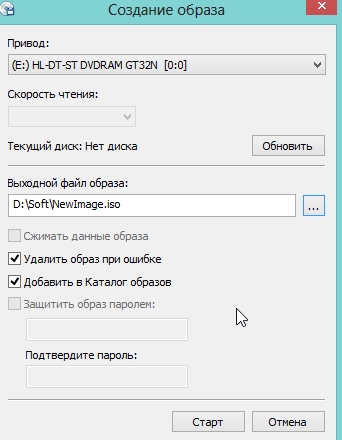
Окно создания образа.
Выводы:
Одна из лучших программ для работы с виртуальными дисками и дисководами. Ее возможностей хватит, наверное, абсолютному большинству пользователей. Работает программа очень быстро, систему не грузит, поддерживает все самые популярные версии Windows: XP, 7, 8.
2. Alcohol 120%/52%
 Ссылка: http://trial.alcohol-soft.com/en/downloadtrial.php
Ссылка: http://trial.alcohol-soft.com/en/downloadtrial.php
(чтобы скачать Alcohol 52%, когда перейдете по ссылке выше, ищите ссылку на загрузку самом низу страницы)
Прямой конкурент Daemon tools, а многие оценивают Alcohol даже выше. В целом, по функциональности Alcohol не уступает Daemon Tools: программа так же может создавать виртуальные диски, эмулировать их, записывать.
Почему 52% и 120%? Дело в количестве опций. Если в 120% можно создать 31 виртуальных дисководов, то в 52% — лишь только 6 (хотя по мне — и 1-2 более чем достаточно), плюс 52% не может записывать образы на диски CD/DVD. Ну и естественно 52% бесплатная, а 120% — платная версия программы. Но, кстати, на момент написания статьи 120% версию дают на 15 дней для пробного использования.
Лично у меня на компьютере установлена версия 52%. Скриншот окна приведен ниже. Основные функции все есть, можно сделать быстро любой образ и использовать его. Есть так же аудио конвертер, но ни разу не использовал его…
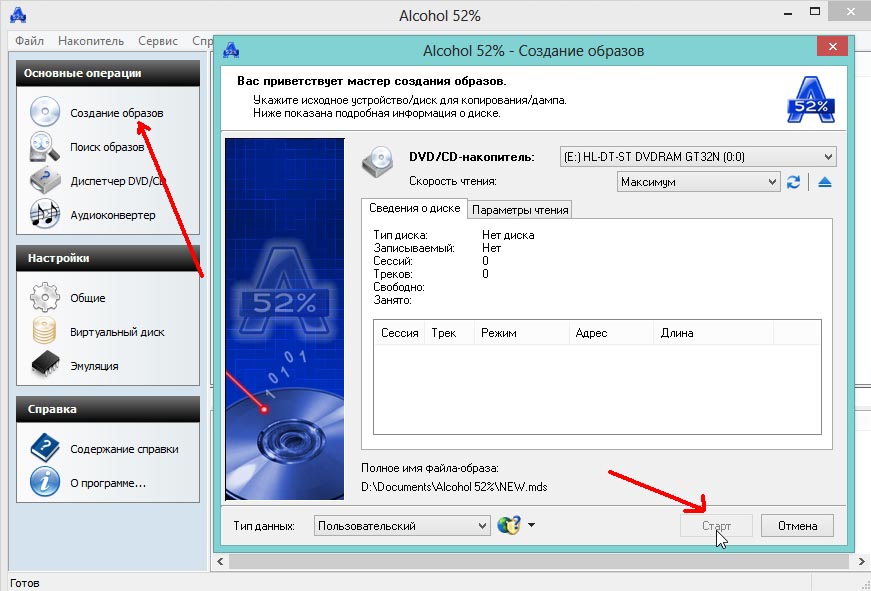
3. Ashampoo Burning Studio Free
 Ссылка: https://www.ashampoo.com/en/usd/pin/7110/burning-software/Ashampoo-Burning-Studio-FREE
Ссылка: https://www.ashampoo.com/en/usd/pin/7110/burning-software/Ashampoo-Burning-Studio-FREE
Это одна из лучших программ для домашнего использования (к тому же бесплатная). Что она может?
Работать с аудио дисками, видео, создавать и записывать образы, создавать образы из файлов, записывать на любые (CD/DVD-R и RW) диски и т.д.
Например, при работе с аудио форматом, можно:
— создать Audio CD;
— создать MP3 диск (https://pcpro100.info/kak-zapisat-mp3-disk/);
— копировать музыкальные файлы на диск;
— перегнать с аудио диска файлы на жесткий диск в сжатый формат.
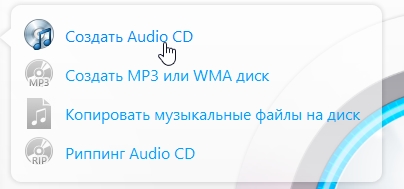
С видео дисками тоже более чем достойно: Video DVD, Video CD, Super Video CD.
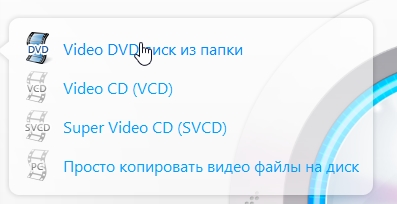
Выводы:
Отличный комбайн, который вполне может заменить целый комплекс утилит подобного рода. Что называется — один раз установил — и всегда пользуешься. Из главных недостатков только один: нельзя открывать образы в виртуальном дисководе (его попросту нет).
4. Nero
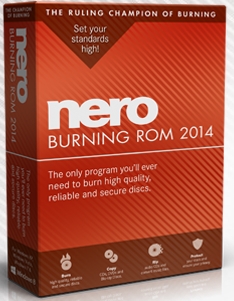 Сайт: http://www.nero.com/rus/products/nero-burning-rom/free-trial-download.php
Сайт: http://www.nero.com/rus/products/nero-burning-rom/free-trial-download.php
Не мог обойти стороной столь легендарный пакет для записи дисков, работы с образами, и вообще, все что касается аудио-видео файлов.
При помощи этого пакета можно делать все: создавать, записывать, стирать, редактировать, конвертировать видео-аудио (практически любые форматы), даже печатать обложки к записываемым дискам.
Минусы:
— Огромный пакет, в котором все что нужно и не нужно, многие даже и 10 части не используют возможностей программы;
— платная программа (бесплатный тест возможен первые две недели использования);
— сильно нагружает компьютер.
Выводы:
Лично, давно уже не использую сей пакет (который уже превратился в большой «комбайн»). Но в целом — программа очень достойная, подойдет как начинающим, так и опытным пользователям.
5. ImgBurn
 Сайт: http://imgburn.com/index.php?act=download
Сайт: http://imgburn.com/index.php?act=download
Программа радует уже с самого начала знакомства: на сайте приведено 5-6 ссылок, чтобы любой пользователь мог легко скачать ее (из какой бы страны он не был). Плюс добавьте к этому десятка три различных языков, поддерживаемых программой, среди которых есть и русский.
В принципе, даже не зная английского языка, в этой программе разобраться не составит труда даже начинающим пользователям. После запуска, перед вами предстанет окно, со всеми возможностями и функциями, которыми обладает программа. См. скриншот ниже.
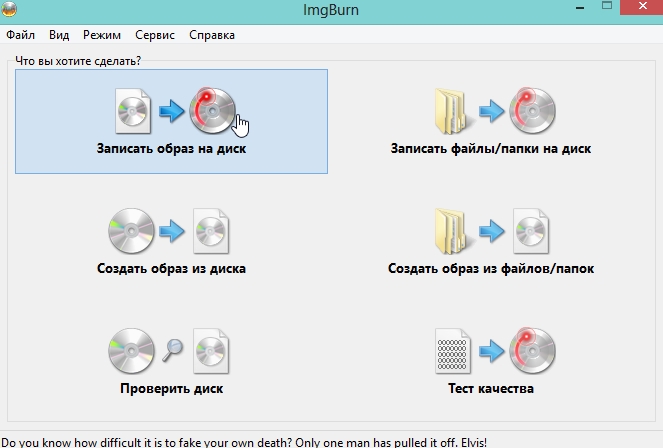
Позволяет создавать образы трех типов: iso, bin, img.
Выводы:
Хорошая бесплатная программа. Если использовать ее в купе, например, с Daemon Tools — то возможностей хватит «за глаза»…
6. Clone CD/Virtual Clone Drive
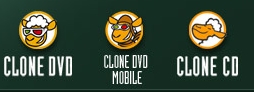 Сайт: http://www.slysoft.com/en/download.html
Сайт: http://www.slysoft.com/en/download.html
Это не одна программа, а две.
Clone CD — платная (первые несколько дней можно использовать бесплатно) программа, предназначенная для создания образов. Позволяет копировать любые диски (CD/DVD) с любой степень защиты! Работает очень быстро. Что еще мне в ней нравиться: простота и минимализм. После запуска понимаешь, что ошибиться в этой программе невозможно — всего 4 кнопки: создать образ, записать образ, стереть диск и копировать диск.
Virtual Clone Drive — бесплатная программа для открытия образов. Поддерживает несколько форматов (самые популярные точно — ISO, BIN, CCD), позволяет создать несколько виртуальных приводов (дисководов). В общем-то, удобная и простая программа, обычно, идет в дополнение к Clone CD.
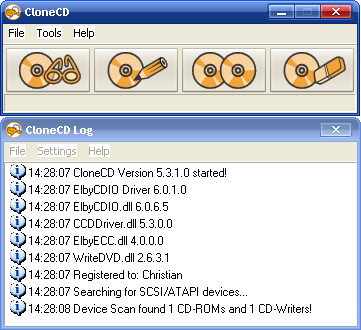
Главное меню программы Clone CD.
7. DVDFab Virtual Drive
 Сайт: http://ru.dvdfab.cn/virtual-drive.htm
Сайт: http://ru.dvdfab.cn/virtual-drive.htm
Эта программа пригодится любителям DVD дисков и фильмов. Она является виртуальным DVD/Blu-ray эмулятором.
— Моделирует до 18 драйверов;
— Работает и с DVD изображениями и с Blu-ray изображениями;
— Воспроизведение Blu-ray ISO файла изображения и Blu-ray папки (с .miniso file в ней) сохранение на ПК с PowerDVD 8 и выше.
После установки, программа будет висеть в трее.
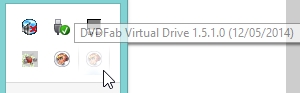
Если щелкнуть по значку правой кнопкой, появиться контекстное меню с параметрами и возможностями программы. Достаточно удобная программа, выполненная в стиле минимализма.
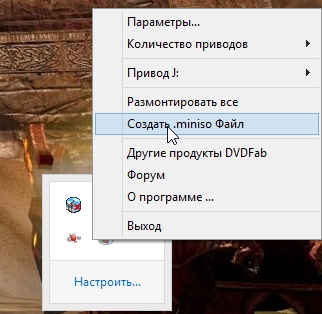
PS
Возможно вам будут интересны следующие статьи:



