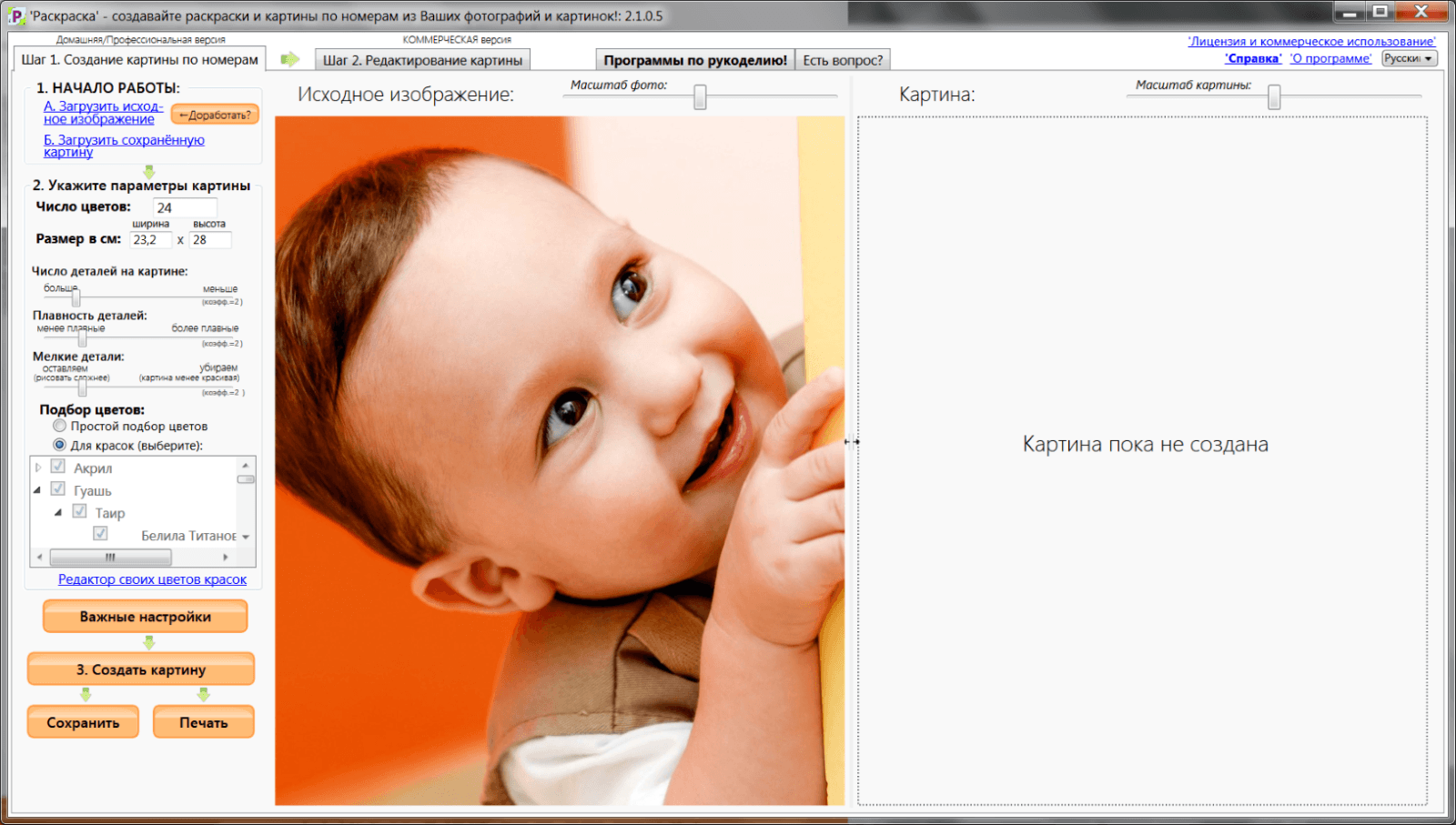Установка ссд в ноутбук вместо dvd. Как поменять жесткий диск на SSD
Замена HDD в ноутбуке на SSD – инструкция. Сравнение HDD и SSD
С каждым днём всё больше пользователей задумывается над вопросом: как производится замена HDD в ноутбуке на SSD? Эта тема сейчас особенно актуальна: жёсткий диск как устройство хранения данных в мобильном компьютере изживает своё.
Менять или не менять? Вот в чем вопрос
Много лет ведётся дискуссия: будет жёсткий диск вытеснен твердотельными накопителями или нет. Опытные пользователи ценят SSD за скорость и надёжность. Однако любая медаль имеет две стороны, поэтому нельзя не отметить, что реактивность работы накопителя стоит очень дорого.
Высокая стоимость SSD по большей части и не даёт ему войти в повсеместное использование. Многие обладатели ПК и ноутбуков, чья деятельность требует наилучших показателей работоспособности, всё-таки отрекаются от HDD.
Плюсы и минусы SSD и HDD
Дело в том что ЖД имеет ряд недостатков в сравнении с SSD:
- среднестатистический диск для ноутбука тяжелей аналогичного SSD;
- он крайне неустойчив к падениям и тряске;
- его скорость чтения/записи ниже;
- имеет высокое энергопотребление.

Как правило, именно из-за них многие решаются на замену, при этом нельзя не учитывать преимущества жёстких дисков перед твердотельными накопителями:
- Объем. На данный момент рядовым пользователям доступно от 320 Гб до 10 Тб. А те же SSD в обычных магазинах удается найти максимум на 2Тб. Речь не идёт о накопителях для промышленного или серверного оборудования, а только о тех, что можно купить в ближайшем компьютерном маркете.
- Цена. У жёстких дисков она гораздо ниже. Если сравнить стоимость популярного харда объёмом в 2 Тб с SSD той же емкости, то получится, что твердотельный накопитель дороже HDD в 16 раз.
- С SSD практически невозможно восстановить удалённые данные из-за метода хранения. Максимум, что можно сделать, это отнести накопитель в лабораторию, где будет нужное оборудование.
Исходя из вышесказанного, можно сделать вывод, если скорость и безопасность данных важнее их объёма. Вы цените низкое энергопотребление? Можете смело переходить на SSD-накопитель.
Какие HDD используются в ноутбуке?
На данный момент в ноутбуках используются жёсткие диски форм-фактора 2,5 дюйма. Это значит, что внутри стоят «блины» именно этого диаметра. В некоторых макбуках установлены винчестеры 1,8″, но это отдельная тема, и про них разговор идти не будет.
Каждый диск обладает набором характеристик, таких как:
- производитель;
- объем: количество вмещаемых данных, как правило, в Гб;
- буферная память: быстрая память или cash;
- скорость вращения: количество оборотов в минуту, совершаемых шпинделем;
- интерфейс подключения: разъем, с помощью которого диск подсоединяется к плате.
От набора этих характеристик и их качества зависит у HDD цена. Наиболее распространённый вариант жёсткого диска на момент написания статьи имеет:
- интерфейс подключения — SATA III;
- объём — 2 Тб;
- скорость вращения шпинделя – 5400 об/мин;
- буферную память — 32 Мб.
Какие SSD можно установить вместо жёсткого диска?
Главное отличие твердотельного накопителя от HDD заключается в том, что запись данных происходит немеханическим путём. Проще говоря, информация записывается на микросхемы. За счёт этого достигается высокая скорость записи/чтения и низкий уровень шума.
Подобные накопители имеют 4 распространённых форм-фактора:
В контексте этой статьи, которая посвящена вопросу, как производится замена HDD в ноутбуке на SSD, всё внимание будет уделяться накопителям последнего формата, т. е. 2,5 дюйма. Они с HDD имеют одинаковую форму и интерфейс подключения SATA III. Схожий вид позволяет вынуть диск и установить на его место SSD, прикрутив к тем же салазкам и закрыв той же крышкой.
SSD форм-фактора mSata
Некоторые ноутбуки поддерживают также mSata. У них на материнской плате имеются специальный разъем SATA III и два места под винтики, чтобы закрепить накопитель. Такие SSD могут быть использованы и как самостоятельные устройства хранения, и в паре с жёстким диском, это зависит от конструкции ноутбука.

Во многих моделях Lenovo такой SSD-накопитель выступает в качестве дополнительного носителя (в роли кэша). Есть ноутбуки, у которых в пару к жёсткому диску устанавливается mSata и используется как системный раздел, то есть на нём, кроме операционной системы, ничего не установлено. Благодаря этому решению ускоряется загрузка ОС, а объем для хранения данных остаётся довольно большим, так как информация записывается на диск.
SSD форм-фактора 2,5″
Для успешной замены HDD на SSD необходимо правильно выбрать накопитель. На данный момент удалось определиться, что он должен быть 2,5 дюйма и подключаться через SATA III. Стоит также обратить внимание на толщину SSD, поскольку у жёстких дисков она колеблется от 5 до 9,5 мм. Если купить слишком толстый SSD, может не захлопнуться крышка диска в ноутбуке.

Дальше уже дело вкуса. Для домашнего пользования достаточным объёмом считается 100–300 Гб. По версии Tom Hardware лучшим SSD для пользователей признан Samsung 850 EVO, при его доступной цене меньше 100 $ он обладает отличными характеристиками. Если вы неопытный пользователь, просто ищите нечто похожее по описанию и не прогадаете.
Замена диска HDD на SSD в ноутбуке
Процесс смены винчестера на SSD протекает так же, как установка нового жёсткого диска.
Первое, что нужно сделать, если старый хард работает, – скопировать с него информацию на другой носитель. Важные данные необходимо перенести в облако, на USB-флешку или съемный диск.
Можно купить кейс для HDD 2,5, установить старый жёсткий в него и использовать в дальнейшем как мобильный носитель информации.
Процесс замены
Для начала нужно извлечь батарею. Если она несъемная, отключите компьютер, снимите крышку и выньте разъем аккумулятора из материнской платы.
- Открутите винтики, которые держат крышку диска, и снимите её.
- Уберите винты, удерживающие салазки винчестера.
- Потяните салазки от разъёма, чтобы отключить HDD, и выньте из корпуса.
- Открутите винты, закрепляющие диск в салазках, и уберите его.
- Возьмите накопитель, установите его в салазки так же, как стоял хард, и закрутите винты.
- Опустите SSD с салазками в корпус и задвиньте их в разъем, чтобы подключить накопитель.
- Завинтите крепеж салазок в корпусе.
- Закройте крышку и закрутите винты.
- Подключите батарею так же, как отключали, и при необходимости закройте крышку.
- Включите ноутбук и проконтролируйте работоспособность SSD.
Минимальная проверка будет заключаться в том, чтобы зайти в BIOS или UEFI и посмотреть, как определился накопитель. В большинстве моделей ноутбуков это можно сделать, нажав клавишу DEL или F2 (в некоторых Enter) сразу после включения.
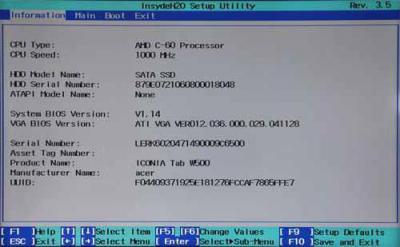
Если накопитель рабочий и установлен верно, в разделе информации обозначится его наименование и серийный номер. Дополнительно можно провести тесты с помощью утилиты и проверить остальное, например, скорость записи.
Замена HDD на SSD в ноутбуке HP
Первое, что нужно сделать, – это скопировать информацию. Об этом написано выше. Принцип действия для всех компьютеров в этом плане одинаковый.
1. Отключите АКБ от ноутбука HP. Если аккумулятор съёмный, как у этой модели, то сделать можно просто:
- разблокировать замок батареи;
- потянуть за второй фиксатор;
- вынуть аккумулятор из разъёма.

2. Крестовой отвёрткой отверните винты, которые держат крышку жёсткого диска в корпусе. В большинстве моделей она небольшая, примерно ½ от всей задней поверхности. Уберите крышку, возможно, придётся применить небольшое усилие, так как она может быть закреплена на дополнительные защёлки изнутри.
3. Открутите винты, которые держат салазки жёсткого диска. Их может 2 или 4. Сдвиньте хард от разъёма, чтобы отключить его.

4. Подденьте крепление и выньте винты. Если жёсткий диск отключён от разъёма, сделать это будет легко.

5. Открутите винтики, которые держат HDD в салазках. Обычно они располагаются с одного и другого торца по 2 штуки.

6. Установите в салазки SSD вместо хард-диска и закрутите винты с обеих сторон.

7. Установите крепление диска вместе с накопителем в корпус и задвиньте в разъем. Закрутите винтики салазок обратно.

8. Закройте крышку корпуса, установите винты в том же порядке, в котором снимали их.
9. Подключите аккумулятор, то есть установите его до характерного щелчка. Задвиньте блокиратор батареи в обратное положение.
10. Включите ноутбук и проверьте, чтобы SSD определился в системе, можете произвести дополнительное тестирование.
Таким образом производится замена HDD в ноутбуке на SSD. В подавляющем количестве моделей эта работа выполняется одинаково. Различия обычно заключаются в способе разбора и отключения батареи.
Замена HDD на SSD в ноутбуке Acer
В этом разделе рассмотрим варианты апгрейда жёсткого диска на SSD-накопитель в ноутбуках производства Acer. Для наглядности в пример будет приведена модель, у которой батарея встроена, и требуется практически полный разбор.
Первым делом все так же копируем важные данные. Здесь объем информации имелся небольшой, поэтому перенос был сделан на USB-флешку. Выключаем ноутбук и приступаем к замене.
1. Необходимо снять заднюю крышку корпуса. Для этого убираем все винты с задней стороны.

2. Снимаем заднюю часть, аккуратно поддевая её по периметру. Если с какой-то из сторон крышка не поддаётся, остановитесь и проверьте, все ли винты убраны.

3. Отключите батарею, для этого выньте кабель из разъема, аккуратно потянув на себя. Не оборвите штеккер, иначе придется полностью менять АКБ.

4. В данной модели жёсткий диск не закреплён в салазках, а просто вставлен в разъем на плату между корпусными креплениями. Для того чтобы произвести замену HDD на SSD в ноутбуке, достаточно вынуть старый диск, потянув от разъёма. Затем на его место поставить накопитель.

5. Подключите обратно аккумулятор. Проследите, чтобы разъем встал ровно и не был повреждён.
6. Верните на место крышку корпуса и закрутите все винты. Проследите, чтобы задняя часть не зажала провода.
7. Включите ноутбук, проверьте работоспособность твердотельного накопителя любым способом. В случае если компьютер не реагирует на кнопку питания, придётся его разобрать снова, чтобы проверить батарею.
Таким способом осуществляется замена HDD в ноутбуке на SSD у некоторых моделей производителя Acer. На эту инструкцию можно опираться, если придётся обновлять другие компьютеры со встроенной АКБ.
Замена HDD на SSD в ноутбуке Lenovo
Большого отличия от предыдущих двух вариантов здесь найти не получится. Можно отметить, что замена диска на SSD-накопитель в этом варианте объединила два предыдущих. В этой модели Lenovo съёмный аккумулятор, но крепление HDD расположено под задней частью корпуса. Отдельной крышки здесь нет.
Следуя главному принципу, надо перенести нужные данные в другое место или приготовить HDD-case, чтобы вмонтировать в него свой старый диск. В этот раз копировать ничего не будем, вставим винчестер в Case и начнем пользоваться им как переносной «флешкой».
1. Сначала требуется отключить батарею. Аккумулятор у этой модели съёмный, поэтому нужно снять фиксатор и вынуть АКБ.

2. По очереди открутить все винты, которые расположены в нижней части. Обязательно проверьте, нет ли у вашей модели дополнительных винтиков сбоку.

3. Аккуратно снимите крышку, отщёлкивая каждое крепление одно за одним. В случае если корпус не поддаётся, проверьте, все ли винты были убраны.

4. Открутите винт, который держит салазки жёсткого диска. В этом примере он только один. Приподнимите крепления HDD и выньте его из ноутбука.

5. Уберите отвёрткой винты, которые держат салазки на харде. В этой модели крепления имеют экранированную фольгу, которая защищает контроллер диска от замыкания о корпус.
6. Установите в крепление HDD новый SSD-накопитель и верните его на место, закрепив винтом.

7. Закройте ноутбук нижней частью корпуса, аккуратно защёлкнув все крепления. Закрутите винты в том же порядке и подсоедините батарею.

8. Включите ноутбук и проведите тестирование накопителя в “Биос” или какой-нибудь утилитой, например, Victoria.
Способы, как поменять HDD на SSD в ноутбуке, можно перечислять бесконечно. Дело в том, что у каждой модели существует свой принцип разборки. Поэтому, если вы недостаточно квалифицированы и не имеете опыта в этом вопросе, рекомендуется обратиться к профессионалам.
Замена жёсткого диска на твердотельный накопитель увеличит производительность вашего ноутбука на порядок. Однако обязательно учитывайте при этом параметры процессора и объем оперативной памяти. Если у вас установлен совсем слабенький CPU и оперативки не больше 2 Гб, то система в любом случае будет притормаживать, даже с ССД.
Оценивайте свой компьютер адекватно, вносите в него только необходимые изменения, и он будет служить верой и правдой до тех пор, пока вы не купите новый.
Меняем DVD-дисковод на твердотельный накопитель
Если Вы уже давно перестали пользоваться DVD-дисководом в своем ноутбуке, то самое время заменить его на новенький SSD. Вы не знали, что так можно? Тогда сегодня мы подробно расскажем о том, как это сделать и что для этого потребуется.
Как установить SSD вместо DVD-привода в ноутбуке
Итак, взвесив все «за» и «против» мы пришли к выводу, что дисковод для оптических дисков – это уже лишнее устройство и хорошо бы вместо него поставить SSD. Для этого нам потребуется сам накопитель и специальный переходник (или адаптер), который по размерам отлично подойдет вместо DVD-дисковода. Таким образом нам будет не только проще подключить диск, но и сам корпус ноутбука будет смотреться более эстетично.
Подготовительный этап
Прежде, чем приобретать подобный переходник, стоит обратить внимание на размер своего дисковода. Обычный привод имеет высоту 12,7 мм, также есть и ультратонкие дисководы, которые по высоте составляют 9,5 мм.

Теперь, когда у нас есть подходящий адаптер и SSD, можно приступать к установке.
Отсоединяем DVD-дисковод
Первым делом необходимо отсоединить аккумулятор. В тех случаях, когда батарея не съемная, придется снимать крышку ноутбука и отсоединять коннектор аккумулятора от материнской платы.
В большинстве случаев, для того, чтобы снять дисковод не нужно разбирать ноутбук полностью. Достаточно открутить несколько винтов и оптический привод легко извлечется. Если вы не совсем уверены в своих силах, то лучше поискать видеоинструкции непосредственно для своей модели либо же обратиться к специалисту.

Устанавливаем SSD
Далее подготавливаем ССД для установки. Здесь особых сложностей нет, достаточно выполнить три простых действия.
- Установить диск в гнездо.
В переходнике есть специальное гнездо, имеет разъемы для питания и передачи данных. Именно в него мы и вставляем наш накопитель.

Как правило, диск закрепляется специальной распоркой, а также несколькими болтами по бокам. Вставляем распорку и закручиваем болты, чтобы наше устройство прочно зафиксировалось на месте.
Перенести дополнительное крепление.
Затем снимаем специальное крепление с дисковода (если оно есть) и переставляем его на адаптер.

На этом все, наш накопитель готов к установке.
Теперь остается вставить адаптер с SSD в ноутбук, закрутить болты и подключить аккумулятор. Включаем ноутбук, форматируем новый диск, а дальше на него можно перенести операционную систему с магнитного накопителя, а последний использовать для хранения данных.
Заключение
Весь процесс замены DVD-ROM на твердотельный накопитель занимает несколько минут. А в результате мы получаем дополнительный диск и новые возможности для своего ноутбука.
Добавьте сайт Lumpics.ru в закладки и мы еще пригодимся вам.
Отблагодарите автора, поделитесь статьей в социальных сетях.
Помогла ли вам эта статья?
Поделиться статьей в социальных сетях:
Еще статьи по данной теме:
Для чего нужен переключатель на этом адаптере?
Игорь
26.08.2018 в 16:43
Ноутбук Asus X555U.
Заменил HDD на SSD.
Всё работает отлично.
Купил адаптер для установки hdd вместо dvd -> установил -> появились системные прерывания, загружающие проц на 15-25%.
Снял ssd, снял адаптер, установил hdd на своё место -> системные прерывания пропали.
Установил SSD на место HDD, установил адаптер вместо dvd (hdd в адаптер не установил) -> опять системные прерывания.
Что нужно сделать чтобы адаптер не вызывал системных прерываний? И как это вообще возможно чтобы адаптер без устройства в нём на что-то влиял?
Удалось решить проблему.
Нашёл какой-то безымянный переключатель на адаптере спрятанный с тремя положениями. В инструкции про него ничего не сказано. Обратился к производителю что это за переключатель и в каком случае какое состояние должно быть. Сказали что это «рудиментарный» переключатель. Он теперь ни на что не влияет, всё должно исправно работать независимо от положения переключателя.
Я попробовал всё-таки попробовать поэкспериментировать и в одном из положений всё заработало как надо!
Вот тебе и рудиментарный переключатель. Производитель не знает что производит.
Производитель — Dexp.
Читал еще что SSD ставят на место HHD, а HHD уже в дисковод. есть ли разница?
Динар, здравствуйте. Да, разница есть, но не всегда. В более менее современных ноутбуках часто бывает так, что жесткий диск подключен по интерфейсу SATA III, а дисковод — по SATA II. Скорость первого в два раза выше второго, потому в таких случаях стоит ставить SSD на место HDD, а HDD — вместо привода. Понять визуально, где и какой SATA в ноутбуке, можно только по подписи, которая должна быть рядом с разъемом для подключения.
Как заменить (установить) SSD накопитель в ноутбук
Недавно я менял SSD накопитель в своем ноутбуке, сделал несколько фото, и решил написать небольшую инструкцию, в которой покажу как установить, или заменить SSD накопитель в ноутбуке. Если вы хотите поменять, или установить новый жесткий диск, то эта инструкция для вас так же подойдет, ведь по сути не важно, HDD у вас, или твердотельный накопитель. Разницу вы увидите только в процессе пользования компьютером.
Чаще всего, конечно же устанавливают SSD накопитель вместо жесткого диска. Это и не странно, ведь твердотельный накопитель это очень круто. Скорость, тишина, устойчивость к ударам, которых обычный жесткий диск очень боится. А если у вас ноутбук, и вы его часто переносите, то это очень большой плюс. Установить SSD накопитель в ноутбук совсем не сложно. В этой статье мы поговорим именно о ноутбуках. По стационарным компьютерам я подготовлю отдельную статью, там есть некоторые нюансы.
Перед тем, как устанавливать новый накопитель, нужно обязательно разобраться с информацией, которая находится на старом накопителе, который на данный момент установлен в вашем ноутбуке. Можно полностью клонировать старый диск на новый SSD накопитель. Вместе с Windows и всеми файлами. Вы даже не заметите, что заменили накопитель. Что очень важно, без переустановки Windows, и ее настройки. Именно этот момент останавливает многих пользователей, которые задумываются о переходе на твердотельные накопители. Вот инструкция: как перенести Windows 7, 8, 10 на SSD, или другой жесткий диск.
Только после того, как вы решите вопрос с переносом данных со старого диска, можно приступать к замене накопителя. Если у вас например новый ноутбук, то и переносить ничего не нужно (если Windows не была установлена), вытягиваем старый диск, и ставим новый. На который вы уже сможете установить Winodws 10, например.
В моем же случае, я просто делал замену SSD, но новый SSD накопитель. Старый проработал у меня 4 года, и я решил его сменить, установив накопитель большего объема. Не важно какой фирмы у вас SSD: Kingston, Silicon Power, Transcend, Intel, Samsung – процесс установки не будет отличатся.
Инструкция по установке, или замене SSD накопителя
Снизу своего ноутбука, вы должны увидеть крышку, сняв которую мы получим доступ к жесткому диску и скорее всего к оперативной памяти. Полностью разбирать ноутбук не нужно. И еще, замена накопителя не лишает вас гарантии на ноутбук. Я устанавливал накопитель в ноутбук ASUS. Конечно же, у вас скорее всего другой ноутбук, и процесс установки будет немного отличатся.
Для начала, находим крышку под которой находится жесткий диск. Откручиваем ее, и получаем доступ к накопителю. У меня это выглядит вот так:

Дальше, откручиваем старый жесткий диск, и осторожно извлекаем его из корпуса ноутбука. В моем случае, уже был установлен SDD. Но, это ничего не меняет.

Снимите рамку из старого накопителя.

Вставляем новый SSD в рамку, и прикручиваем его.

Устанавливаем новый накопитель в корпус ноутбука. Сначала легонько вставляем его в разъемы, и прикручиваем.

Установка закончена. Собираем ноутбук обратно.
Если вы клонировали информацию со старого диска, то после включения сразу должен загрузится Windows. Если же нет, то нужно устанавливать операционную систему.
Надеюсь, моя инструкция вам пригодилась. Задавайте вопросы в комментариях.





Сергей, здравствуйте!
У меня ASUS X200LA-CTOO2H, хочу установить SSD вместо ж.диска. Просьба объяснить: не будет ли БИОС требовать админский пароль, если да, то как его сбросить?
И еще- с помощью чего можно клонировать ОС на SSD, и как подключить SSD к ноуту -нужен отдельный адаптер?
Спасибо, Коля.
Если Вам не сложно, отпишитесь пожал. в личку.
Здравствуйте. Да нет, думаю, что никаких паролей не понадобится. Зачем.
По поводу переноса OS на SSD я писал в отдельной статье https://prostocomp.net/sistema/kak-perenesti-windows-7-8-10-na-ssd-ili-drugoj-zhestkij-disk.html
А вот по поводу адаптера не понял. SSD ставится на место уже установленного жесткого диска. Там никаких адаптеров не нужно.
Большое спасибо за быстрый ответ, СЕРГЕЙ!
По поводу адаптера: я имел ввиду запись клона ОС в SSD, еще не установленный в ноут. (я просто не ни разу не видел этот SSD), т.е. имеется ли возможность подключить этот SSD к ноуту и записать на него клон ОС, а уж потом вставить его в ноут вместо ж,д ?
Нет, просто так, как флешку, подключить SSD к ноутбуку не получится. Там нужен специальный карман. Можете поиска в интернете по запросу «карман для SSD 2.5». В который вы потом сможете вставить старый диск, и использовать его как флешку. Я показывал такой карман в статье, ссылку на которую давал выше.
Мне кажется, проще поставить SSD в ноутбук, и по новой поставить на него систему.
У меня установлен диск TOSHIBA MQ01ABF050, и русифицированной программы по его клонированию я, к сожалению, не нашел.
У меня вопрос по замене hdd на ssd на ноутбуке rover выпуска 2008 года с операционкой хр.
1. Увидят ли хр и старенький ноутбук (2008 год) современный ssd на 120 гб (жесткий тошиба тоже 120 гб)
2. Операционка из акрониса устанавливается без проблем на ssd
3. В биосе ничего не надо менять?
4. Это нормальный алгоритм: заменить один диск на другой, включить ноут., загрузить акронис через диск и установить систему заранее записанную в этой программе на ssd
Здравствуйте. К сожалению, не смогу вам ответить.
По той причине, что ноутбук старый, + еще Windows XP. У меня нет опыта в такой замене.
Здравствуйте!
В наличии старый ноутбук Acer Aspire 5741ZG.Купил жесткий диск SSD Smartduy 240GB под операционную систему. Сразу оговорюсь, что когда покупал ноутбук, сразу записал 4 диска Recovery для восстановления системы при сбое или в других случаях. Поменял жесткий диск с HDD на SSD. Переустановил систему с 4 дисков и при загрузке системы пишет следующее:
Bradcom UNDI PXE-2.1 v 12.2.0
Copyright (c) 2000-2009 Broadcom Corparation
Copyright (c) 1997-2000 Intel Corparation
All right reserved.
PXE-E61: Media test failure, check cable
PXE-M0F: Exiting Broadcom PXE ROM.
No bootable device — insert boot disk and press any key.
Подскажите пожалуйста в чем проблема и как можно излечить? (если возможно это сделать для простого обывателя, без особых знаний программирования и знания железяк в ПК…), подозреваю нужно полазить с «бубном» в биосе….Или лучше обратиться к специалистам, чтобы поставили систему правильно?!
За квалифицированную и грамотную помощь буду очень признателен….
Спасибо!
Здравствуйте. А на каком этапе загрузки появляется эта ошибка? В БИОС установленный SSD отображается? Скорее всего ноутбук не видит SSD накопитель. Так как сточка «No bootable device — insert boot disk and press any key.» говорит о том, что нет загрузочного устройства. Только вот странно, как вы систему восстановили с дисков.
Сергей, здравствуйте! Скажите, на любом ли ноутбуке из моделей 17-18 гг можно заменить оригинальный ssd?
Здравствуйте. Не могу ответить на ваш вопрос. Да и какого-то определенного ответа на ваш вопрос нет. Ноутбуки бывают разные.
Здравия желаю!
Хочу принести свою ложку дёгтя.
Если мы меняем старый жесткий диск на более современный, то мы должны учесть два момента — это потребляемый ток и охлаждение.
Например, ток, потребляемый старым винчестером 047а, а ток потребления нового — 0,7а. Это означает, что нагрузка на схему питания увеличилась более чем на один ватт и соответственно изменился температурный балланс, что может привести к нестабильной работе всей системы вцелом. Особенно это становится заметным при копировании больших объемов информации. Температура HDD повышается и микроконтроллер жесткого диска начинает температурную калибровку и прочие процедуры, предусмотренные его микропрошивкой, а процесс копирования надолго подвисает.
Теперь о питании. На днях мне в руки попал гибридный HDD Seagate Laptop SSHD 1000GB, который не пошел на одном ноутбуке и трёх настольных ПК. В Биосе он определялся, но вёл себя как неразмеченный и не отформатированный диск, либо совсем пропадал. Я даже открутил его плату контроллера и почистил ластиком контактные площадки. Не помогло.
Я применил своё излюбленное устройство — USB универсальный контроллер для HDD с автономным питанием AGE Star. Выяснилось, что диск вполне себе работоспособен и даже содержит информацию на двух логических устройствах общей ёмкостью 910GB. Я запустил проверку, которая заняла несколько часов и выявила ошибки. В процессе проверки почти постоянно горела лампочка контроллера, сигнализирующая о перегрузке по питанию, а диск сильно нагрелся и я положил на него сверху радиатор от процессора.
Всё это утвердило меня во мнении, что данный образец HDD очень критичен к пульсациям и проседанию напряжения питания в момент пиковых нагрузок. Я взял другое своё излюбленное устройство с автономным, опять же, питанием NexStar бокс для дисков Sata, вскрыл этот бокс и встроил в него дополнительный фильтр питания, состоящий из параллельно включенных конденсаторов, ёмкостью отличающихся примерно на порядок — 2200,0мкф, 470,0m, 47,0m, 1,0m, 0,47m, 47n, 22n (керамических несколько) и токоограничительный резистор около 1 ом. Вставил капризный диск — работает. Иногда задумывается — я грешу на недостаточное охлаждение.
В ближайшее время планирую спаять фильтр — блок конденсаторов для того, чтобы попробовать этот диск и пару других со схожими проблемами на ПК (о ноутбуке речи нет поскольку внутри нет места), хотя, возможно и прошивка HDD тоже глючит (мучили то их сколько!).
Но, хуже точно не будет…
Здравствуйте! Хочу приобрести ноутбук Dell Latitude 5590, мне нравятся из современных ноутбуков только Dell Latitude. Всё устраивает, но там стоит SSD на 512 Гб, а этого объёма мне ничтожно мало. Возможна ли установка вместо него другого SSD (я понимаю, что установить туда привычный мне серверный винчестер невозможно) большего объёма (как минимум, 1 Тб и выше)? Спасибо.
С уважением, Марат
Вам нужно уточнить этот момент у специалистов поддержки Dell. У меня нет такой информации. Но я думаю, что заменить диск можно. Поставить еще один – вряд ли.
Сергей, большое спасибо, что откликнулись! Я просто ранее с SSD не работал. С HDD знаю, что всегда подобное возможно, я сам так не раз делал. А вот с SSD, есть там какие-то «подводные камни», какие-то ограничения на объём SSD в том или ином компьютере?
С уважением, Марат
Думаю, что ограничений по объему памяти в SSD нет. Но снова же, лучше уточнять все у поддержки производителя ноутбука.