Как настроить точное время. Как синхронизировать время с интернет
Синхронизация времени через интернет на компьютере в Windows 7, 8
Часы Windows, расположены в правом нижнем углу экрана на панели задач рядом с кнопкой «свернуть все окна», языковой панелью, другими элементами и открываются по нажатию на них левой кнопки. Чтобы системные часы показывали точно, необходимо синхронизировать время на компьютере с интернетом в Windows 7, 8.
Синхронизация происходит с интернет-сервером и время вашего ПК автоматически обновляется. По умолчанию обновление происходит каждые 7 дней с наличием подключенного интернета. В статье рассмотрим, как включить синхронизацию, как ускорить обновление времени с сервером, и какую программу можно использовать.
Как включить, настроить синхронизацию времени на Windows 7, 8
Примечание: по умолчанию синхронизация времени через интернет включена в Windows.
Для начала Вам потребуется открыть панель управления Виндовс и выбрать в области просмотра мелкие или крупные значки. Далее в списке нажмите «дата и время».

В результате откроются опции даты и времени. Еще их можно вызвать, нажав левой кнопкой в область отображения даты и времени, и выбрать соответствующую ссылку (показана на скриншоте).

В окошке перейдите в раздел «время по интернету», здесь представлена информация о текущей синхронизации с наименованием сервера (если она включена). По умолчанию синхронизация по интернету производится с сервером от Microsoft, который называется time.windows.com. Для изменения настроек кликните «изменить параметры» и «да» (если включен контроль учетных записей).

В параметрах времени по интернету должна быть отмечена флажком опция «синхронизировать с сервером времени». Выберите один из предустановленных серверов или задайте свой (со списком серверов можно ознакомиться здесь http://support.microsoft.com/ru-ru/kb/262680). Далее нажмите «обновить сейчас», чтобы синхронизировать время на компьютере с интернетом. В случае успешной синхронизации, Вы увидите уведомление в этом же окне.

Для синхронизации времени через интернет Вы можете использовать различные утилиты такие как:
- Atomic Clock Sync
- NetTime
- SP TimeSync
- Другие
Через программы настраиваются все аспекты синхронизации, уменьшается интервал запроса на обновление. Стандартными методами так же можно синхронизировать время на компьютере с интернетом ускоренно и чаще, читаем дальше, как это сделать.
Как уменьшить интервал обновления времени с интернета
Бывает ситуация, что время постоянно сбивается из-за проблем с системными часами, даже если у Вас включена синхронизация времени на компьютере. Решением проблемы является правка NTP клиента для ускорения периода обновления. В зависимости от версии ОС Вам потребуется:
В реестре перейдите до раздела NtpClient (полный путь показан на картинке ниже). В правой стороне редактора дважды щелкните по параметру SpecialPollInterval. Далее в области системы счисления выберите «десятичная», и в поле значения будет число 604800, которое представляет собой 7 суток в секундах.
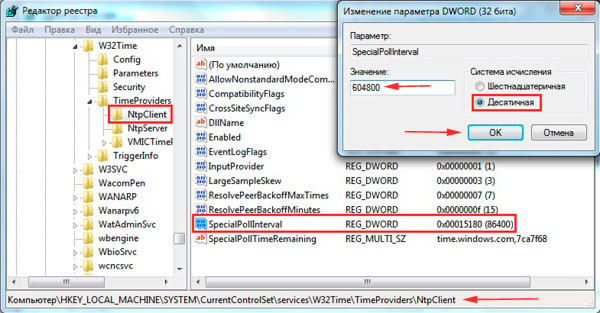
Например, если вы хотите синхронизировать время на компьютере с интернетом каждый день, тогда введите значение 86400, которое рассчитывалось по формуле 60 секунд * 60 минут * 24 часа * 1 день. Задайте свое количество секунд и нажмите OK.
Примечание: не ставьте значение меньше 14400 секунд (4 часа), иначе IP-адрес вашего компьютера может получить запрет от сервера времени.
Вы также можете ускорить синхронизацию вручную, но добраться до кнопки «обновить сейчас» составляет много шагов. В данном случае можно воспользоваться cmd. Для этого надо вызвать командную строку в Виндовс 7, 8 от имени администратора, а затем ввести команду ниже и нажать клавишу ввода.
Примечание: команда заработает, если синхронизация времени через интернет включена.

Чтобы еще ускорить процесс создайте bat файл и скопируйте в него команду синхронизации. Далее вынесите файл на рабочий стол или закрепите на панели задач и запускайте от имени администратора.
Предотвращение проблем во время синхронизации
Установить точное время через синхронизацию с интернетом не всегда удается. Вы можете столкнуться со следующими проблемами и путями их решения:
- Убедитесь, что часовой пояс, дата и время вручную правильно установлены на Вашем компьютере, иначе у Вас будет постоянно сбиваться время, пытаясь синхронизировать часы компьютера с сервером времени в интернете.
- Windows получает начальное время от BIOS, поэтому убедитесь, чтобы время и дата были правильно настроены в CMOS BIOS.
- Проверьте батарею CMOS на материнской плате. Если она слабая, тогда Ваши часы могут идти медленнее, теряя или сбрасывая время. Если это так, то вам просто необходимо заменить батарейку CMOS.
- Если ваш компьютер не будет держать точное время даже после включения синхронизации и изменения временных серверов, читайте выше про изменение интервала обновления.
Как видите, синхронизировать время на компьютере с интернетом в Windows 7, 8 для точного отображения не сложно. Все можно сделать стандартными шагами Виндовс. Программы лишь уменьшат затраты Вашего времени, например, сократят время синхронизации в два клика.
Как синхронизировать время на компьютере с интернетом?
Хотя компьютер и является точной машиной, часы в нем (как и любые другие) могут отставать или спешить. Для предотвращения подобных казусов необходима синхронизация времени с помощью службы времени Windows.
По заданному графику ОС сверяет часы с сервером, указанным в настройках. Если значения не равны, системой выполняется корректировка показателей. Изначально в конфигурации уже задано несколько адресов.
Как синхронизировать время на компьютере

Для одноразовой синхронизации нужно проделать следующие действия. Кликнуть левой кнопкой по часам Windows.

Кнопка “Изменение настроек даты и времени” откроет окно настройки. Далее требуется перейти во вкладку “Время по интернету”. В ней будет отображен адрес сервера, который указан в настройках, и последняя дата синхронизации.

Нажав на “Изменить параметры”, можно будет обновить время.
Автоматизация функции
Чтобы синхронизировать время компьютера с интернетом автоматически, достаточно в последнем окне поставить галочку в единственной клеточке. Если подключиться к северу невозможно или при обновлении времени происходит погрешность, то можно выбрать один из дополнительных серверов, благо ОС предоставляет на выбор целых 5, либо найти адрес в интернете и вписать его в строку “сервер”.
Будьте внимательны, последний выбранный сервер останется в настройках по умолчанию, с ним операционная система и будет автоматически синхронизировать время на компьютере с интернетом.
Средства командной строки
Не всегда удобно использовать графические средства настройки системы. Например, если окно перегружено текстом: глаза пытаются найти нужную кнопку, но все сливается в одно монотонное изображение. Да и ввод пары команд производится быстрее, чем частые перемещения курсора мыши из одного угла окна в другой.
Чтобы синхронизировать время на компьютере с интернетом при помощи командной строки, откройте меню “Пуск” и выберите “Выполнить” либо просто нажмите Win+R на клавиатуре. В строке окна, которое запустится, напишите cmd, а после нажмите Enter. Так вы войдете в командную строку, следующая команда выполнит обновление времени на локальном компьютере с сервером, установленным по умолчанию:
- w32tm /resync.

Для настройки сервера, который будет использовать система, чтобы синхронизировать время на локальном компьютере с интернетом, выполните команды:
- w32tm /config /manualpeerlist:[сервер для синхронизации] /syncfromflags:manual /reliable:yes (эта команда устанавливает сервер, время которого будет использоваться для обновлений);
- w32tm /config /update (сообщение службе времени о том, что настройки изменились);
- net stop w32time && net start w32time (перезапуск службы).
Командная строка – это слишком сложно?
Windows – это ОС, функциональность которой может быть расширена дополнительными приложениями. Если при настройке обновления времени вы испытываете сложности, то можно использовать самый просто вариант – скачать программу, которая сделает множество шагов сама и потребует минимального вмешательства. Тем более что такие программы позволяют синхронизировать время с большей точностью, чем стандартные средства системы. Часто они могут учитывать задержки при получении и отправке пакетов и получать адреса серверов из списков в интернете.
Недокументированные настройки
По умолчанию период, с которым Windows после настройки будет синхронизировать время на компьютере с интернетом, равен неделе. Иногда этот интервал требуется уменьшить, но встроенные средства не позволяют выполнить необходимую конфигурацию. Поможет реестр.

Для запуска реестра в строке окна “Выполнить” введите regedit и нажмите Enter. Перейдите в ветку HKEYLM, в ней необходимо развернуть каталог SYSTEMCurrentControlSetServicesW32TimeTimeProvidersNtpClient. Найдите параметр SpecialPollInterval. В нем уже будет записано значение 604800. Именно за такое количество секунд проходит одна неделя. Если изменить эту цифру на 3600, время синхронизации будет равно одному часу.
Не рекомендуется вводить в эту графу значения меньше часа и больше суток. Малые значения заметно увеличат интернет-трафик. К тому же если пытаться синхронизировать время каждые несколько секунд, сервер заблокирует ваш IP. При больших значениях не удастся добиться максимальной точности системных часов. После внесения изменений введите символы net stop w32time && net start w32time в командную строку.
Локальная сеть
Если дома или в офисе установлено несколько компьютеров, подключенных по локальной сети, можно использовать один как сервер точного времени. Синхронизация с временем ПК, входящего в локальную сеть, производится так же, как и с серверами в интернете. Но сначала придется запустить сервер NTP на компьютере, время которого будут использовать остальные участники сети.
Для этого откройте реестр и отредактируйте раздел HKLMSystemCurrentControlSetservicesW32TimeTimeProvidersNtpServer. В нем ключу Enabled нужно присвоить значение 1, затем перезапустить службу Windows time из командной строки, напечатав net stop w32time, а после выполнения – net start w32time.
Помните, что теперь ПК эксплуатируется другими пользователями сети в качестве ориентира, не забывайте проверять его работоспособность время от времени. Включен ли сервер, можно проверить командой w32tm /query /configuration. Значение Enabled, равное 1, показывает, что с сервером всё в порядке.
Не забывайте синхронизировать время на компьютере с интернетом, ведь теперь, если часы убегут вперед или слишком отстанут на нем, это отразится на всех пользователях.
Как исправить проблемы с отображением времени в системе Windows 10

Windows 10 использует сетевой протокол времени (NTP) для соединения с серверами времени в Интернете, чтобы обеспечить точное системное время. В противном случае, если часы не синхронизированы правильно, у вас могут возникнуть проблемы с сетью, документами и другими файлами, которые вы создаете, так как для них будут установлены неправильные метки времени.
Хотя сервер времени по умолчанию является достаточно надежным, в некоторых случаях вам может понадобиться изменить его, например, если ваша текущая конфигурация заставляет ваше устройство отображать неправильное время, вы просто предпочитаете использовать другую службу или ваша компания использует определенную конфигурацию.
Независимо от причины, в Windows 10 можно переключать поставщиков времени, и вы даже можете добавлять собственные серверы времени в список по мере необходимости.
В этом руководстве по Windows 10 мы расскажем вам, как использовать разные серверы времени, чтобы убедиться, что ваш компьютер получает правильное время с помощью панели управления.
Как изменить сервер времени на Windows 10
- Откройте Панель управления.
- Нажмите на Часы и регион.
- Нажмите на Дата и время.
- Перейдите на вкладку Время по Интернету.
- Нажмите кнопку Изменить параметры .
После выполнения этих шагов Windows 10 будет синхронизировать время через Интернет с выбранным вами сервером.
Как добавить новые серверы времени в Windows 10
Если вы предпочитаете использовать другой сервер времени, которого нет в списке, также можно включить любой NTP-сервер, который вы хотите.
- Вернитесь к окну «Настройка времени по Интернету», которое мы использовали в предыдущем разделе.
- Убедитесь, что выбран параметр Синхронизировать с сервером времени в Интернете .
- Щелкните раскрывающееся меню и рядом с «Сервер» введите новый адрес сервера времени.
После добавления новой конфигурации вы можете быстро проверить, что всё работает, как ожидалось, проверив вкладку Интернет-времени, которая теперь должна содержать сообщение «Часы были успешно синхронизированы» со ссылкой на NTP-сервер, а также датой и временем синхронизации.
Добавление новых серверов времени через реестр
С помощью панели управления вы можете изменить настройки Интернет-времени на что угодно, но в списке можно сохранить только одну дополнительную запись. Если вы хотите добавить несколько адресов в список, вам нужно использовать реестр.
Предупреждение: это дружеское напоминание о том, что редактирование реестра рискованно и может привести к необратимому повреждению вашей установки, если вы не сделаете это правильно. Рекомендуется сделать полную резервную копию вашего компьютера, прежде чем продолжить.
- Используйте сочетание клавиш Win + R , чтобы открыть окно «Выполнить».
- Введите regedit и нажмите кнопку ОК , чтобы открыть реестр.
- Найдите следующий путь:
Слева щелкните правой кнопкой мыши по ключу Servers, выберите Новый и нажмите Строковое значение .
Выполнив эти шаги, вы можете использовать инструкции для изменения сервера времени, но выберите только что добавленный сервер и не забудьте нажать кнопку Обновить сейчас .
Как устранить проблемы с синхронизацией времени
Если после изменения настроек ваше устройство по-прежнему испытывает проблемы с подключением к NTP-серверу, вы можете сбросить настройки службы времени Windows с помощью командной строки.
- Откройте командную строку.
- Введите следующую команду, чтобы отключить службу времени Windows, и нажмите Enter :
net stop w32time
Введите следующую команду, чтобы отменить регистрацию службы времени Windows и удалить всю информацию о настройках из реестра, и нажмите Enter :
Введите следующую команду, чтобы зарегистрировать службу времени Windows и загрузить настройки по умолчанию в реестр, и нажмите Enter :
Введите следующую команду, чтобы запустить службу времени Windows, и нажмите Enter :
net start w32time
Введите следующую команду, чтобы заставить компьютер синхронизировать компьютер без ожидания и нажмите Enter :
w32tm /resync /nowait
После выполнения этих действий ваше устройство должно синхронизироваться с часами через Интернет.



