Почему не могу сохранить файл. Почему не сохраняется музыка в “вк”, или как сохранять аудиозаписи из социальных сетей
Как загрузить музыку ВКонтакте: все способы с подробной инструкцией

Вы замечаете, сколько новых возможностей открывают перед нами социальные сети? То, что вчера было немыслимо, сегодня становится доступно: найти друзей, с которыми не виделся 10 лет, собрать свою коллекцию любимых хитов, поздравить с праздником всех своих знакомых за 5 минут. Кто-то использует только малую часть функций, другие же выжимают из ВКонтакте максимум пользы и удовольствия.
Сегодня мы поговорим о том, как загрузить музыку в ВК, чтобы наслаждаться любимыми хитами в удобное время.

Общие правила
Прежде чем перейти к самой инструкции, давайте разберемся с основными особенностями в работе с аудиозаписями во ВКонтакте:
- на сайт можно залить файлы формата mp3 и весом не больше 200 Мбайт;
- администрация может удалить любые треки, если их автор предъявит соответствующее требование;
- скачать музыку можно только с применением сторонних программ, сама социальная сеть не предоставляет такой возможности;
- функционал ВК позволяет добавлять песни, прослушивать их при помощи встроенного плеера, группировать их в плейлисты, делиться или скрывать аудиофайлы от посетителей, удалять записи из своего профиля;
- многие композиции можно найти на самом сайте и сохранить на личной странице или закачать со своего устройства.
С основными правилами и функциями мы разобрались, теперь пришло время узнать, как закачать аудиофайлы на сайт.
Загружаем записи с компьютера
Чтобы выложить композицию в социальную сеть, зайдите в свой аккаунт и в меню выберите соответствующий раздел.

В открывшемся окне нажимаем на облако со стрелкой в правом углу.

Еще раз знакомимся с основными требованиями и переходим к выбору медиафайлов на ПК.

После этого вы увидите процесс загрузки, а затем сообщение об успешном его завершении. Новый трек появится вверху списка. Теперь его можно отправить друзьям или перенести в плейлист. Все доступные функции вы увидите, если наведете курсор мыши на название музыкального произведения и 3 точки рядом с ним.

Также вы можете воспользоваться поиском по музыкальной базе ВКонтакте. Возможно, там вы найдете все желаемые композиции и не нужно будет заливать их с компьютера. Загружая свои аудиоматериалы в ВК, имейте в виду, что они также попадут в общую базу и станут доступны другим пользователям.
Как выложить аудио в группе
Если вы являетесь администратором и хотите загрузить аудиофайлы, то зайдите на страницу сообщества. Внизу справа будет надпись «Добавить аудиозапись».

Если такой функции нет, не беспокойтесь, сейчас мы ее включим. Сначала перейдем к управлению группой.

Затем идем во вкладку «Разделы» и нажимаем на слово «Выключены» рядом с надписью «Аудиозаписи». Выбираем нужный пункт.

Теперь возвращаемся на основную страницу группы и находим в меню «Добавить аудиозаписи». В открывшемся окне можно выбрать один из вариантов: закачать песни с компьютера или скинуть в сообщество со своей личной страницы.

Если после загрузки вы не видите треков, обновите страницу.
Как добавить музыку к себе на страницу с телефона
Из мобильного приложения «VK» закачать аудио с устройства не получится, в нем нет такой опции. Но можно найти и скопировать их из общего хранилища ВКонтакте в свои аудиозаписи. Для этого зайдите в меню, нажав на 3 полоски внизу экрана.

Зайдите в раздел «Музыка» и перейдите на вкладку «Рекомендации». Тут в строке поиска введите имя исполнителя или название песни. Просмотрите выдачу, прослушайте трек, и если это то, что вам нужно, нажмите на 3 точки и сохраните его к себе в профиль.

Если нужно выгрузить информацию с телефона в ВК, перейдите в браузер и откройте полную версию сайта. Дальше действуйте так, как описано в инструкции для компьютера.
Сохранение музыки с других страниц
Сохранить себе музыку можно также со страниц друзей и других пользователей ВКонтакте. Если вы на стене в личном профиле человека или в группе увидели хорошую песню, наведите на нее курсор мыши и нажмите на плюсик.

Чтобы получить аналогичный результат в мобильном приложении, запустите песню и нажмите на пиктограмму перехода в меню.

Затем тапните по названию аудиофайла. Откроется плеер, в нем нужно нажать на 3 точки.

Теперь осталось выбрать нужный пункт.

Свои песни вы можете добавить к записям на стене. Для этого нажмите на значок с изображением нот.
Почему не получается
Если у вас возникли трудности, например, файл не закачивается или сервис выдает ошибку, причина может быть в следующем:
- запись не соответствует требованиям, о которых я писала в самом начале статьи. Убедитесь, что формат аудиофайла – mp3 и его размер не превышает 200 Мбайт;
- низкая скорость интернета. Проверьте соединение с сетью и повторите попытку;
- проблемы на серверах ВКонтакте. Подождите 1 – 2 часа и попробуйте снова.
Если все равно сайт выдает ошибку, обратитесь в поддержку. Только не забудьте прикрепить файл, который не получается закачать.
Как сохранять файлы с Вконтакта
Содержание статьи

- Как сохранять файлы с Вконтакта
- Как копировать видео с ВКонтакте
- Как сохранить фотографию из Контакта
К сожалению, социальной сетью ВКонтакте не предусмотрено скачивание какого-либо контента по-умолчанию. Сделать это, конечно, можно, но для этого потребуется дополнительное программное обеспечение или специальные расширения для браузера.
Расширения для скачивания файлов с ВКонтакте
Например, владельцы аккаунтов в ВКонтакте могут скачать расширение SaveFrom.net, которое работает на большинстве современных браузеров. Для того чтобы найти его и скачать, достаточно только задать название расширения в поисковой строке и найти файл для скачивания. После его установки и запуска, пользователю потребуется перезагрузить браузер. С помощью SaveFrom.net появляется возможность сохранения аудиозаписей, видеозаписей и прочих данных на персональный компьютер пользователя. Например, для скачивания музыки необходимо зайти в “Мои аудиозаписи” и справа от трека можно будет увидеть изображение стрелки. После щелчка начнется загрузка файла на жесткий диск персонального компьютера. Для того чтобы скачать видеозаписи, нужно открыть какое-то определенное видео, после чего под ним можно будет увидеть все ссылки на скачивание и выбрать оптимальное разрешение. С фотографиями все примерно так же. Сперва нужно зайти в “Мои фотографии” после чего можно будет увидеть ссылку на скачивание целого альбома.
Кроме такого расширения существует еще одно, принцип которого практически не отличается от предыдущего варианта. VKSaver тоже является одним из наиболее популярных расширений для скачивания музыки и видео из ВКонтакте. После его установки нужно перезагрузить браузер, а затем под аудиозаписями и видео появятся специальные ссылки для скачивания.
Программы для скачивания с ВКонтакте
Разумеется, что кроме расширений существуют специальные программы. Например, пользователи могут воспользоваться VKLife или VKMusic. Обе программы практически идентичны друг другу. В специальном окне отображаются файлы, доступные для скачивания (видео, фото или аудио). Единственное отличие заключается в том, что VKLife является подобием браузера. То есть для того чтобы найти подходящие файлы, сперва нужно зайти под своим логином и паролем в аккаунт (непосредственно через саму программу), уже после этого в таблице справа будут доступны все файлы, которые можно скачать либо с ВКонтакте, либо с Mail.ru, либо с YouTube.
Стоит отметить, что злоумышленники тоже не дремлют и все время пытаются создавать подобия перечисленных выше программ и расширений для того, чтобы узнать пароли и адреса, поэтому при скачивании того или иного расширения стоит быть предельно внимательным.
Почему не сохраняется музыка в “вк”, или как сохранять аудиозаписи из социальных сетей.
Многие интересуются, почему не сохраняется музыка в “ВК”. Данное явление стало возникать все чаще и чаще. Но мало кто может быстро найти ему объяснение. В чем могут быть причины? И каким образом можно бороться с данной проблемой? Есть ли способы, которые помогают сохранять музыку из “Контакта” на телефон или компьютер? Разобраться во всем этом способен даже начинающий пользователь.
Системный сбой
Первая и наиболее распространенная причина, почему не сохраняется музыка в “ВК” в разделе “Аудиозаписи”, – системный сбой. От них никто не застрахован. Поэтому стоит просто повторить попытку занесения музыки в свой “плейлист”.
Если это не помогло, можно попытаться обновить страницу. И только потом сохранять аудиозаписи себе на страницу. В случаях, когда данный вариант не помогает, рекомендуется немного подождать и возобновить попытку.
Дело в приложении
Почему в приложении “ВК” не сохраняется музыка и даже не воспроизводится? Данное явление не должно удивлять современных пользователей. Особенно если речь идет об iOS. То есть о гаджетах типа iPhone и iPad.

Почему не следует удивляться данному явлению? Администрация “ВК” отказалась от возможности прослушивания музыки через специализированные приложения для мобильных устройств. Почему не сохраняется музыка в “ВК” и нет даже пункта “Аудиозаписи”? Удивляться не стоит. Это нормальное явление.
Вирусы
Почему не сохраняется музыка в “ВК”? Вполне вероятно, что виной всему вирусы на компьютере. Тогда проблема решается только посредством проверки компьютера или телефона/планшета на наличие заразы с последующим лечением. Вполне естественные и знакомые многим пользователям процессы.
К счастью, довольно часто такой вариант развития событий встречается довольно редко. И поэтому многие не задумываются, почему не сохраняется музыка в “ВК”. Вместо этого они размышляют над способами загрузки аудиозаписей прямо в память гаджетов. Решить проблему не так уж и трудно.
Способы сохранения
Как именно? Если пользователь задумался, как сохранить музыку из “ВК” прямо себе на гаджет, многое будет зависеть от того, о каком именно устройстве идет речь. В случае с компьютерами все довольно легко. Достаточно загрузить себе приложение VK Saver. С его помощью можно без особых проблем решить поставленную задачу.
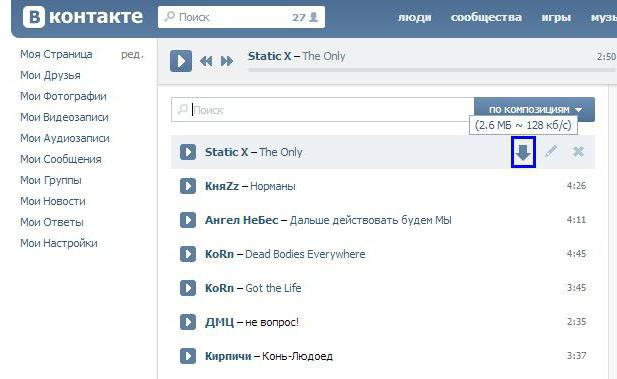
Если же речь идет о мобильных устройствах, рекомендуется произвести установку программы под названием VKPlaylist. Данная утилита без особых проблем решает все неполадки, связанные с сохранением музыки из социальной сети.
Вот и все. На самом деле все гораздо проще, чем кажется. Довольно часто пользователи думают, почему не сохраняется музыка в “ВК”. Вместо этого, как уже было сказано, рекомендуется просто найти способ сохранения и скачивания аудиозаписей непосредственно на гаджет.
Правка файла hosts часто используется для защиты детей от посещения нежелательных сайтов, устранения воздействия вирусов и т.п. Несмотря на простоту методики, многие пользователи сталкиваются с рядом проблем, среди которых на первый план выступает упорное нежелание компьютера сохранить внесенные в hosts изменения. Есть несколько причин подобного поведения, о которых мы расскажем ниже. Первое, о чем стоит напомнить – изменить файл hosts может только пользователь с правами администратора, обладатели «простой» учетной записи обречены на провал. Но иногда даже «администратор» получает отказ.
Атрибуты файла
Открываем папку с файлом. Напомним, он обычно находится по адресу C:Windowssystem32driversetc. Не спешите его открывать и вносить изменения, сначала кликните на файле правой кнопкой и выберите пункт «Свойства».
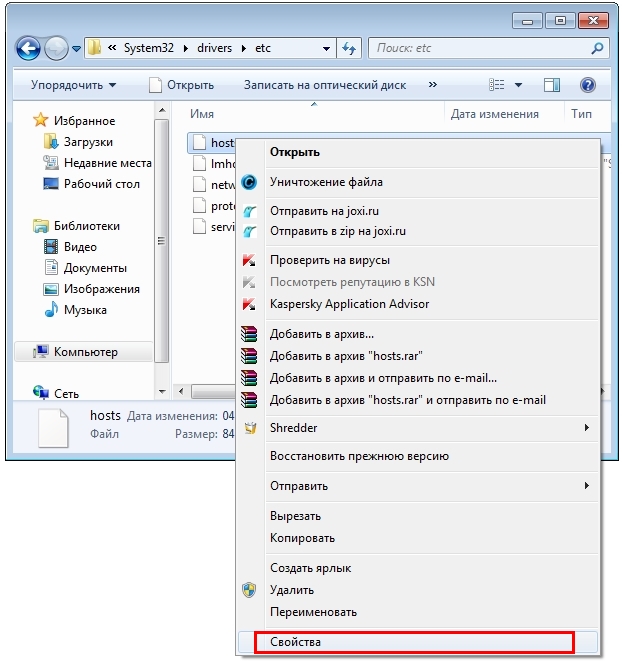
В нижней части вкладки «общие» есть пункт «Только чтение».
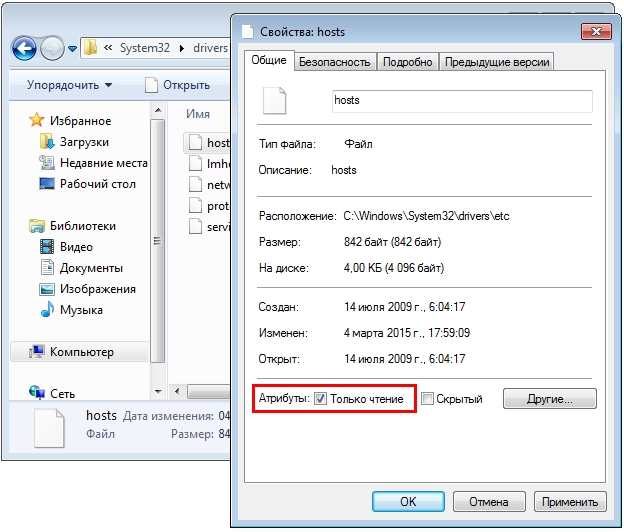
Если он отмечен галочкой, то сохранить изменения не получится. Windows предложит сохранить hosts как текстовый файл. Даже если вы укажете верный вариант «все файлы», компьютер проигнорирует желание пользователя и в папке появится бесполезный текстовый файл. Поэтому обязательно снимаем галочку, а уже потом правим файл.
Изменение атрибута «Только чтение» – обязательный шаг. К сожалению, этого решения иногда бывает недостаточно.
Блокнот администратора
Если на рабочем столе нет значка приложения «Блокнот», открываем меню «Пуск», в нижней строке пишем слово «блокнот».
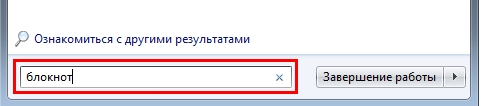
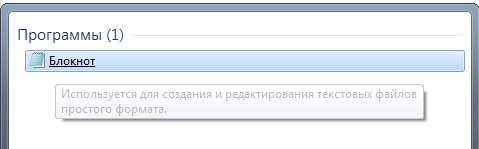
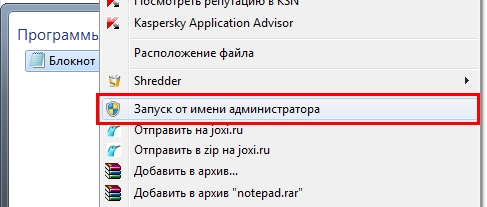
Кликаем ее правой кнопкой мыши, в развернувшемся списке выбираем пункт«запуск от имени администратора».
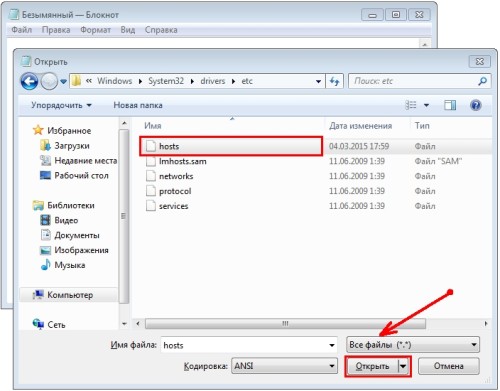
Комбинацией клавиш Ctrl+O вызываем окно открытия файла и идем по знакомому адресу. Убедитесь, что в правой нижней строке указаны «все файлы» и выбирайте hosts. Вносите изменения и сохраняйте.
Вопросы безопасности
Если предыдущий метод не помогает, придется объяснить Windows свои права. Кликаем правой клавишей на файле hosts и выбираем «свойства». На этот раз придется зайти во вкладку «безопасность». Снимите галочки в колонке «Запретить», а в соседней «разрешить» – поставьте.
Если кроме вас компьютером пользуются другие люди, постарайтесь запомнить или записать изменения, чтобы после правки вернуть все на место. Жмем кнопку ОК, система предупредит о последствиях. Соглашаемся.
Вирусы и антивирусы
Не помогло? Виновником может быть бдительный антивирус. Многие из них имеют функцию блокировки файла hosts, чтобы вредоносные программы не вносили своих правок. Даже если вы на время отключите защитника, есть все шансы, что антивирус уберет внесенные вами строки. В этом случае вносите hosts в список исключений, который есть в каждой серьезной антивирусной программе. У всех программ порядок действий слегка отличается, поэтому вам придется заглянуть в соответствующий раздел справки.
Вы уже поняли, что проблема с допуском может возникнуть благодаря вирусу, который вносит свои изменения в hosts, а потом заботится об их сохранности. В этом случае можете скачать Dr.Web CureIt! или аналогичный продукт Kaspersky Virus Removal Tool. Обе утилиты бесплатны и отлично удаляют поселившихся на жестком диске вредителей.
Правка файла hosts в безопасном режиме
Процедура мало отличается от метода, где файл открывался через «Блокнот», но вся операция выполняется в безопасном режиме.
Сначала перезагружаем компьютер.Как только он включится, до начала загрузки ОС, жмем несколько раз клавишу F8. Компьютер предложит выбрать источник, откуда загрузиться, выбираем жесткий диск. Далее, жмем еще раз F8 и в списке выбираем вариант «Безопасный режим». По экрану побегут строки, затем появится черное окно низкого разрешения.
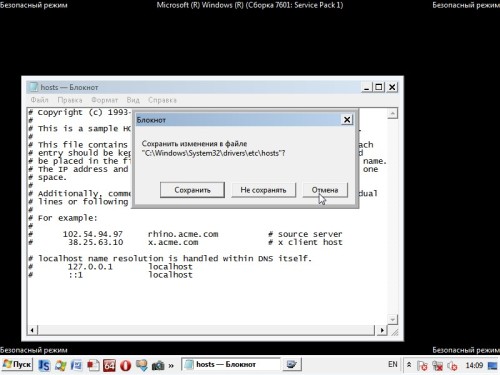
Через «Пуск» запускаем «Блокнот» и действуем по вышеописанному алгоритму. После сохранения файла можно перезагрузить компьютер.
Настоящая статья написана исключительно на основании личного опыта и наблюдений автора. Все приведенные советы Вы выполняете на свой страх и риск. За последствия Ваших действий автор и Администрация сайта ответственности не несут.
Здесь попробую раскрыть один из наиболее удобных вариантов. Суть задачи в том, что необходимо открыть блокнот правами администратора и загрузить в него файл hosts или войти в систему Администратором. В статье рассказывается тот случай, если система была установлена в режиме по умолчанию (в windows XP пароль администратора известен или пуст).
Если Вы не пробовали сначала Очистить файл hosts , то советую Вам сначала выполнить рекомендации, приведенные в начале статьи.
Нажимаем кнопку Пуск , раскрываем в меню Все программы пункт Стандартные , нажимаем правую клавишу мыши на пункте Блокнот (Notepad) и в контекстном меню выбираем пункт Запуск от имени администратора (действуем по стрелке на картинке ниже).
В Windows XP может быть пункт Запуск от имени. В таком случае в диалоговом окне необходимо указать (выбрать) имя пользователя и ввести пароль.
В некоторых системах в зависимости от настроек, может экран затемниться и выводится окно Контроль учетных записей с запросом «Разрешить следующей программе внести изменения на этом компьютере?» Это нормальное явление и бояться не следует. На всякий случай проверьте поле Имя программы , должно быть Блокнот (Notepad) и поле Проверенный издатель: Microsoft Windows . Если все так, смело нажимайте кнопку Да , запустится Блокнот. Нажимаем пункт меню Файл – Открыть. (или горячие клавиши Ctrl-O). Появляется диалоговое окно открытия файла. Далее смотрим картинку ниже.
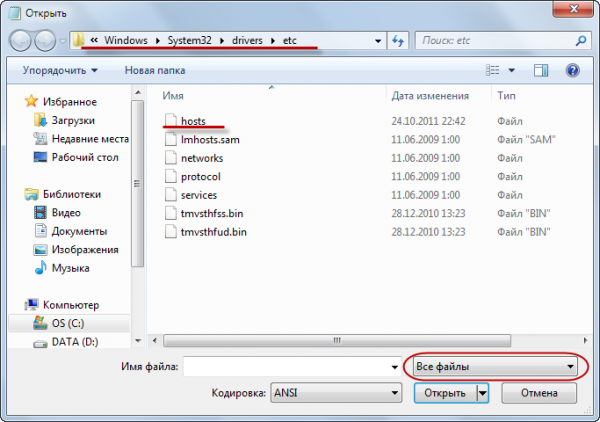
Открываем папки по очереди (если система установлена на диск и папки по умолчанию): Системный диск (как правило диск C:) -> Windows -> System32 -> Drivers -> etc (обратите внимание в адресной строке на картинке этот же путь прописан, подчеркнут красной линией).
Скорее всего сразу после открытия папки etc вы ничего не увидите. Это правильно, так и должно быть. Обратите внимание в правом нижнем углу обведено красной линией список. Сейчас у Вас там должно быть написано Текстовые документы (*.txt). И если при таком выборе в окне списка файлов вы видите файл hosts (hosts.txt), это скорее всего работа вируса, лучше удалите его.
Нажмите на поле и выберите из списка вариант Все файлы , как на картинке. После этого вы должны увидеть в поле выбора файла несколько файлов, один из них нужный файл hosts. Если вы не видите файл hosts, возможно, она скрыта от показа. В таком случае, прямо в поле Имя файла просто наберите hosts и нажмите кнопку Открыть .



