Ntp часы. Пример настройки локального NTP сервера для работы с устройствами NetPing
Установка и настройка NTP-клиента в Linux
В статье рассмотрим настройку NTP клиента.
Установка временной зоны
Для начала смотрим какая у нас установлена временная зона. Для этого используем команду date.
Если временная зона установлена неправильно, то устанавливаем правильную временную зону. Для этого создаем симлинк на файл /etc/localtime с соответствующей временной зоны из каталога /usr/share/zoneinfo/. Например для Москвы.
Настройка синхронизации NTP-клиента с NTP-сервером
Устанавливаем пакет ntp
Для синхронизации локальной клиентской машины на Linux с NTP-сервером требуется отредактировать файл /etc/ntp.conf. В следующем примере указывается несколько серверов времени, что полезно на случай недоступности одного из них. Или можете прописать другие внешние сервера, например pool.ntp.org
iburst: данный параметр повышает точность синхронизации, вместо одного пакета отправляется восемь. Когда сервер не отвечает, пакеты отправляются каждые 16 секунд, когда отвечает – каждые 2 секунды.
Далее нужно указать в файле конфигурации ваш NTP-сервер, который мы настроили в предыдущей статье. Если у вас в сети нет своего ntp сервера, то этот параметр указывать не нужно.
prefer: если указана данная опция, заданный сервер считается предпочтительным перед остальными, но если ответ этого сервера будет значительно отличаться от ответов остальных серверов, он будет игнорироваться. Вместо 192.168.1.1 укажите ip адрес вашего сервера
Запуск службы NTP
После изменения ntp.conf и задания необходимых параметров запустите службу (демон) NTP. В зависимости от настроек, она может работать и как сервер, и как клиент.
и добавьте его в автозагрузку
для проверки времени наберите команду
Проверка состояния NTP
Проверить состояние NTP можно при помощи команды ntpq. Если вы получите ошибку отказа в соединении, значит, сервер времени не отвечает, не запущена служба NTP на клиенте или закрыт порт.
remote – имя или адрес сервера времени. Перед ним указан служебный символ, в данном случае «*», что означает используемый сервер. «+» означает, что сервер пригоден для обновления, «-» — что непригоден, «x» — сервер недоступен;
refid – вышестоящий в иерархии Stratum сервер;
st – уровень сервера в иерархии Stratum;
t – тип соединения (u – unicast, одиночное соединение, b – broadcast, широковещательное соединение, l – локальные часы);
when – время, прошедшее с момента последнего ответа;
poll – период опроса в секундах;
reach – состояние доступности (при представлении в двоичном виде 1 означает успешную попытку, 0 – сбой. После 8 успешных попыток устанавливается значение 377);
delay – время двойного оборота пакета;
offset – текущее смещение времени относительно сервера;
jitter – среднеквадратичное отклонение времени.
Значение jitter должно быть низким, если это не так, проверьте смещение относительно часов в файле погрешности (driftfile). Если оно слишком велико, может потребоваться смена NTP-сервера. Следующая команда вручную синхронизирует время с NTP-сервером:
Ручная синхронизация времени
Для опроса NTP-сервера и установки даты и времени в ручную используется команда ntpdate. Обычно это требуется только один раз.
Для начала отключите ntp службу
Запустите синхронизацию указав сервер с которого нужно синхронизировать время
Запустите службу ntp
После такой первоначальной синхронизации NTP-клиент будет регулярно опрашивать NTP-сервер для обеспечения соответствия локального времени точному времени.
Если вы нашли ошибку, пожалуйста, выделите фрагмент текста и нажмите Ctrl+Enter.
Как установить, изменить время и часовой пояс в CentOS 7, 8
Zerox Обновлено: 27.05.2020 CentOS, Linux 12 комментариев 159,348 Просмотры
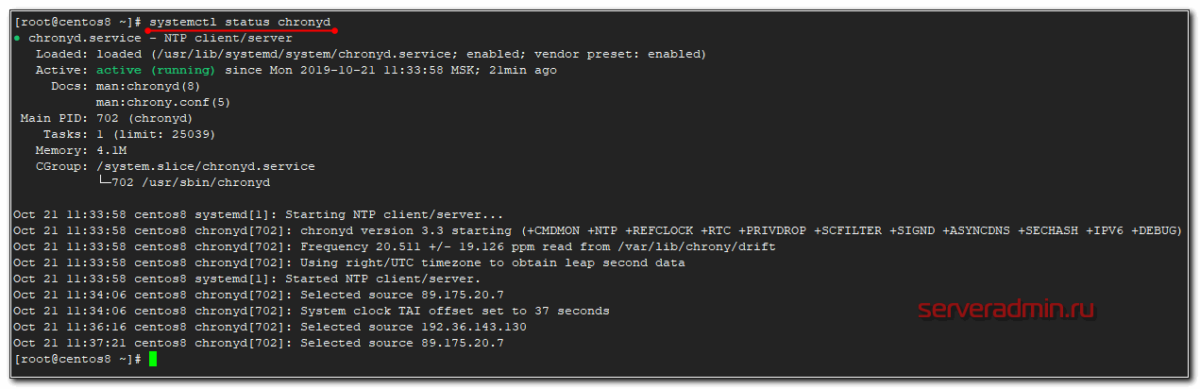
Для нормального функционирования сервера требуется корректно настроить текущее время и его своевременное обновление с определенной периодичностью. Как правильно произвести смену часового пояса в centos в случае его изменения или неверного указания во время установки – одна из тем этой статьи. Также я затрону вопрос установки и использования утилиты разовой синхронизации времени ntpdate и настройки сервиса точного времени ntp.
Цели статьи
- Показать способы настройки и смены времени и часового пояса в centos.
- Рассказать о средствах для автоматической синхронизации времени.
- Настройка своего сервера точного времени на основе centos.
Данная статья является частью единого цикла статьей про сервер Centos.
Время на сервере CentOS
Во время установки CentOS вам обязательно предлагается настроить текущее время, указать временную зону, в которой находится машина. По-умолчанию инсталлятор берет время из bios и предлагает его откорректировать. Кто-то во время установки не придал этому значение и не откорректировал часы, кто-то ошибся в выборе часового пояса. Так же популярна ситуация, когда сервер арендуется за границей, там уже предустановлена система и ее настройки времени и часового пояса не соответствуют необходимым. Все это можно исправить после установки, я подробно обо всем расскажу. Но начнем с самого простого.
Почему важно, чтобы в системе было правильное время? Причин может быть несколько:
- Для корректного логирования событий той или иной службы. Например, у вас в сети случился какой-то инцидент и вы его расследуете. Удобно, когда время на всех машинах сети одинаковое, это упрощает проверку и сопоставление различных действий.
- Могут возникнуть проблемы с работой в доменной среде windows, если у вас существенно различаются данные системных часов. Это актуально, если у вас файловый сервер centos интегрирован в доменную сеть windows. Пользователь в определенный момент не сможет получить доступ к файлам, если время сервера превысит допустимое отклонение от контроллера домена (более 5 минут). Это связано с особенностью работы протокола аутентификации Kerberos.
- На вашем сервере может располагаться web хостинг с сайтами, в которых указано время публикации материала. Если часы сервера не будут совпадать с временной зоной основной аудитории, то могут возникать курьезные моменты, когда посетители увидят статьи, опубликованные в будущем. Так же некорректно будет работать статистика, основанная на анализе логов apache или nginx.
- Вы используете планировщик cron в своей работе. Для корректной и предсказуемой работы запланированных событий дата и часовой пояс на сервере должны быть настроены правильно.
Чтобы избежать проблем в подобных ситуациях, займемся настройкой времени, даты и часового пояса. Кратко этот вопрос я разбирал в отдельном материале по базовой настройке centos после установки. Рекомендую с ним ознакомиться, там много полезного.
Установка и настройка времени в CentOS
Первым делом проверим текущую дату и время на сервере с помощью команды date:
Или более подробной команды timedatectl.
Пример настройки локального NTP сервера для работы с устройствами NetPing
Для синхронизации времени устройства NetPing используют протокол NTP. При помощи этого протокола все устройства в сети корректируют своё время по указанному серверу. Устройства NetPing, подключенные к Internet, могут использовать публичный NTP сервер, как рекомендовано в статье. Если доступа к сети Internet нет, то можно настроить локальный NTP сервер. Таким сервером может являться любой компьютер с ОС Windows с настроенной службой W32Time («Служба времени Windows»). Данная служба не имеет графического интерфейса и настраивается либо через командную строку либо путём правки ключей реестра.
Инструкция по настройке сервера NTP на ОС Windows 7/8/2008/2012
Рассмотрим настройку службы времени через редактирование реестра. Настройка происходит одинаково для версий Windows 7/8, Windows Server 2008, Windows Server 2012.
Для данной настройки необходимо обладать правами администратора ОС Windows
Открываем редактор реестра либо через диалоговое окно «Выполнить», вызванное комбинацией клавиш «Win» + «R», либо через форму поиска, где набираем «regedit».


В открывшемся редакторе в левом древовидном меню открываем «ветвь» «HKEY_LOCAL_MACHINESYSTEMCurrentControlSetservicesW32TimeTimeProvidersNtpServer», где ищем ключ с названием «Enable». Нажимаем правой кнопкой мыши и выбираем «Изменить». Меняем значение ключа с на 1.

Изменив данный параметр, мы указали, что данный компьютер выступает в роли сервера NTP. Компьютер одновременно остаётся клиентом и может синхронизировать своё время по другим серверам в Internet или локальной сети. Если вы хотите, чтобы в качестве источника данных выступали внутренние аппаратные часы, то измените значение параметра ключа AnnounceFlags на 5 в ветке « HKEY_LOCAL_MACHINESYSTEMCurrentControlSetServicesW32TimeConfig ».

Для вступления изменений в силу нам необходимо перезапустить службу. Доступ к службам осуществляется через «Панель управления» из меню «Пуск» -> «Панель управления» -> «Администрирование» -> «Службы». Также она находится в форме поиска при вводе «services.msc». В появившемся списке служб находим интересующую нас «Служба времени Windows» и через меню, вызванное правой кнопкой мыши, выбираем пункт «Перезапустить».

Для использования компьютера в качестве сетевого сервера времени для всех устройств локальной сети необходимо разрешить в настройках межсетевого экрана входящий и исходящий трафик по протоколу UDP на порт 123 .



