Кисть в фотошопе стала крестом. В фотошопе не видно размер кисти, причины
Что делать, если пропало отображение кисти или ластика в фотошопе (Adobe Photoshop)? В фотошопе не видно размер кисти, причины Исчезла кисть в фотошопе.
Ситуации с исчезновением контуров кистей и значков других инструментов известны многим начинающим мастерам Фотошопа. Это вызывает дискомфорт, а зачастую панику или раздражение. Но для новичка это вполне нормально, все приходит с опытом, в том числе и спокойствие при возникновении неполадок.
На самом деле ничего страшного в этом нет, Фотошоп не «сломался», вирусы не хулиганят, система не барахлит. Просто немного не хватает знаний и умений. Эту статью посвятим причинам возникновения данной проблемы и ее непосредственному решению.
Данная неприятность возникает всего по двум причинам, обе они являются особенностями программы Фотошоп.
Причина 1: Размер кисти
Проверьте размер отпечатка используемого инструмента. Возможно, он настолько велик, что контур попросту не помещается в рабочую область редактора. Некоторые кисти, скачанные из интернета, могут иметь такие размеры. Возможно, автор набора создавал качественный инструмент, а для этого нужно задавать огромные размеры для документа.

Причина 2: Клавиша «CapsLock»
Разработчиками Фотошопа в него заложена одна интересная функция: при активированной клавише «CapsLock» скрываются контуры любых инструментов. Это сделано для более точной работы при использовании инструментов малого размера (диаметра).
При работе в фотошопе (photoshop) , наверняка каждый пользователь, рано или поздно сталкивался с разными проблемами, как начального уровня, так и сложными. Но с одним вопросом наверняка сталкивались все пользователи: «Пропало очертание кисточки или ластика в фотошопе. Как вернуть?»
Этот не сложный вопрос, принимает абсолютно разные значения по запросам в поисковиках, т.к. не совсем понятно, как его точно сформулировать. У кого-то не работает кисть, у кого-то не работает ластик, т.е. они как бы работают: кисть (brush) рисует, ластик (eraser) стирает, но не видно границ. И получается, что пользователи фотошопа задают один и тот же вопрос, но под разными вариантами запроса, вот некоторые из них:
- ластик в фотошопе не стирает, точнее, стирает, но не видно границ.
- вместо размера кисти курсор стал в виде прицела.
- пропал знак, изображающий кисть
- пропадает курсор “размер кисти” фотошоп.
- в фотошопе пропал курсор/ластик, кисть размеры которого, показывает границы воздействия этого инструмента и вместо него появлялся курсор (прицел).
- работая в Фотошопе у меня пропало изображение границ кисти (ластика) – кружочек который показывает размер кисти. Видна только точка. Все действия программа фотошоп производит. Как вернуть кружочек отображения кисти?
- При работе в фотошопе, у меня пропало изображение кисти, т.е. когда я рисую, на фото рисунок виден, а отображения границ кисти нет. То же самое и с ластиком, ластик в фотошопе стирает, а ярлычка (курсора круга) не видно. Как его вернуть?
Ответ очень простой: надо нажать кнопку «КАПС».
Клавиша “Caps Lock ” отвечает за режим отображения кисти и в 99,99% случаев, то что кисть пропала и виден значок прицела, без границы, это скорее всего случилось из-за случайного нажатия кнопки «Caps Lock» . Повторное нажатие кнопки «CapsLock», вернет отображение кисти или ластика в фотошопе (photoshop) обратно, в привычное отображение курсора.
До чего же часто новички теряются, когда по непонятной причине в Фотошопе не видно размер кисти.
Вероятно вы хотите узнать как стабильно зарабатывать в Интернете от 500 рублей в день? Скачайте мою бесплатную книгу =>>
Скажу вам по секрету, я тоже растерялся, когда такое произошло у меня впервые.
Однако, как оказалось, ничего страшного в этом случае нет и ошибка исправляется довольно просто.
Итак, обо всём по порядку.
В Фотошопе не видно размер кисти, как исправить
Однажды, когда я, будучи начинающим пользователем компьютера, да и новичком в инфобизнесе, делал свою первую обложку для книги у меня пропала кисть.
Точнее, вместо кисти я видел лишь крестик, по которому трудно определить истинный размер кисти.
Хотя, до этого, с кистью всё было нормально. Я стал рассуждать, отчего мог пропасть привычный кружок курсора.
После того, как я использовал кисть в нормальном её виде, я переключился на инструмент текст.
Написал заголовок на обложке в режиме Caps Lock, то есть заглавными буквами.
После этого, вновь выбрал инструмент кисть, но она была в виде крестика.
Посмотрев на клавиатуру, я заметил, что не переключил раскладку в прежнее состояние, то есть, не отключил Caps Lock.
После нажатия на эту кнопку моя кисточка стала прежней – появился кружок, показывающий размер кисти!
Вот таким простым способом я вернул своему инструменту первоначальный вид.
Однако, бывают ситуации, когда в Фотошопе не видно размер кисти по другим причинам, и мы их рассмотрим ниже.
Установки
Если у вас отключен Caps Lock, а вместо кружка всё равно крестик, то зайдите в настройки программы, вполне возможно, что проблема именно в них.
Нажмите вкладку – редактировать и в выпадающем списке спуститесь в самый низ до слова – установки.
Подведя курсор к нему вы откроете ещё одно меню, в котором нам нужно выбрать – курсоры.

После нажатия на строку откроются настройки данного инструмента. То есть, здесь вы можете указать, как будет выглядеть курсор активного инструмента в программе Фотошоп.
Выбрав – точный курсор, вы получите крестик. По которому однако трудно судить о размере кисти.

А выбрав – нормальный кончик кисти, вы получите кружок, указывающий размер выбранного инструмента.

Вы, кстати, можете выбрать и полноразмерный кончик кисти, который указывает размер более точно. То есть, у мягкой кисточки показывается не только область закрашивания, но и область размытия.
Масштаб
Если же все вышеперечисленные способы не подошли в вашем случае, то, вполне возможно, что ваш инструмент имеет слишком большой размер.
Например открытое изображение равно шестиста пикселям. А размер активной кисти – пять тысяч пикселей.
Фактически вы не увидите границ выбранного инструмента ни при каком раскладе, так как они намного больше картинки.
Вам будет видна лишь центральная часть, то есть крестик в центре кисти.
Посмотреть истинный размер кисточки можно на верхней панели, в настройках инструмента.
Там же вы можете указать нужный вам размер и настроить жёсткость кисти.

Тут же можно выбрать и форму кисти, из представленных в наличии. А если вы не нашли нужной кисточки, её не сложно добавить.
Кстати, на моём блоге есть подробная статья, рассказывающая как это правильно сделать.
И ещё несколько полезных статей:
Думаю, что мне удалось перечислить все случаи, при которых в Фотошопе не видно размер кисти.
Однако, если вы сталкивались с другим случаем, при котором пропадал кружок курсора, то поделитесь с нами в комментариях.
Читатели скажут вам спасибо. Да, и по поводу благодарности, если моя статья была вам полезна и помогла решить проблему – не поленитесь нажать на кнопочку социальных сетей.
Вам не трудно, а я буду знать, что старался не зря и помог вам вернуть кисточку в нормальное состояние.
На этом я с вами прощаюсь до следующей статьи, надеюсь – не на долго. Удачи!
P.S. Прикладываю скриншот моих заработков в партнёрских программах. И напоминаю, что так зарабатывать может каждый, даже новичок! Главное – правильно это делать, а значит, научиться у тех, кто уже зарабатывает, то есть, у профессионалов Интернет бизнеса.  Заберите список проверенных, особенно актуальных, Партнёрских Программ 2018 года, которые платят деньги!
Заберите список проверенных, особенно актуальных, Партнёрских Программ 2018 года, которые платят деньги!
 Скачайте чек-лист и ценные бонусы бесплатно =>> «Лучшие партнёрки 2018 года»
Скачайте чек-лист и ценные бонусы бесплатно =>> «Лучшие партнёрки 2018 года»
Проблема в фотошопе, не печатается текст, не отображается боковая панель, вообще исчезла панель, почему-то исчез курсор мыши, не могу пользоваться кистью, так как вместо стандартного круга, какая-то точка. Не хватает места на диске, говорит фотошоп, ужас, невыносимая работа в фотошопе. Что делать если Photoshop глючит, есть ли спасение? Можно ли разрешить эту проблему? Конечно можно, всему своё время, мы с вами сейчас все это обсудим, и разберем как решить ту или иную возникшую проблему, главное не паниковать, если есть проблема не описанная в нашей статье, и вы не знаете как её решить, напишите об этом в комментариях
Исчез курсор или изменил свою форму
Проблема: После работы с различными инструментами, вы возвращаетесь к использованию кисти/Brush, и обнаруживаете, что ваш курсор изменил свою форму. И теперь вам сложно рисовать, потому что вы не видите размеров используемой кисти. А без этого, рисовать или делать какие-либо работы с кистью очень сложно. Так что же случилось? Что делать если теперь курсор обычной кисти, превратился в какой-то прицел?

Решение : Если ваш курсор выглядит как те, что вы видите ниже =>
Значит в процессе работы вы случайно нажали на CapsLock. Нажмите на неё ещё раз, и форма вашей кисти, снова станет нормальной.
Пропала панель по бокам
Что делать если пропала панель сбоку? Как на картинке ниже:

Проблема : Не понятно, что вы сделали, но все панели кроме верхней куда-то делитсь, и вы не знаете как их вернуть?
Решение: Просто нажмите «Tab» и все панели сразу вернуться, как на картинке ниже:

Проблема: Вы значит, работали, рисовали, делали какую-то кропотливую или не очень работу, и осталось совсем чуть-чуть, как вдруг перестала работать кисть, ааааа…что же делать?
Решение : Всё нормально, возможно вы просто выделяли какие-либо объекты, и они до сих пор выделены, даже если вы этого не видите, для решения данной проблемы можно нажать комбинацию клавиш: Ctrl+D (Сбросить все выделения)
Если же вы работаете с масками, то возможно ваша кисть не рисует, из-за этого, попробуйте нажать клавишу Q для быстрой смены режимов, и кисть должна начать рисовать.
Если появляется такая проблема, нажмите сочетание клавиш: Ctrl+K и попадете в настройки, как показано выше, там установите галочку напротив Export ClipBoard.

Проблема: Если вы помните, в более ранних версиях фотошопа (Photoshop) все новые документы, открывались каждый в своём окне, с появлением новых версий, фотографии стали открываться во вкладках, как сделать, чтобы всё снова открывалось отдельно?

Решение: Нажмите сочетание клавиш Ctrl + K и далее в списке слева выберите Интерфейс (Interface) и там уберите галочку у пункта «Открывать в новой вкладке». Если вдруг эта функция будет заблокирована, т.е. вы не сможете убрать галочку, тогда просто закройте настройки, перекиньте любую фотку в фотошоп, чтобы он открыл её во вкладке как обычно, а затем повторите операцию, в этот раз функция точно должна быть доступна.
Проблема: Допустим у вас есть файлы расширения.psd, которые изначально должны открываться с помощью Photoshop, но по какой-то причине, это не так. Как исправить?
Решение: Нажмите на том файле, который должен открываться в Photoshop и выберите «Открыть с помощью», затем выберите «Выбрать программу по умолчанию» (или «Выбрать другую программу») Затем в появившемся списке выберите фотошоп, и установите галочку «Всегда открывать файлы этого типа в этой программе».
Возникают проблемы с кавычками
Чтобы решить данную проблему, вам нужно отключить Smart Quotes. Нажмите: Ctrl + K, Затем следуйте в Type, и там уберите галочку Smart Quotes.
Я не стал расписывать это более детально, потому что, те кто знают поймут, а те кто не вкурсе, не хочется им захламлять мозг 🙂
Решение: Нажмите сочетание клавиш: Ctrl + K = > Далее найдите Под вкладкой General следующее: Zoom Resizes Windows. Установите галочку напротив и всё 🙂
Для решения данной проблемы мы нажмем Ctrl+K далее, в левом блоке выберем Производительность (Performance). И снимем галочку с того диска, который переполнен, оставив галочки на тех дисках, где есть свободное место.

Решение очень простое, нажмите Ctrl+K далле зайдите в Производительность => Там будет подменю Используемая память, как на картинке выше, настройте на своё усмотрение, например Идеальная вариация очень часто предлагает не плохое решение, но вы смотрите сами, всё в ваших руках. Можете поэксперементировать.
Если у вас плохо отображается картинка или фотография в фотошопе, значит нужно проверить следующее:

Должно быть точно так же, как на картинке, если у вас выбран другой режим, значит в этом проблема.
Три способа как изменить размер кисти в фотошопе
Сложно переоценить значимость инструмента Кисть в программе фотошоп. И стоит ли говорить насколько популярен данный инструмент? Почти для каждой более менее серьезной работы с фотографией потребуется использовать этот инструмент. Но и диаметр кисти для разных задач приходится использоваться разных размеров. Подробнее об инструменте Кисть.
В программе фотошоп существует три способа как можно изменить (увеличить или уменьшить) размер кисти.
Способ 1 — Контекстное меню
Чтобы вызвать контекстное меню Кисти, сделайте клик правой кнопкой мыши прямо в области изображения. Появится небольшое контекстное меню инструмента, в котором первое поле как раз отвечает за размеры кисти. Помимо этого, в данном коне вы можете настроить жесткость кисти (влияет на сколько сильно будут растушеваны края), а также выбрать форму кисточки (круглая, квадратная, художественная и прочие).

У данного способа есть как минимум два весомых достоинства:
- возможность настроить под определенный размер, скажем, если диаметр нужен именно 25 пикселей. Для этого в числовое поле нужно только ввести требуемое значение:
- заранее настроить самые частоиспользуемые размеры кистей, чтобы потом только выбирать их из списка.
Способ 2 — Изменение размера с помощью горячих клавиш
Горячие клавиши — это заранее настроенная комбинация, при нажатии которой, программа выдает запрограммированное действие. По умолчанию в фотошопе для размеров кисти установлены следующие горячие клавиши (для английской раскладки клавиатуры):
- клавиша [ , чтобы уменьшить размер кисти;
- клавиша ] , чтобы увеличить размер кисти.
К слову, если вам не удобно нажимать эти клавиши, то можно перенастроить их под себя. Чтобы это сделать, перейдите в статью: как настроить сочетание горячих клавиш в фотошопе.
Горячие клавиши были всегда приемом быстрого выполнение определенной операции, поэтому если привыкните к данным комбинациям или настроите их под себя, то кистью будет очень удобно пользоваться, благодаря быстрому изменению размеров.
Способ 3 — Удерживание кнопки Alt
Если нажать и удерживать кнопку Alt , то появится курсор инструмента Пипетка. Это быстрый вызов данного инструмента, без выбора его на панели. То есть, отпустив клавишу, пипетка исчезнет и активным останется ваш текущий инструмент.
Но! Если нажать и удерживать Alt , а еще одновременно с этим зажать и правую кнопку мыши, то движение мышки вправо увеличит размер кисти, а движение влево, соответственно, уменьшит.
Кстати, по умолчанию круг красного цвета. Но и это можно настроить на свой вкус. Выберите Редактирование — Установки — Курсоры, раздел Просмотр Кисти — Цвет. Выберите новый цвет.

Не видно размера кисти!
Что делать, если в фотошопе стало не видно размера кисти?
Спокойно! Это не ошибка. Вы случайно перешли в упрощенный режим отображения курсора. Чтобы вернуть отображение размера кисти, нажмите на Caps Lock . Эту клавишу легко незаметно нажать, а она, в свою очередь, влияет на вид курсора.
Компьютер + Интернет + блог = Статьи, приносящие деньги
Забирайте в подарок мой многолетний опыт — книгу «Автопродажи через блог»
В Фотошопе не видно размер кисти, причины
До чего же часто новички теряются, когда по непонятной причине в Фотошопе не видно размер кисти.

Вероятно вы хотите узнать как стабильно зарабатывать в Интернете от 500 рублей в день? Скачайте мою бесплатную книгу =>> «Как гарантированно зарабатывать от 500 рублей в день»
Скажу вам по секрету, я тоже растерялся, когда такое произошло у меня впервые.
Однако, как оказалось, ничего страшного в этом случае нет и ошибка исправляется довольно просто.
Итак, обо всём по порядку.
В Фотошопе не видно размер кисти, как исправить
Однажды, когда я, будучи начинающим пользователем компьютера, да и новичком в инфобизнесе, делал свою первую обложку для книги у меня пропала кисть.
Точнее, вместо кисти я видел лишь крестик, по которому трудно определить истинный размер кисти.
Хотя, до этого, с кистью всё было нормально. Я стал рассуждать, отчего мог пропасть привычный кружок курсора.
После того, как я использовал кисть в нормальном её виде, я переключился на инструмент текст.
Написал заголовок на обложке в режиме Caps Lock, то есть заглавными буквами.
После этого, вновь выбрал инструмент кисть, но она была в виде крестика.
Посмотрев на клавиатуру, я заметил, что не переключил раскладку в прежнее состояние, то есть, не отключил Caps Lock.
После нажатия на эту кнопку моя кисточка стала прежней — появился кружок, показывающий размер кисти!
Вот таким простым способом я вернул своему инструменту первоначальный вид.
Однако, бывают ситуации, когда в Фотошопе не видно размер кисти по другим причинам, и мы их рассмотрим ниже.
Установки
Если у вас отключен Caps Lock, а вместо кружка всё равно крестик, то зайдите в настройки программы, вполне возможно, что проблема именно в них.
Нажмите вкладку — редактировать и в выпадающем списке спуститесь в самый низ до слова — установки.
Подведя курсор к нему вы откроете ещё одно меню, в котором нам нужно выбрать — курсоры.
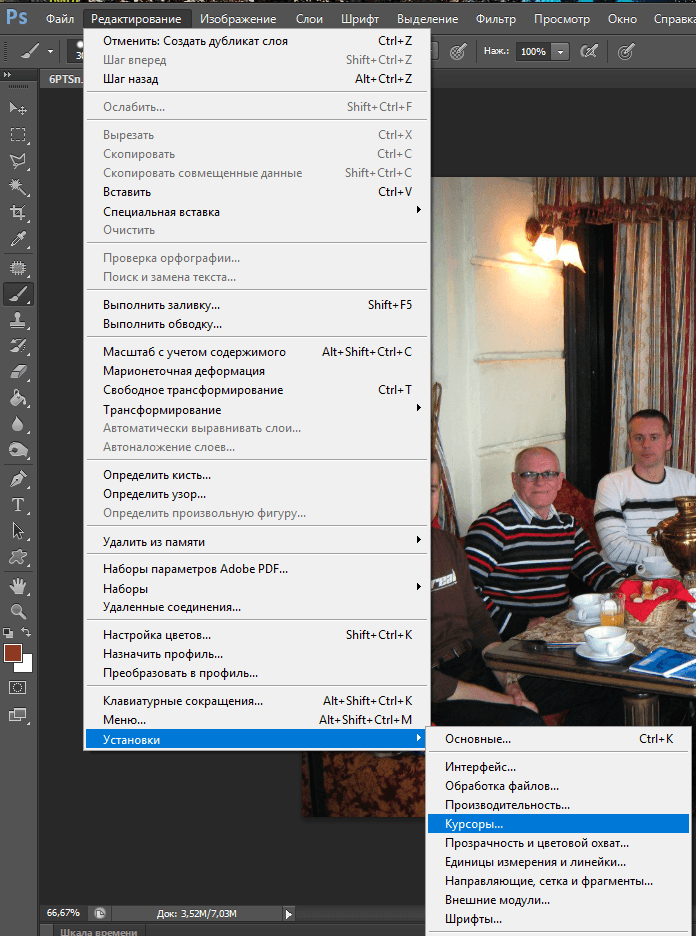
После нажатия на строку откроются настройки данного инструмента. То есть, здесь вы можете указать, как будет выглядеть курсор активного инструмента в программе Фотошоп.
Выбрав — точный курсор, вы получите крестик. По которому однако трудно судить о размере кисти.

А выбрав — нормальный кончик кисти, вы получите кружок, указывающий размер выбранного инструмента.

Вы, кстати, можете выбрать и полноразмерный кончик кисти, который указывает размер более точно. То есть, у мягкой кисточки показывается не только область закрашивания, но и область размытия.
Масштаб
Если же все вышеперечисленные способы не подошли в вашем случае, то, вполне возможно, что ваш инструмент имеет слишком большой размер.
Например открытое изображение равно шестиста пикселям. А размер активной кисти — пять тысяч пикселей.
Фактически вы не увидите границ выбранного инструмента ни при каком раскладе, так как они намного больше картинки.
Вам будет видна лишь центральная часть, то есть крестик в центре кисти.
Посмотреть истинный размер кисточки можно на верхней панели, в настройках инструмента.
Там же вы можете указать нужный вам размер и настроить жёсткость кисти.

Тут же можно выбрать и форму кисти, из представленных в наличии. А если вы не нашли нужной кисточки, её не сложно добавить.
Кстати, на моём блоге есть подробная статья, рассказывающая как это правильно сделать.
Советую прочитать: Как добавить кисти в Фотошоп.
И ещё несколько полезных статей:
Думаю, что мне удалось перечислить все случаи, при которых в Фотошопе не видно размер кисти.
Однако, если вы сталкивались с другим случаем, при котором пропадал кружок курсора, то поделитесь с нами в комментариях.
Читатели скажут вам спасибо. Да, и по поводу благодарности, если моя статья была вам полезна и помогла решить проблему — не поленитесь нажать на кнопочку социальных сетей.
Вам не трудно, а я буду знать, что старался не зря и помог вам вернуть кисточку в нормальное состояние.
На этом я с вами прощаюсь до следующей статьи, надеюсь — не на долго. Удачи!
P.S. Прикладываю скриншот моих заработков в партнёрских программах. И напоминаю, что так зарабатывать может каждый, даже новичок! Главное — правильно это делать, а значит, научиться у тех, кто уже зарабатывает, то есть, у профессионалов Интернет бизнеса.  Заберите список проверенных, особенно актуальных, Партнёрских Программ 2018 года, которые платят деньги!
Заберите список проверенных, особенно актуальных, Партнёрских Программ 2018 года, которые платят деньги!  Скачайте чек-лист и ценные бонусы бесплатно =>> «Лучшие партнёрки 2018 года»
Скачайте чек-лист и ценные бонусы бесплатно =>> «Лучшие партнёрки 2018 года»
Похожие записи:
Понравилась статья? Скажи автору спасибо, поделись с друзьями!



