Raspberry pi сенсорный дисплей. Подключение LCD дисплея к Raspberry Pi
Как настроить сенсорный экран Raspberry Pi
Raspberry Pi поставляется с множеством полезных дополнений, от удобных чехлов и популярного модуля Pi Cam
к шляпам, платам расширения
которые подключаются к выводам GPIO Pi. Но особенно популярным оказался комплект 7-дюймового сенсорного дисплея Raspberry Pi.
, поскольку устройство не имеет всех необходимых разъемов.

Однако, если у вас есть стандартная модель Raspberry Pi модели B, B +, 2 или 3, вы можете использовать сенсорный экран Raspberry Pi с этим устройством.
Но … есть еще одна оговорка. Только пересмотренный дизайн печатной платы Raspberry Pi 2
совместим с крепежными винтами на задней панели сенсорного дисплея. Это означает, что вам нужно будет предпринять другие шаги, чтобы надежно прикрепить (или иным образом) старую плату Pi.
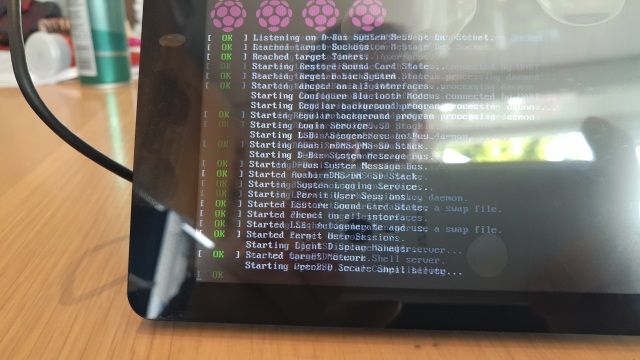
Теперь мы продолжим рассмотрение вопроса о том, как прикрепить 7-дюймовый сенсорный дисплей Raspberry Pi к плате Raspberry Pi 2 или 3.
Оставьте защитную пленку на месте!
Одна вещь, которую вы не должны делать до тех пор, пока ваш Pi и ваш сенсорный дисплей не будут правильно подключены и прикреплены, — это удалить защитную пленку, которая уже нанесена на дисплей. Это может выглядеть неприглядно, но на данном этапе это не имеет значения — важно то, что вы сможете защитить новое устройство с сенсорным экраном от любых царапин и царапин, которые могут возникнуть в процессе подключения.
Так что сделайте себе одолжение, и оставьте защитную пленку на месте, чуть дольше!
Обновить свой пи
Вы должны убедиться, что ваш Raspberry Pi правильно настроен на использование сенсорного экрана, прежде чем подключать устройства. Для этого загрузите Raspberry Pi и в терминале введите следующие команды, ожидая завершения каждой из них, прежде чем вводить следующую:
Это обеспечит установку всех правильных драйверов и программных приложений интерфейса перед подключением дисплея с сенсорным экраном.
После установки этих обновлений мы можем приступить к работе. Время вытащить свой инструментарий!
Подключите плату дисплея к сенсорному дисплею
Перед подключением Pi к сенсорному экрану примите дополнительные меры предосторожности. Вы должны либо оставить дисплей в коробке, но лицевой стороной вниз, чтобы сенсорный экран лежал на упаковке из пенопласта, либо положить его лицевой стороной вниз на полотенце на столе.
Затем установите, подключена ли плата дисплея к оранжевому ленточному кабелю и дисплею. В старых коробках вам придется делать это вручную; наша новая коробка, с этими компонентами уже связаны.

Оранжевый ленточный кабель подключается в двух местах на плате дисплея; узкий конец соединяется с разъемом Panel 1, имеющим небольшой зажим, который необходимо будет отменить, прежде чем вставить ленту и снова затянуть. Более широкая лента соединяется с другой стороной, с разъемом, обозначенным Panel 2, таким же образом. Используйте четыре распорки, чтобы прикрепить плату дисплея к задней части дисплея, и вы готовы продолжить.
Подключение Raspberry Pi к сенсорному дисплею
Следующий этап — подключить Pi к сенсорному экрану.

Для этого сначала подключите четыре кабеля к разъемам 5V, Ground, SCL и SDA на плате дисплея. Хотя это не имеет особого значения, мы рекомендуем вам следовать соглашению и использовать красный для 5v, а черный для Ground.
Затем вставьте белый ленточный кабель; конец, который вы вставляете сейчас, должен иметь синюю сторону, обращенную к дисплею (другой конец будет иметь синий язычок вверх). Зафиксируйте его, закрепив защелку.

Затем поместите Raspberry Pi поверх стояков и закрепите его винтами. Обратите внимание, что если вы купите для этого дисплей в стиле фоторамки, вы можете обнаружить, что все будет более компактно, если вы установите Pi с GPIO снизу. На данный момент, однако, GPIO должен быть доступен, поэтому оставьте его лицом вверх.

Подключите четыре соединительных кабеля к GPIO, соответствующие 5 В — 5 В, заземление и т. Д. Проверьте массив GPIO для вашей модели Raspberry Pi, чтобы убедиться, что кабели подключены правильно; на Raspberry Pi 3 кабели будут подключены, как указано выше.
Как вы могли догадаться, эти кабели управляют подачей питания от Pi к дисплею, но также передают сенсорную информацию на более ранние модели Pi — на более новых моделях зеленое и желтое соединение I2C встроено в ленточный кабель, поэтому они не ‘ на самом деле нужно.
Вы не должны соединять их как это, хотя; например, вы не могли бы разместить шляпу сверху. Вы можете предпочесть использовать Y-разветвитель от стандартного блока питания Raspberry Pi или использовать второй блок питания. Если вы используете переносную батарею для этого проекта, вы сможете поддерживать дисплей и Пи от одного источника питания.
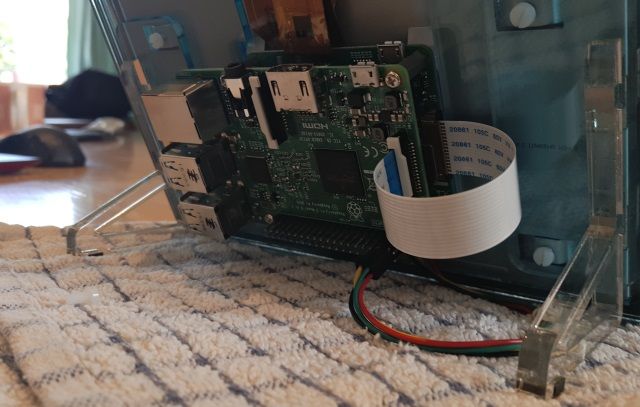
Затем подключите ленточный кабель к Raspberry Pi, сначала отсоединив защелку, и вставьте ее на место, не скручивая. Нажмите на защелку, когда лента полностью вставлена, чтобы закрепить ее. После всего этого пришло время подключить кабель питания к Pi и загрузить Raspbian.
Настройка сенсорного экрана
В некоторых случаях, особенно если вы используете дисплей с подставкой, вы можете повернуть дисплей, чтобы он оставался в правильном положении. Сделайте это через SSH, используя
Вверху файла введите новую строку:
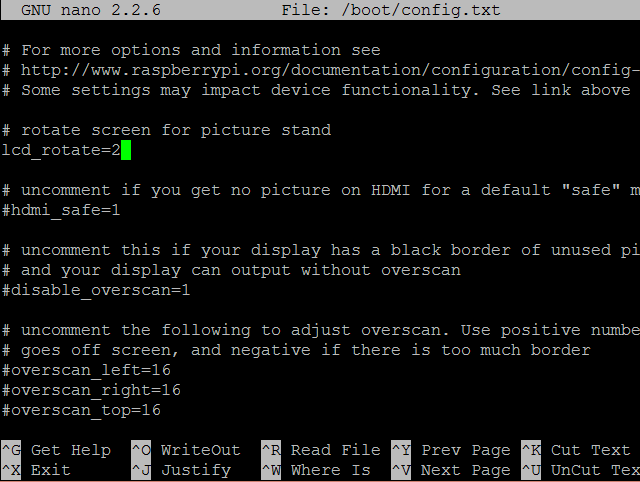
Рекомендуется оставить закомментированное примечание, чтобы вы знали, что входит в эту (и любую) поправку.
использование Ctrl + X чтобы выйти из текстового редактора nano, выбрав Y согласиться на изменения, то Войти.
Чтобы применить изменения, введите
Через несколько мгновений ориентация должна быть правильной.
Кроме того, если вы видите загрузочный скрипт, но экран переключается на черный, существует большая вероятность того, что вам нужно расширить файловую систему Raspberry Pi. Чтобы сделать это через SSH, введите
… И выберите первый вариант. включить Расширить файловую систему, а затем выберите Конец перезагрузить.
Ваш Raspberry Pi с сенсорным дисплеем!
Возможности для вашего Raspberry Pi снова увеличились. Возможно, вы создадите планшет или какой-нибудь портативный медиацентр с OpenElec или Kodi
; Этот проект также полезен для оповещений о погоде, OTT-будильников или даже для компьютера на базе Linux. Это должен быть хороший размер для ретро игрового центра
Но что вы будете делать с сенсорным дисплеем Raspberry Pi? Вы выбрали стороннюю модель вместо этого? Расскажите нам об этом в комментариях.
Подключение экрана к Raspberry Pi
GeekElectronics » Raspberry Pi » Подключение экрана к Raspberry Pi
 Пошаговая инструкция по подключению экрана к Raspberry Pi.
Пошаговая инструкция по подключению экрана к Raspberry Pi.
Недавно, я купил на ebay сенсорный TFT LCD модуль экрана с разрешением 320 на 240. В этой статье я подробно опишу процесс подключения его к Raspberry Pi.
Внешний вид


Подключение экрана к Raspberry Pi
Данный модуль подключается к Raspberry Pi через GPIO разъем. Просто берем его и вставляем.


После подключения питания к Raspberry Pi экран должен засветиться белым цветом.

Установка драйверов экрана для Raspberry Pi
Железо подключено, пора приступать к установке и настройки программной части.
Авторизируемся в консоли под пользователем root.
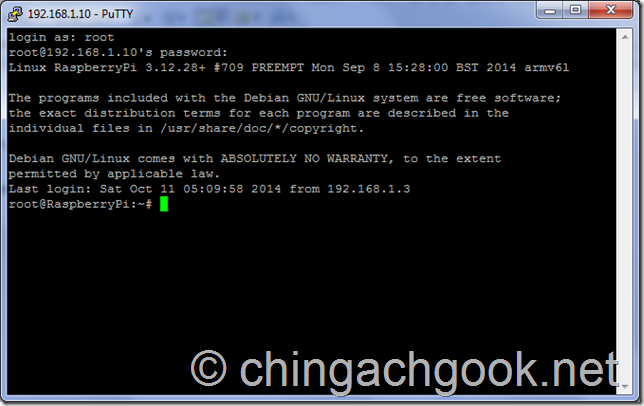
Переходим в каталог home, введя команду: cd /home
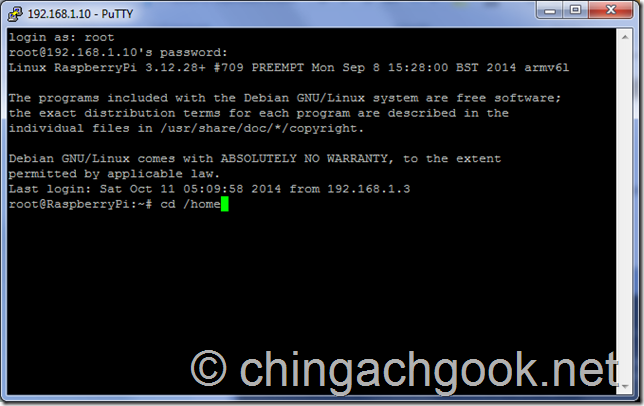
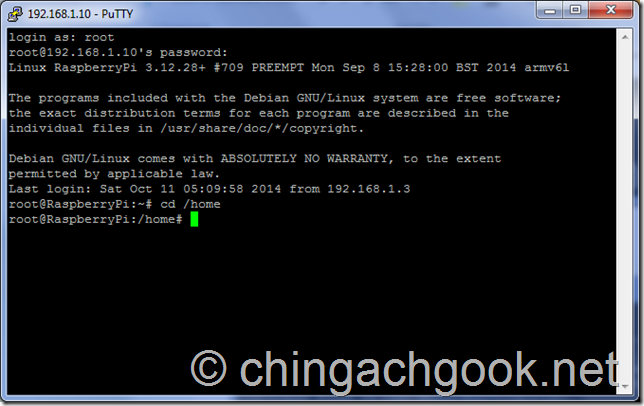
Скачиваем архив с драйверами командой: wget http://repository.geekelectronics.org/tontec28-drivers-master.tar.gz
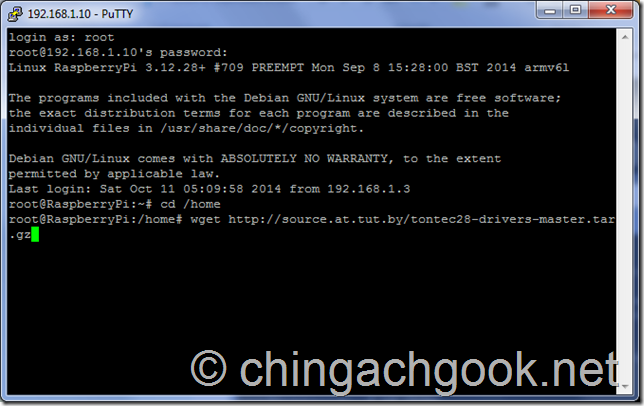
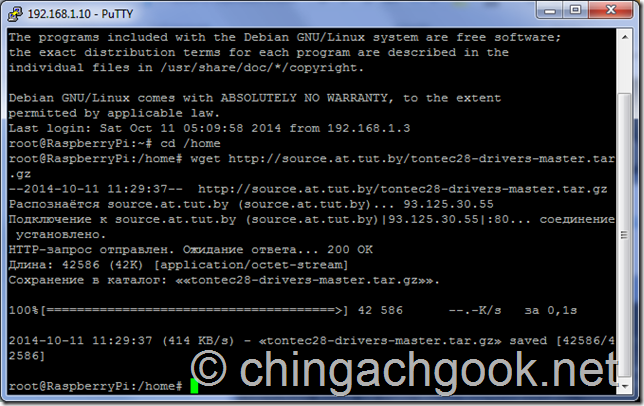
Распаковываем архив командой: tar -xvf tontec28-drivers-master.tar.gz
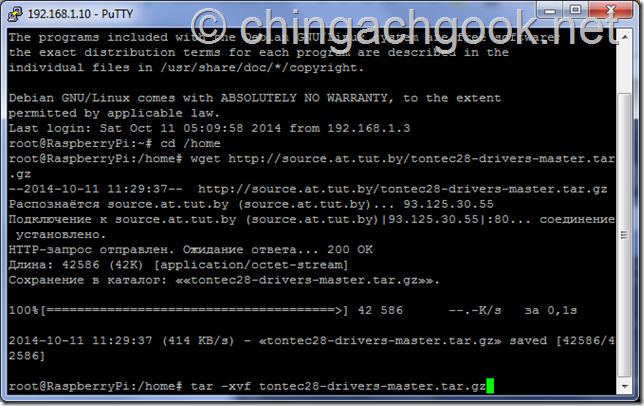
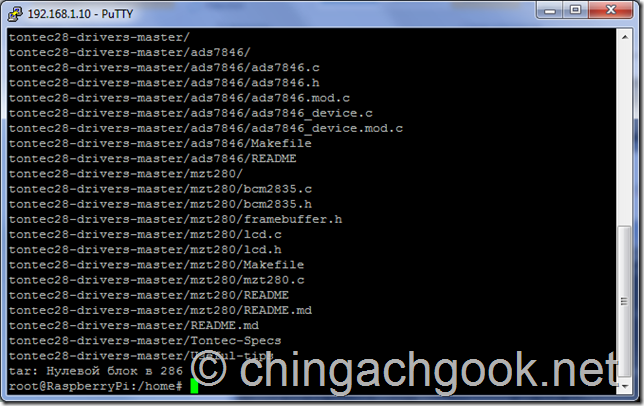
Переходим в папку с драйверами для экрана командой: cd /home/tontec28-drivers-master/mzt280
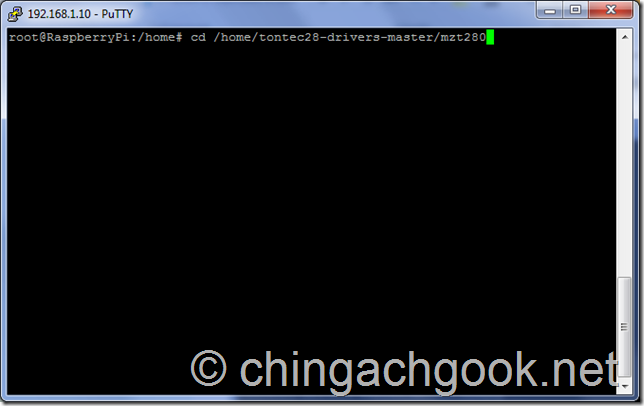
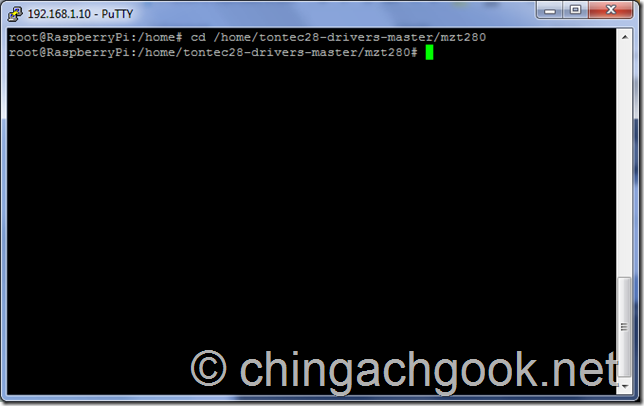
Компилируем драйвера командой: make && make install
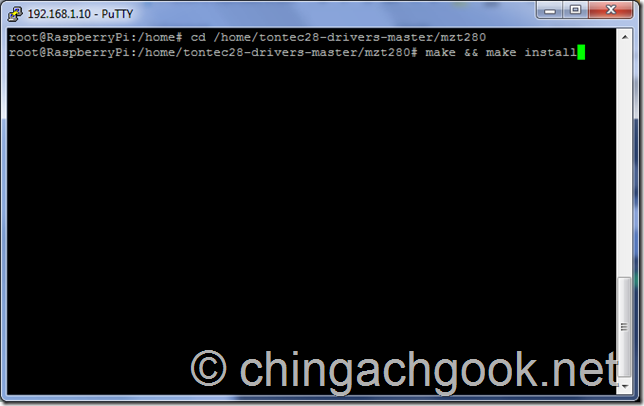
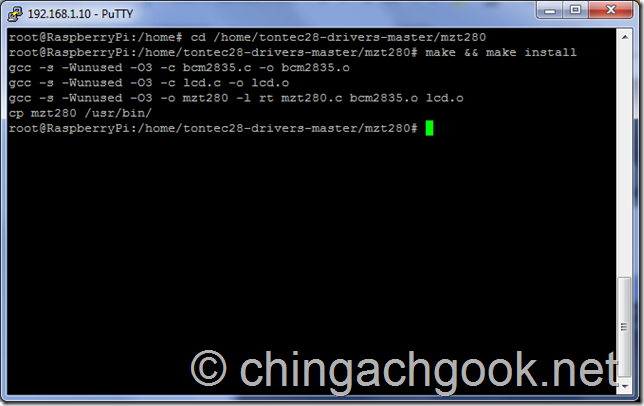
Открываем файл /boot/config.txt и добавляем в него следующие параметры:
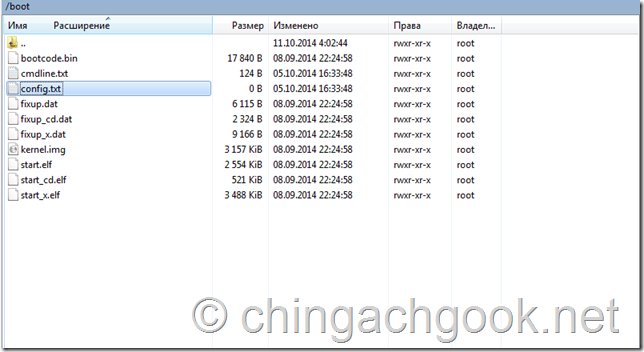
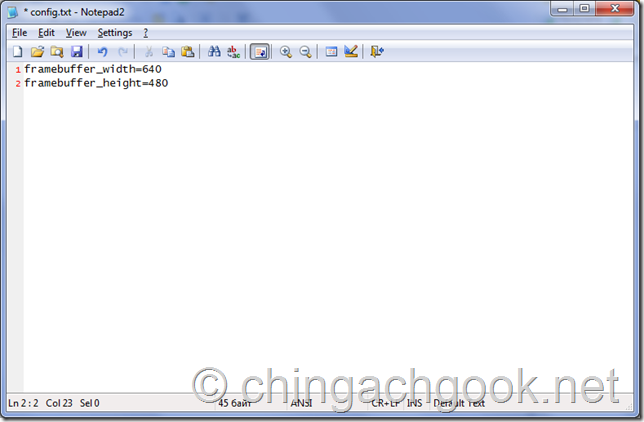
Если данные строки уже существуют в этом файле, то просто поменяйте в них значения на вышеописанные.
Открываем файл /etc/rc.local и добавляем сроку:
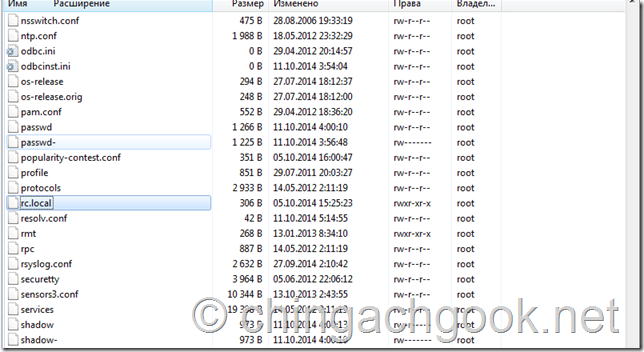
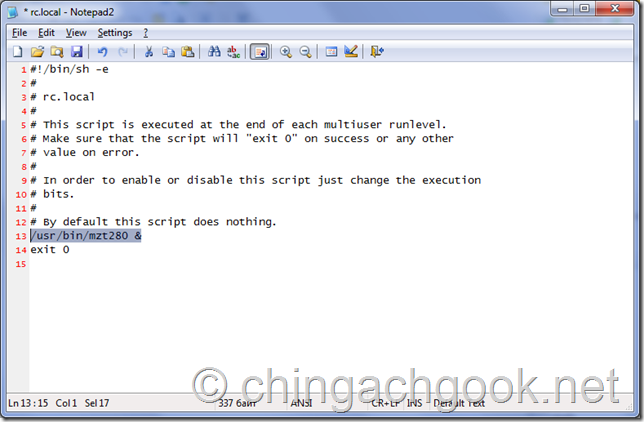
Перезагружаем Raspberry Pi командой: reboot
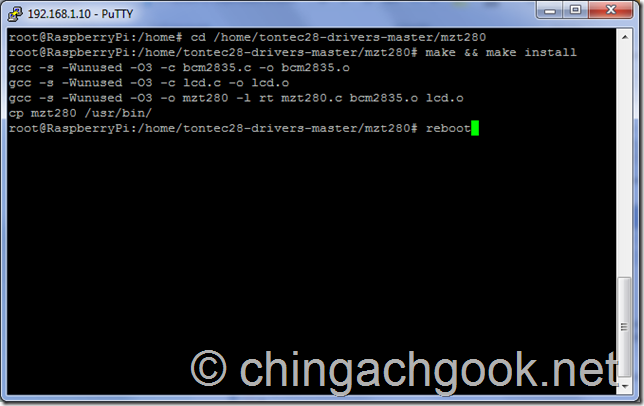
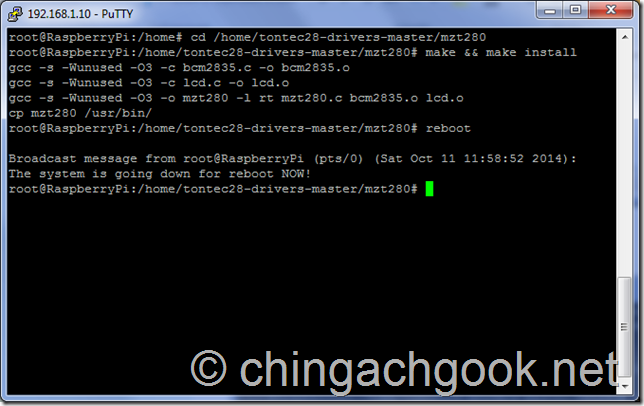
После перезагрузки экран заработает.

Демонстрация работы
На этом пока все. С установкой драйверов для тачпада я еще не разобрался.
- Автор: source
- Миниатюра:

- Рубрика: Raspberry Pi
- Опубликовано: 02.06.2020
- Обновлено: 02.06.2020
- Комментариев: 30
- Просмотров: 51 555





Похожие записи
Комментариев: 30
Вот табе и айпад! :0
скорее PiPad XD
Доброй ночи. Вопрос немного не в тему и в то же время по делу: к банане не пробовали подключение дисплея по LVDS?
А данный экранный модуль к банане по GPIO реально подключить?
не пробовал
у китайцев есть 7-и дюймовые экраны hdmi по $27
где вы видели такие экраны ? МОжно ссылку
Для моей идеи 7″ много. Но есть и 5″ на али.
Прошу прощения за оффтоп.
Ищу скрипт (или человека который его напишет:-) на питоне.
Алгоритм простой:
Каждые n-времени (промежуток задается в минутах), делает пинг (задается сервер). Получает ответ – “спим” заданный промежуток. Ответ не получаем или ОЧЕНЬ большая задержка, пингуем другой сервер (задается).
Ответа нет – дает высокий уровень на GRIO (задается номер) на n-секунд.
Возвращается в исходное состояние.
Всё. Как-то так.
Готов поделиться разумной денежкой за труд.
Александр, могу попробовать. Ещё актуально?
Спасибо Артем, но уже не актуально 🙂
ссылка на ebay не работает
Я дико извиняюсь за глупый вопрос. Где я возьму эту консоль, если после подачи питания дисплей белый, как и должно быть, ну а дальше – чё делать, чтобы появилась эта консоль? История: купил Pi 2, дисплей, скопировал образ ОС на sd, подключил мышь, клаву, подал питание, белый экран и усё, никакой консоли не появляется. Как запустить эту грёбаную консоль? Подскажите дерёвне. Заранее благодарен
2 Давид
Для первоначальной настройки желательно воспользоваться Телевизором с HDMI входом или монитором с (HDMI, или DVI-с переходником на HDMI) и кабелем. В этом случае достаточно только клавиатуры (для работы в консоли) подключенной к “малинке”. Изображение будет выводиться на телевизор (монитор). Потом, когда настроишь мелкий дисплей, телевизор можно отключить .
В крайнем случае – подключиться посредством Ethernet-кабеля (витой пары) к компьютеру и запустив программу (Putty – для Windows или какой нибудь SSH-клиент для Linux), “удаленно” подключиться к “малинке” – в этом случае клавиатуру, мышку и монитор к “малинке” не подключаем. Достаточно питания и Ethernet-кабеля.
P/S/ IP-адрес, который присвоится “малинке” можно будет посмотреть на роутере.
А вот если у меня нет роутера смогу ли я кроссированым кабелем подключиться к rpi? Опыт соединения 2 старых пк с виндой был, а вот как rpi связать с моим ноутом с виндой без роутера я хз.
Люди добрые! Пооомогите. Две недели не высыпаюсь. Купил Touch Screen 3.2′ TFT LCD Module Display Monitor RGB board for Raspberry Pi B/B+, подсоединил к Raspberry Pi 2. Сделал всё, как рассказал автор source. Ну ни хрена после перезагруза дисплей не кажет. Я на грани нервного срыва. Выручайте. И второй момент: В putty не открывается графическая оболочка ( XMing запущен). Заранее премногомного благодарен.
Впринципе дело может быть в драйвера, т.к. инструкция здесь для RPi A/A+ и B/B+, но не как не для RPi 2, т.к. там новая архитектура процессора, на старых версиях ARMv6, а во втором распбери пай ARMv7.
Надо драйвер под ваш RPi, других путей решения не нахожу.
Дорого времени суток. Купил похожий экран, правда без кнопок. Всё заработало, но. Подскажите, а как бы подсветочку выключать, когда она не нужна? Что-то мне кажется что никак. 🙁
Поищите документацию по экрану. Может будет подписан контакт на подсветку.
Подключение LCD дисплея к Raspberry Pi
Кто бы мог подумать еще в 2010 году, что такое явление как “Raspberry Pi” обретет тысячи поклонников по всему миру.
Не смог пройти мимо и я. Сегодня я покажу на примере как подключать и использовать LCD (хотя аббревиатура уже включает в себя слово “дисплей” далее я будут все равно его использовать) совместно с Raspberry Pi.
Скажу сразу: статья ориентирована на тех, кто не первый раз сталкивается с Raspberry.
Пример подключения LCD дисплея к Raspberry Pi
На борту Raspberry Pi имеет особый разъем типа GPIO. К нему-то мы и подключим дисплей.
Выбор LCD дисплея
Для наших целей подойдет любой жидкокристаллический знакосинтезирующий (символьный) дисплей на базе микроконтроллера Hitachi HD44780U или его аналогов. LCD дисплеи бывают 8×2, 16×2, 4×20 и т.д. – строк на количество знаков. Их выпускает куча разных фирм – Winstar, МЭЛТ и другие.Для сборки прототипа я приобрел дисплей Winstar WH0802A-YYH-CT. Теперь нужно определиться с порядком соединения пинов на разъеме IDC с пинами на GPIO, плюс разобраться как мы подключим питание к нашему дисплею.Оказывается все просто! Вдокументациинаходим таблицу с распиновкой порта LCD дисплея для 4-х битного режима и дополняем ее следующим образом:

Где GND – это “минус”, а +5V – “плюс” питания, которое мы берем все из того же GPIO разъема. Подписи GPIO – соответствуют . ну вы сами догадались)Данный дисплей имеет подсветку. Для ее включения достаточно подключить LEDA к +5V, а LEDK – к GND. !ВНИМАНИЕ! Для использования LCD дисплея в данной схеме ваш источник питания, который вы подключаете к Raspberry Pi, должен быть рассчитан на потребляемый ток, как минимум, 2А. !ВНИМАНИЕ!
Выбор и использование библиотек для работы с LCD дисплеем
Для работы с LCD дисплеем нам нужно написать программу. Делать это я буду на языке Си. Но для компиляции листинга нам потребуется загрузить набор библиотек. Мой выбор пал на пакет библиотекwiringPi, который был использован встатье. Сам пакет предназначен не только для подключения LCD дисплея.Процесс установки пакета описан насайте. Листинг “mylcd.c” с текстом программы я привожу ниже (по стандарту С99).
В листинге нас особо интересует следующие функции:
1.wiringPiSetup()- функция для инициализации порта GPIO2.
lcdInit(int rows, int cols, int bits, int rs, int strb, int d0, int d1, int d2, int d3, int d4, int d5, int d6, int d7) – функция для инициализации LCD дисплея, где:* int rows – число строк дисплея (у нас 2)* int cols – число знаков в строке (у нас 8)* int rs – маппинг порта wiringPi на управляющий регистр дисплея RS (у нас 11)* int strb – маппинг порта wiringPi разрешающий регистр дисплея E (у нас 10)* int d0, int d1, int d2, int d3, int d4, int d5, int d6, int d7 – маппинг портов wiringPi на шину данных дисплея3.
lcdPrintf(int handle, char *message, …) – в качестве int handle передаем указатель на дисплей, * message – указываем в кавычках текст для вывода




