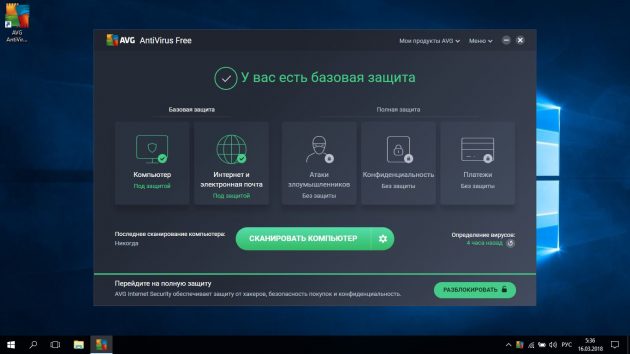Keenetic lite 3 режимы. Подключение к Интернету
ZyXel Keenetic Lite 3: настройка с пошаговыми инструкциями
От маршрутизатора и его работы напрямую зависит качество Wi-Fi в доме. Обычно, пользователи даже не догадываются, что проблема таится в роутере. ZyXel Keenetic Lite III завоевал доверие многих людей. Он надёжный, качественный и в то же время недорогой.
Сегодня мы сделаем краткий обзор модели, но большую часть статьи займут советы по настройке ZyXel Keenetic Lite III.
Обзорная информация
ZyXel Keenetic Lite III — роутер новой швейцарской разработки. Он может похвастаться неплохой скоростью (до 300 Мбит/с), качественным обслуживанием. Может подключаться к нескольким провайдерам, имеет защиту от вирусов и угроз. Для расширения беспроводной сети появилась функция «Режим адаптера» —подключение Ethernet-устройств к сети Wi-Fi.
- Поддерживает интерактивное телевидение;
- Есть возможность для создания беспроводных гостевых сетей;
- Пакетная сборка программного обеспечения;
- Работа с сервисами: DNS, Sky-DNS и Яндекс-DNS.
- Материал изготовления – пластик.
- Цвет устройства: чёрный.
- Габариты роутера: 16.6 х 11.6 х 3.4 см.
- Вес прибора: 200 грамм.
- Антенны находятся на боковой панели.
- Сзади увидим переключатели и индикаторы.
Видео-обзор модели смотрите здесь:
Начало работы
Для успешной настройки роутера ZyXel Keenetic Lite 3 и его подсоединения нужно совершить такие действия:
- Подключите прибор к сети, вставив штекер в разъем. Достаньте блок питания;
- Вставьте кабель от провайдера в разъем канала WAN;
- В ближний порт вставьте шнур, который соединяет маршрутизатор и сетевую карту ПК;
- Ставьте в «Основную» позицию переключатель режимов;
На картинке видно, в каких режимах может работать маршрутизатор:
- Включаете устройство и должны загореться индикаторы.
Wi-Fi-маршрутизатор подготовлен. Осталось настроить компьютер:
- Для начала запустите ПК и найдите нужную сеть;
- Далее нажимаете на значок сети правой кнопки и открываете «Центр управления» после чего нажимаете «Подключение»;
- Открываете «Свойства» и прокручиваете список до конца. Начиная с четвертой версии протокола и до шестой выставляете селекторы на получение данных.
Теперь для стабильного беспроводного интернета нужно сделать всего несколько шагов. Для этого ознакомьтесь с пошаговой инструкцией по настройке роутера.
Как настроить?
Также можете посмотреть настройку в видео-формате:
Для настройки Зиксель Кинетик Лайт 3 нужно выполнить следующие действия:
- Введите адрес 192.168.1.1 в адресную строку браузера. Он позволит вам открыть кабинет управления. При входе необходимо указать логин и пароль: «admin».
- Нам лучше выбрать «Быструю настройку».
- Конфигуратор предложит выбрать MAC-адрес. Но в большинстве случаев поставщики услуг не задействуют этот пункт, поэтому мы выбираем «Мой провайдер не регистрирует MAC-адреса».
- Нажимаем «Далее». Открывается окно, где нам предлагается настроить параметры протокола IP. Выбираем «Автоматическая».
- Перед нами страница авторизации для доступа в Интернет, где нужно указать логин и пароль, предоставленные вашим оператором. После сохранения данных роутер будет работать и будет доступен конфигуратор для более точной настройки.
Следуйте этой инструкции и проблем в процессе подключения роутера, настройки интернета у вас не должно возникнуть.
Как сделать настройку с Дом.Ру и Ростелеком?
Как настроить маршрутизатор ZyXel Keenetic Lite III для работы с данными провайдерами:
- Открыть интернет и переключиться в строку «Подключение», далее открыть пункт «Broadband Connection»;
- Когда увидите иконку «Использовать разъём» нужно поставить там галочку;
- Настройки в строке «MAC-адрес» ставите по умолчанию.
После выполнения этих процедур:
- Нужно добавить соединение в пункте PPPoE/VPN;
- Активируете строку «Включить» и вводите название своего Internet-соединения. Вводить название нужно латинскими буквами;
- Выбираете тип протокола PPPoE, в строке «Подключиться через» нажимаете «Broadband Connection ISP»;
- Ввести имя пользователя, сохранить новые опции и запустить роутер.
Настройка для соединения L2TP
Чтобы настроить данный вид соединения (используется в Билайн), делаем все тоже самое, пока не дойдем до пункта «Точка доступа». Потом:
- Пункт «Точка доступа» нам нужно выбрать тип соединения (в нашем случае L2TP).
- Вбить адрес «tp.internet.beeline.ru».
- Далее задаем параметры, которые получаем у провайдера.
- Выбираем автоматическую настройку IP и сохраняемся.
Настраиваем сеть Wi-Fi
Для обеспечения беспроводного соединения выполните следующее:
- В подключении Интернет выбираете раздел «Wi-Fi» и «Точка доступа»;
- В графе «Имя сети» вводите свой логин;
- Далее выбираете графу WPA-PSK + WPA2 – PSK и открываете «Использовать защиту соединений»;
- Написать пароль в строке «Ключ WPA»;
- Активировать «Точку доступа» и применить.
На этом настройка сети Вай-Фай для ZyXel Keenetic Lite 3 закончена.
Настройки безопасности
Для защиты сети от несанкционированного вторжения можно настроить файервол:
- Выбрать в меню устройства графу «Безопасность», затем вкладку «Межсетевой экран»;
- В графе «Правила» указываем имя домашней сети;
- Блокируем доступ нежелательным хостам и указываем хосты с неограниченным доступом;
- Нажимаем кнопку «Добавить правило» и перезагружаем устройство.
Чтобы уменьшить доступ к домашней сети в конкретный период, когда дети находятся без родительского присмотра, используется опция «Родительский контроль»:
- Заходим в «Домашнюю сеть», а затем выбираем вкладку «Устройства»;
- Выбираем наше устройство;
- В раскрывшемся окне «Регистрация в сети» отмечаем графу «Постоянный IP-адрес» и регистрируемся;
- В меню «Система» переходим на вкладку «Расписание», жмем «Добавить расписание»;
- В возникшем окне «Настройки расписания» назначаем период работы маршрутизатора, нажимаем кнопку «Применить».
Обновление
Чтобы обновить ПО на роутере ZyXel Keenetic Lite 3, выполняем следующее:
- Заходим в интерфейс и проверяем версию программного обеспечения;
- Если обновление нужно, идем на сайт help.keenetic.com , где скачиваем актуальную версию на свой ПК;
- Распаковываем и начинаем инсталляцию файла с расширением .bin.
После установки ПО роутер перезагрузится и будет доступен для работы.
Как вернуть роутер к заводским настройкам?
При некорректной работе сетевого устройства, когда наблюдаются случаи сбоя, утерян пароль от сети или возникли другие проблемы, можно сбросить его настройки до заводских параметров. Для этого существует 2 способа: аппаратный и системный.
Аппаратный способ очень простой: чтобы вернуться к первоначальным настройкам, вам понадобится нажать чем-нибудь тонким на специальную кнопку «Сброс/Reset», которая находится сзади сетевого устройства.
Системный способ также не сложный:
- Заходим в пункт «Система», выбираем «Конфигурация»;
- Нажимаем кнопку «Сброс»;
- Подтверждаем действие.
Плюсы и минусы маршрутизатора
- Интерфейс устройства русский;
- Удобный по функционалу;
- Высокий радиус приёма и качество устройства;
- Простые настройки;
- Прибор надёжный;
- Устройство не перегревается;
- Приемлемая стоимость (в пределах 2500 рублей);
- Возможность работы в режиме повторителя.
Про режим репитера рассказ в следующем видео:
- Невысокая скорость соединения (максимальная – 300 Мбит/сек);
- Служба поддержки не всегда качественно работает
Отзывы покупателей и пользователей в целом хорошие.
ZyXel Keenetic Lite III – хороший маршрутизатор с отличным сочетанием цена-качество. В нем собраны все нужные для дома функции и возможности. Стоимость роутера не высокая. Плюсов и преимуществ в нем гораздо больше, нежели минусов и нареканий. К покупке можно рекомендовать.
Есть ли у кого-то из читателей такой роутер? Делитесь впечатлениями и опытом! Всем желаем скоростного интернета и легких настроек!
Инструкция по настройке роутера Zyxel Keenetic Lite 3
Keenetic Lite 3 – один из маршрутизаторов обновленной линейки от компании Zyxel. Все ее продукты получили обновление аппаратной части, а также новый вариант прошивки. Именно поэтому настройка данного роутера несколько отличается от его предшественников. Далее мы остановимся поподробнее на каждом этапе этого процесса.
Комплект и внешний вид
Владельцы более ранних моделей сразу же определят ряд внешних отличий, которые получил Keenetic Lite. Это все тот же черный и компактный маршрутизатор, но его антенны теперь располагаются не сзади устройства, а по бокам, что упрощает крепление на стену.
Дно сделано глянцевым, боковые панели матовые, а сверху располагается фирменный волнообразный рисунок. На задней панели теперь находится аппаратный переключатель режимов. Индикаторы работы находятся на передней части роутера и в активном режиме горят зеленым светом. Они мигают не так часто, поэтому не привлекают к себе внимание.

В комплект роутера входят:
- само устройство;
- блок питания;
- сетевой патч-корд;
- подробная инструкция;
- гарантийный талон;
- рекламная брошюра с другими продуктами компании.
Подключение роутера
Приступаем к подключению:
- распаковываем маршрутизатор и его элементы;
- подключаем к устройству адаптер питания и вставляем его в розетку;

- подсоединяем Интернет-кабель провайдера к WAN-интерфейсу;
- с помощью патч-корда соединяем один из LAN портов и разъем сетевой карты вашего ПК.
Роутер готов к дальнейшей работе. Если хотите, то можете уточнить, что такое патч-корд и каких видов они бывают, а так же для подключения какого оборудования используются.
Переходим к основной настройке роутера Zyxel Keenetic Lite 3.
Для начала заходим в его интерфейс:
- открываем браузер и в качестве адреса указываем «192.168.1.1»;

- в поле логина вводим «admin», паролем же служит стандартное «1234».
Перед нами открывается меню маршрутизатора, необходимое для его дальнейшей настройки.

Настройки протоколов Интернет
После входа в конфигуратор можно воспользоваться «Мастером быстрой настройки», который позволяет автоматически получить простейшие настройки сети. Далее мы рассмотрим процесс соединения с сетью для каждого из видов подключений.
Данный вид протокола используется провайдером Beeline. Для установления связи с такой сетью, нам понадобится создать 2 соединения, использующие динамический IP-адрес и L2TP-тоннель.
Создаем первое из них:
- переходим в раздел «Интернет» и затем во вкладку «Подключение»;
- нажимаем на «Broadband connection»;
- проверяем, что напротив порта WAN, выделенного синим цветом, была активна галочка;

Внимание! Если вы планируете использовать функцию IPTV, то также отмечаем галочкой соответствующий порт в данном меню.
- проверяем наличие галочек напротив еще двух пунктов – «Включить интерфейс» и «Использовать для выхода в Интернет»;
- в поле «Настройка параметров IP» устанавливаем «Автоматически»;
Важно! Предыдущий пункт обязателен для выполнения. Если в нем оставить «Без IP-адреса», то даже со всеми остальными верными настройками соединение работать не будет.
нажимаем «Применить».
После данной процедуры можно приступать к созданию L2TP-соединения:
- из главного меню открываем вкладку «PPPoE/VPN»;
- выбираем «Добавить соединение»;
- устанавливаем галочки напротив «Включить» и «Использовать для выхода в Интернет»;
- в поле «Тип протокола» прописываем «L2TP»;

- в строке «Адрес сервера» указываем «tp.internet.beeline.ru;
- указываем имя пользователя и пароль, полученные от нашего провайдера (обычно находятся в договоре или уточняются у службы технической поддержки);
- в «Настройка параметров IP» ставим «Автоматически»;
- кликаем «Применить», сохраняя сделанные изменения.
Теперь можно подключить кабель провайдера к маршрутизатору (если вы не сделали этого ранее) и проверить наличие доступа к сети Интернет.
PPPoE
Если вы пользуетесь услугами провайдеров Ростелеком, Дом.ру и ТТК, то нам необходимо настроить соединение типа PPPoE.
Внимание! Некоторые из филиалов вышеперечисленных провайдеров вместо подключения PPPoE могут использовать другой тип – по динамическому IP-адресу. Уточнить эту информацию можно у службы технической поддержки.
Начинаем установку соединения:
- заходим в меню «Интернет» и вкладку «Подключение»;
- находим «Broadband connection» и кликаем на него;
- ставим галочку в «Использовать разъём»;
- проверяем, чтобы были активны опции «Включить» и «Использовать для выхода в Интернет»;
- в поле «Настройка параметров IP» выставляем «Без IP-адреса»;
- в графе «MAC-адрес» указываем «По умолчанию»;
- жмем «Применить».

Далее нам понадобится создать тип соединения с авторизацией:
- переходим в раздел «PPPoE/VPN»;
- нажимаем «Добавить соединение»;
- активируем галочку напротив «Включить»;
- в поле описание задаем название для соединения (может быть любым, латинскими буквами);
- тип протокола указываем «PPPoE»;
- в «Подключаться через» указываем настроенное ранее «Broadband…»;
- задаем имя для сервиса, либо оставляем это поле пустым;
- указываем логин и пароль для соединения;
- «Метод проверки подлинности» выбираем «Авто»;
- жмем «Применить»;
- подключаем кабель провайдера к WAN-порту и проверяем соединение с сетью.
Видео: настройка роутера ZyXEL Keenetic Lite III
Для данного типа соединения, использующего автоматическое получение IP, нам потребуется сделать следующее:
- открываем вкладку «Интернет» и выбираем «Подключение»;
- в пункте «Настройка параметров IP» устанавливаем « Автоматическая»;
- нажимаем «Применить».
Настройка Интернета 3G
Для настройки 3G-соединения следуем данным рекомендациям:
- переходим в «Система», потом «Компоненты» и убеждаемся, что включена «Поддержка беспроводных модемов для сетей 3G »;
- если компонент неактивен – его придется установить с официального сайта, используя обычное соединение на ПК;
- заходим в веб-интерфейс, скопировав в адресную строку «192.168.1.1»;

- вводим имя пользователя – «admin» и пароль – «1234»;
- заходим в раздел дополнительных настроек и выбираем «Конфигурация 3G»;
- ставим галочку напротив «Включить 3G-резервирование»;
- указываем настройки оператора, нажимаем «Сохранить»;
- подключаем 3G-модем к устройству с помощью USB-удлинителя и проверяем наличие соединения.
Обратите внимание! Для каждого конкретного оператора настройки в 7 пункте будут отличаться. Уточнить их можно у службы технической поддержки провайдера.
Чтобы установить Wi-Fi соединение:
- заходим в интерфейс маршрутизатора;
- выбираем раздел «Wi-Fi» и затем вкладку «Точка доступа»;

- задаем имя для соединения (ним может выступать любое слово, написанное латиницей);
- режим защиты – указываем «WPA2-PSK»;
- в графе «Ключ сети» вводим пароль к соединению;
- нажимаем «Применить».
Внимание! После установки соединения роутер будет автоматически подключаться к сети Интернет, не требуя каждый раз кликать на ярлык.
Приступаем к подключению функции IPTV:
- переходим в интерфейс маршрутизатора, введя в браузере адрес «192.168.1.1»;
- вводим логин и пароль – «admin» и «1234»;
- в нижней части меню нажимаем на значок сети;
- выбираем «Подключение» и после этого кликаем на «Broadband Connection»;

- отмечаем галочками «Использовать разъем…» и «Использовать для выхода в Интернет»;
- в «Настройке параметров IP» выставляем «Автоматически».
Важно! Этот шаг может отличаться у некоторых провайдеров. Если оператор не поддерживает автоматическое получение IP, то выбираем «Без IP-адреса». Данную информацию можно уточнить у поставщика услуг.
- отмечаем «Включить» и «Использовать разъем» напротив 4-го порта, который будет использован для подключения приставки;
- сохраняем изменения.
Обновление ПО
Как и любая другая программа, ПО для Keenetic Lite 3 нуждается в своевременном обновлении. Сделать это можно следующим образом:
- запускаем любой браузер и переходим по адресу «192.168.1.1 »;
- вводим логин и пароль (admin и 1234), нажимаем «ОК»;
- в главном меню обращаем внимание на версию программного обеспечения и сверяем ее с той, что указана на дне устройства;

- если маршрутизатор нуждается в обновлении – скачиваем его с сайта, указав директорию на своем ПК;
- распаковываем полученный архив;
- снова заходим в меню, кликаем «Система», а потом « Микропрограмма»;
- нажимаем «Обзор» и указываем путь к папке с сохраненными файлами;
- находим в ней один с расширением «bin» и выбираем его;
- кликаем «Обновить» и ждем завершении процесса.
Внимание! Обновление займет несколько минут. В это время не выключайте роутер, чтобы избежать дальнейших ошибок в его работе.
Когда маршрутизатор обновится и перезапустится – заново вводим данные для входа и в строке версии ПО видим установленное обновление. После этого рекомендуется изменить стандартные пароль и логин. Сделать это можно во вкладке «Система» и «Пользователи», кликнув два раза на необходимые данные и изменив их.
Zyxel Keenetic Lite 3 – надежный и простой в обращении роутер. Его настройка практически аналогична с предыдущими версиями. Если вы сталкиваетесь с этой процедурой впервые – просто следуйте нашим простым инструкциям или задавайте вопросы в комментариях к статье.
Настройка роутера ZyXEL Keenetic Lite 3
Универсальной и наиболее экономичной версией роутера для работы с проводными сетями и распространения Wi Fi сети в семействе Кинетик является Zyxel Keenetic Lite iii. Это устройство обладает стандартной конфигурацией (съёмная антенна, 5 портов LAN-подключения и один WAN, диодная информационная панель) и программным обеспечением. Его можно легко настроить даже своими силами, для чего и была разработана эта пошаговая инструкция.

Подготовка к настройке
Перво-наперво, нам необходимо подключить роутер и провести некоторые настройки сетевого подключения в ПК. Чтобы подготовить устройство к работе сделайте следующее:
- Аккуратно распакуйте Zyxel Keenetic Lite, достаньте все комплектующие и найдите среди них антенну;
- На задней панели маршрутизатора найдите отверстие, в которое после подключите ретранслятор;
- После установки антенны достаньте блок питания, вставьте штекер в соответствующий слот также на задней панели и включите устройство в сеть;
- Выделенный цветом разъём предназначен для входящего канала (WAN-порт). В него вставляем кабель от поставщика интернета;
- В один из расположенных рядом портов вставляем шнур, соединяющий роутер Zyxel Keenetic Lite и сетевую карту вашего ПК (входит в комплект, в стандартной комплектации — короткий);
- Устанавливаем крайний переключатель режимов в позицию «Основной»;
- Нажимаем кнопку питания и наблюдаем за панелью индикаторов: ориентировочно, через 15-20 секунд должны загореться маячки подключённой линии интернет, 1 пользователя и в некоторых случаях Wi-Fi.
Теперь наш роутер готов к работе. Необходимо подготовить и компьютер:
- Включите ПК и убедитесь, что он видит подключённую сеть (индикатор в правом нижнем углу будет отображать состояние подключения);
- Кликом правой кнопкой мыши по этому значку открываем Центр управления, затем уже в нём ищем синее наименование сети (напротив слова «Подключения»).
- Кликаем по нему и затем на кнопку Свойства;
- Перед вами возникнет ещё одно окно со списком и возможностью прокрутки: проматываем его в самый конец;
- Выделив четвёртую версию протокола интернета, кликом по кнопке свойств вызываем новое окно;
- Выставляем селекторы на автоматическое получение всех параметров;
- То же повторить для шестой версии протокола.
Как только описанные выше манипуляции будут совершены, можете переходить далее.
Настройка роутера
Открыв любой из установленных интернет-обозревателей (браузеров) введите в адресную строку следующий адрес, позволяющий получить доступ к программному обеспечению устройства – 192.168.1.1

Открываем браузер, вводим в адресной строке http://192.168.1.1

Вход в настройки роутера
После нам необходимо проделать ряд операций:
- Введите ключ «admin» в оба поля авторизации и нажмите Ок;
- В открывшемся окне приветствия выберите веб-конфигуратор;
- В ответ на предложение рекомендуем сразу сменить пароль (это ключ доступа к самому устройству, а не Wi Fi или IPTV). Сразу после этого роутер перезагрузится, и вы должны будете снова войти с тем же логином «admin» и новым паролем;
- Теперь перед вами основной веб-интерфейс роутера Zyxel Keenetic iii, обратите внимание на меню (иконки) снизу. Для того чтобы настроить интернет Билайн, Ростелеком и любой другой нам потребуется одна и та же вторая слева вкладка в виде значка глобальной сети – Интернет;
- Для настройки всех основных типов проводного подключения переходим во вкладку PPoE/VPN (верхнее меню).

Установка нового пароля для роутера
А теперь рассмотрим настройку каждого типа в отдельности.
Дом.ру и Ростелеком | PPPoE
Для PPoE: Этим стандартом пользуются такие провайдеры, как Дом.ру, Ростелеком.
- Жмём на кнопку под таблицей интерфейсов и добавляем соединение.
- В открывшейся таблице первым делом указываем интересующий нас тип – PPPoE;
- В полях ниже указываем данные для авторизации от провайдера (логин и пароль), указанные в договоре. Если в документах пароля нет – созвонитесь со службой поддержки клиентов, и вам его предоставят.
- Проверяем, что в первых двух селекторах (в начале страницы) выставлены галочки «Включить» и «Использовать»;
- Применяем настройки, проверяем наличие интернета.

Пример данной настройки роутера
Для PPTP: Достаточно популярный протокол, использующий VPN серверы.
- Добавляем новое соединение;
- Устанавливаем тип протокола;
- Если создавали ранее отдельный интерфейс, укажите в соответствующей строке, что Zyxel Keenetic Lite iii должен использовать его, а не стандартный «Broad Connection…»;
- Также как и в предыдущем случае вводим данные авторизации;
- Выставляем автоматическую настройку IP-параметров.
- Остальные поля вроде метода защиты и имён сервиса изменяем только по требованию провайдера (если указано в инструкциях);
- Сохраняем настройки, проверяем работоспособность подключения;
Билайн | L2TP
Для L2TP: Новый и перспективный тип, на котором работают сети Билайн. Настройка практически не отличается от PPTP.
- Жмём на создание нового соединения;
- Выбираем протокол типа L2TP;
- Оставляем стандартный интерфейс;
- Находим в договоре VPN-адрес, который затем указываем в соответствующем поле адреса сервера;
- Персональные авторизационные данные из договора;
- IP должен настраиваться автоматически;
- Выбираем метод защиты, исходя из данных в инструкциях от провайдера (либо созваниваемся со службой поддержки клиентов);
- Остальные поля не трогаем, применяем настройки;
- Проверяем доступность интернета от Билайн;

Пример: как добавить новое соединение
В случае если связь не появилась либо роутер уже ранее настраивался, из-за чего у вас не получилось установить соединение, можно сбросить установки Zyxel Keenetic Lite iii к заводским параметрам и попробовать снова. Самый простой способ сделать это – найти на задней панели надпись Reset, над которой располагается углублённая в корпус кнопка. Чтобы нажать на неё, возьмите ручку или что-то другое с тонким стержнем. Удерживайте в зажатом положении данную кнопку 10-15 секунд. Роутер перезагрузится и запустится снова с исходными параметрами.
Настройка Wi-Fi
Wi Fi связь – это тип радиоволн, по которым передаются пакеты данных интернета в сторону пользователя и маршрутизатора. Чтобы настроить новый wifi канал необходимо снова открыть веб-конфигуратор: вводим в адресной строке ip адрес устройства, проходим авторизацию с новым паролем, находим в нижнем меню пункт «Wi Fi», кликаем по нему.
Открывшееся окно содержит пул настроек беспроводного соединения одинаковый для любого провайдера, будь то Билайн, МТС или Ростелеком:
- Имя сети – прописываем со строчной буквы (некоторые устройства плохо воспринимают названия с заглавной) имя для вашей точки доступа. Его вы будете видеть в компьютере и смартфоне, открывая список доступных Wi Fi соединений;
- Ключом сети обозначено поле для ввода пароля соединения. Запишите в нём комбинацию из букв и цифр, которая запомнится хорошо и не позволит посторонним подключаться к вашему WiFi роутеру.
- В качестве способа защиты данных устанавливаем наиболее эффективный на сегодня протокол шифрования WPA2-PSK, который защитит информацию от кражи (Ростелеком самостоятельно не шифрует входящий и исходящий Wi Fi траффик);
- Выбор канала можно предоставить роутеру, оставив в соответствующем поле значение «Авто», а можно установить самостоятельно. Делать это стоит только когда вокруг слишком много сетей, работающих в 1 канале (в таком случае скорость вашего соединения будет низкой, предварительно проверьте);
- Остальные поля не трогаем.
Применяем изменения. На этом настройка Wi Fi для Zyxel Keenetic Lite закончена.
P.S. Многие брендированные роутеры, в ром числе устройства от Ростелеком, имеют предварительно настроенное беспроводное соединение, данные которого (название и пароль) указаны на нижней панели (дне). Но после сброса данных эти настройки пропадут.
Настройка IP-TV
Чтобы просматривать IPTV от компаний Билайн или Ростелеком необходимо провести несколько простых манипуляций:
- Входим в веб-интерфейс роутера, затем переходим во вкладку Интернет нижнего меню;
- Выбираем в верхнем меню вкладку Подключение и кликаем по ранее настроенному Broadcom Connection;
- Проставляем галочку в селекторе одного из дополнительных слотов, помимо WLAN (в первой строке);
- Применяем изменения и вставляем в выбранный слот кабель для IPTV.
Эти настройки можно провести, как по проводному соединению, так и через WiFi. За дополнительной информацией стоит обратиться к бумагам, поставляемым провайдером, особенно если у вас Ростелеком. А на этом комплексная настройка роутера Zyxel Keenetic Lite окончена! Все остальные функции, включая RDP, станут доступны без дополнительных манипуляций.