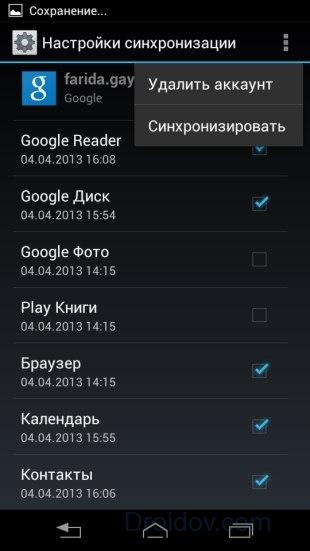Инструкция по подключение камеры yi к айфону. Наглядная инструкция по подключению и настройке XiaomiYi
Xiaomi YI как подключить к телефону
Видео: Как подключить Xiaomi YI к смартфону
Продукты китайской компании Xiaomi с каждым годом становятся популярнее на нашем рынке за счет своей относительной дешевизны и неплохого качества сборки. Речь в данной статье пойдет о полюбившемся уже многими гаджете – Xiaomi YI. Для управления настройками данной экшн-камеры, необходимо установить специальное приложение на смартфон. Как это сделать, расскажем далее.
Инструкция по подключению камеры Xiaomi YI к смартфону
Для начала скачиваем официальное приложение YI Camera. Для этого потребуется отсканировать QR-КОД из инструкции.

После распознания сканера, переходим по предложенной ссылке. Создаем личный аккаунт на сайте mi.com.

После успешной установки приложения, находим маленькую кнопку на корпусе с правой стороны камеры. Данная кнопка включает функцию Wi-Fi. Синий индикатор просигнализирует об успешной активации.

Затем нажимаем на пиктограмму в виде красного круга с камерой и дожидаемся синхронизации устройств.

Далее будет предложено ввести стандартный пароль из комбинации цифр 1234567890. Имя камеры по умолчанию – YDXJ-*** . Об успешном подключении оповестит окно с надписью, что камера нашлась. Если камера не будет найдена, высветится окно с указанием включить Wi-Fi.

Важно: в случае отсутствия соединения с Wi-Fi, проверьте включена ли данная функция на смартфоне и на камере. Также попробуйте произвести перезагрузку устройств. Если проблема остается нерешенной, причины могут крыться в сбое ПО, либо в неисправности самого Wi-Fi модуля. В таком случае рекомендуем обращаться к опытным специалистам сервисного центра Xiaomi для полной диагностики аппарата.
По мере установки и использования приложения YI Camera могут возникнуть некоторые трудности с переводом английского или китайского языка. При желании вы можете скачать неофициальную версию данного приложения на русском языке, но любые установки софта, разработанного любителями, могут принести не те результаты, что ожидали.
Также на данный момент уже появились приложения на Google Play: YI Action и Yi Camera Viewer. Какой утилитой пользоваться, можете выбрать сами, исходя из ваших предпочтений.
Xiaomi YI Action Camera инструкция на русском языке


Управление модулем Wifi
Включение/выключение Wifi осуществляется однократным, коротким нажатием на клавишу 8. О текущем режиме работы Wifi сигнализирует соответствующий светодиодный индикатор синего цвета. Если он мигает – устройство выполняет поиск точек доступа или пытается подключиться к одной из них, светится постоянно – подключение активно, не светится – функция выключена.
Скачать инструкцию в формате pdf для Xiaomi Yi camera можно по ссылке
Не удается установить соединение с камерой по wifi, в чем причина?
Еще раз проверьте, к какой именно из доступных беспроводных сетей подключился ваш смартфон, возможно это не камера.
Заводские параметры для подключения к камере через wifi
По умолчанию имя устройства – «YDXJ-***», пароль для доступа: «1234567890». И то и другое вы можете легко изменить. Для этого достаточно перейти к пункту «Change Wifi settings».
Синхронизация со смартфоном
Убедитесь, что на обоих устройствах включен wifi, после чего запустите фирменное приложение и тапните по иконке в виде круглой красной клавиши (внизу экрана).
Если процедура прошла успешно, спустя 3-5 секунд вы увидите изображение с камеры на экране смартфона.
Для входа в меню настроек нажмите на пиктограмму в виде шестеренки (правый верхний угол).
Приложение для смартфонов Yi Camera
Однократным тапом по пиктограмме в виде круглой красной кнопки устанавливаем соединение с камерой и переходим в раздел управления ее функциями.
В верхней части интерфейса располагается меню переключения режимов: Photo, Timelapse (несколько фото подряд в виде слайдшоу), Video (съемка видео).
В меню настроек присутствует возможность выбора разрешения и ряд других интересных опций.
 Приложение для смартфонов Xiaomi Yi Camera
Приложение для смартфонов Xiaomi Yi Camera
Настройка камеры через фирменное приложение
Несмотря на обманчивый внешний минимализм, камера имеет большое количество различных опций и настроек. Например, вы можете изменять разрешение фото и видео, а также их качество, регулировать уровень громкости звука, пропорции кадра, управлять поведением световых индикаторов, выбирать режим по умолчанию и много чего еще.
Выполнить все необходимые настройки вы можете, используя ваш смартфон. Для этого необходимо установить на него фирменное приложение и осуществить сопряжение с камерой. В процессе синхронизации может быть применено множество различных опций и параметров, включая текущее время и дату.
 Настройка камеры Xiaomi Yi через приложение
Настройка камеры Xiaomi Yi через приложение
Сразу после запуска приложения вам будет предложено зарегистрировать учетную запись. Если вы по каким-либо причинам не хотите этого делать, просто тапните по круглой иконке красного цвета, расположенной в нижней части экрана, подключив таким образом камеру.
Управление отснятыми фотоматериалами
Для скачивания отснятых видеороликов и фотоснимков на другие устройства предусмотрено сразу несколько способов:
- Подключите камеру к вашему ПК. Она должна появиться в списке дисковых накопителей (как флеш-карта). Дважды кликаем по соответствующей иконке и открываем папку DCIM/100MEDIA/ — именно в ней хранятся все имеющиеся фотоснимки и видеозаписи. Фотографии хранятся в виде файлов в формте JPG, а видеоролики — в MP4. .
- Запустите фирменное приложение на вашем смартфоне, подключитесь к ней и перейдите в галерею. После этого вы сможете просмотреть все отснятые фотографии и видеоролики.
- Извлеките флеш-карту из соответствующего отсека на корпусе камеры, вставьте ее в кардридер, подключите его к ПК.
Подключение камеры к устройствам на базе iOS
В ближайшее время в App store можно будет скачать версию программы, совместимую с устройствами Apple. Функционировать она будет аналогичным образом.
 Камера Xiaomi Yi Action Camera белого цвета
Камера Xiaomi Yi Action Camera белого цвета
Прошивка и обновление ПО
В меню приложения имеется отдельный пункт для проверки наличия обновлений ПО. Если обновление доступно, просто дайте утвердительный ответ на вопрос системы. При этом аккумулятор должен быть заряжен более, чем на 50% (соответствующий индикатор светится синим). Подробнее про прошивку для Xiaomi Yi.
После этого процесс передачи необходимых данных будет отображаться на экране смартфона. По окончанию процедуры устройство должно автоматически отключиться. Это будет означать, что все прошло благополучно. Просто включите камеру и начните знакомиться с новыми функциями или исправлениями.
Если на отметке 100% процесс обновления прекращается, попробуйте использовать другую карту памяти, предварительно отформатировав ее через меню камеры и повторите попытку.
- Русифицированная инструкция пользователя для Xiaomi Yi Action Camera 09.12.2018 Китайский производитель Xiaomi выпустил очередной свой хит – Yi Action Camera, которого сразу же прозвали “убийцей GoPro”. Легкая и весьма…
- Приложение и пароль для WiFi для видеорегистратора Xiaomi Yi 10.01.2019 Одной из особенностей видеорегистратора Xiaomi Yi является модуль беспроводной сети, через который осуществляется управление данным устройством. На смартфон или планшет…
- Приложение для Xiaomi Yi 02.01.2019 Управлять своей камерой посредством смартфона настолько легко и удобно, что пренебрегать подобной возможностью абсолютно нелогично. Приложение может похвастаться качественной русификацией,…
- Приложение для Xiaomi YI action camera 13.02.2018 Чтобы использовать весь потенциал экшн-камер от Xiaomi необходимо установить фирменное приложение. Оно создано, как для Андроид, таки для iOS. Некоторое…
- Меню устройства и настройки Xiaomi Yi 4k 25.11.2017 Пуск камеры помещается в трёхсекундный отрезок, что очень быстро. Всё управление осуществляется при помощи сенсорного дисплея. Чтобы выбрать необходимый режим…
Процесс настройки и подключения Yi home camera

Для начала попробуем установить на смартфон специальное сервисное приложение «Yi home camera» и ознакомиться с его основными возможностями и функциями. Начнем, пожалуй, с технических характеристик: устройство оснащено 8-мегапиксельной матрицей с максимальным разрешением для видео — 1280х720 при частоте двадцать кадров в секунду. Максимальный угол обзора достигает ста одиннадцати градусов, имеется встроенная система инфракрасной подсветки для записи в темное время суток.
Что же входит в комплект поставки?
Поставляется камера Xiaomi Yi home camera white в картонной коробке белого цвета с фирменным знаком YI, в комплекте также имеется документация на китайском языке, зарядное устройство (5V 1A) переходник, два метра интерфейсного usb-кабеля.
 YI home camera комплект поставки
YI home camera комплект поставки
Если вам необходимо каким-то особенным образом расположить камеру YI home, то помните, что с помощью пары защелок на передней плоскости ее можно легко вынуть из подставки. Переходим к более детальному осмотру разъемов, расположенных на самой камере, точнее, на ее объективе.
На лицевой плоскости имеется двухцветный светодиодный индикатор. Далее расположились слот для microSD карт памяти до 32 гигабайт, отверстия под микрофон и разъем микро-usb для подключения блока питания.
Сзади можно обнаружить QR-код, содержащий серийный номер устройства, динамик и скрытую клавишу для сброса установок.
Скачать инструкцию пользователя для камеры Yi home
Как подключить камеру Yi home
Включаем камеру в сеть и переходим к работе с мобильным приложением. Если вы включаете камеру впервые, индикатор будет мигать оранжевым.

Если вы ранее уже произвели настройку девайса, просто дождитесь, пока индикатор не загорится голубым, после этого можно будет осуществлять подключение. Также не забудьте установить программный комплекс Yi home camera на свой смартфон.
Запустите его, тапните по иконке «+» в правой верхней части дисплея и следуйте дальнейшим инструкциям.

После этого заработает голосовая озвучка камеры (к вам обратится голос на китайском языке), ваша задача выбрать на смартфоне пункт «я слышу голосовую подсказку» и следовать дальнейшим инструкциям.

Введите данные для подключения к wi-fi сети, немного подождите, и все будет готово. После завершения процесса настройки, на экране смартфона появится текущее изображение, снимаемое камерой.

Опции мобильного приложения
Далее более подробно рассмотрим основные функции предназначенного для управления камерой ПО. Во-первых, в списке может быть несколько камер, к каждой из которых можно подключиться, переименовать ее и просмотреть записываемое (или уже записанное) изображение.
Выбираем наименование нашей камеры, подключаемся и попадаем в раздел управления устройством. Сверху отображается наименование устройства и текущее время, в нижнем правом углу выводятся сведенья о скорости соединения (Кб/с) и объем тарфика, затраченный на просмотр изображения с камеры.
Непосредственно под окном с изображением расположены управляющие клавиши. Первая (если смотреть слева) активирует запись звука, следующая отвечает за запись видео (на экране после ее нажатия появляется информация о времени записи). После завершения, файлы сохраняются в специальных альбомах, которые можно скопировать в память смартфона. Далее следуют клавиши обратной связи и фотографирования.

Следующая функция активирует воспроизведение изображения с камеры в полноэкранном режиме, можно изменять качество картинки (выбрать HD или SD).
И еще одна важная «фишка» — датчик движения. При его активации камера будет присылать на смартфон владельца уведомления о появлении в поле ее обзора движущихся объектов. Перейдем к списку параметров.

Жмем на пиктограмму «просмотр параметров» (правый верхний угол).

Можно изменить отображаемое наименование камеры, включить или отключить светодиодный индикатор, чтобы сделать камеру менее заметной. Кроме того, можно изменить ориентацию изображения, что может оказаться очень полезным при закреплении камеры в нестандартном положении.
Имеются также сетевые настройки (MAC, ip) используя которые, к камере можно подключиться с ПК и просматривать текущую картинку, отснятые материалы, а также ознакомиться с версией установленного ПО.
- Инструкция по подключению и настройке камеры Xiaomi Yi home camera 1080p 21.12.2018 Прежде всего, что нам нужно? Сама камера Xiaomi Yi home camera 1080p; Дополнительное устройство (планшет или смартфон) на операционной системе…
- Подключение камеры Xiaomi Mi Small Smart Camera 21.02.2018 Камера управляется при помощи смартфона с установленным на нём приложением от Xiaomi. Поддерживается оно на всех распространённых сегодня операционных системах.…
- Камера видеонаблюдения Xiaomi Yi Home Camera 2 12.12.2017 Камера видеонаблюдения Xiaomi Yi Home Camera 2 изготовлена в круглом корпусе, чёрного цвета, или белого в международной версии. В комплекте поставляется…
- Камера Xiaomi Yi 360 Home Camera с возможностью панорамной съёмки 03.12.2017 Понятие умного дома становится всё ближе для пользователей, особенно для интересующихся этим вопросом. Кто ещё не знает, о чём речь,…
- Инструкция к Xiaomi XiaoFang 05.01.2019 Китайская компания Xiaomi не спешит покидать позиции активных игроков на современном рынке. Она всеми силами развивает своё видение умного дома.…