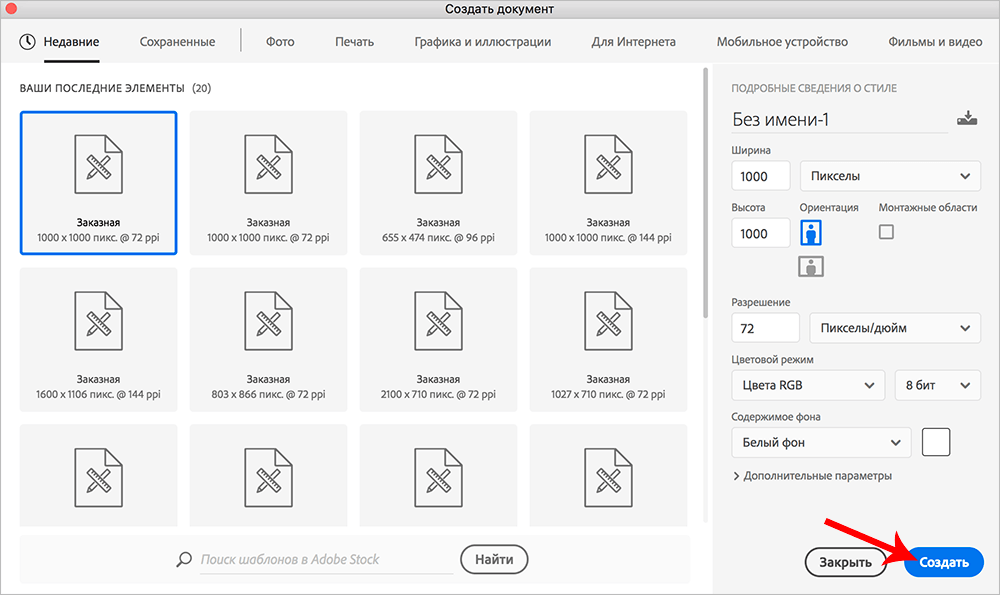Что делать в фотошопе пропала кисть. Решаем проблему с пропавшим контуром кисти в фотошопе
Установка и работа с кистями в Фотошопе
Освоившись с основным набором инструментов в Photoshop, многие пользователи не хотят на этом останавливаться и ищут новые варианты для кастомизации программы и, соответственно, своих работ. В этом направлении в значительной степени помогают различные кисти.
Работа с кистями
Возможности программы позволяют как создавать свои кисти, так и загружать их из интернета для дальнейшего добавления в программу.
Подробно ознакомиться с созданием кисти вы можете в нашей статье – “Как сделать кисть в Фотошопе”.
А теперь давайте посмотрим, как загружать, добавлять, удалять и сохранять кисти.
Загружаем
В интернете можно найти кисти практически на любой вкус и скачать их – бесплатно или за небольшую плату.
После того, как мы нашли нужную кисть/набор кистей (формат файла – “abr”), сохраняем ее в любом удобном для нас месте на компьютере. Для удобства, если предполагается постоянная работа с кистями, лучше создать папку, в которой мы будем их все хранить.
Добавляем
- После сохранения кисти открываем Photoshop и создаем новый документ (параметры могут быть заданы любые).

Удаляем
Если потребности в кисти больше нет, ее можно удалить. Делается это предельно просто.
Щелкаем правой кнопкой мыши по миниатюре ненужной кисти и в раскрывшемся контекстном меню выбираем команду “Удалить”.
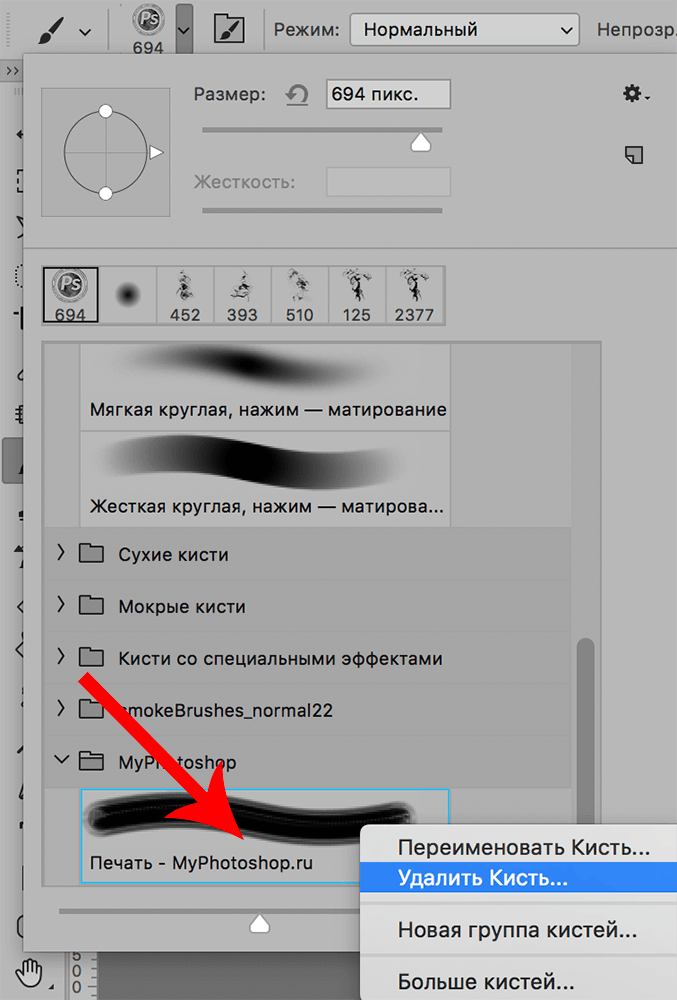
Также, можно удалить кисть через меню, которое мы рассматривали ранее, предварительно выбрав в палитре нужную.
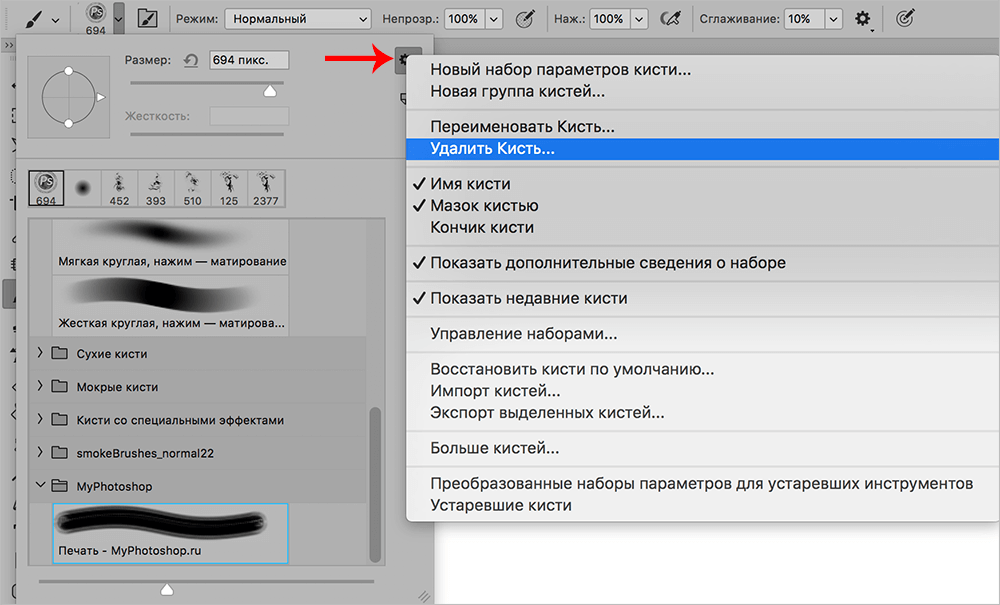
Сохраняем
Время от времени какие-то кисти могут потерять свою актуальность, но, возможно, они понадобятся в будущем, поэтому удалять их будет не лучшим решением. В этом случае лучше сохранить кисти на компьютере в любом удобном месте, откуда их можно будет, в случае необходимости, снова добавить в программу.
Выполнить данную процедуру можно через команду “Экспорт выделенных кистей”.
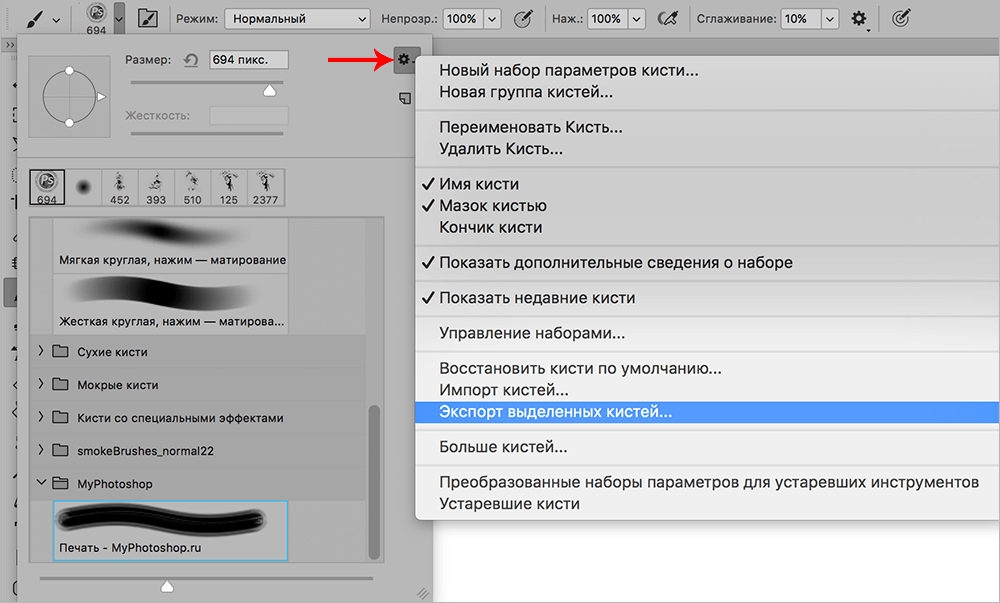
Откроется окно, в котором мы выбираем место сохранения, указываем имя файла, после чего жмем “Сохранить”.
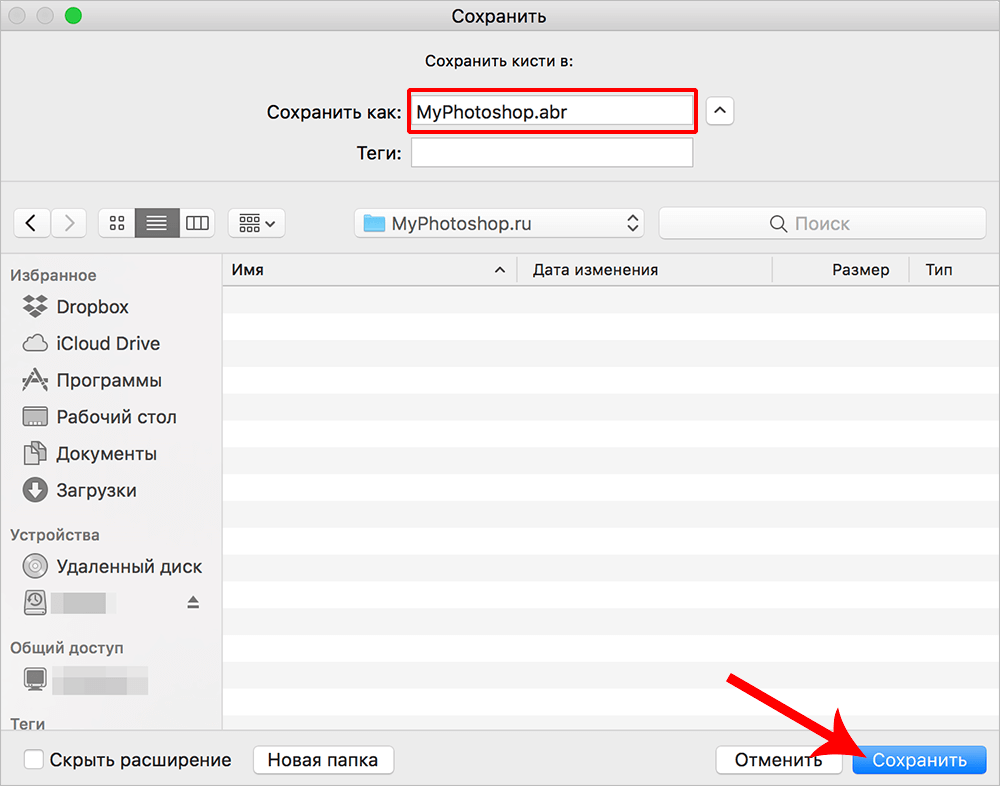
Восстанавливаем по умолчанию
Восстановление позволяет вернуть стандартный набор кистей, если какие-то из них ранее были удалены (случайно или целенаправленно), и теперь снова возникла потребность в них.
Для этого нужно воспользоваться командой “Восстановить кисти по умолчанию”.
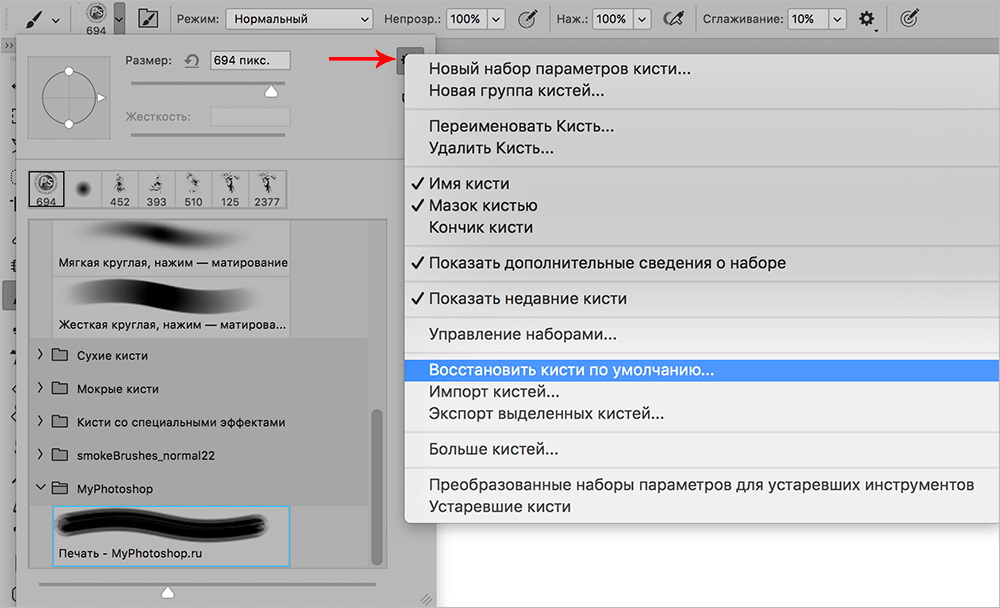
Примечание: Для управление наборами кистей (загрузка, сохранение, переименовывание и удаление) нужно выбрать соответствующую команду.
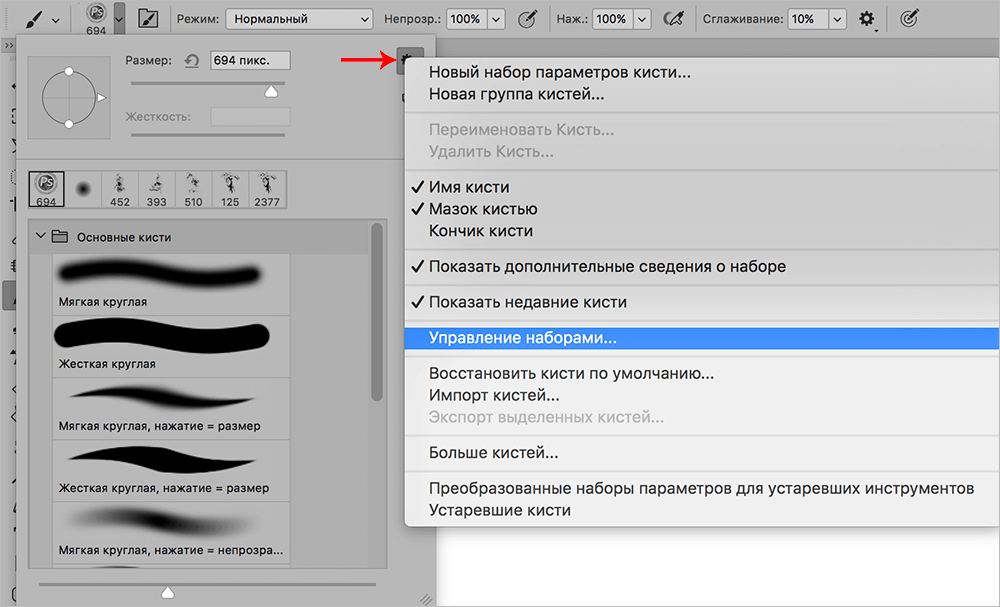
После этого мы получим доступ ко всем возможным действиям с наборами.
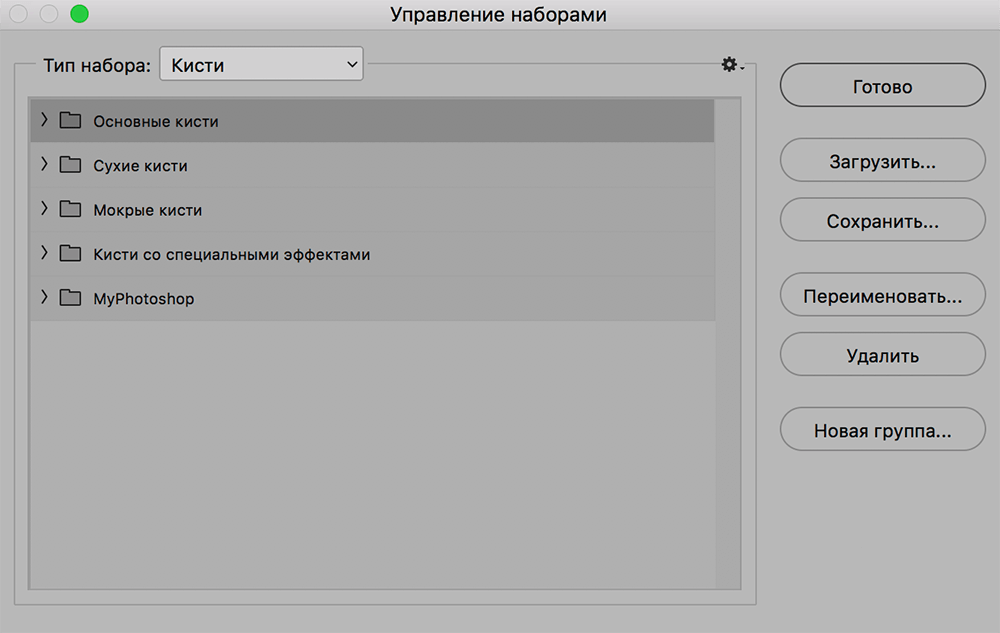
Заключение
Кисть – один из основных инструментов в Фотошопе и, неудивительно, что со временем у многих пользователей возникает потребность в расширении списка возможных вариантов. Управление кистями (создание, добавления, сохранение, удаление, восстановление) осуществляется достаточно просто и не требует много времени.
Компьютер + Интернет + блог = Статьи, приносящие деньги
Забирайте в подарок мой многолетний опыт — книгу «Автопродажи через блог»
В Фотошопе не видно размер кисти, причины
До чего же часто новички теряются, когда по непонятной причине в Фотошопе не видно размер кисти.

Вероятно вы хотите узнать как стабильно зарабатывать в Интернете от 500 рублей в день? Скачайте мою бесплатную книгу =>> «Как гарантированно зарабатывать от 500 рублей в день»
Скажу вам по секрету, я тоже растерялся, когда такое произошло у меня впервые.
Однако, как оказалось, ничего страшного в этом случае нет и ошибка исправляется довольно просто.
Итак, обо всём по порядку.
В Фотошопе не видно размер кисти, как исправить
Однажды, когда я, будучи начинающим пользователем компьютера, да и новичком в инфобизнесе, делал свою первую обложку для книги у меня пропала кисть.
Точнее, вместо кисти я видел лишь крестик, по которому трудно определить истинный размер кисти.
Хотя, до этого, с кистью всё было нормально. Я стал рассуждать, отчего мог пропасть привычный кружок курсора.
После того, как я использовал кисть в нормальном её виде, я переключился на инструмент текст.
Написал заголовок на обложке в режиме Caps Lock, то есть заглавными буквами.
После этого, вновь выбрал инструмент кисть, но она была в виде крестика.
Посмотрев на клавиатуру, я заметил, что не переключил раскладку в прежнее состояние, то есть, не отключил Caps Lock.
После нажатия на эту кнопку моя кисточка стала прежней — появился кружок, показывающий размер кисти!
Вот таким простым способом я вернул своему инструменту первоначальный вид.
Однако, бывают ситуации, когда в Фотошопе не видно размер кисти по другим причинам, и мы их рассмотрим ниже.
Установки
Если у вас отключен Caps Lock, а вместо кружка всё равно крестик, то зайдите в настройки программы, вполне возможно, что проблема именно в них.
Нажмите вкладку — редактировать и в выпадающем списке спуститесь в самый низ до слова — установки.
Подведя курсор к нему вы откроете ещё одно меню, в котором нам нужно выбрать — курсоры.
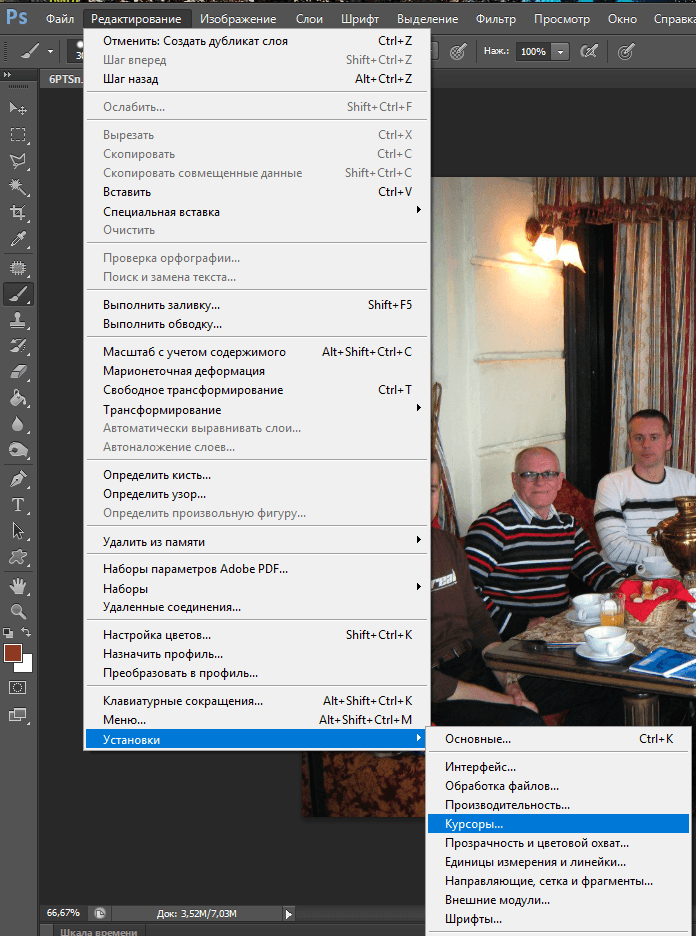
После нажатия на строку откроются настройки данного инструмента. То есть, здесь вы можете указать, как будет выглядеть курсор активного инструмента в программе Фотошоп.
Выбрав — точный курсор, вы получите крестик. По которому однако трудно судить о размере кисти.

А выбрав — нормальный кончик кисти, вы получите кружок, указывающий размер выбранного инструмента.

Вы, кстати, можете выбрать и полноразмерный кончик кисти, который указывает размер более точно. То есть, у мягкой кисточки показывается не только область закрашивания, но и область размытия.
Масштаб
Если же все вышеперечисленные способы не подошли в вашем случае, то, вполне возможно, что ваш инструмент имеет слишком большой размер.
Например открытое изображение равно шестиста пикселям. А размер активной кисти — пять тысяч пикселей.
Фактически вы не увидите границ выбранного инструмента ни при каком раскладе, так как они намного больше картинки.
Вам будет видна лишь центральная часть, то есть крестик в центре кисти.
Посмотреть истинный размер кисточки можно на верхней панели, в настройках инструмента.
Там же вы можете указать нужный вам размер и настроить жёсткость кисти.

Тут же можно выбрать и форму кисти, из представленных в наличии. А если вы не нашли нужной кисточки, её не сложно добавить.
Кстати, на моём блоге есть подробная статья, рассказывающая как это правильно сделать.
Советую прочитать: Как добавить кисти в Фотошоп.
И ещё несколько полезных статей:
Думаю, что мне удалось перечислить все случаи, при которых в Фотошопе не видно размер кисти.
Однако, если вы сталкивались с другим случаем, при котором пропадал кружок курсора, то поделитесь с нами в комментариях.
Читатели скажут вам спасибо. Да, и по поводу благодарности, если моя статья была вам полезна и помогла решить проблему — не поленитесь нажать на кнопочку социальных сетей.
Вам не трудно, а я буду знать, что старался не зря и помог вам вернуть кисточку в нормальное состояние.
На этом я с вами прощаюсь до следующей статьи, надеюсь — не на долго. Удачи!
P.S. Прикладываю скриншот моих заработков в партнёрских программах. И напоминаю, что так зарабатывать может каждый, даже новичок! Главное — правильно это делать, а значит, научиться у тех, кто уже зарабатывает, то есть, у профессионалов Интернет бизнеса.  Заберите список проверенных, особенно актуальных, Партнёрских Программ 2018 года, которые платят деньги!
Заберите список проверенных, особенно актуальных, Партнёрских Программ 2018 года, которые платят деньги!  Скачайте чек-лист и ценные бонусы бесплатно =>> «Лучшие партнёрки 2018 года»
Скачайте чек-лист и ценные бонусы бесплатно =>> «Лучшие партнёрки 2018 года»
Похожие записи:
Понравилась статья? Скажи автору спасибо, поделись с друзьями!
Ретушь: не работает кисть на новом слое
 Как указать кисть В FormsABC для PaintBox.Graphics.DrawString;? А точнее как создать эту кисть?
Как указать кисть В FormsABC для PaintBox.Graphics.DrawString;? А точнее как создать эту кисть?
var Brush :=new System.Drawing.Brush(); clock.pas(19) : Нельзя создать экземпляр абстрактного.
Подскажите пожалуйста почему не работает кисть
Пытаюсь нарисовать текстуру и ничего не получается. Подскажите в чем моя ошибка. Спасибо!
Qt рисование точки на слое QVBoxLayot. Через хеадер работает. Через файл класса нет
1.Qt рисование точки на слое QVBoxLayot. Через хеадер работает. draw.h #ifndef DRAW_H #define.
Ретушь видео
Уважаемые форумчане. Возникла надобность подретушировать фильм.Может кто подскажет,какой.
Что-то не укладывается в голове.
Лично я ретушь встречал в разных вариациях.
Одними из распространенных методов были:
1) Создание дубликата слоя, его размытие, добавление слоя-маски. Маска должна быть черной. Выбираем эту маску (не сам слой) и белой кистью делаем видимыми определенные участки (они перекрывают проблемные на нижнем слое)
2) Заплатки, штампы и т.д.
Добавлено через 30 секунд
Если найдете урок, где рисуют по пустому слою – дайте ссылку
Решение
Заказываю контрольные, курсовые, дипломные и любые другие студенческие работы здесь.
Ретушь лица в видео
https://vimeo.com/83502019 Посмотрел этот ролик и так и не понял, в какой программе делается такая.
Ретушь фотографии с наложением эффектов
Привет всем. Очень часто встречаю эффекты вроде таких Как в фотошопе это делается? а то пока.
Не работает ethernet на новом пк
Купили новый пк неделю работало все нормально, но потом отрубился интернет и писало, что кабель не.
Не работает клавиатура на новом компьютере
Добрый день На днях собрал новый комп (мать,видяха,проц,винчестер) Вот сам вопрос : Когда.
Не работает сеть на новом компьютере
Уважаемые специалисты! Установил свежий комп, теперь как рабочий, инет на кабеле прямой (через.
 На новом ssd не работает chrome
На новом ssd не работает chrome
поставил ssd, на него системы win 7 sp1. Ставлю последний хром, и при запуске сразу вылетает.