Восстановление образа портативного диска – Как восстановить образы с внешнего диска [Лучший метод]
Восстановление данных портативного жесткого диска
Читайте в статье, как восстановить данные с портативного или внешнего жесткого диска. Описаны разные способы восстановления и причины утери.Внешний или портативный жесткий диск не работает? Необходимо срочно вернуть утерянные изображения и документы? Вы уронили жесткий диск на пол или случайно стукнули его? Возможно, вы разломали USB-порт вашего жесткого диска? Ваш жесткий диск вышел из строя и пропали нужные документы? Вы обратились по адресу! Давайте попробуем разобраться со всеми этими ситуациями, и с тем, что необходимо предпринимать в таких случаях.

Сбой в работе портативного диска
Отказ работы портативного USB-накопителя, как правило, повергает людей в шок. И понятно, ведь это влечёт за собой утерю данных или важной информации. Восстановление данных с внешних жестких дисков или портативных устройств – это общая проблема для всех компаний, занимающихся восстановлением информации. Сбой в работе микросхемы или NAND-флеш-памяти является распространённым явлением, при неправильном обращении с устройством. Но внешние приводы сбоят, так же и по многим другим причинам.
Случайное форматирование жесткого диска
От случайного форматирования внешнего жесткого диска никто не застрахован. Вы путаете «Диск 1» с «Диском 0» в менеджере дисков, указывая не тот диск, или перемещаете файл не в ту директорию. Именно таким образом удаляются важные документы или теряется вся информация жесткого диска. Не спешите отчаиваться – всё поправимо. Инструменты для восстановления данных от Hetman Software восстановят ваши данные c дисков производства AData, Corsair, DataTraveler, Kingmax, Kingston, Seagate.
Сбой в работе USB-порта
Подсоединяете ваше устройство через USB-порт, но ничего не происходит – причина может быть скрыта в поломке USB-кабеля или порта. Знание причины сбоя носителя информации – это очень важный фактор для восстановления информации.
Самостоятельный ремонт портативного диска
Пользователи часто пытаются чинить устройства на скорую руку и разбирают их. Определяют якобы отсутствие контактов или соединений. И таким образом делают всё, чтобы ещё больше усложнить процесс восстановления данных или сделать его невозможным. Начиная от самостоятельного «спаивания» контактов до разгерметизации диска.
В то время, когда специалист по восстановлению данных копается в неисправном диске, выясняется, что клиент пытался исправить жесткий диск своими силами. Стоит ли говорить, что это опасно и неэффективно. Внутренние схемы могут прийти в негодность. Не делайте этого.
Люди специально обучаются данному виду деятельности долгие годы. И если вы уверены, что информацию с вашего устройства невозможно восстановить программами для восстановления данных – несите его в специализированный сервис и как можно скорее.
NAND-флеш-диски
Основная фишка NAND-памяти – никаких движущихся частей. Раньше, портативные устройства имели вращающиеся магнитные пластины, на которых и хранилась информация. Сегодня, во внешних жестких дисках (и не только) используется NAND-флеш-память. Каждая NAND-пластина – это хранилище информации.
И если внешний или портативный жесткий диск с таким типом памяти выходит из строя, мы понимаем, что работа будет нацелена на восстановление данных с NAND. Хотя если использовать специализированные инструменты для восстановления данных, пользователь особой разницы не ощутит.
Но если говорить о механическом повреждении устройства, то компании специализирующиеся на ремонте электронного оборудования иногда даже прибегают к извлечению NAND-флеш-памяти из устройства и подключению его к специальному оборудованию.
Устройства, которые хранят информацию с помощью NAND-флеш-памяти, содержат от 1 до 16 NAND-пластин.
Традиционные диски и SSD-накопители
Восстановление данных возможно как с SSD-накопителей, так и с традиционных жестких дисков с движущимися частями. SSD-накопители подвержены сбоям микросхем. В традиционных жестких дисках, как правило, выходят из строя движущие части. Пластины традиционного жесткого диска страдают от удара или царапин. Программы компании Hetman Software применимы для обоих типов дисков, только если устройство опознается операционной системой.
Внешние жесткие диски или портативные – что использовать?
Оба эти устройства являются мобильными и легко перемещаются из одного места в другое. Но чем больше вы будете перемещать диск, тем более вероятно, что у вас с ним появятся проблемы.
Причины утери данных на портативном диске
Внешний жесткий диск очень удобен во время отпуска или командировки. Пользователи берут их с собой к морю, к солёной воде и жаркому солнцу. Но учтите, что соленая вода разъедает схемы на печатных платах. Влажность увеличивает ваши шансы на потерю файлов. Жара, влажность, солёная вода и внешние жесткие диски не совместимы. Поэтому подумайте дважды, прежде чем брать ваш внешний диск куда-либо.
Вы можете проанализировать ваш внешний жесткий диск на предмет поиска утерянных данных, скачав одну из программ бесплатно. C помощью наших программ вы найдёте решение для восстановления, как документов, так и изображений, видео или фото. Программы найдут ваши файлы, как в случае случайного удаления, так и после форматирования диска, вирусной атаки или сбоя в его работе.
Помогла ли вам эта статься? Оставляйте ваши комментарии.
10 лучших программ для восстановления данных с жёсткого диска
Эти инструменты помогут вернуть документы, фото и другие файлы всего в несколько кликов.
1. Recuva

- Цена: 19,95 евро или бесплатно.
- Платформа: Windows.
- Поддержка файловых систем: NTFS, FAT, exFAT, EXT3, EXT4.
- Работа с внешними дисками: да.
Популярная программа с понятным интерфейсом и удобным мастером настройки восстанавливает данные с жёстких дисков, USB-флешек и карт памяти. В Recuva доступны простой режим для обычных пользователей и расширенный — для продвинутых. А благодаря портативной версии утилита легко запускается с флешки или диска без установки.
2. Disk Drill

- Цена: бесплатно или 89 долларов.
- Платформы: Windows, macOS.
- Поддержка файловых систем: NTFS, FAT, exFAT, EXT3, EXT4, HFS, APFS.
- Работа с внешними дисками: да.
Функциональная утилита для Windows и macOS с лёгкостью воссоздаёт утраченные данные с самых разных носителей. Для экономии времени при сканировании фильтром можно задать определённые типы файлов, а после останется лишь выбрать нужные. У Disk Drill нет переносной версии, поэтому проблемный диск придётся подключать к другому компьютеру для восстановления.
3. R-Studio
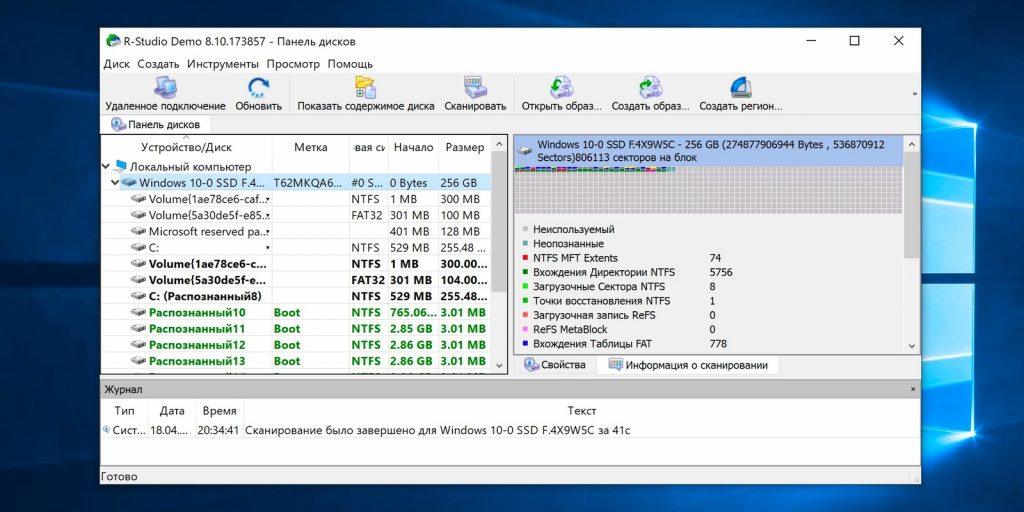
- Цена: бесплатно или 49,99 доллара.
- Платформы: Windows, macOS, Linux.
- Поддержка файловых систем: NTFS, FAT, exFAT, EXT3, EXT4, HFS, APFS.
- Работа с внешними дисками: да.
Кросс-платформенная программа с богатыми возможностями. Благодаря продвинутым алгоритмам она способна восстановить данные с повреждённых и отформатированных разделов, внешних дисков и даже по сети. R-Studio умеет работать с загрузочного диска и поможет даже в том случае, когда ОС не запускается. Утилита позволяет создавать образы проблемных дисков и взаимодействовать с ними напрямую, повышая вероятность успешного восстановления данных.
4. EaseUS Data Recovery Wizard
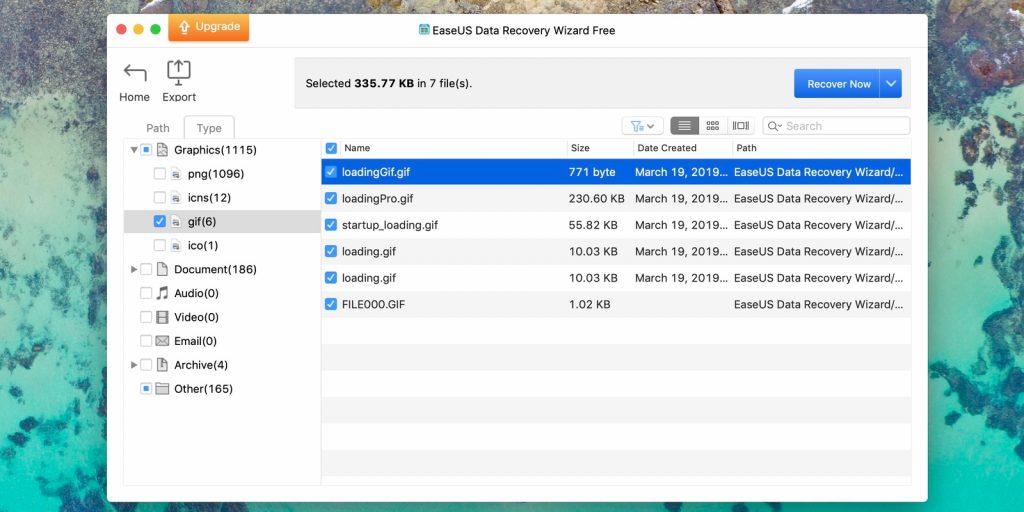
- Цена: бесплатно или 89,95 доллара.
- Платформы: Windows, macOS.
- Поддержка файловых систем: NTFS, FAT, exFAT, EXT3, EXT4, HFS.
- Работа с внешними дисками: да.
Удобный инструмент для работы с удалёнными данными с простым и наглядным представлением результатов. После сканирования все найденные файлы сортируются по типам для удобной навигации и поиска нужных. Глубокая проверка для полного восстановления занимает много времени. В зависимости от объёма диска понадобится от нескольких часов до суток. Но зато процесс всегда можно приостановить и продолжить в любой момент.
5. R.Saver
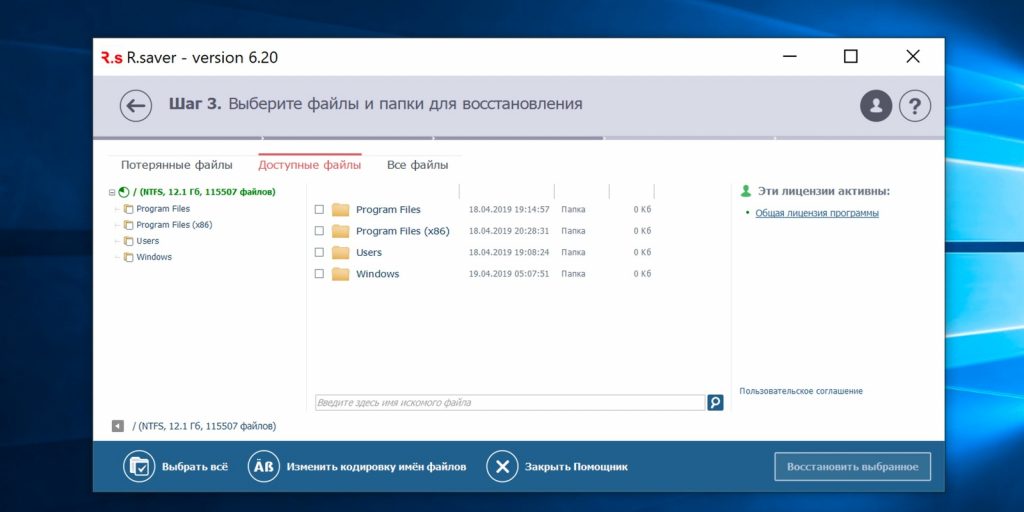
- Цена: бесплатно.
- Платформа: Windows.
- Поддержка файловых систем: NTFS, FAT, exFAT, EXT3, EXT4, HFS, APFS.
- Работа с внешними дисками: да.
Мощная утилита, которая может вытащить информацию с удалённого раздела или повреждённого диска. R.Saver работает без установки и просто запускается из EXE-файла. Программа умеет восстанавливать случайно удалённые данные, реконструировать файловую систему после форматирования, а также воссоздавать материалы по фрагментам.
6. iBoysoft Data Recovery
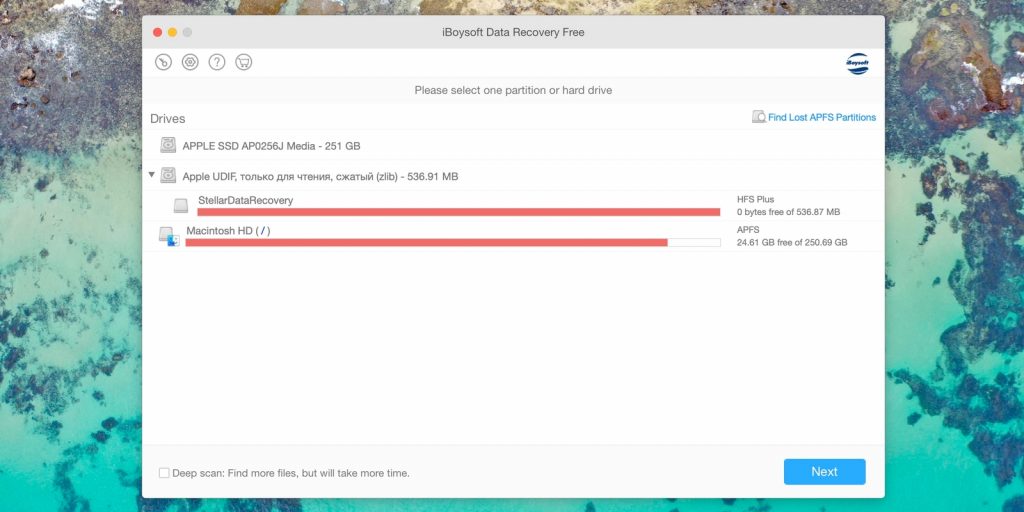
- Цена: бесплатно или 69,95 доллара.
- Платформы: Windows, macOS.
- Поддержка файловых систем: NTFS, FAT, exFAT, HFS, APFS.
- Работа с внешними дисками: да.
Минималистичный инструмент восстановления файлов для Windows и macOS, который помогает при проблемах с жёсткими дисками, SSD, внешними USB-накопителями и картами памяти. iBoysoft Data Recovery поддерживает быстрое и глубокое сканирование и представляет найденные файлы в виде папок. Есть возможность предпросмотра данных до восстановления и сохранения базы для последующего открытия без повторного сканирования.
7. Stellar Data Recovery
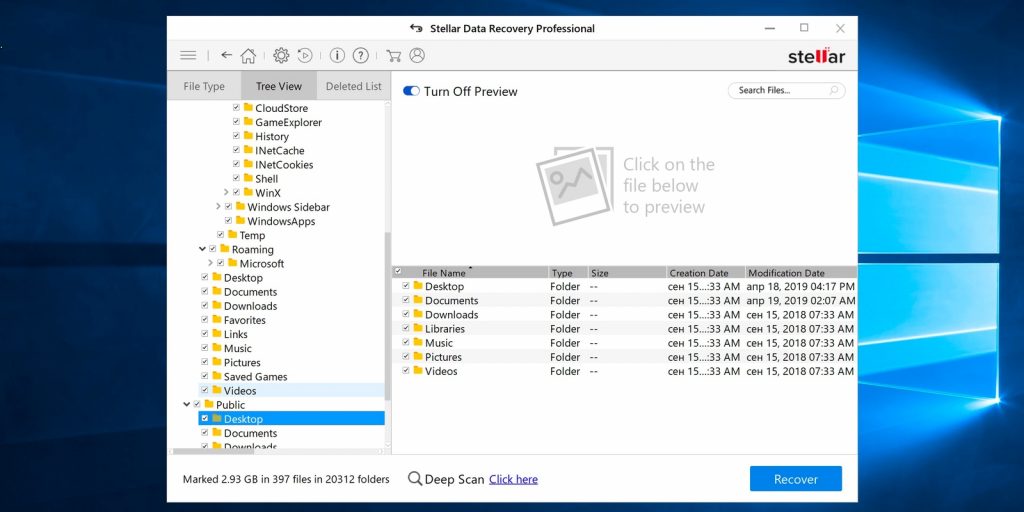
- Цена: бесплатно или 79,99 доллара.
- Платформы: Windows, macOS.
- Поддержка файловых систем: NTFS, FAT, exFAT, HFS.
- Работа с внешними дисками: да.
Незаменимая программа с дружелюбным интерфейсом и высокой скоростью работы. Восстанавливает случайно удалённые, потерянные после форматирования или повреждения файлы. В Stellar Data Recovery есть фильтры для удобного поиска, утилита отображает превью найденных материалов и умеет экспортировать базы данных для сохранения промежуточных результатов.
8. MiniTool Data Recovery
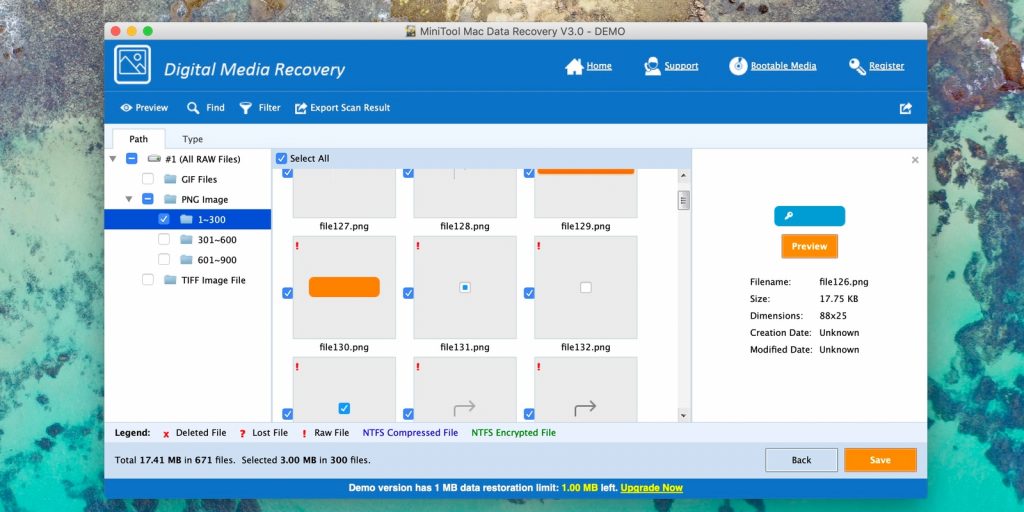
- Цена: бесплатно или 79 долларов.
- Платформы: Windows, macOS.
- Поддержка файловых систем: NTFS, FAT, exFAT, HFS.
- Работа с внешними дисками: да.
Довольно простая утилита, с которой справятся даже начинающие пользователи. Мастер восстановления предложит выбрать один из режимов, а затем найдёт и вернёт удалённые и повреждённые данные с любых носителей. MiniTool Data Recovery одинаково хорошо справляется как с отдельными файлами определённого формата, так и с целыми разделами диска.
9. Wise Data Recovery
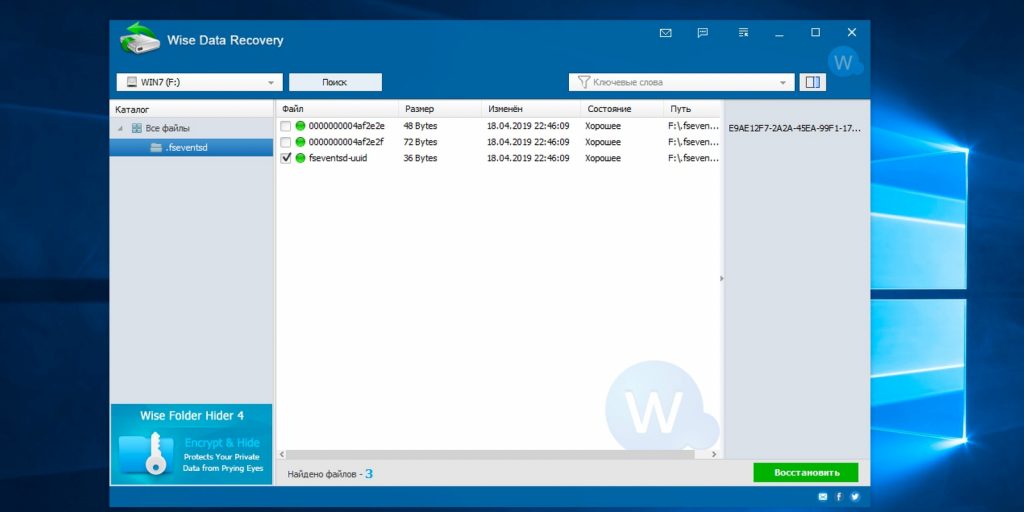
- Цена: бесплатно.
- Платформа: Windows.
- Поддержка файловых систем: NTFS, FAT.
- Работа с внешними дисками: да.
Бесплатная программа с базовыми возможностями поможет, когда нужно быстро восстановить документы, фото и другие файлы с повреждённого диска или флешки. Всё, что необходимо сделать, — это указать место сканирования, дождаться завершения процедуры и выбрать нужные данные из списка. С помощью цветных меток Wise Data Recovery показывает шансы на успешное восстановление.
10. Data Rescue

- Цена: бесплатно или 99 долларов.
- Платформы: Windows, macOS.
- Поддержка файловых систем: NTFS, FAT, exFAT, HFS, APFS.
- Работа с внешними дисками: да.
Функциональный инструмент восстановления с аскетичным интерфейсом и несколькими режимами работы. В простом варианте пользователям предлагается минимум настроек, чтобы не запутаться и ничего не сломать. В расширенном — доступны продвинутые возможности, включая назначение параметров диска, клонирование и создание виртуальных RAID-массивов.
Восстановление образа портативного диска – Как восстановить образы с внешнего диска [Лучший метод]

Появление портативного жесткого диска принесло большое удобство пользователям компьютеров, но мы также столкнулись с некоторыми незначительными проблемами в процессе использования. Иногда жесткий диск внезапно выходит из строя, и все файлы изображений, которые мы храним, теряются. Что нам делать в это время? Как восстановить потерянное изображение с внешнего диска?
Столкнувшись с вышеуказанной ситуацией, люди обычно ищут программы восстановления данных, чтобы сохранить свои данные. Ниже мы предоставим вам отличное программное обеспечение для восстановление файлов с жесткого диска.
Примечание: Чтобы избежать перезаписи фотографий, следует прекратить использование жесткого диска для хранения или создания новых файлов. Кроме того, закройте другие запущенные программы на компьютере, если они создают новые данные на жестком диске.

- Список руководств
- Часть 1: Каковы причины потери или удаления изображения с внешнего жесткого диска
- Часть 2: Восстановление фотографий с внешнего жесткого диска с помощью FoneLab Data Retriever
- Часть 3. Устранение неполадок, связанных с отсутствием внешнего жесткого диска в управлении дисками
1. Каковы причины потери или удаления изображения с внешнего жесткого диска
Есть много причин для потери изображения. Многие люди не знают, как их изображения теряются. Некоторые могут быть из-за неправильного использования, некоторые из-за физических причин. Общие причины потери файлов перечислены ниже.
- Неправильная работа выталкивающего устройства: Извлечение портативного жесткого диска без использования опции «Безопасное извлечение устройства»
- Слишком много плохих секторов: Чрезмерное количество поврежденных секторов на вашем портативном жестком диске
- Неправильное разбиение жесткого диска на разделы: Неправильное разбиение жесткого диска на мобильных устройствах также может привести к потере файла.
- Повреждение портативного жесткого диска:Повреждение жесткого диска из-за внешнего воздействия, попадания воды или других физических причин.
- Неожиданное удаление: При удалении некоторых нежелательных изображений с переносного жесткого диска при подключении к системе Windows, чтобы уменьшить занимаемое пространство, иногда вы также можете по ошибке удалить некоторые ценные изображения.
- Вирусное вторжение: Если портативный жесткий диск монтируется в зараженной вирусом системе Windows, то эти вирусы проникают во время передачи данных и повреждают файловую структуру образа и других файлов, хранящихся в системе, делая его более недоступным.
- Непреднамеренный формат: Форматирование подключенного переносного жесткого диска вместо форматирования диска в системе Windows удалит все данные, включая ваши памятные изображения, в течение секунды.
2. Восстановление фотографий с внешнего жесткого диска с помощью FoneLab Data Retriever
FoneLab Data Retriever, который является бесплатной пробной версией инструмента восстановления внешнего жесткого диска и является одним из лучших бесплатных инструментов для восстановления данных на ПК.
- Восстановление различных файлов изображений, в том числе JPG, JPEG, PNG, PSD, BMP, GIF, WMF, TIFF, И так далее.
- Для сканирования потерянных файлов изображений, в двух режимах: Быстрое сканирование и Глубокий анализ
- Восстановить данные, которые хранятся на Флеш накопитель,Жесткий диск, цифровой фотоаппарат, компьютер и т.д.
- Подходит для разных ситуаций, разные версии адаптируются к Windows и мак пользователей.
- восстановление оригиналкачественный файлы изображений без сохранения или изменения ваших данных.
- Широкая поддержка восстанавливаемых цифровых устройств, таких как HP, Лощина, Apple, Тошиба, Samsung, Microsoft, И т.д.
FoneLab Data Retriever
FoneLab Data Retriever – восстанавливайте потерянные / удаленные данные с компьютера, жесткого диска, флэш-накопителя, карты памяти, цифровой камеры и многого другого.
- С легкостью восстанавливайте фотографии, видео, контакты, WhatsApp и другие данные.
- Предварительный просмотр данных перед восстановлением.
- Восстановите данные с устройства, iCloud и iTunes.
Бесплатно скачать и установить FoneLab Data Retriever, Программное обеспечение запустится автоматически после завершения установки. Подключите внешний жесткий диск к вашему компьютеру.

Выберите тип файла и местоположение, нам нужно проверить Фото товара , а затем нажмите Сканирование.

После завершения сканирования проверьте Файлы изображений Вы хотите восстановить, нажмите Восстанавливать кнопку, затем вы можете вернуть потерянные файлы изображений.

3. Как устранить неполадки, связанные с отсутствием внешнего жесткого диска в управлении дисками
Если Windows не отображает ваш внешний диск в разделе «Управление дисками», возможно, возникла проблема с вашим USB-портом, проблема с драйвером в Windows или вы используете неисправный диск.
Вот три способа решения этих проблем:
Метод 1: проверьте ваш порт USB
Сначала попробуйте подключить целевой диск к другому USB-порту компьютера. Если это работает, то у вас может быть мертвый порт USB. Если вы используете USB-концентратор, попробуйте подключить диск непосредственно к компьютеру, так как некоторые USB-концентраторы не обеспечивают достаточное питание внешнего диска для их нормальной работы.
Если диск все еще не отображается в разделе «Управление дисками», подключите его к USB-порту другого компьютера, чтобы проверить, не поврежден ли сам диск или нет ли проблем с компьютером. Убедитесь, что вы проверили, появляется ли диск в компьютере Окно управления дисками, Если нет, то вы используете неисправный диск, который необходимо заменить.
Метод 2: обновите драйвер
Если внешний жесткий диск работает на другом компьютере, возможно, проблема в драйвере у самой Windows. Вы можете определить это с помощью диспетчера устройств.
Депозит Диспетчер устройств и проверьте устройства с желтым восклицательным знаком рядом с ними. Если вы можете узнать желтый восклицательный знак, тогда должна быть проблема с драйверами. Щелкните правой кнопкой мыши что собой представляет устройство с желтым восклицательным знаком И выберите Недвижимостьи пройдите сообщение об ошибке. Это сообщение об ошибке может помочь вам решить проблему.
Чтобы решить такую проблему, вы также можете запустить Восстановление системые или также может использовать Обновление драйверов Кнопка для установки обновленного драйвера. Чтобы отменить любые изменения, выберите Откатить кнопка или использовать Удалить Кнопка для удаления драйвера из вашей системы. Надеюсь, это правильно настроит ваш внешний диск при повторном подключении.
Метод 3: создание разделов и форматирование диска
Нераспределенный диск также является причиной появления невидимого или недоступного внешнего диска. Когда диск полон нераспределенные пространство, затем вам нужно создать новый раздел, чтобы показать его видимость. Средство управления дисками Windows может решить эту проблему и проблему файловой системы.
Щелкните правой кнопкой мыши внутри нераспределенного пространства выберите Создать простой том и следуйте указаниям мастера, чтобы создать новый раздел.
Если диск разбит на разделы, но вы не можете получить доступ к диску с другого устройства, то, вероятно, он не отформатирован как NTFS. Иногда многие устройства не могут прочитать файловую систему Windows NTFS. Чтобы устранить эту проблему, отформатируйте диск с файловой системой FAT32.
Примечание: Этот процесс удалит все файлы хранилища на внешнем диске, поэтому сначала попытайтесь скопировать важные файлы на другой диск. Если вы по-прежнему не можете получить доступ к данным, используйте эффективное программное обеспечение для восстановления разделов, а затем форматируйте диск только после успешного резервного копирования.
Заключение
Если у вас есть предложения и комментарии по восстановлению образа портативного накопителя, пожалуйста, не стесняйтесь комментировать ниже.
FoneLab Data Retriever
FoneLab Data Retriever – восстанавливайте потерянные / удаленные данные с компьютера, жесткого диска, флэш-накопителя, карты памяти, цифровой камеры и многого другого.
- С легкостью восстанавливайте фотографии, видео, контакты, WhatsApp и другие данные.
- Предварительный просмотр данных перед восстановлением.
- Восстановите данные с устройства, iCloud и iTunes.


![Восстановление образа портативного диска – Как восстановить образы с внешнего диска [Лучший метод]](https://soft-for-pk.ru/wp-content/cache/thumb/9a/de23f49557bb69a_320x200.jpg)
