Восстанавливаем утерянные или случайно удаленные плейлисты в iTunes – Лайфхакер
2 решения восстановить музыки, аудио и видео на iPhone и iPad
После обновления до новой iOS системы, на iPhone и iPad потеряются музыки, аудио и видео. Перед обновлением если резервное копирование не сделано, и то как восстановить потерянные и удаленные музыки, аудио и видео? Для iPhone и iPad, 2 решения повозляет вернуть эти важные файлы, с помощью резервной копии iTunes, iCloud и программы UltData.
Как восстановить потерянные и удаленные музыки, аудио, видео
Теперь, 2 способа могут найти потерянные информации. Один из них – восстановить их из резервного копирования iTunes и iCloud, но может быть, он будет стереть все контект и настройки, вы не можете выбрать такие данные, какие вы хотите восстановить.
Вторым, Tenorshare UltData, помогает вам восстановить музыки, аудио, видео из устройства без iTunes и iCloud, или из бэкапа выборочно.
Как восстановить музыки, аудио и видео при помощи iTunes/iCloud
Выполните следуюшие дейсивия для восстановление потерянных музык, аудиозаписок и видео.
Из резервной копии iTunes:
Запустите iTunes и полключите устройство к ПК, зажмите значок изображения iPhone. Затем перейдите в раздел «Обзор», затем на «Восстановить из копии»., и вы можете увидеть файлы резервных копий.
Нажмите «Восстановить резервную копию» на правой странице и подтвердите с помощью «Восстановить».
Из резервной копии iCloud:
Соедините iPhone к сети, зайдите в Настройки >> Общие >> Стереть все настройки. Когда все содержимое и настройки стираются, перейдите к настройке помощника с помощью экрана приветствия.
Затем нажмите «Восстановить резервную копию из iCloud» в окне «Приложение и данные», войдите в iCloud и выберите резервную копию из списка, чтобы начать восстановление.
Как восстановить музыки, аудио и видео через UltData
Если резервное копирование не сделано перед обновлением, необходимо использоваться сторонной утилитой UltData, чтобы вернуть потерянные музыки, аудио, и виде. Программа Tenorshare UltData может восстановить другие файлы, например, контакты, истории чата WeChat / Line, заметки и так далее. В то время, позволяет извлечеть данные из backup iTunes и iCloud выборочно.
Загрузите и установите пробную версию на вашем компьютере.

После установки, выберите музыки, аудио, видео и зажмите «Сканировать».
Поиск завершается, потерянные файлы отображаются, вы можете предпросмотреть и выбрать данные, нажмите «Восстановить».
Кроме этого, если вам требуется восстановить другие данные на айфоне, например, контакты, история вызовов, сообщения, фотографии,сделать этом можно данными способами.
Надеюсь, что эти методы помогли, и вы получите потерянные и удаленные файлы. Если вы возникли другие впросы, пожалуйста, обращайтесь к нам.

Обновление 2019-07-25 / Обновление для iOS восстановление данных
Что делать, если исчезли песни и плейлисты в Apple Music
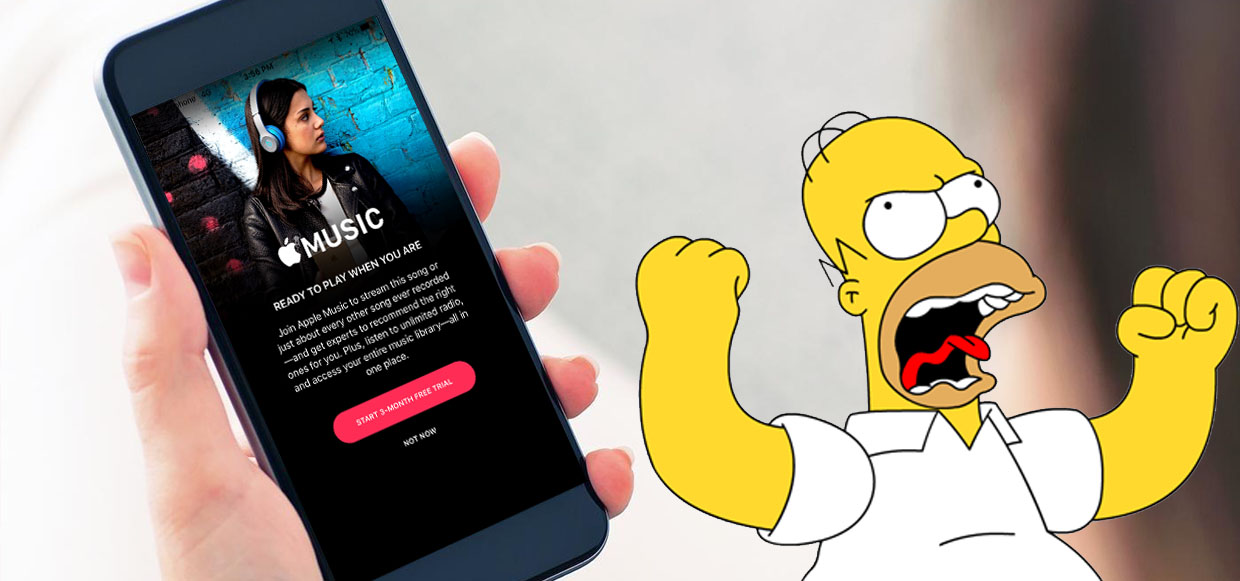
Частая проблема юзеров Apple Music – исчезновение треков и плейлистов, сохраненных для оффлайн-прослушивания. Скорее всего, такое тут бывало со всеми.
Можно собрать громадную медиатеку, сохранить все это на устройстве, упорядочить по спискам воспроизведения. А в один прекрасный момент включить плеер и не обнаружить ничего.
Почему так происходит

К счастью, у этой проблемы есть простое объяснение, хоть и не самое логичное.
Загруженная музыка пропадает из Apple Music во время переключения учетных записей App Store. Многие из нас имеют несколько Apple ID, которые можно использовать для загрузки приложений из заграничных магазинов.
Время от времени интересные игры выходят в других странах на пару недель раньше. Или определенное приложение имеет региональные ограничения и не может быть загружено в российском App Store. Для этого и нужны американские, австралийские и другие Apple ID.
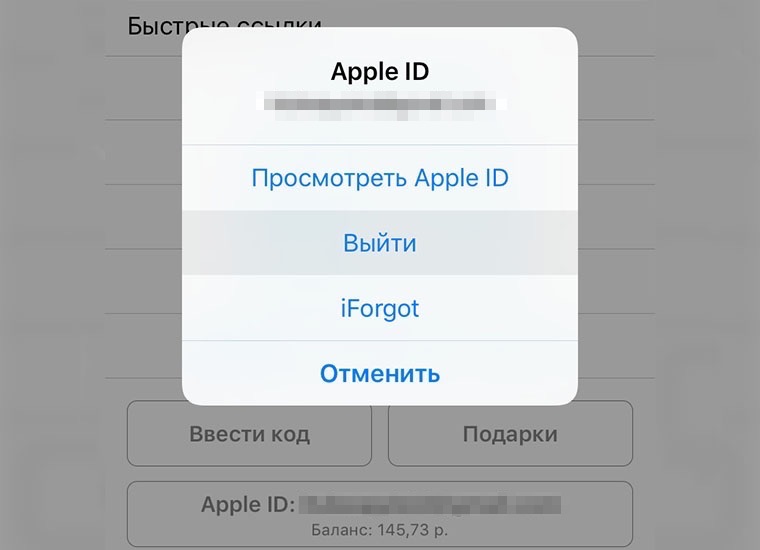
В момент переключения аккаунта в магазине происходит отключение от учетной записи в Apple Music. Система будет видеть оплаченную подписку и разрешит слушать любые композиции, но банально сотрет весь загруженный контент.
Хуже всего, что ни в оном из разделов не удастся найти прослушанные композиции и любимые радиостанции – словно используешь сервис в первый раз. Очень странное решение, больше похоже на баг, нежели на фичу.
Как все исправить

После смены аккаунта в App Store происходит автоматическое отключение опции Медиатека iCloud (Настройки – Музыка).
Достаточно зайти в Настройки и включить эту опцию обратно.
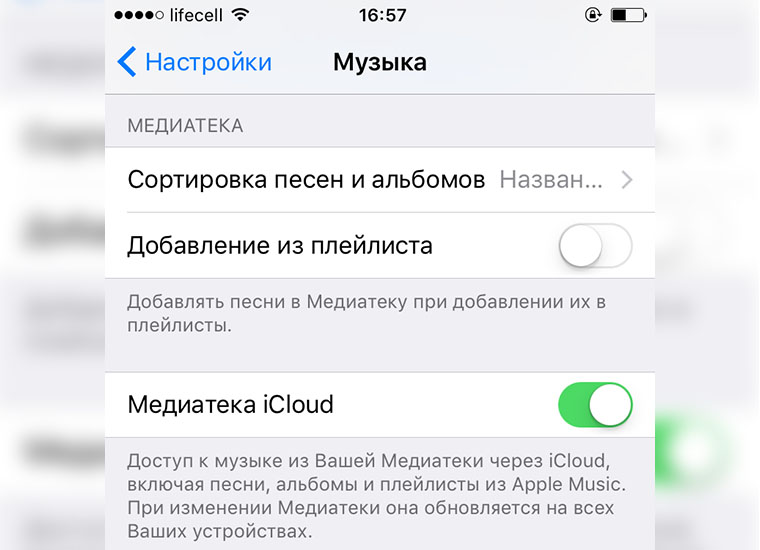
Теперь возвращаемся в Apple Music и в разделе Медиатека видим знакомые обложки треков и имена исполнителей. Остается только повторно загрузить нужную музыку для прослушивания без подключения к сети.
Согласитесь, это лучше, чем заново собирать всю музыкальную коллекцию.
Как восстановить удаленный плейлист apple music
Исправить общие проблемы, в том числе отсутствует музыка, отсутствующих обложек, и дублировать плейлисты.
Медиатека iCloud-это функция от Apple Music и iTunes Match, которые позволяет получить доступ ко всем материалам с любого из ваших устройств, так долго, как вы вошли в этих устройствах с тот же идентификатор Apple и медиатека iCloud включена.
Перед выполнением каких-либо шагов в этой статье, убедитесь, что ваш Медиатеки iCloud настроен правильно и что у вас есть последние версии для iOS, в macOS, и в iTunes. Если вы не подписаться на Apple, Музыка или программа iTunes матч, узнать больше о том, как получить доступ к вашей музыкальной коллекции на всех ваших устройствах.
Медиатека iCloud-это не сервис резервного копирования, поэтому убедитесь, всегда сделать резервную копию вашей музыкальной коллекции, прежде чем вносить какие-либо изменения.
Выберете ваш вопрос
Если Медиатека iCloud не отвечает или время ожидания
Попробуйте выполнить следующие действия:
Включите медиатеку iCloud, а затем снова
На вашем iPhone, iPad или iPod касание:
- Перейдите в Настройки > Музыка, затем коснитесь медиатеку iCloud, чтобы выключить его.
- Закрыть Настройки.
- Перейдите в Настройки > Музыка, затем коснитесь медиатеку iCloud, чтобы включить его.
На вашем Mac или PC:
- Откройте программу iTunes.
- Mac: в строке меню в верхней части экрана компьютера, выберите «iTunes» > «Настройки» и снимите флажок слева от Медиатеки iCloud.
Windows: в строке меню в верхней части окна iTunes выберите правка > параметры и снимите флажок слева от Медиатеки iCloud. - Закройте Окно Настроек.
- Mac: в строке меню в верхней части экрана компьютера, выберите «iTunes» > «Настройки» и установите флажок слева от Медиатеки iCloud.
Windows: в строке меню в верхней части окна iTunes выберите Правка > Настройки и установите флажок слева от Медиатеки iCloud.
Если у вас есть контент загружается на устройство, он удаляет с вашего устройства, когда вы выключить медиатеку iCloud. После включения Медиатеки iCloud, вы можете повторно загрузить контент.
Проверьте вашу библиотеку iTunes для песен, которые не подходят для загрузки
- На компьютере Mac или PC откройте программу iTunes и в свою очередь на iCloud скачать колонки для просмотра Медиатеки iCloud иконы.
- Смотрите на облако значок с линией через него рядом с любой песни в вашем iCloud музыкальной библиотеки. Если вы видите , песня недоступным для загрузки.
- Переместить эти песни в отдельной папке или на рабочем столе. Если вам не нужны эти песни, удалить их.
- Включите медиатеку iCloud, то обратно.
- После того, как iTunes матч отделки, соответствующие вашим критериям композиций, вы можете добавить неприемлемыми песни обратно в библиотеку iTunes.
Проверьте, если какие-то явные песни соответствует чистой версии
- В iTunes на Mac или ПК, найти явные песни. Удалите песни с Вашего компьютера и медиатеки iCloud.
- Повторно импортировать песни из исходного источника в высокое качество.
- В строке меню в верхней части экрана Вашего компьютера или в верхней части окна iTunes выберите «файл» > библиотеки » > » обновление Медиатеки iCloud.

Если вы не можете видеть медиатеку iCloud на вашем iPhone, iPad или iPod
Если вы все еще не можете видеть это после перезагрузки:

Если вы не можете скачать, играть, или песни открыть
Во-первых, проверить iTunes, чтобы увидеть, если песня является недоступным для загрузки. Кроме того, если вы добавили песню в библиотеку из музыкального каталога Apple, возможно, больше не будут доступны на Apple музыку.
Проверьте подключение к интернету
Откройте Safari на вашем устройстве iOS или компьютере Mac или веб-браузер на компьютере и зайдите на любой сайт, чтобы убедиться, что у вас есть хороший Wi-Fi или подключение к интернету.
Если вы не можете подключиться к Wi-Fi сети на вашем устройстве iOS, вы можете попробовать использование сотовых данных:
- Перейдите в раздел Настройки > [ваше имя] > & магазине приложений iTunes.
- Включите функцию «Сотовые данные».
Возможно, вам придется заплатить взнос, чтобы загрузить через сотовую сеть. Свяжитесь с вашим оператором беспроводной связи для подробной информации, а также узнать о сотовых данных настройки и использования.

Если некоторые из ваших песен не хватает или названия песен отображаются серым текстом
Если песни, которые вы купили отсутствуют или названия песен отображаются серым текстом, они могут использовать управление цифровыми правами (DRM). Вам нужно авторизовать компьютер , прежде чем вы можете играть эти песни.
После авторизации выберите «файл» > библиотеки » > » обновление Медиатеки iCloud в строке меню в верхней части экрана Вашего компьютера или верхней части окна iTunes.
Если вы синхронизированы песни, которые появляются с серым текстом на устройство iOS с Mac или ПК, включите медиатеку iCloud на компьютер. Ваша библиотека должна обновить.

Если работа по некоторым из ваших альбомов или песен отсутствует
- Найти альбом с недостающие обложки, щелкните правой кнопкой мыши или щелкните его. Чтобы выбрать больше, чем один альбом, удерживая командную клавишу на клавиатуре и нажмите кнопку Дополнительные альбомы.
- Выберите Пункт Получить Обложку Альбома. iTunes добавляет обложку альбома.
- В строке меню в верхней части экрана Вашего компьютера или в верхней части окна iTunes выберите «файл» > библиотеки » > » обновление Медиатеки iCloud.
- После медиатеку iCloud заканчивает обновление, откройте приложение Музыка на вашем устройстве iOS.
- Найти песни, которые отсутствуют иллюстрации, и снимите скачиваний с вашего устройства.
- Нажмите справа от песни, чтобы скачать песню из Медиатеки iCloud.

Если у вас есть повторяющиеся плейлисты на вашем iPhone, iPad или iPod
Удалите повторяющиеся плейлисты:
- На компьютере Mac или PC откройте программу iTunes.
- На левой боковой панели найдите плейлист, который вы хотите удалить.
- Правой кнопкой мыши или нажмите на название списка воспроизведения, а затем выберите Удалить.
- Откройте приложение «Музыка» на устройстве iOS. Плейлист должен автоматически удалять. В зависимости от подключения к интернету вашего устройства, это может занять несколько минут, чтобы отобразить изменения.

Если вам нужна помощь с биллингом
Если ваш Apple Music или iTunes матч подписка закончилась из-за биллинга вопрос, вы можете обновить платежную информацию.
музыкальную библиотеку в iCloud доступно только для Apple Музыка и подписчики iTunes для. Если вы не хотите, чтобы эта функция или какие-либо другие особенности этих услуг, вы можете отменить или изменить подписку в любое время.

Вам больше помочь
Если вы все еще возникают проблемы с iCloud музыкальной библиотеки, обратитесь в службу поддержки Apple.

Узнать больше
- Подписаться на Apple, Музыка или программа iTunes матч.
- Увидеть, если Apple Music или iTunes Match являются доступны в вашей стране или регионе.
- Узнайте, как удаление песен и видеоклипов из Медиатеки iCloud.
Информация о продуктах, произведенных не компанией Apple, или о независимых веб-сайтах, неподконтрольных и не тестируемых компанией Apple, не носит рекомендательного характера и не рекламируются компанией. Компания Apple не несет никакой ответственности за выбор, функциональность и использование веб-сайтов или продукции. Apple не делает никаких заявлений относительно стороннего точность сайт или надежность. Риски, связанные с использованием Интернета. Обратитесь к поставщику за дополнительной информацией. Другие названия компаний и продуктов могут быть товарными знаками их соответствующих владельцев.




