Удаление с фотографии человека и восстановление фона при помощи инструмента Штамп
Редактор, который убирает лишнее на фото
Часто фотографы сталкиваются с ситуацией, когда в кадре оказываются лишние предметы или люди. Мастера решают проблему с помощью фотошопа за несколько минут, а как быть новичкам? Воспользуйтесь программой ФотоМАСТЕР! Ее функционал позволяет быстро убрать со снимка случайно попавшего туда человека или другие ненужные объекты.
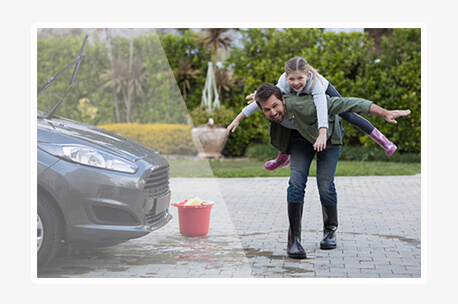
Удаление с фото людей и лишних объектов
Представьте, что вы отдыхаете на море. Логично, что хочется сохранить воспоминания о чудесном отпуске посредством создания фотоальбома. Но в процессе съемки посторонние люди практически всегда вклиниваются в кадр. Не стоит расстраиваться, ведь их легко «стереть» — нужен лишь удобный редактор, убирающий объекты с фото. Программа ФотоМАСТЕР — отличный выбор! С ней получится за считанные минуты отредактировать снимки, удалив все лишнее. Из текста далее вы узнаете подробнее об этом.
Убираем человека с помощью «Штампа»
Для удаления одного-двух человек воспользуемся инструментом «Штамп» — в фоторедакторе он находится во вкладке «Ретушь». Принцип его работы заключается в дублировании выбранной области, то есть лишний объект фактически маскируется.
Для начала необходимо задать ряд параметров:
- размер штампа;
- степень растушевки;
- прозрачность.
Оптимально, когда размер штампа чуть больше, чем объект, который нужно скрыть. Тогда с проблемой удастся справиться за одно действие. Если же человек занимает слишком много места в кадре, следует постепенно заменять выбранные области.
Алгоритм работы такой: определяем размер штампа с помощью соответствующего ползунка и кликаем мышью по ненужному объекту. Если область большая, то просто закрасьте ее. Обратите внимание, что на экране появятся две окружности, которые легко двигать при необходимости. В одну будет копироваться фрагмент изображения из другой.
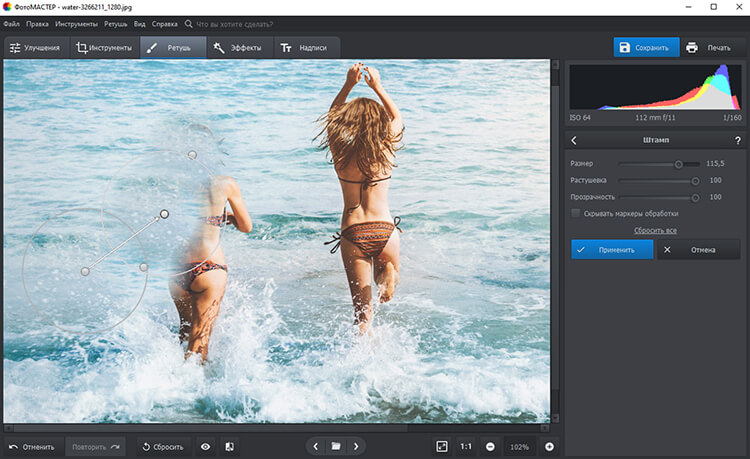
Закрасьте штампом объект, который надо удалить
Действуя последовательно и аккуратно, можно достаточно быстро полностью замаскировать человека или любую лишнюю деталь. Стоит понимать, что подобный вариант возможен только в тех случаях, когда есть области для копирования.
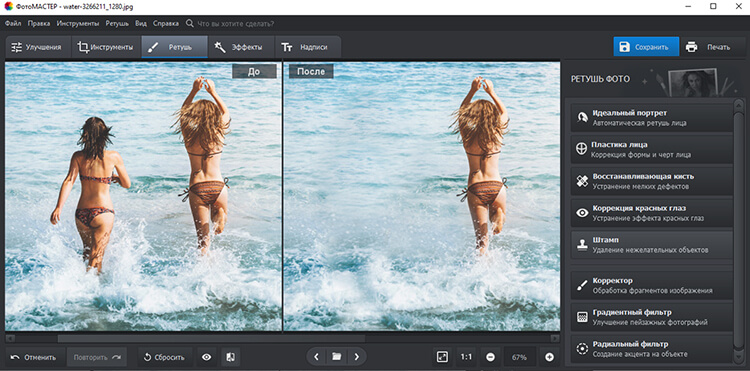
С помощью штампа можно избавиться от посторонних людей и других объектов
Заменяем фон
Часто «Штампом» обойтись не удается — он не поможет, если 60-70% заднего плана занято посторонними людьми. Или фон настолько неудачный, что лишнего там слишком много. Например, на снимок попало здание с неприглядными окнами, портящими всю картину. Убирать их по одному — не вариант, так как дублировать пиксели просто неоткуда. Выход: заменить фон. Программа для обработки фото ФотоМАСТЕР с легкостью справится с задачей.
Во вкладке «Инструменты» находим «Замену фона». Зеленой кистью «Объект» обозначаем человека, а красной «Фон» проводим по заднему плану. Регулируя ползунок, отвечающий за прозрачность, можно понять, насколько правильно удалится фон.
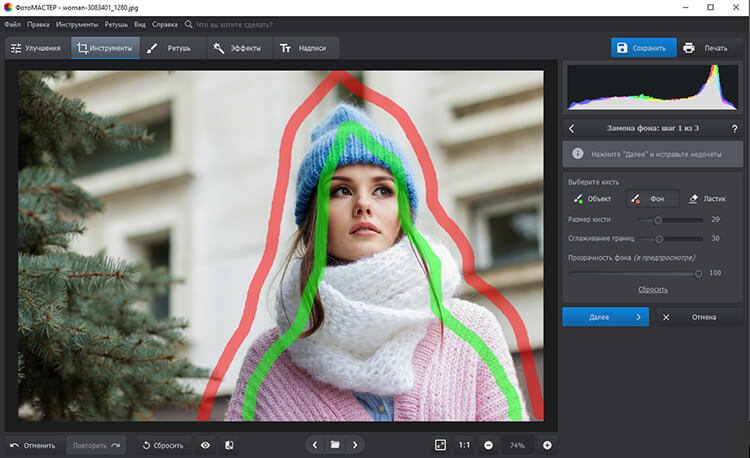
С помощью специальных кистей отделите объект от фона
Удалив старый фон, важно определиться с новым. Здесь возможны варианты:
- задать однотонный, указав нужный цвет, воспользовавшись специальной палитрой;
- выбрать изображение из имеющейся коллекции;
- загрузить свое изображение для фона.
Чтобы использовать в качестве заднего плана какой-то определенный снимок, следует нажать на иконку «Загрузить» и кликнуть на искомый файл в появившемся окне. Фон заменится! Обратите внимание, что объект можно двигать и масштабировать.
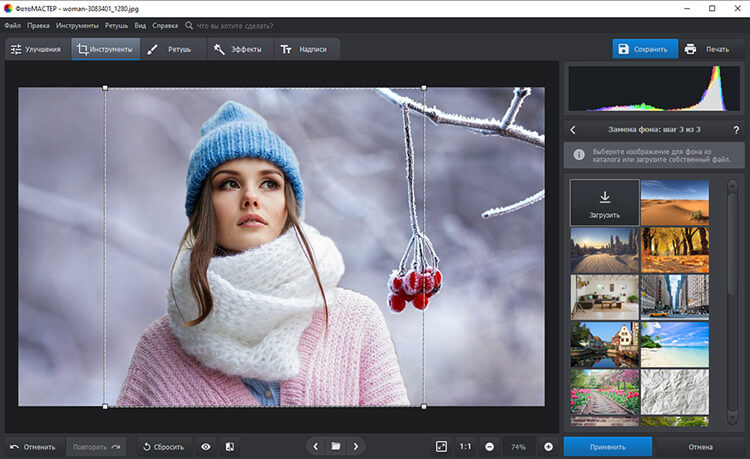
Выберите новый фон и сохраните результат
Удаление дефектов на коже «Восстанавливающей кистью»
При просмотре портретных фотографий, многих расстраивают несовершенства кожи — родинки, следы от шрамов, прыщи, краснота, темные круги под глазами. Ничего страшного в этом нет, идеальных людей не бывает! Проблему может быстро устранить хороший редактор, который убирает лишнее на фото. Например, ФотоМАСТЕР.
Чтобы убрать дефекты на коже, воспользуемся «Восстанавливающей кистью», расположенной во вкладке «Ретушь». Перед началом работы нужно задать параметры кисти — размер, степень растушевки и прозрачности. Далее кликаем мышью по проблемному участку — программа мгновенно замаскирует его, подобрав подходящую текстуру.
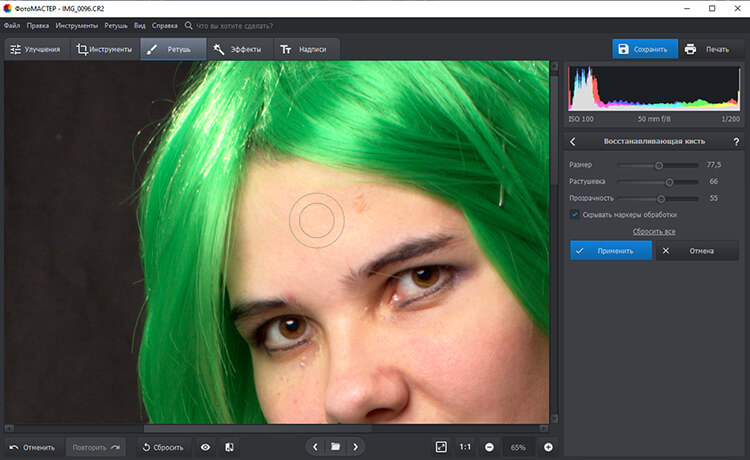
Восстанавливающая кисть идеально подходит для удаления мелких дефектов на фотографиях
Так можно довольно быстро избавиться даже от надоедливых веснушек! А обычные несовершенства кожи, присутствующие почти у всех людей, легко убрать за пару минут.
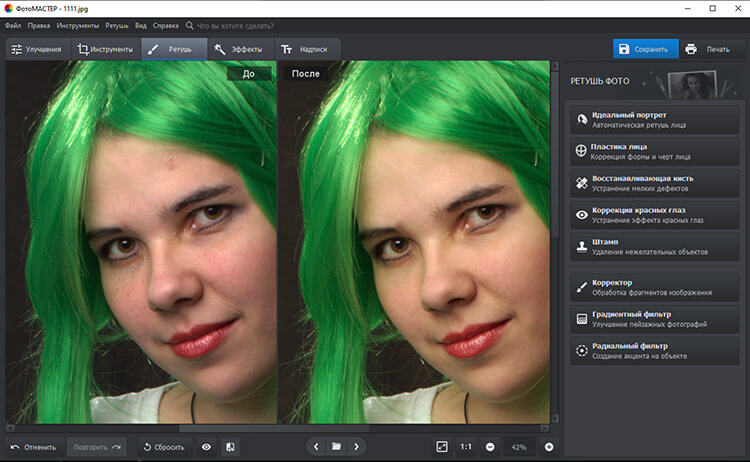
После ретуши фото стало выглядеть намного лучше
Подводим итоги
Редактор фото с удалением лишних объектов поможет сделать снимки идеальными! Ничто не будет отвлекать внимания или портить кадр. Вся прелесть в том, что такие сложные, на первый взгляд, вещи как замена фона или удаление людей — делаются элементарно!
Не бойтесь проявлять свои творческие способности: процесс обработки кадров — это настоящее искусство. Чтобы прикоснуться к прекрасному, нужно просто скачать редактор фото ФотоМАСТЕР с нашего сайта. Установка не требует специальных знаний и происходит практически мгновенно. Программа обладает отличным функционалом и интуитивно понятным интерфейсом — ничего не помешает вам создавать шедевры из своих фотографий!
Как убрать лишний предмет с фотографии в Photoshop?
Привет всем! Сегодня мы поговорим о таком действии в программе фотошоп, как удалении ненужных предметов или элементов объекта. Потребность в подобной операции хотя и возникает не так часто, но все же, данная операция бывает очень нужна, ведь можно таким способом спасти хорошее фото.

Традиционным способом удаления объектов является инструмент «Штамп». О нем так же расскажем. А в начале хотелось бы рассказать об одном свежем приеме – это удаление при помощи инструмента «Заливка с учётом содержимого». Это покажем в первую очередь. Затем мы познакомимся с нужными приемами.
«Заливка с учётом содержимого» — достаточно быстрое удаление объектов, которые являются достаточно простыми – лучше сказать прямолинейными . Для примера возьмем фотографию улицы, с которой необходимо убрать столб.
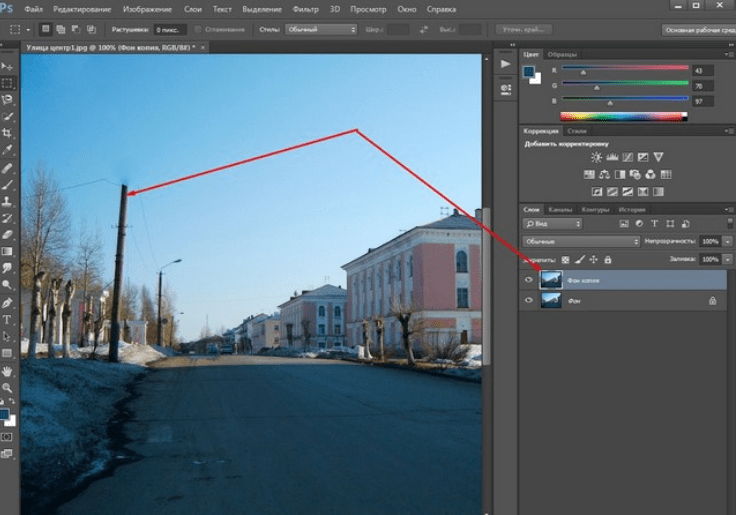
Загружаем фото, дублируем слой для работы. Далее, выбираем инструмент «Лассо», а именно прямоугольное. Обводим им столб, оставляя по краям немного фона.

Далее, в главном меню заходим во вкладку «Редактирование» и выбираем «Выполнить заливку».

В открывшемся окне в верхней строке выбираем «С учетом содержимого». Часто, по умолчанию эта функция уже стоит. Тогда ничего выбирать не надо.
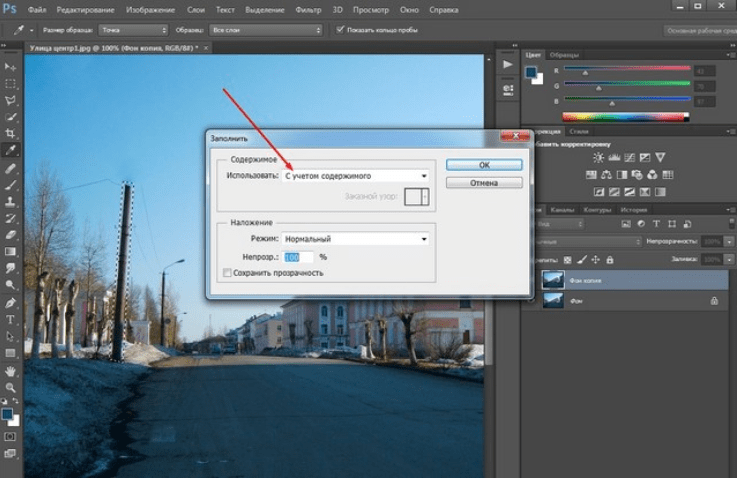
Все остальное оставляем без изменения и жмем «Ок». Получаем результат – столб исчез. Провода остались. Случилось чудо :):)
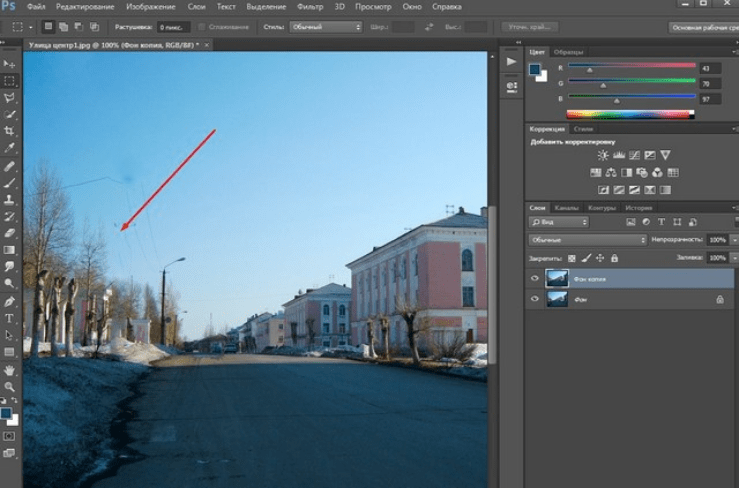
Вот такая простая, быстрая операция. Но, пойдем дальше и посмотрим, как можно убирать ненужные элементы на лице.
Убираем лишний объект с лица на фото
Иногда, делая портреты, вдруг обнаруживается, что на лице очень хорошо просматриваются ненужные объекты. Чаще всего это прыщи. В зависимости от количества прыщей, их расположения и формы, действовать можно по разному. Например, такой вот у нас есть такой портрет.

Загружаем фото, увеличиваем до нужного и удобного размера и приступаем к удалению. Первый вариант, который можно использовать для небольших объектов – это кисть. Но в начале, выбираем на панели инструментов пипетку и кликаем ею на здоровом участке кожи. При этом, обратите внимание, что основной цвет изменился на выбранный.
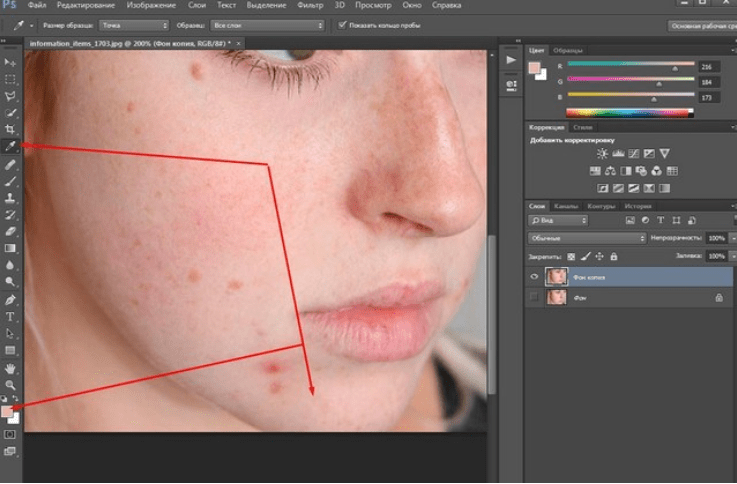
Вот теперь можно приступать к закрашиванию. Выбираем инструмент «Кисть», ставим размер близкий к размеру объекта и кликаем по прыщику до тех пор, пока он не закрасится.
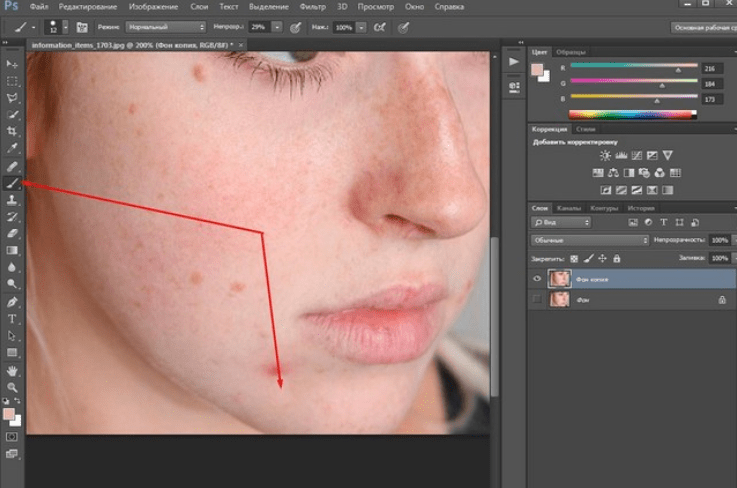
Как видите прыщ исчез. Точно так же удаляем и остальные. Если где-то образуется резкая граница между местом удаленного объекта и оригинальной кожей, можно воспользоваться инструментом «Размытие» и им подкорректировать.
Так же, этим инструментом можно попробовать и замазать объект, при условии, что он не резко отличается от фона. Вот результат использования этих двух инструментов. Довольно эффективный результат, теперь вы знаете как можно спасти хорошее фото.

Как видите, крупные объекты удалены. Это же самое можно сделать и при помощи вышеописанной функции «Заливки с учётом содержимого». С помощью «Лассо» выделяем объект, заходим редактирование-выполнить заливку. В появившемся окне выбираем «С учетом содержимого» и жмем ок. Результат тот же.
Как в фотошопе убрать лишний объект с лица без потери фона?
В этом примере мы рассмотрим не совсем удаление с лица, а с портрета. Удалять будем бант на голове. Но, для сложных объектов на лице можно воспользоваться тем же методом. Итак, загружаем фото девочки с бантиком и дублируем слой.
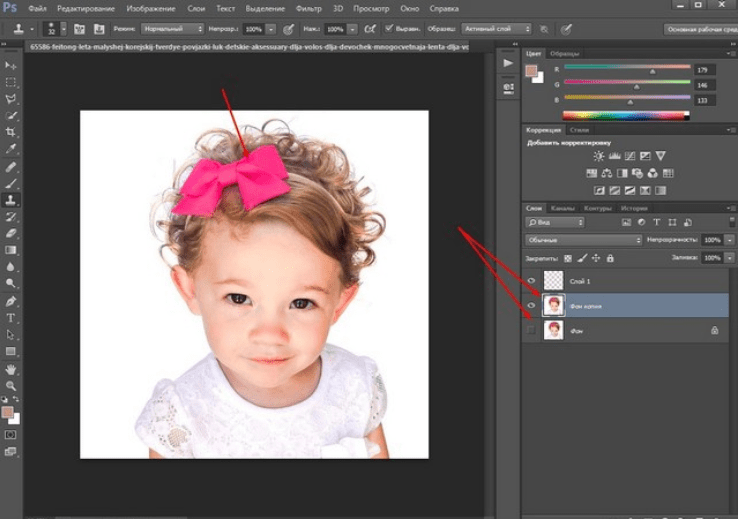
Нам надо удалить бант. Воспользуемся методом «Заливки с учётом содержимого». Инструментом лассо выделяем бант.
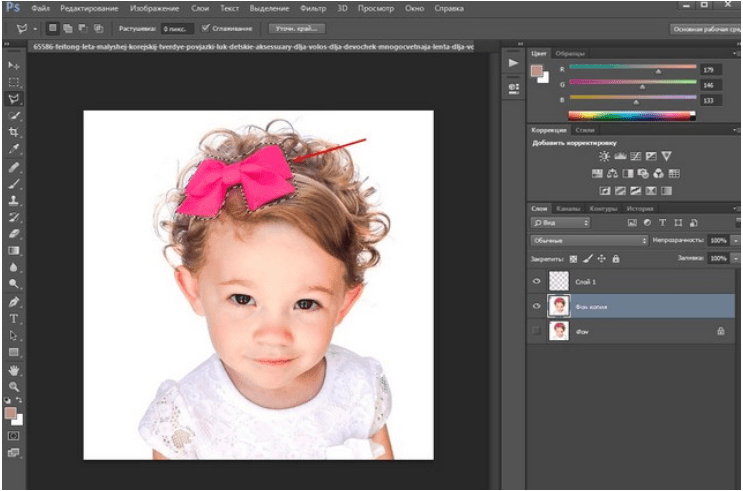
Теперь заходим меню редактирование-выполнить заливку. Кстати, можно сделать проще. Кликаем на выделенном объекте правой кнопкой мыши и в открывшемся меню выбираем этот же пункт.
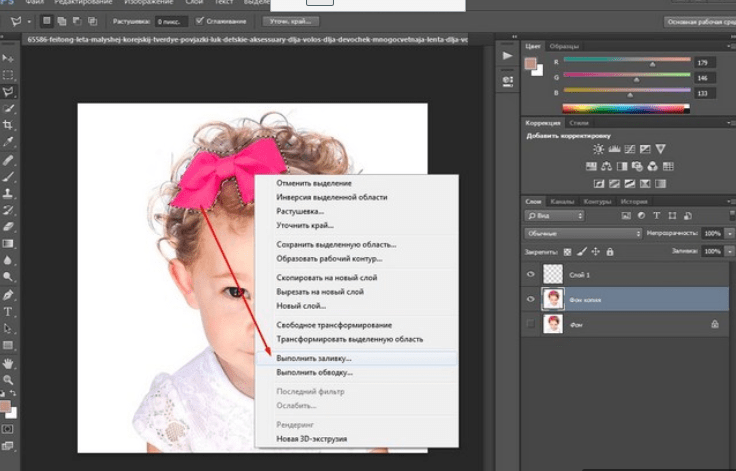
В открывшемся окне выбираем с учетом содержимого и жмем «ОК». Однако, бантик вырезался не совсем корректно.
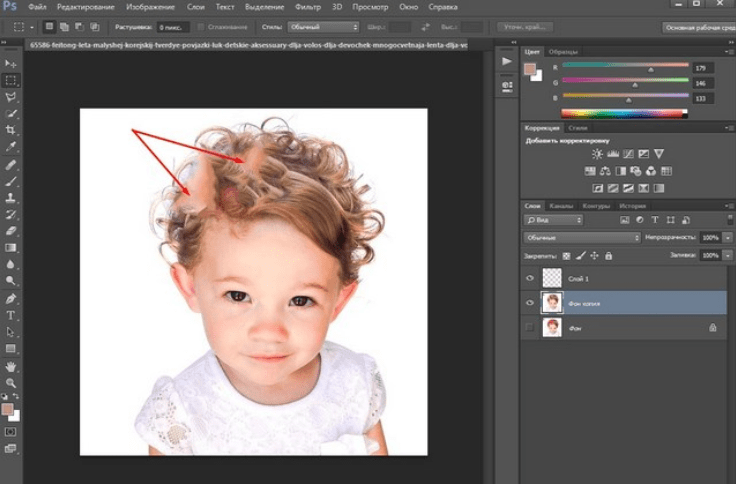
Эта проблема решается при помощи другого инструмента – «Штамп». Находим его на панели инструментов. Иконка выглядит как штамп.

Далее, нажимаем клавишу «Alt» и, удерживая ее, выбираем инструментом штамп участок, которым будем замещать неудачно удаленный участок. Естественно, выбираем, где хорошо прописаны волосы. Вот пример результата первого участка, где бантик удалился не совсем корректно.
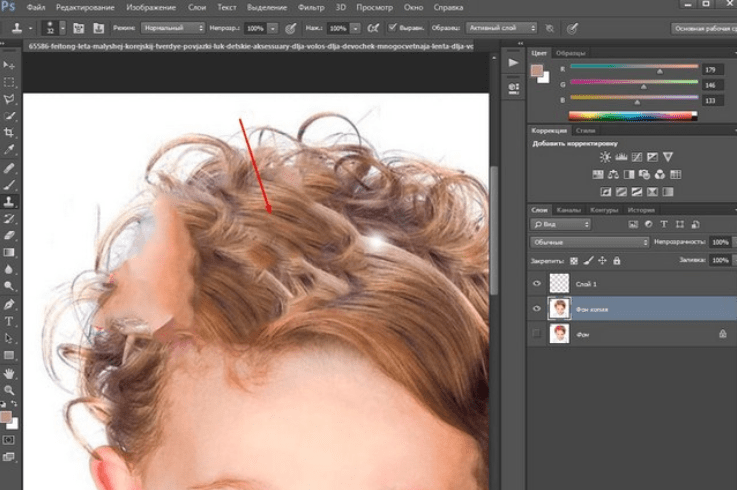
Таким же образом удаляем все остальные некорректные области. При этом, не забывайте периодически менять место клонирования, нажав кнопку «Alt». Это связано с тем, что передвигаясь по закрашенному месту, участок откуда берется пример копирования то же передвигается и может попасть на тот цвет, который вам не нужен. Вот готовый результат удаления бантика с головы девочки.

Как видите, от бантика не осталось и следа. При этом фон сохранился, фотография выглядит естественно.
Удаляем лишнее с фотографии при помощи инструмента «Штамп»
Штамп также очень уникальный инструмент, как и заливка, рассмотренная ранее. Посмотрим еще некоторые возможности этого инструмента. Скажем, необходимо убрать предмет с такой картинки:
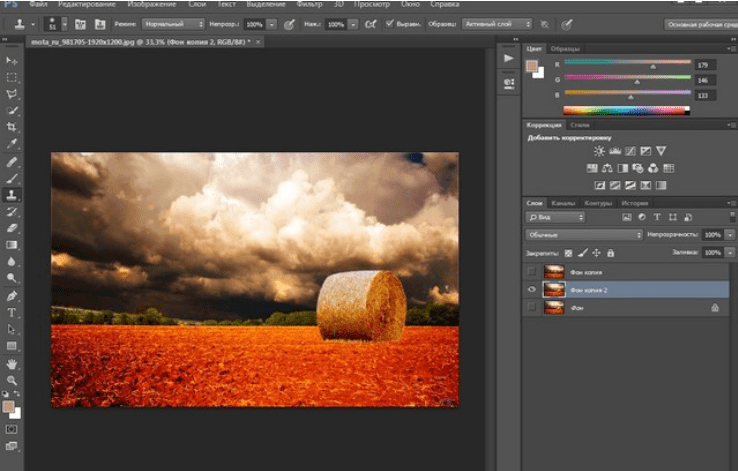
Загружаем в программу, делаем дубликат слоя. Удаляем стог сена. Заметьте, что стог лежит в трех разных частях рисунка. На поле и на фоне леса и неба. Соответственно убирать будем согласно этим частям.
Начинаем с фона неба. Выбираем штамп, зажимаем кнопку «alt» и щелкаем по части фона неба.

Поскольку стог лежит не на фоне облаков. А больше на темной части, то выбираем ее. Отпускаем кнопку «alt» и проводим круглым курсором-штампом по верхней части стога. Периодически, если нужно, снова выбираем часть неба для клонирования. В результате получаем:

Зачищаем до кромки леса. Теперь переходим к лесной части стога. Аналогично кликаем с зажатой кнопкой «Alt» по лесу и чистим дальше. Результат:
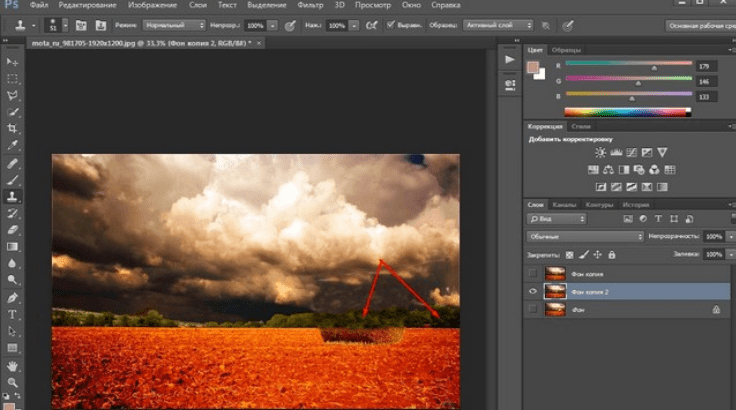
Осталось убрать часть стога, расположенного на поле. Здесь немножко проще. Текстуры поля много, выбираем любое место и чистим. В результате получаем готовое изображение без стога.

Как видите, все очень просто. Удачи вам в освоении этой замечательной программы.
Adobe Photoshop
На этой странице
某些 Creative Cloud 应用程序、服务和功能在中国不可用。

Используя различные инструменты Photoshop, можно легко и просто сводить прыщи, отбеливать зубы, устранять эффект красных глаз и исправлять многие другие дефекты.
Photoshop не поддерживает открытие и редактирование изображений банкнот или валют. См. раздел Система защиты от подделок CDS (Counterfeit Deterrence System).
О панели «Источник клонов»
На панели «Источник клонирования» («Окно» > «Источник клонирования») можно выбрать инструменты «Штамп» или «Восстанавливающая кисть». Можно задать до пяти образцов и быстро выбирать нужный, при этом не придется заново брать образцы каждый раз, когда выбирается другой источник. Можно отобразить перекрытие образцового источника, чтобы облегчить его клонирование в определенном месте. Источник образца можно также масштабировать или вращать, чтобы лучше соответствовать размеру и ориентации цели клонирования.
Кроме того, панель «Источник клонов» содержит параметры для анимации на основе временной шкалы, позволяющие указать зависимость между кадром исходного ролика образца и кадром целевого ролика (видео или анимации). См. также раздел Клонирование содержимого кадров видео и анимации.
Ретуширование с помощью инструмента «Штамп»
Инструмент «Штамп» предназначен для нанесения одной части изображения поверх другой части этого же изображения или любого другого открытого документа, имеющего тот же цветовой режим. Кроме того, можно переносить часть изображения из одного слоя в другой. Инструмент «Штамп» полезен для копирования объектов или удаления дефекта в изображении.
Кроме того, инструмент «Штамп» можно использовать для работы с кадрами видео или анимации. См. также раздел Клонирование содержимого кадров видео и анимации.
Для использования инструмента «Штамп» нужно установить пробную точку в область, из которой нужно произвести копирование (клонирование) пикселей и рисовать в другой области. Для того, чтобы продолжить рисование с той точки, где была отпущена кнопка мыши, необходимо выбрать параметр «Выравнивание». При снятом флажке «Выравнивание» рисование всегда начинается с первоначально выбранной пробной точки.
С инструментом «Штамп» можно использовать любой кончик кисти, что позволяет точно контролировать размер области клонирования. Так же для управления процессом переноса изображения можно изменять настройки прозрачности и количества краски.



