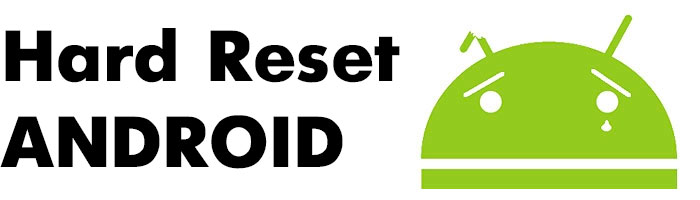PhotoshopSunduchok – Как восстановить старое фото в фотошопе с помощью команд автоматической коррекции
PhotoshopSunduchok – Как восстановить старое фото в фотошопе с помощью команд автоматической коррекции
Пользовательское соглашение об использовании персональных данных
1. В рамках настоящего Пользовательского соглашения описаны правила (далее – Правила), являющиеся официальным документом «PhotoshopSunduchok» (далее – Администрация Сайта), которые определяют порядок обработки и защиты информации о физических лицах, пользующихся услугами интернет-сайтов https://www.photoshopsunduchok.ru/ и https://www.photoshopsunduchok.info (далее – Сайт).
2. В соответствие с п. 1 Статьи 1 главы 1 Федерального закона Российской Федерации от 27 июля 2006 г. № 152-ФЗ «О персональных данных» в рамках настоящего Соглашения под персональными данными понимается следующее понятие: «Персональные данные – любая информация, относящаяся к определённому или определяемому на основании такой информации физическому лицу (субъекту персональных данных), в том числе его фамилия, имя, отчество, год, месяц, дата и место рождения, адрес, семейное, социальное, имущественное положение, образование, профессия, доходы, другая информация».
3. Целью настоящих Правил является обеспечение надлежащей защиты информации физических лиц, субъектов персональных данных (Далее – Пользователь), в том числе их персональных данных, от несанкционированного доступа и разглашения.
4. Отношения, связанные со сбором, хранением, распространением и защитой информации о Пользователях Сайта, регулируются настоящими Правилами, иными официальными документами Администрации Сайта и действующим законодательством Российской Федерации.
5. Настоящие Правила являются публичным документом, доступным на Сайте любому Пользователю сети Интернет. Администрация Сайта вправе вносить изменения в настоящие Правила. При внесении изменений в Правила Администрация Сайта уведомляет об этом пользователей путём размещения новой редакции Правил на Сайте.
6. Регистрируясь и используя Сайт, Пользователь выражает своё согласие с условиями настоящих Правил.
7. При регистрации на Сайте Пользователь обязан предоставить Администрации Сайта необходимую достоверную и актуальную информацию, в том числе уникальные для каждого Пользователя логин и пароль доступа к Сайту, а также необходимые для регистрации персональные данные Пользователя в соответствие с формой, заполняемой при регистрации на Сайте.
8. Пользователю при использовании Сайта запрещается:
- создавать несколько учётных записей;
- передавать в пользование свою учётную запись и/или логин и пароль своей учётной записи третьим лицам;
- регистрировать учётную запись от имени другого лица;
- искажать сведения о себе, своём возрасте, а также своих отношениях с другими лицами или организациями;
- использовать программное обеспечение и осуществлять действия, направленные на нарушение нормального функционирования Сайта, его сервисов или персональных страниц Пользователей.
9. Пользователь несёт личную ответственность за любую информацию, которую размещает на Сайте, сообщает другим Пользователям, а также за любые взаимодействия с другими Пользователями.
10. В случае несогласия Пользователя с настоящими Правилами или их обновлениями, Пользователь обязан отказаться от его использования, проинформировав об этом Администрацию Сайта в установленном порядке.
11. Принимая настоящее Соглашение путём регистрации на Сайте, Пользователь подтверждает своё согласие на обработку Администрацией его персональных данных, предоставленных при регистрации.
Обработка персональных данных Пользователя осуществляется в соответствии с законодательством Российской Федерации. В соответствии с п.3) Статьи 1 Главы 1 Федерального закона Российской Федерации от 27 июля 2006 г. № 152-ФЗ «О персональных данных»: «Обработка персональных данных — действия (операции) с персональными данными, включая сбор, систематизацию, накопление, хранение, уточнение (обновление, изменение), использование, распространение (в том числе передачу), обезличивание, блокирование, уничтожение персональных данных.
12. Принимая настоящее Соглашение, Пользователь подтверждает своё согласие на получение уведомлений по электронной почте.
13. Права и обязанности Администрации Сайта:
- Администрация Сайта принимает все необходимые меры для защиты от неправомерного доступа, изменения, раскрытия или уничтожения персональных данных Пользователя;
- Администрация Сайта предоставляет доступ к персональным данным Пользователя только тем третьим лицам, которым эта информация необходима для обеспечения функционирования Сайта, а также разрешает использовать предоставленные Пользователем персональные данные в целях обеспечения соблюдения требований действующего законодательства Российской Федерации (в том числе в целях предупреждения и/или пресечения незаконных и/или противоправных действий Пользователей);
14. Администрация гарантирует, что хранение персональных данных будет осуществляться в форме, позволяющей определить Пользователя, не дольше, чем этого требуют цели обработки персональных данных, и они подлежат уничтожению по достижении целей обработки.
Индивидуальный предприниматель Накрошаев Олег Николаевич
Пользовательское соглашение
Пользовательское соглашение об использовании персональных данных
1. В рамках настоящего Пользовательского соглашения описаны правила (далее – Правила), являющиеся официальным документом «PhotoshopSunduchok» (далее – Администрация Сайта), которые определяют порядок обработки и защиты информации о физических лицах, пользующихся услугами интернет-сайтов https://www.photoshopsunduchok.ru/ и https://www.photoshopsunduchok.info (далее – Сайт).
2. В соответствие с п. 1 Статьи 1 главы 1 Федерального закона Российской Федерации от 27 июля 2006 г. № 152-ФЗ «О персональных данных» в рамках настоящего Соглашения под персональными данными понимается следующее понятие: «Персональные данные – любая информация, относящаяся к определённому или определяемому на основании такой информации физическому лицу (субъекту персональных данных), в том числе его фамилия, имя, отчество, год, месяц, дата и место рождения, адрес, семейное, социальное, имущественное положение, образование, профессия, доходы, другая информация».
3. Целью настоящих Правил является обеспечение надлежащей защиты информации физических лиц, субъектов персональных данных (Далее – Пользователь), в том числе их персональных данных, от несанкционированного доступа и разглашения.
4. Отношения, связанные со сбором, хранением, распространением и защитой информации о Пользователях Сайта, регулируются настоящими Правилами, иными официальными документами Администрации Сайта и действующим законодательством Российской Федерации.
5. Настоящие Правила являются публичным документом, доступным на Сайте любому Пользователю сети Интернет. Администрация Сайта вправе вносить изменения в настоящие Правила. При внесении изменений в Правила Администрация Сайта уведомляет об этом пользователей путём размещения новой редакции Правил на Сайте.
6. Регистрируясь и используя Сайт, Пользователь выражает своё согласие с условиями настоящих Правил.
7. При регистрации на Сайте Пользователь обязан предоставить Администрации Сайта необходимую достоверную и актуальную информацию, в том числе уникальные для каждого Пользователя логин и пароль доступа к Сайту, а также необходимые для регистрации персональные данные Пользователя в соответствие с формой, заполняемой при регистрации на Сайте.
8. Пользователю при использовании Сайта запрещается:
- создавать несколько учётных записей;
- передавать в пользование свою учётную запись и/или логин и пароль своей учётной записи третьим лицам;
- регистрировать учётную запись от имени другого лица;
- искажать сведения о себе, своём возрасте, а также своих отношениях с другими лицами или организациями;
- использовать программное обеспечение и осуществлять действия, направленные на нарушение нормального функционирования Сайта, его сервисов или персональных страниц Пользователей.
9. Пользователь несёт личную ответственность за любую информацию, которую размещает на Сайте, сообщает другим Пользователям, а также за любые взаимодействия с другими Пользователями.
10. В случае несогласия Пользователя с настоящими Правилами или их обновлениями, Пользователь обязан отказаться от его использования, проинформировав об этом Администрацию Сайта в установленном порядке.
11. Принимая настоящее Соглашение путём регистрации на Сайте, Пользователь подтверждает своё согласие на обработку Администрацией его персональных данных, предоставленных при регистрации.
Обработка персональных данных Пользователя осуществляется в соответствии с законодательством Российской Федерации. В соответствии с п.3) Статьи 1 Главы 1 Федерального закона Российской Федерации от 27 июля 2006 г. № 152-ФЗ «О персональных данных»: «Обработка персональных данных — действия (операции) с персональными данными, включая сбор, систематизацию, накопление, хранение, уточнение (обновление, изменение), использование, распространение (в том числе передачу), обезличивание, блокирование, уничтожение персональных данных.
12. Принимая настоящее Соглашение, Пользователь подтверждает своё согласие на получение уведомлений по электронной почте.
13. Права и обязанности Администрации Сайта:
- Администрация Сайта принимает все необходимые меры для защиты от неправомерного доступа, изменения, раскрытия или уничтожения персональных данных Пользователя;
- Администрация Сайта предоставляет доступ к персональным данным Пользователя только тем третьим лицам, которым эта информация необходима для обеспечения функционирования Сайта, а также разрешает использовать предоставленные Пользователем персональные данные в целях обеспечения соблюдения требований действующего законодательства Российской Федерации (в том числе в целях предупреждения и/или пресечения незаконных и/или противоправных действий Пользователей);
14. Администрация гарантирует, что хранение персональных данных будет осуществляться в форме, позволяющей определить Пользователя, не дольше, чем этого требуют цели обработки персональных данных, и они подлежат уничтожению по достижении целей обработки.
Индивидуальный предприниматель Накрошаев Олег Николаевич
Реставрация старых фотографий в Adobe Photoshop
Фотографии, сделанные ещё до появления цветных плёнок, на старые камеры, часто идут с различными дефектами. У таких снимков часто наблюдается пониженная контрастность, выцветшие краски, шумы. Если речь идёт о электронном скане старой фотографии, то там можно обнаружить различные царапины, заломы, сколы. Исправляется всё это без особых проблем с помощью инструментария, доступного в Photoshop.

Как отреставрировать старую фотографию в Photoshop
Работать будем со сканом старой фотографии, на которой в той или иной степени присутствуют все перечисленные дефекты. Отсюда можно разделить статью на несколько отдельных задач:
- Устранить физические дефекты снимка: царапины, сколы и т.д;
- Местами повысить контрастность;
- Избавиться от шумов и при этом повысить чёткость некоторых деталей.
Для удобства восприятия материала разобьём статью на несколько отдельных этапов.
Этап 1: Устранение физических дефектов
В редких случаях данный этап можно пропустить. Однако, если на фотографии есть физические дефекты его необходимо пройти, так как при последующих операциях имеющиеся недостатки станут ещё более видимыми.
Итак, вот что вам потребуется сделать:
- Для начала рекомендуется сделать дублирование основного слоя. Нажмите правой кнопкой мыши по слою и выберите из контекстного меню соответствующий пункт. Также можно просто воспользоваться комбинацией клавиш Ctrl+J. Основной слой можно скрыть, нажав на иконку глаза.
- Выделите продублированный слой. Чтобы дефекты на нём было лучше видно его следует обесцветить. Жмите в верхнем меню кнопку «Изображение», а далее «Коррекция» и «Обесцветить». Можно просто использовать сочетание клавиш Ctrl+Shift+U. Проводить обесцвечивание необязательно, но желательно.

Теперь перейдите к восстанавливающим инструментам в левой панели. Мы будем работать с «Восстанавливающей кистью» и «Заплаткой». Для начала вам требуется выбрать первый инструмент. Его расположение показано на скриншоте.





Замыленная фотография нам не нужна, поэтому к самому верхнему слою добавьте слой-маску. Это можно сделать с помощью соответствующей кнопки в нижней части (отмечен на скриншоте). При нажатии на кнопку зажмите клавишу Alt, чтобы полученная маска залилась чёрным цветом.


На этом удаление основных дефектов на скане старой фотографии завершено. Вполне вероятно, что некоторые небольшие недочёты есть на фоне, а также по краям изображения, но их удалять нужно с помощью других инструментов, поэтому рассмотрим процесс в отдельном этапе.
Этап 2: Коррекция фона
Многие старые фотографии попадаются с «покусанным» и мятыми краями и углами. Исправлять их нет смысла, поэтому их часто обрезают, либо заливают одним цветом. Примерно то же самое делается с фоном.
Для начала создадим новый фон и сделаем его однотонным. Если фон у фотографии вас полностью устраивает, то пропускайте инструкцию, которая пойдёт ниже.
- Сделайте отпечаток всех слоёв на изображении. Делается это с помощью комбинации клавиш Ctrl+Shift+Alt+E. Полученный отпечаток нужно будет продублировать.
- Теперь с помощью инструментов выделения выделите задний фон фотографии. Для этого можно использовать «Перо», «Лассо», «Магнитное лассо», «Быстрое выделение». Не рекомендуется выделять заданий фон с помощью «Волшебной палочки», так как изображение примерно однотонное. Расположение нужных инструментов отмечено на снимке ниже.
- С помощью данных инструментов выполните выделение заднего фона фотографии. Старайтесь делать это аккуратно, чтобы под выделение не попали важные элементы фотографии. Попадание углов и краёв допустимо.
- Откройте инструмент для заливки выделенной области цветом. За это в Фотошопе отвечает сочетание клавиш Shift+F5.
- В окошке «Заполнить» укажите в строке «Использовать» значение «Цвет». В открывшейся палитре выберите цвет, максимально близкий к тому цвету, который на фоне. Нажмите «Ок» для применения.

Таким образом мы заменили фон и сделали его однотонным, избавившись от различных изъянов. На последующих этапах он ещё будет дорабатываться и станет более естественным. Теперь пришла пора убрать заломленные и выцветшие края фотографии, а делается это очень просто:
- В левом меню выберите инструмент «Кадрирование» или «Рамка». В зависимости от версии Фотошопа может называться немного по-разному.
- Появится сетка. С помощью манипуляторов сделайте так, чтобы края и углы фотографии оказались за пределами сетки. Не увлекайтесь, так как вам нужно обрезать только углы, то есть небольшую часть фотографии.

Этап 3: Повышение контрастности и чёткости
Мало того, что старые снимки не самые чёткие, так порой там контрастность цветов на низком уровне. Лучше это исправить, чтобы изображение выглядело более чётким:
- Выберите самый верхний слой в панели слоёв. Для него нужно добавить корректирующий слой. Вызовите специальное меню с помощью соответствующей кнопки в нижней части панели слоёв (она отмечена на скриншоте).
- Из контекстного меню выберите «Уровни».

В окошке настроек потяните немного крайние ползунки к середине графика. Это должно повысить контрастность. Можно немного подвигать и средний ползунок, но при этом действуйте осторожно.

Повысить чёткость изображения можно с помощью инструмента «Цветовой контраст». Чтобы его вызвать откройте раздел «Фильтры» и там выберите «Другое», а затем и «Цветовой контраст».

В окошке настройки цветового контраста установите галочку на «Просмотр» и измените значение «Радиус». Увеличивайте его до тех пор, пока на изображении не прояснятся основные детали снимка.

Этап 4: Корректировка цветового баланса
Если вы делали обесцвечивание фотографии, как это рекомендовалось на первом этапе, то, вероятно, хотели бы теперь вернуть «исконный цвет» фотографии. Также фотография пока выглядит немного незаконченной: фон слишком неестественный, кое-где не хватает мелких шумов, местами изображение замылено.
Давайте это исправим:
- Выберите верхний слой, с которым работали ранее, и добавьте к нему корректирующий слой. В нашем случае это «Цветовой баланс».
- Скорее всего изначально фотография была примерно цвета сепии. Чтобы получить его, увеличьте значение первого параметра корректирующего слоя в сторону «Красный», а у последнего в сторону «Жёлтая». Если же изначально изображение было красноватым, то сдвиньте ползунок в сторону «Жёлтая» лишь немного.

Старая фотография была успешно восстановлена. Вам осталось только её сохранить. Нажмите «Файл» и «Сохранить как». Рекомендуется сохранять фото в расширении JPG. Выбрать расширение можно в поле «Тип файла». Если вы считаете, что позже вам придётся вернуться к редактированию фотографии, то лучше сделать ещё сохранение в формате PSD.

С помощью инструментов и инструкций, представленных в статье, вы можете успешно реставрировать старые фотографии и использовать их в электронном варианте. При этом вы практически не потеряете в «атмосферности» старых фото.
Реставрация старых фотографий в Фотошопе

Такие снимки чаще всего имеют низкий контраст и выцветшие краски, к тому же зачастую, при неаккуратном обращении на фото появляются заломы и другие дефекты.
При реставрации старой фотографии перед нами лежит несколько задач. Первая – избавиться от дефектов. Вторая – повысить контраст. Третья – усилить четкость деталей.
Исходный материал к данному уроку:

Как видим, все возможные недостатки на снимке присутствуют.
Для того чтобы лучше разглядеть их все, необходимо обесцветить фото, нажав комбинацию клавиш CTRL+SHIFT+U.
Далее создаем копию фонового слоя (CTRL+J) и приступаем к работе.
Устранение дефектов
Дефекты мы будем устранять двумя инструментами.
Для маленьких участков воспользуемся «Восстанавливающей кистью», а крупные отретушируем «Заплаткой».

Выбираем инструмент «Восстанавливающая кисть» и, зажав клавишу ALT кликаем по участку рядом с дефектом, имеющим похожий оттенок (в данном случае яркость), а затем переносим полученный образец на дефект и кликаем еще раз. Таким образом устраняем все мелкие дефекты на снимке.

Работа довольно кропотливая, поэтому наберитесь терпения.

Заплатка работает следующим образом: обводим курсором проблемную область и перетягиваем выделение на участок, где дефектов нет.

Заплаткой убираем дефекты с фона.

Как видим, на фото осталось еще довольно много шумов и грязи.
Создаем копию верхнего слоя и переходим в меню «Фильтр – Размытие – Размытие по поверхности».

Настраиваем фильтр примерно, как на скриншоте. Важно добиться устранения шумов на лице и рубашке.

Затем зажимаем ALT и кликаем по значку маски в палитре слоев.

Далее берем мягкую круглую кисть с непрозрачностью 20-25 % и меняем основной цвет на белый.




Этой кистью аккуратно проходимся по лицу и воротничку рубашки героя.

Если требуется устранение мелких дефектов на фоне, то лучшим решение будет полная его замена.
Создаем отпечаток слоев (CTRL+SHIFT+ALT+E) и создаем копию получившегося слоя.
Выделяем фон любым инструментом (Перо, Лассо). Для наилучшего понимания, как выделить и вырезать объект, обязательно прочитайте эту статью. Информация, содержащаяся в ней, позволит Вам легко отделить героя от фона, а мне не затягивать урок.
Итак, выделяем фон.

Затем нажимаем SHIFT+F5 и выбираем цвет.

Нажимаем везде ОК и снимаем выделение (CTRL+D).

Повышаем контраст и четкость снимка
Для повышения контраста воспользуемся корректирующим слоем «Уровни».

В окне настроек слоя тянем крайние ползунки к середине, добиваясь нужного эффекта. Также можно поиграться со средним ползунком.


Четкость изображения будем повышать при помощи фильтра «Цветовой контраст».

Снова создаем отпечаток всех слоев, создаем копию этого слоя и применяем фильтр. Настраиваем его так, чтобы проявились основные детали и жмем ОК.

Меняем режим наложения на «Перекрытие», затем создаем черную маску для этого слоя (см. выше), берем такую же кисть и проходимся по ключевым участкам снимка.

Осталось только откадрировать и затонировать фотографию.
Выбираем инструмент «Рамка» и отрезаем ненужные части. По завершению нажимаем ОК.


Тонировать фото мы будем при помощи корректирующего слоя «Цветовой баланс».

Настраиваем слой, добиваясь эффекта, как на скрине.


Еще одна маленькая хитрость. Для придания снимку большей естественности создадим еще один пустой слой, нажмем SHIFT+F5 и зальем его 50% серого.

Применим фильтр «Добавить шум».


Затем меняем режим перекрытия на «Мягкий свет» и снижаем непрозрачность слоя до 30-40%.

Взглянем на результаты наших стараний.

На этом можно остановиться. Фото мы отреставрировали.
В этом уроке были показаны основные приемы ретуши старых снимков. Используя их можно достаточно успешно восстанавливать фото бабушек и дедушек.
Добавьте сайт Lumpics.ru в закладки и мы еще пригодимся вам.
Отблагодарите автора, поделитесь статьей в социальных сетях.
Помогла ли вам эта статья?
Поделиться статьей в социальных сетях:
Еще статьи по данной теме:
ненастоящее получилось фото
Аноним, статья же не преследует цели показать мастерство автора или развлечь кого-то. Это набор приемов. Как ими пользоваться, решайте сами. Скорее всего, у Вас получится получше.
Очень хороший урок, спасибо. Получилось не так хорошо, как у автора, но результат определенно есть.
Можно ли мои фотки исправить, устранить дефекты, повысить чёткость. Как переслать Вам фотки и сколько такая работа стоит?
Мы не оказываем такую работу. Читайте статью и делайте сами по инструкции
Спасибо. Вот как у меня получилось.

Совсем неплохо, Артем, даже лучше, чем в статье)
С чего начать , порядок действий?

Здравствуйте, оченьдлинныйюзернейм. Не зная уровня подготовки, трудно определиться с формой ответа. В целом это должно выглядеть примерно так…
Самой большой сложностью в вашем случае будет восстановление недостающих частей снимка. Ухо можно перенести с левой стороны, выделив его, скопировав на новый слой и с помощью трансформирования отразив по горизонтали. Форма придается с помощью инструмента «Деформация», а нужный оттенок — «Осветлителем» и «Затемнителем» (фотография должна быть предварительно обесцвечена). Глаза и брови восстанавливаются «Штампом». Им же убираются большие трещины. После того, как все детали будут восстановлены, можно переходить к приемам из этой статьи.
В общем, здесь нужно иметь уровень владения программой выше среднего, так как придется поработать и с масками, и со специфическими инструментами. На нашем сайте много статей про разные приемы и инструменты. Вбивайте в поиск (на главной странице) требуемый запрос и изучайте. Если требуется что-то уточнить, пишите в комментарии.
От себя еще скажу вот что: если хотите просто потренироваться, то изучайте Фотошоп, а если это важная для вас фотка, то лучше обратиться к спецу на каком-нибудь сайте фриланса.
добрый день
как убирается белый налет, какими инструментами
с уважением, сергей