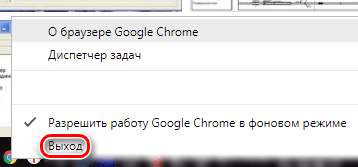Как восстановить закладки в браузере: советы и рекомендации
Как восстановить закладки в Google Chrome и Mozilla Firefox
Читайте, где и как хранятся закладки браузера. Что такое файл закладок, где он расположен и как его восстановить.И Google Chrome и Mozilla Firefox могут восстанавливать закладки которые были удалены. Но в случае с Chrome всё будет посложнее. Chrome содержит один скрытый резервный файл закладок. Этот файл может быть восстановлен только вручную и нередко бывает перезаписан.
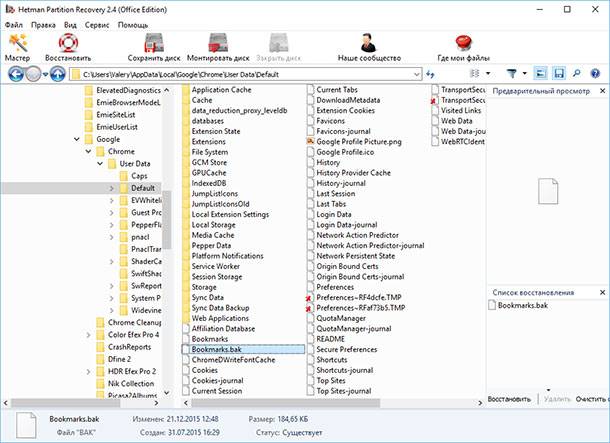
С Firefox всё проще. Диспетчер закладок Firefox имеет функцию отмены действия. Firefox осуществляет регулярные автоматические копии закладок. Он их хранит несколько дней и позволяет легко восстановить без поиска по скрытым папкам.
Google Chrome
В Диспетчере закладок Chrome не предусмотрена функция отмены действия. При случайном нажатии можно удалить целую папку с закладками и не иметь возможности восстановить их. О других причинах утери данных читайте в статье: Десять способов расстаться с данными. Если вы сделали резервную копию с возможностью экспорта, можно её импортировать – но резервная копия может быть уже не актуальной (устаревшей).
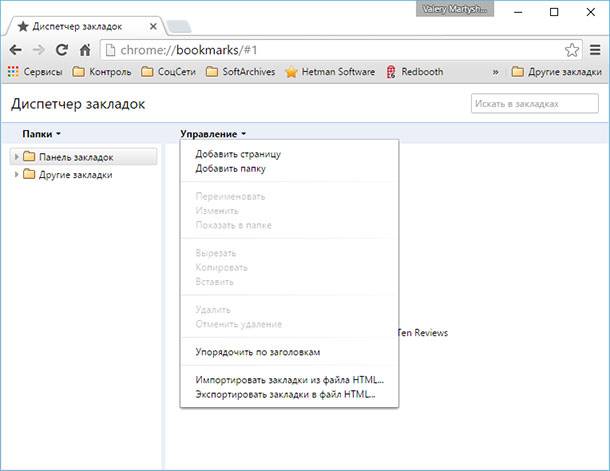
Во-первых, не перезапускайте Chrome. Если же вы его всё-таки закрыли, пускай остаётся закрытым. Chrome хранит единственную копию файла закладок, который перезаписывает при каждом запуске. Запустите Windows Explorer и внесите следующий адрес в адресную строку, изменив “NAME” на имя вашего аккаунта Windows: C:UsersNAMEAppDataLocalGoogleChromeUser DataDefault.
Папка содержит два файла закладок – Bookmarks and Bookmarks.bak. Bookmarks.bak – это самая свежая резервная копия, которая обновлена при последнем запуске браузера.
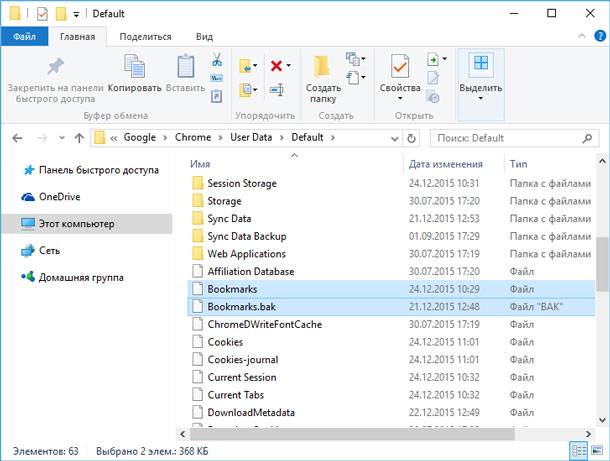
Если вы не увидели .bak файл, а только два файла с названием Bookmarks, кликните на меню Файл и выберите Параметры.
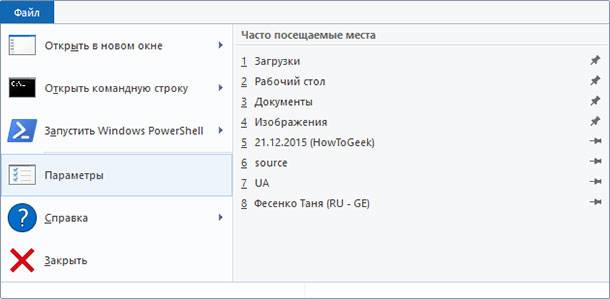
В окне Свойства Папки нажмите вкладку Вид и снимите флажок с опции «Скрывать расширения для зарегистрированных типов файлов». Теперь вы сможете видеть раннее скрытое расширение .bak.
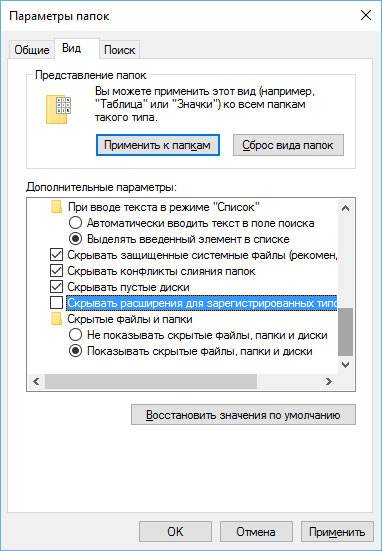
Для восстановления резервной копии, закройте все открытые окна браузера Chrome. После этого удалите файл Bookmarks и переименуйте Bookmarks.bak в Bookmarks.
Когда вы откроете Chrome вы увидите раннее удалённые закладки. Все закладки, сделанные после последнего включения Chrome пропадут.
Mozilla Firefox
У пользователей Firefox с этим намного проще. Если вы удалили закладку или папку с закладками, кликните меню Управление и выберите Отменить для отмены удаления. Можно также использовать сочетание клавиш Ctrl-Z. Если у вас уже открыто окно библиотеки закладок, выберите Меню и нажмите Закладки, для того чтобы открыть их.
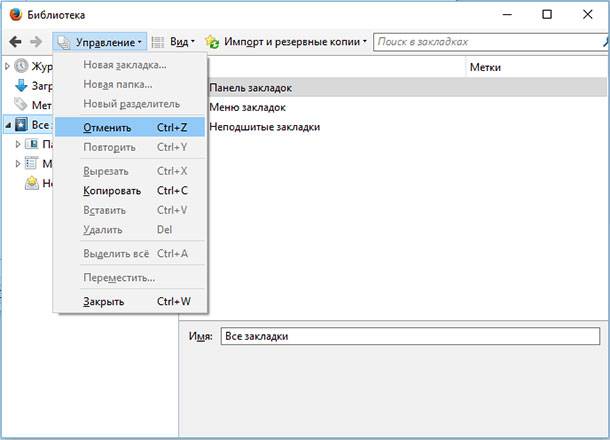
Если закладки были удалены несколько дней назад, используйте подменю Восстановить резервную копию в закладке Импорт и резервные копии. Firefox автоматически создаёт резервную копию закладок каждый день и хранит её несколько дней.
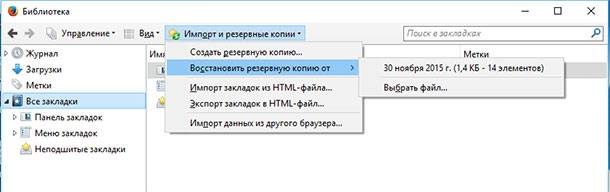
Восстановление резервной копии полностью заменит существующие закладки на закладки из резервной копии. То есть, все закладки, которые были сделаны после момента создания резервной копии будут утеряны.
Чтобы избежать утери важных закладок можно использовать опцию Экспорт Закладок в HTML перед восстановлением резервной копии. После восстановления резервной копии можно импортировать HTML-файл или открыть его в Firefox.
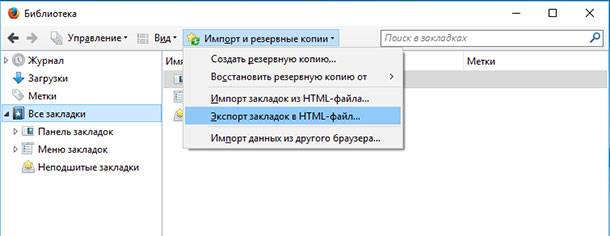
Если для вас очень важны ваши закладки, то хорошим вариантов для их безопасности есть регулярное создание их резервной копии с использованием функции Экспорта в менеджере закладок браузера. И если вы столкнётесь с утерей закладок или выходом из строя жесткого диска, вы всегда сможете восстановить их с резервной копии используя опцию импорта с помощью любого веб-браузера.
Восстановление закладок без бэкапа
Но это сложно и не всегда удобно, а также можно элементарно забыть вовремя сделать резервную копию файла. В таком случае существует ещё один универсальный вариант для обоих браузеров, Google Chrome и Mozilla Firefox.
Файл библиотеки закладок браузера можно восстановить с помощью программ для восстановления данных! А почему бы и нет? Ведь файл библиотеки закладок браузера — это такой же файл, как и любой другой, а значит к нему также применимы все функции программ для восстановления файлов.
В случае утери файла библиотеки закладок браузера запускаем Hetman Partition Recovery, сканируем диск, на котором установлен браузер (как правило это диск С), и восстанавливаем его. После чего просто помещаем файл с закладками в соответствующую папку браузера и запускаем его.
Как восстановить закладки браузера быстро
 Как восстановить закладки за три минуты в разных браузерах читайте в этой статье! Практически любой пользователь знаком с ситуацией, когда в его браузере собирается целая коллекция очень нужных закладок (ссылок на сайты), которыми он привык пользоваться. Вообще закладки в браузерах вещь весьма обыденная и привычная, мы воспринимаем их как нечто должное. Стоит нам потерять свои закладки, как мы сразу же понимаем, насколько мы были зависимы от них и как без них тяжело. Если вы потеряли свои закладки, или они были удалены – не отчаивайтесь, вы можете их восстановить и сейчас мы расскажем как это сделать!
Как восстановить закладки за три минуты в разных браузерах читайте в этой статье! Практически любой пользователь знаком с ситуацией, когда в его браузере собирается целая коллекция очень нужных закладок (ссылок на сайты), которыми он привык пользоваться. Вообще закладки в браузерах вещь весьма обыденная и привычная, мы воспринимаем их как нечто должное. Стоит нам потерять свои закладки, как мы сразу же понимаем, насколько мы были зависимы от них и как без них тяжело. Если вы потеряли свои закладки, или они были удалены – не отчаивайтесь, вы можете их восстановить и сейчас мы расскажем как это сделать!
Для начала оговоримся, некоторые люди путают закладки браузера с его вкладками. Напоминаем: Закладка – это сохраненная ссылка на сайт, а вкладка – это окно с открытым сайтом!
Кстати, следует отметить, что во всех современных браузерах, будь то «Chrome», «Yandex», «Opera», «Mozilla» или «Chrome» имеется функция быстрого открытия вкладок, которые были случайно закрыты. Именно поэтому, в том случае, если та или иная вкладка была случайно закрыта, то при очередном запуске браузера, все страницы могут быть заново открыты.
Как восстановить закладки в «Мозиле» (FireFox)?
 Для того чтобы восстановить закладки в мозиле, требуется открыть меню «Пуск», а затем щелкнуть на имени пользователя. Далее, нужно открыть папку AppData. Затем следует зайти в папки – Roaming – Mozila – Firefox – Profiles. Пройдя по данному пути, Вы увидите еще одну папку с расширением .default. Затем следует открыть ее и найти папку «BookmarkBackups». В этой папке хранятся все бэкапы этого браузера. Зная месторасположение бэкапов, их очень легко применить.
Для того чтобы восстановить закладки в мозиле, требуется открыть меню «Пуск», а затем щелкнуть на имени пользователя. Далее, нужно открыть папку AppData. Затем следует зайти в папки – Roaming – Mozila – Firefox – Profiles. Пройдя по данному пути, Вы увидите еще одну папку с расширением .default. Затем следует открыть ее и найти папку «BookmarkBackups». В этой папке хранятся все бэкапы этого браузера. Зная месторасположение бэкапов, их очень легко применить.
Так, для начала следует щелкнуть на кнопке «Firefox», а затем нажать на «Закладки». После этого следует щелкнуть на кнопке «Импорт и резервирование» и «Восстановить». Далее, требуется выбрать последний бэкап, либо щелкнуть на пункте «Выбрать файл». После того, как появится окно подтверждения, необходимо нажать «ОК». Вкладки на «FirefoxMozilla» будут восстановлены.
Как восстановить закладки в «Опере»?
Как и в других браузерах, потеря закладок в «Opera» является очень досадным событием. Это может произойти и при общем сбое системы, а также в результате ошибок самого интернет браузера. Как восстановить закладки в «Opera»? Наиболее простое решение – это периодически сохранять файл bookmarks.adr. Данный файл находится в директории: C:UsersUser(имя пользователя)AppDataRoamingOperaOpera либо С:Documents and SettingsUser(имя пользователя)Application DataOperaOpera.
Если пользователь будет иметь копию данного файла, то и после того, как он переустановит браузер, можно быстро и просто восстановить все утерянные закладки. Стоит только скопировать файл, который находится в данной директории.
Кроме того, в том случае, если «операционка» не подлежит восстановлению, можно воспользоваться и загрузочным диском с файловым менеджером. Точно таким же образом, найдя файл bookmarks.adr, можно сделать копию.
Для новых версий «Opera» восстановление вкладок стало еще легче. Все последние версии браузера имеют специальный сервис, который называется «OperaLink». Благодаря данному сервису, можно сохранять, как пароли, так и другие полезные настройки браузера. Для того чтобы использовать эту опцию браузера, следует в меню «Opera» нажать на кнопке «Синхронизация». Затем требуется зарегистрироваться. И….все Ваши закладки будут надежно сохранены.
Чтобы восстановить данные, следует воспользоваться кнопкой «Синхронизация». Применяя данный способ можно в любое время и с любого устройства (компьютера, ноутбука, планшета, смартфона) найти нужные закладки.
Как восстановить закладки в «Google Chrome»?
Для того чтобы восстановить закладки в этом браузере не стоит выходить из аккаунта и перезапускать его. Во–первых, следует зайти в папку AppDataLocalGoogleChromeUser DataDefault под тем юзером, под которым Вы работаете в «Windows». Далее, необходимо найти файл – Bookmarks.bak. Это и есть файл резервного хранения. Браузер сохраняет его после открытия в том случае, если что-то изменяется в закладках. Также, данная папка имеет еще один файл Bookmarks. Данный файл является именно тем файлом, где хранятся все закладки. Он же меняется во время создания/удаления закладок. В том случае, если Вы, по каким-то причинам не успели перезагрузить браузер после того, как потеряли закладки, требуется лишь скопировать сам файл Bookmarks.bak и удалить расширение .bak, а после скопировать в папку AppDataLocalGoogleChromeUser DataDefault с заменой файлов. Далее, необходимо перезапустить браузер. После этого, все Ваши данные окажутся на месте!
Как восстановить закладки в Яндекс браузере?
Быстро и просто восстановить закладки в Я.браузере можно лишь из ранее сохраненной копии. Доступны два способа восстановления:
1. Импорт из файла. Т.е. сначала мы экспортируем наши закладки в файл (файл сохраняем в надежное место). Чтобы экспортировать закладки нужно проделать следующий путь — Меню > Диспетчер закладок > Упорядочить > Экспортировать закладки. Если же с нашими закладками что-то случилось – мы восстанавливаем их при помощи импорта из файла.
2. Импорт из облачного хранилища. Как только вы установили и начали использоваться Яндекс Браузер – в его настройках установите синхронизацию (согласование данных) с вашим аккаунтом на Яндекс. После того, как вы сделаете такую настройку – все ваши настройки (в том числе и закладки) будут сохранятся в облаке (на Яндексе). Если вы потеряете свои закладки или переустановите систему – вы сможете импортировать ваши закладки с яндекса, без особых проблем.
Возвращаем удаленные закладки в браузере Google Chrome
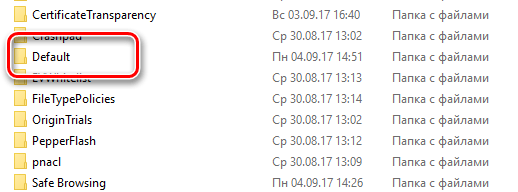
Используя Google Chrome, очень сложно потерять доступ к любимым закладкам, потому что, благодаря подключению нашей учетной записи Google, мы можем синхронизировать все данные с серверами Google, и всегда иметь доступ к нашим паролям, истории использования, закладкам на страницы сайтов.
Однако, иногда случается, терять любимых. как правило, потому, что мы забыли выйти из Chrome, когда использовали чужой компьютер, или форматировали диск компьютера, или удалили Chrome, или что-нибудь ещё.
Сегодня мы поговорим, как восстановить закладки в Гугл Хром. Восстановить закладки не легко, по этому всегда следует, выполняя вход в систему, обращать внимание на то, где Вы это делаете. И, по возможности, экспортировать все закладки на отдельный диск. Если же беда случилась, и Вы потеряли любимые браузерные закладки, то наши советы помогут всё восстановить!
Проверьте панель Chrome
С помощью панели мониторинга Chrome мы можем увидеть, какие из наших данных, связанные с аккаунтом Google, в настоящее время сохраняются на серверах Google, и возможно ли восстановить потерянные.
Используйте файл Bookmarks и Bookmarks.bak
Вы должны знать, что Chrome сохраняет закладки в файл с названием bookmarks, без расширения json, то есть его можно прочитать обычным блокнотом.
Браузер периодически создаёт резервную копия это файла с расширением .bak. Обычно эта копия создаётся, когда Гугл Хром полностью закрыт.
Восстановление закладок Chrome
Исходим из того, что наш файл bookmark.bak содержит любимые закладки, которых больше нет в Chrome.
В зависимости от операционной системы, которую мы используем, нам нужно найти файл bookmarks.bak в папках, указанных ниже:
- Windows 7 / Windows 8 / Windows 10: %LOCALAPPDATA%GoogleChromeUser Data
- Mac:
/Library/Application Support/Google/Chrome/
Linux:
В этой папке вы должны найти подпапку Default и все папки ProfilN, где N – целое число. Постарайтесь понять, какая из этих папок связана с вашим профилем в Google Chrome. Если Вы единственный пользователь браузера, то откройте папку Default.
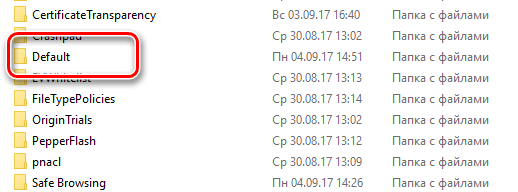
Обычно в этой папке можно найти файл с именем Google Profile Picture.png , который поможет вам определить профиль, связанный с этой папкой.
Здесь Вы найдёте файл bookmarks и файл bookmarks.bak:

- Скопируйте оба файла на рабочий стол
- Откройте оба файла в стандартном блокноте и проверьте содержимое. Таким образом, Вы можете проверить, сколько и какие закладки содержаться в файле.
- Если Вам кажется, что в bookmarks.bak присутствуют многие из ваших удаленных закладок, то используйте его для восстановления.
Если файл bookmarks.bak содержит все или некоторые из удаленных закладок, для восстановления выполните следующие шаги:
- Удалите файл bookmarks с рабочего стола. Он нам был нужен только для проверки его содержания.
- Переименуйте файл bookmarks.bak, скопированный на рабочий стол, удалив .bak.
- Скопируйте полученный файл bookmarks с рабочего стола в папку профиля Chrome, открытую ранее.
- полностью выходим из Chrome, нажав правой кнопкой мыши значок в трее и выбрав пункт Выход .