Как восстановить загрузчик Windows 7, 8.1, 10 на диске со стилем разметки MBR с применением LiveDisk’а Сергея Стрельца
Восстановление загрузчика Windows 10
Одним из эффективных шагов по устранению неполадок связанную с загрузкой windows, является восстановление загрузочной записи Windows 10/7/8.1 с новым UEFI и разметкой GPT или BIOS с разметкой MBR. Одна из распространенных причин, по которым главная загрузочная запись может быть повреждена, связана с заражением вредоносными программами или повреждением файла в этом секторе. Неправильное завершение работы также может привести к повреждению загрузочной записи (MBR). Иногда проблемы бывают, когда Linux Grub установлен, и Windows не может его обнаружить. В некоторых случаях вы можете получить ошибку Bootmgr is Missing или BCD при включении компьютера. В таких случаях вы можете запустить восстановление загрузчика для устранения этих проблем.
Как восстановить загрузчик Windows 10
Вы должны подготовится, так как компьютер на рабочий стол у вас не загружается и дополнительные параметры загрузки могут быть не эффективны. По этому, вам нужно создать загрузочную флешку с Windows 10 с той же разрядностью (x32 или x64), которую собираетесь починить, и желательно той же версии. Вы должны загружаться во всех ниже способах с загрузочной флешки, чтобы запустить командную строку. Помните, что после восстановления загрузчика могут появляться некоторые ошибки и нужно пару раз просто перезагрузить ПК, чтобы загрузчик притерся.
Начните установку Windows 10 с загрузочной флешки и дойдите до пункта установки. Далее нажмите снизу на “Восстановление системы“, чтобы попасть в дополнительные параметры загрузки.

Способ 1. Как только попали в дополнительные параметры загрузки, то перейдите “Поиск и устранение неисправностей” > “Дополнительные параметры” > и выберите “Восстановление при загрузке“. Дождитесь окончание процесса и загрузчик Windows 10 должен восстановиться.

Способ 2. В тех же дополнительных параметрах загрузки перейдите “Поиск и устранение неисправностей” > “Дополнительные параметры” > и запустите “Командная строка“.

Для начало мы удостоверимся на каком локальном диске расположена система в которой мы хотим восстановить загрузчик. Для этого в командной строке проделайте следующие три команды, нажимая Enter после каждой:
- diskpart – запускает инструмент для работы с дисками.
- list volume – выводит список разделов.
- exit – выход из инструмента по работе с дисками.
В моем случае на скрине ниже видно, что локальный диск на котором установлена Windows 10 не “C”, а “D”. У вас скорее всего будет “C”, но будьте внимательны, вы должны определить, где у вас установлена система. Как только вы определили под какой буквой у вас система, то введите следующую команду, чтобы восстановить загрузчик Windows 10:
- bcdboot D:windows

Способ 3. Если вы используете систему Windows с новым UEFI и схемой разделов GPT, то нужно найти скрытый раздел с файловой системой FAT32 (он примерно 90-300 Мб). Если у вас стоит BIOS и разметка MBR, то файловая система будет NTFS (примерно 500 Мб). В моем случае это NTFS. Значит, запускаем командную строку через загрузочную флешку, как описано выше способами, и пишем команды:
- diskpart – запускает инструмент для работы с дисками.
- list volume – выводит список разделов.
- select volume 3 – Выбор скрытого тома (в моем случае это NTFS, у вас может быть скрытый FAT32).
- format fs=ntfs или format fs=fat32 – форматирование выбранного тома (смотря какая у вас).
- assign letter=E – Назначаем новую букву тому (я присвоил то, что уже было).
- exit – выход из инструмента дискпарт.
- bcdboot D:Windows /s E: /f ALL – копируем файлы загрузчика. (В моем случае диск D: – это том, на котором находится сама Windows, E: – буква, которую мы присвоили скрытому разделу).
- diskpart – запускает обратно инструмент для работы с дисками.
- list volume – выводим список разделов.
- select volume 3 – Номер скрытого тома, которому мы присваивали букву.
- remove letter=E – удаляем букву, чтобы раздел не отображалась в системе, когда перезагрузимся.


Способ 4. В этом способе воспользуемся инструментом Bootrec.exe. Введите в командную строку следующие команды одну за другой:
- bootrec /RebuildBcd
- bootrec /fixMbr
- bootrec /fixboot
Выйдите и перезагрузите свою систему.

В некоторых случаях, потребуется выполнить дополнительную команду:
- bootsect /nt60 SYS или bootsect /nt60 ALL

Как восстановить загрузчик Windows
Windows выдает ошибку во время загрузки и не запускается? Устранить неполадки с запуском операционной системы и восстановить функционал загрузчика можно при помощи командной строки.

Содержание:
Причины неполадок загрузчика
Проблемы с загрузкой Windows являются явным признаком повреждения файлов, отвечающих за загрузку ОС. Некорректный запуск системы может быть вызван многими причинами.
Самые частые из них :
- Установка дополнительных операционных систем, повреждающая файлы загрузки основной ОС.
- Повреждение или удаление загрузочных файлов вредоносными программами и вирусами.
- Потеря файлов из-за физических и программных неисправностей накопителя.
Восстановление при загрузке
«Битые» или отсутствующие файлы загрузчика ОС приводят к невозможности запуска и корректной работы компьютера. В таком случае необходимо прибегнуть к восстановлению загрузчика Windows следующим способом:
Шаг 1. Чтобы начать восстановление загрузки, понадобится диск восстановления Windows или загрузочная флешка. Важно: для корректной работы системы восстановления необходимо произвести загрузку в той же разрядности (32 или 64-bit), что и текущая ОС. В случае загрузки с установочного диска, на экране установки необходимо выбрать «Восстановление системы».

Шаг 2. На экране восстановления необходимо выбрать пункт «Диагностика».

Шаг 3. В открывшемся окне следует выбрать «Восстановление при загрузке».

После этого будет активировано автоматическое восстановление и исправление неполадок, не позволяющих провести нормальную загрузку ОС.
К сожалению, автоматические методы восстановления не всегда помогают возобновить работоспособность ОС, поэтому иногда следует прибегнуть к ручному восстановлению при помощи командной строки.
Восстановление работоспособности загрузчика Windows в командной строке
Чтобы приступить к восстановлению загрузчика при помощи командной строки, прежде всего ее необходимо открыть. Это можно сделать, воспользовавшись загрузочной флешкой или меню восстановления и диагностики.
В случае использования загрузочного накопителя, необходимо нажать Sfit+F10 на экране выбора языка.

Зайти в командную строку через меню диагностики можно, нажав по соответствующей иконке.

После открытия командной строки необходимо ввести следующие команды:
- Diskpart (встроенная утилита для работы с жесткими дисками)
- List volume (список подключенных носителей)
- Exit (завершение работы с утилитой)

Введение каждой из команд необходимо подтверждать клавишей Enter.
Такой порядок позволит узнать, какой диск является системным (по умолчанию это диск С), и на основе этих знаний попытаться выполнить программное восстановление файлов загрузчика.
После этого необходимо ввести команду bcdboot c:windows, исправляющую большинство проблем с загрузчиком.

Стоит отметить, что при наличии нескольких ОС, установленных на компьютере, данные действия следует проделать поочередно для каждой системы.
Если такой способ не сработал, можно полностью очистить загрузчик и создать его файлы по новой.
Для этого: открываем командную строку любым удобным способом. Вводим diskpart. Затем volume list. После чего находим скрытый диск с загрузчиком (как правило, это диск размером 100-500 мб, создаваемый системой по умолчанию в формате FAT32) и запоминаем букву данного раздела.

Теперь необходимо ввести ряд команд, удаляющих и создающих заново загрузчик.
- Выбираем том командой select volume 3 (вместо 3 может быть другое число).
- Форматируем том командой format fs=ntfs, или format fs=fat32, в зависимости от файловой системы диска.
- Присваиваем имя «Y» тому командой assign letter=Y
- Выходим из утилиты командой exit.
- Вводим команду bcdboot C:Windows /s Y: /f ALL (буквы C и Y могут отличаться, в зависимости от системы и количества дисков). Если установлено несколько ОС, необходимо проделать данный шаг для всех томов с загрузчиками.
На этом восстановление загрузчика можно считать законченным.
Теперь необходимо удалить присвоенную букву тома. Это можно сделать в командной строке следующим образом:
- Вводим команду diskpart.
- Далее необходимо отобразить список носителей командой list volume.
- Выбираем том с именем Y командой select volume Y.
- Убираем имя командой remove letter =Y.
- Exit.
Теперь для нормальной загрузки ПК достаточно перезагрузить систему.
Восстановление удаленных данных
Некорректная работа операционной системы и проблемы с загрузчиком могут говорить о наличии вирусов, которые буквально уничтожают все файлы. Если вы обнаружили, что ваши важные данные исчезли, рекомендуем воспользоваться программой RS Partition Recovery, которая сможет быстро восстановить все удаленные данные, поврежденные вирусами или утерянные в случае случайного форматирования.
Как восстановить главную загрузочную запись MBR
В последнее время я заметил одну особенность практически все современные программы по работе с разделами жесткого диска, стали использовать новую функцию восстановление главной загрузочной записи (Rebuild MBR).
 Наверное, каждый из нас встречался с такой ситуацией, когда после перезагрузки операционной системы, возникают ошибки типа: «operating system not found», «system missing» и другие.
Наверное, каждый из нас встречался с такой ситуацией, когда после перезагрузки операционной системы, возникают ошибки типа: «operating system not found», «system missing» и другие.
Как правило, это происходит после каких-то действий с нашей стороны, установка или обновления программ, драйверов, перепады напряжения, проблемы с жестким диском и кривыми руками.
Существует несколько вариантов восстановления MBR, но столь простой и доступный способ, появился только в последних версиях программ.
На примере программы Partition Assistant я покажу пошагово, как это сделать. Вы можете использовать любой менеджер разделов, в котором есть такая функция.
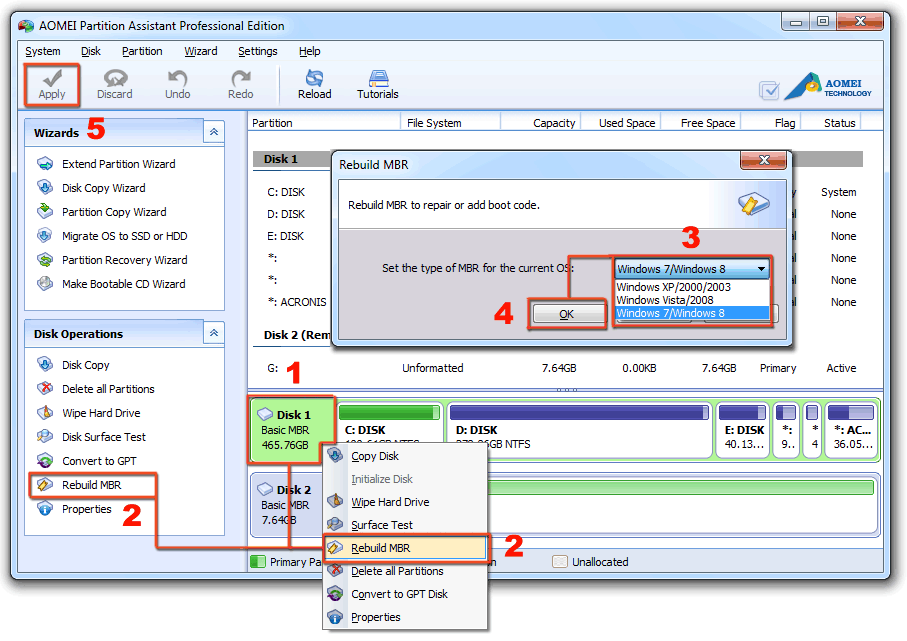
1. Скачайте и установите программу AOMEI Partition Assistant.
2. Создайте или скачайте загрузочный диск.
3. Запустите программу или загрузитесь с загрузочного диска, затем на карте разделов выберите жесткий диск, щелкните на нем правой клавишей мышки и выберите “Rebuild MBR”.
4. В появившемся диалоговом окне выберите операционную систему, которая у вас стоит. Программа перезапишет главную загрузочную запись в соответствие с вашим выбором.
5. На панели инструментов нажмите кнопку “Apply” для применения текущих изменений.
Хочу предупредить! Что в случаи повреждения загрузочных файлов операция по восстановлению главной загрузочной записи “Rebuild MBR” не поможет.
Автор: Ruterk
7 января 2013 г.

Навигация по записям
15 отзыва на “ Как восстановить главную загрузочную запись MBR ”
Здравствуйте! Я доигрался с переустановками Винд до того, при включении компа выскакивает окно перезагрузитесь с установочного диска, и испорчен boot sector — он дает только войти в БИОС, там все нормально — а при вставке загр. диска Винд7 — он только скачивает файлы и зависает. Наверно эта программа может помочь восстановить MBR — но только где взять ее ISO, чтобы сделать загрузочный диск — и загрузиться с него. Файл, что Вы дали для скачивания предназначен для установки в систему
- Ruterk Автор публикации 2017-06-13 в 10:14
При применении каких либо действий они перемещаются в «отложенные». Как сделать, чтобы действие сработало сразу?
Здравствуйте , помогите с загрузочной записью . На ноутбуке стоит Хр , материнская плата сгорела уже давно ,установил программу eazy bcd после входа в прогамму увидел , что в загрузчике нет не одной загрузочной записи .Пытался установить виндовс 8.1 — всё та же ерунда — не видит созданную запись.
- Ruterk Автор публикации 2015-06-28 в 03:55
Здравствуйте, немного не понятно, под какой операционной системой вы запускаете программу EasyBSD? И что значит пытался установить Windows 8.1? Вы её установили?, но опять не увидели в программе какую-либо информацию о загрузчике, так?
Программа может не корректно прочитать загрузчик или ещё какие-нибудь проблемы могут не дать этого сделать. Пожалуйста подробнее, что Вы хотите сделать и что в итоге получить!
Здравствуйте! Помогите, пожалуйста, вылечить ЖД Seagate 2 Gb. Ситуация такая: диск был подключен через внешний USB-box, отформатирован под NTFS и использовался как «файлопомойка». Скидывал туда и старые видюхи, и фотки, и т.п. Диск забит был почти полный. Но, в один прекрасный день после проблем с USB-боксом диск стал нечитаемым. Подключил напрямую к SATA-разъёму, загружаю ХР и вижу такую картинку: в проводнике диск видится как скрытый (полупрозрачный), букву свою не потерял, но в свойствах вместо NTFS стоит RAW, обращения к диску нет. CHKDSK /f не помогает, т.к. она RAW не берёт. Акронисом DD тоже ничего сделать не могу. Хоть и старая, но всё же жалко информацию. Попробовать восстановить инфу с помощью спец программ на аналогичный диск? Или можно как-нибудь проще?
- Ruterk Автор публикации 2014-10-13 в 08:23
Здравствуйте, перед тем как воспользоватся программами по восстановлению, можно попробовать принудительно поменять «сырую» RAW на файловую систему NTFS. Пожалуйста задавайте вопросы в форум, кстати где то на форуме есть инструкция по изменению типа файловой системы.
Через R-Studio восстановить инфу.
Windows стоит на SSD. В результате отключения питания нет загрузки, пишет состояни 0xc000000f сбой меню загрузки и предлагает вставить загрузочный диск. Образ был создан на USB 32Gb. При входе через F8 и выборе загрузки через USB в левом углу экрана три раза мигнул курсив и потом черный экран. Ожидание дальнейших действий не к чему не привело. Процедура проведена несколько раз через разные входы USB. Сборка Windows7 неоднократно проверена.
ну вот смотрите. У меня проблема — не запускается нетбук. И тут автор пишет про такую вот программку — хорошо. Пишет создайте загрузочную флешку — есть. А что дальше то? установил PartAssist на флешку , а она из под DOS не запускается.. АФТАР! Что ты имел ввиду когда писал — » ЗАГРУЗИТЕСЬ С ЗАГРУЗОЧНОЙ ФЛЕШКИ» ? Чисто прикол? Кароче прога возможно и нормальная , но автор…
- Ruterk Автор публикации 2014-08-31 в 14:31
Автор, тоже возможно нормальный… И где это написано в статье «ЗАГРУЗИТЕСЬ С ЗАГРУЗОЧНОЙ ФЛЕШКИ».
Для загрузки из DOS, естественно необходима специальная версия программы. Используйте её!
Спасибо вам БОЛЬШУЩЕЕ за совет воспользоваться программой AOMEI Partition Assistant. Она мне как раз-таки и помогла!
А то я думал что уже всё — накрылся жесткий диск…
СПАСИБО ВАМ!
Не Apple, а Apply, т.е. применить
Здравствуйте! После разбития диска на разделы парагоном, перезагрузка, всё, чёрный экран и запись missing operating sistem! Низагрузочный диск, ни флеш ни грузится. Могу войти только в биос! Приоритеты выставлял, всё равно вылазиет эта «бяка»
- Ruterk Автор публикации 2013-02-02 в 17:43
Вам необходимо восстановить загрузчик, используя загрузочный дистрибутив вашей операционной системы. Если Вы правильно выставили в БИОС приоритеты загрузки с нужного устройства, значить нужно разбираться где проблема: с диском, приводом, или шлейфом.
Эта ошибка указывает что не найдены загрузочные файлы операционной системы, возможно в следствие изменения количество разделов или повреждения. Пожалуйста задавайте вопросы в форум!



