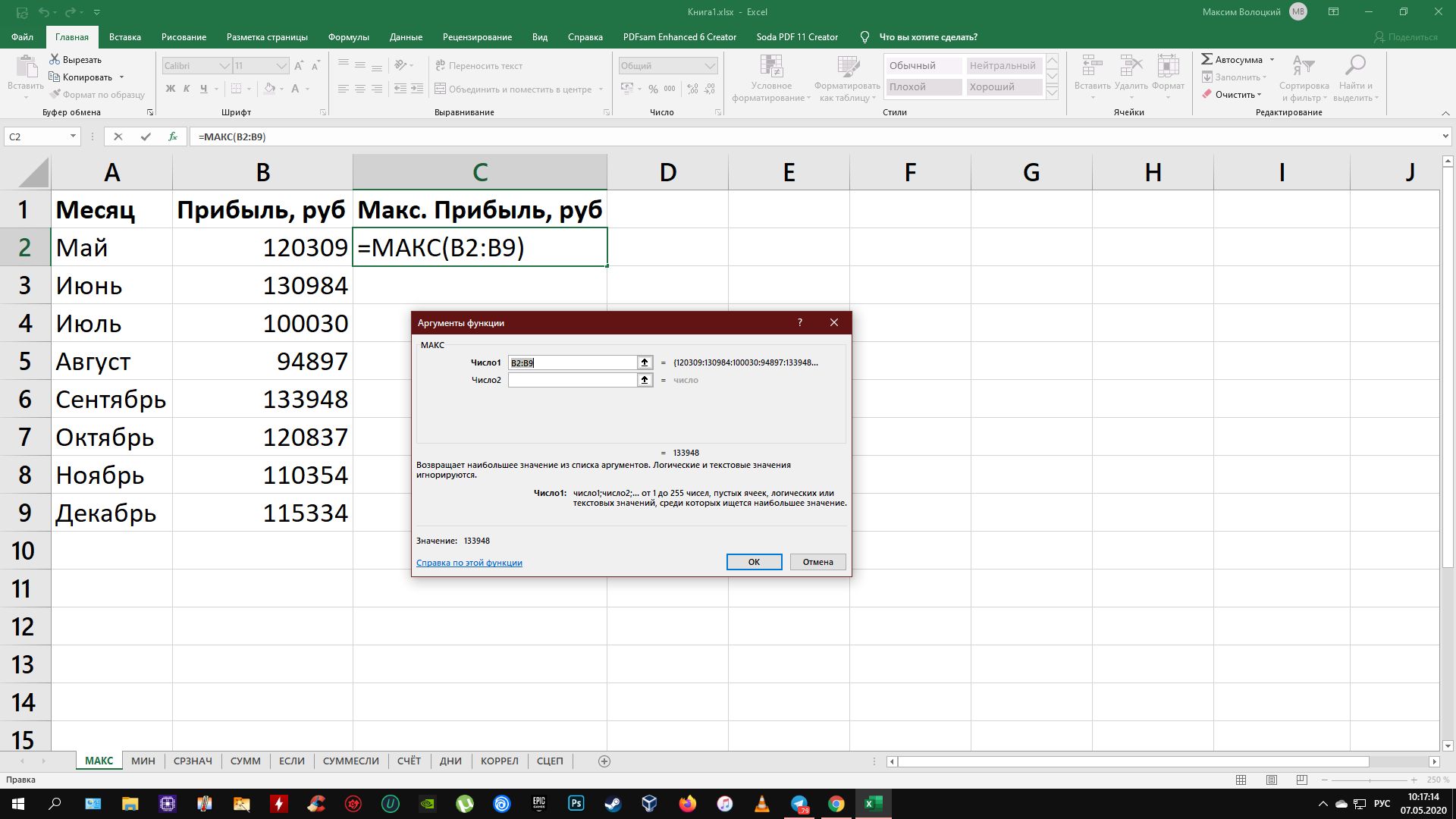Как восстановить удаленный принтер с компьютера? – О компьютерах просто
Как восстановить удаленный принтер с компьютера?
Удаленный принтер снова появляется и возвращается в Windows 10/8/7 2019
Если ваш удаленный принтер продолжает появляться в вашей системе Windows, особенно когда вы пытаетесь что-то напечатать, вы не одиноки , Несколько пользователей жаловались на ту же проблему. Чаще всего, когда принтер продолжает появляться, у него есть незавершенное задание на печать, которое было задано системой, но никогда не было полностью обработано. Фактически, если вы нажмете, чтобы проверить, что печатает, вы увидите, что есть документы, которые он пытается распечатать. Это может быть причиной того, что вы продолжаете видеть принтер даже после его удаления.
Удаленный принтер продолжает появляться и возвращается
Эта проблема очень распространена на рабочем месте, где используются несколько принтеров, и на отдельных принтерах работают разные люди. Если ваш удаленный принтер может снова появиться и вернуться в Windows 10/8/7, попробуйте эти предложения и посмотрите, устраняют ли они проблему для вас.
1] Проблема может быть в свойствах сервера печати
- Возможно, проблема может быть связана с свойствами сервера печати. Однако, он может быть исправлен.
- Выберите `
Win + S`
, а затем перейдите к Принтеры
. - В меню выберите Устройства и Принтеры
. - Выберите любой принтер, щелкнув его один раз и выберите Свойства сервера печати
. - На нем найдите вкладку Драйверы
и выберите принтер, который вы хотите удалить из системы. Щелкните правой кнопкой мыши и выберите Удалить
. - Выберите Применить
и ОК
, чтобы сохранить сделанные изменения.
Затем вам нужно перейти к Настройки
и щелкните правой кнопкой мыши на Системе. Затем выберите Приложения и функции,
найдите драйвер принтера и удалите его из системы.
2] Возможно, проблема с реестром
Даже после удаления принтера из приложения «Настройки» и Панель управления, конфигурация реестра не изменяется, и вам нужно ее отредактировать. Вот что вам нужно сделать для настройки реестра.
Выберите « Win + R»
на клавиатуре и напишите regedit
в Run, когда он появится. Это откроет редактор реестра и затем нажмите «ОК».
В редакторе реестра перейдите к следующему ключу:
Далее, вам нужно расширить Принтеры
и найдите принтер, который необходимо удалить. Щелкните правой кнопкой мыши по нему и нажмите «Удалить». Теперь перезагрузите компьютер, а затем снова зайдите в Устройства и принтеры
, чтобы убедиться, что принтер удален.
3] Выйти из системы как каждый пользователь
У компьютеров Office обычно есть несколько пользователей, которые может быть зарегистрирован на принтер, который вы хотите удалить одновременно. Вам необходимо выйти из каждой учетной записи и удалить принтер и пакет драйверов.
4] Использовать инструмент Deleter
Инструмент Kyocera Deleter, например, удалит принтер, если вы запустите его как администратор. Этот инструмент доступен здесь. Сначала создайте точку восстановления системы, прежде чем использовать ее.
5] Используйте диспетчер устройств
Перейдите в Диспетчер устройств
и перейдите в меню Вид, а затем выберите Показать скрытые устройства
. Разверните группу программных устройств, где вы найдете все устройства принтера. Вы можете удалить его оттуда.
6] Использовать управление печатью
Если вы используете приложение «Управление печатью», это может быть хорошим инструментом для удаления призрачного принтера без особых хлопот.
- Выберите Windows Клавиша + S
с клавиатуры и затем перейдите в Управление печатью
настольное приложение. - Выберите «Пользовательские фильтры», а затем перейдите к Все принтеры
. - Это поможет вам чтобы найти принтер, который вы хотите удалить. Щелкните правой кнопкой мыши по нему, а затем выберите «Удалить».
Надеемся, что здесь вам поможет.
Читать далее
: очистить застрявшую или застрявшую очередь заданий на печать.
Как полностью удалить драйвер принтера в Windows 7
Принтер в наше время является незаменимым периферийным устройством для офиса и дома. Поэтому нередко у пользователей на персональных компьютерах под управлением ОС Windows 7 появляются проблемы с драйверами на этих устройствах. Проблемы могут быть самыми разными. Например, принтер не хочет печатать, драйвер устройства устарел и его необходимо заменить или на печатающем устройстве стоит не тот драйвер.
Чтобы решить ту или иную задачу нужно удалить или переустановить драйвер принтера. Для решения поставленной задачи мы подготовили материал, в котором подробно описан процесс удаления и переустановки драйвера принтера. Кроме этого, в материале вы найдете полезную информацию, которая поможет вам решить некоторые проблемы связанные с печатающими устройствами.
Удаляем драйвер принтера из ОС Windows 7
Первым делом перейдем в раздел Панели управления «Устройства и принтеры». Попасть туда можно с помощью программы «Выполнить» и такой команды: [blockquote_3]control printers [/blockquote_3]Запуск программы выполнить осуществляется с помощью комбинации на клавиатуре Win + R .

После выполнения команды откроется необходимый раздел. Также стоит отметить, что этот раздел можно найти в самой Панели управления.
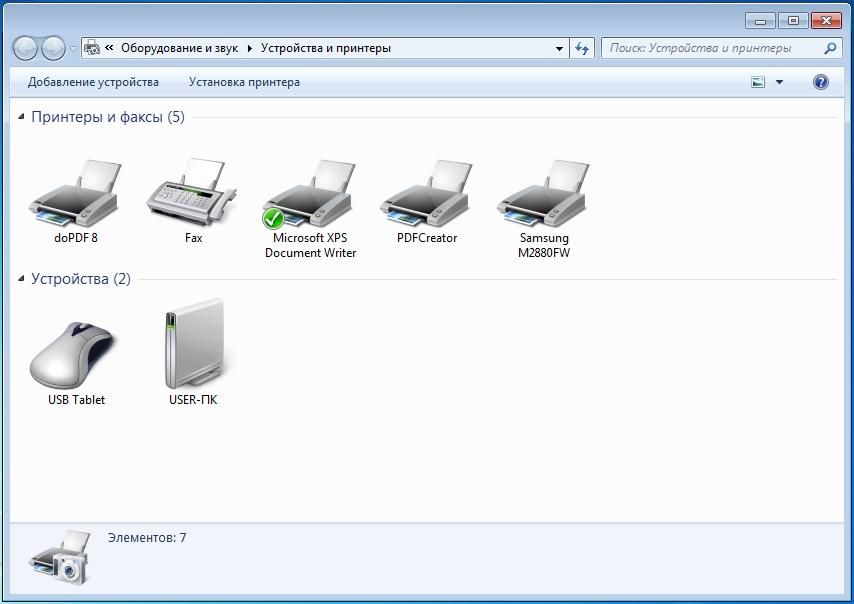
Для примера мы взяли новый МФУ Samsung M2880FW.

Следующим нашим действием будет его удаление из раздела, который мы открыли. Чтобы его удалить кликнем по нему правой кнопкой мыши и выберем пункт «Удалить устройство».

Теперь нам нужно зайти в надстройку «Службы». Для этого в программе «Выполнить» мы используем следующую команду: Services.msc Также эту надстройку можно найти в Панели управления в разделе администратора. В этой надстройке нам необходимо найти службу «Диспетчер печати». После этого кликнем по этой службе правой кнопкой мыши и выберем пункт «Перезапустить».
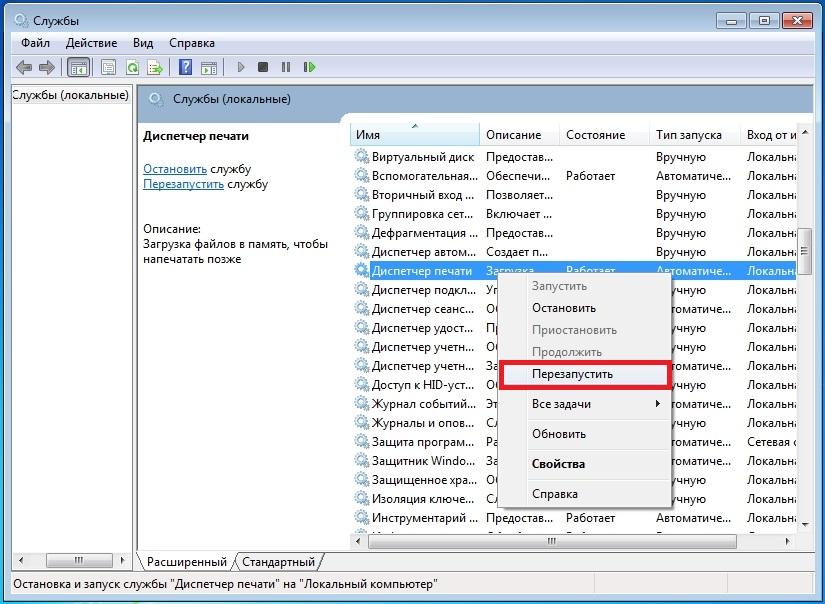
Проделанные операции перезагрузят рассматриваемую службу. Это нужно для того, чтобы в сервере печати нормально удалились драйвера. Теперь непосредственно перейдем к серверу печати. Это можно сделать командой в программе «Выполнить»: printui /s /t2

В открывшемся окне находим драйвер, относящийся к МФУ Samsung M2880FW и удаляем его кнопкой Удалить . На этом наши действия еще не заканчиваются. Нам необходимо зайти в последнюю надстройку «Управление печатью». Для этого исполним такую команду: printmanagement.msc в программе «Выполнить». В открывшейся надстройке перейдите к разделам «Настраиваемые фильтры / Все драйвера» После этого найдем из списка на наш принтер и удалим его.
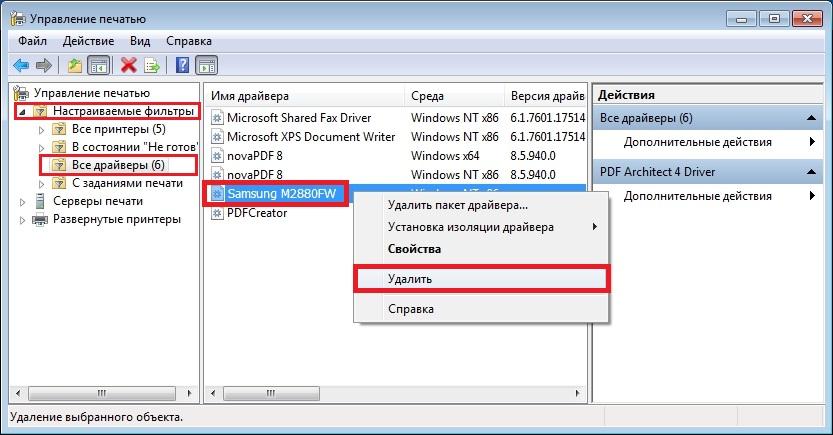
Проделав все действия, описанные в примере, вы полностью избавитесь от всех следов драйвера МФУ Samsung M2880FW в Windows 7. Все следы удалятся независимо от того, каким методом подключено устройство: хоть это параллельный порт или Wi-Fi.
Теперь осталось сделать последнее действие, а именно удалить всё ПО, относящееся к МФУ Samsung M2880FW. Это можно сделать штатными средствами Windows 7 через панель удаления программ.
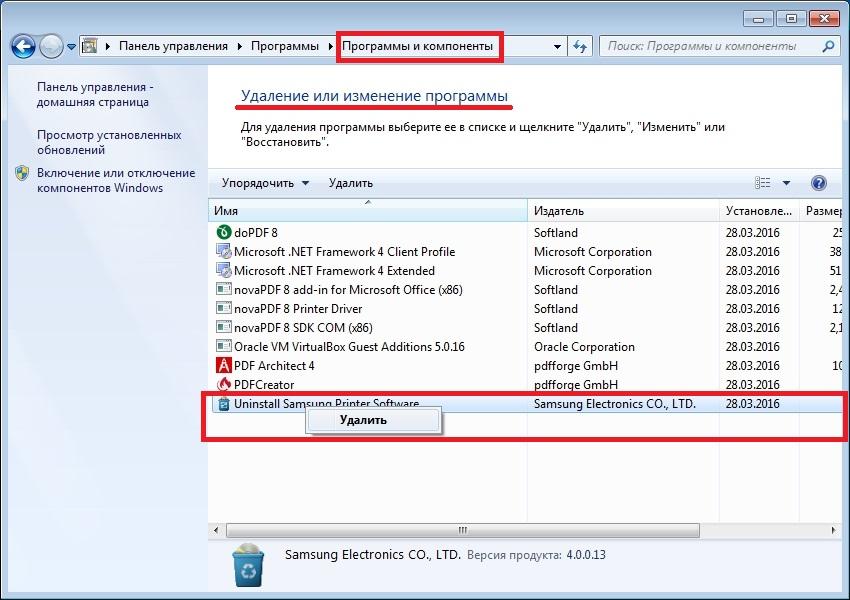
Из примера видно, как штатными средствами системы можно легко удалить все следы драйверов. К тому же, вышеописанный способ подходит для всех версий Windows, например, для XP. Единственным отличием в Windows XP будет название раздела для принтеров.
Правильная установка ПО для принтера
Основными причинами неправильной работы принтера являются драйвера, которые пользователь Windows 7 загрузил с ненадежного источника. Такими источниками могут быть различные пиратские ресурсы и торрент-трекеры. Поэтому если у вас именно такая ситуация то — удалите ПО вашего устройства, методом описанным в первом примере. После этого нужно загрузить ПО для принтера или МФУ из надежного источника.
Самым надежным и единственно безопасным источником драйверов для принтеров является сайт производителя печатного устройства.
Например, чтобы скачать драйвера для МФУ Canon PIXMA MG7740 необходимо перейти на сайт поддержки устройств компании www.canon.ru/support. Потом ввести имя этого МФУ в меню поиска.

Завершив поиск, сайт выдаст результаты, в которых будет необходимое программное обеспечение для правильной работы рассматриваемого МФУ Canon PIXMA MG7740.

Удаление драйверов с помощью Driver Fusion
Driver Fusion является замечательным инструментом для удаления программного обеспечения для печатающих устройств. Скачать утилиту можно с ее официального сайта https://treexy.com. Утилита имеет русский интерфейс, правда некоторые разделы плохо переведены.
Рассмотрим работу Driver Fusion подробнее. Запустим утилиту и перейдем к разделу «Семья водителя». Из русскоязычного названия раздела видно, что он неправильно переведен. Правильный перевод «Семейство драйверов».

Двигаемся дальше. Перейдем к ссылке «Принтер».

В открывшемся окне можно увидеть практически всех производителей принтеров. Чтобы удалить все драйвера из операционной системы Windows 7 выберите необходимого производителя и нажмите кнопку «Удалить». После этих действий Driver Fusion начнет полное удаление всех следов драйверов выбранного производителя. Удаляются все типы принтеров с различными типами подключения — хоть через параллельный порт или интерфейс USB.
Из примера видно, что пользоваться утилитой достаточно легко. Она намного проще выполняет задачу удаления драйверов, чем стандартные средства Windows 7, описанные в первом примере. Поэтому Driver Fusion можно рекомендовать новичкам.
С помощью этой утилиты можно удалить драйвер для любого устройства. Также хочется отметить что утилита поддерживает как новые, так и старые ОС Windows, поэтому вы без проблем сможете запустить ее на XP или десятке.
Вывод
Одной из главных причин неработоспособности или неправильной работы печатающего устройства являются драйвера, полученные из ненадежных источников. Поэтому следуйте примерам и рекомендациям в статье, чтобы решить и избежать проблем со своим принтером. Надеемся, что наш материал будет для вас полезным.
Видео по теме
Как удалить принтер на Windows
При подключении (или отключении) периферийных устройств компьютера пользователей часто ожидает ряд технических проблем, главной из которых является невозможность удаления принтера в Windows 7, 8 и 10. В этой статье мы подскажем вам, как полностью удалить драйвер принтера или МФУ без сохранения информации о нем в системе.
Почему драйвер не удаляется
Принтер ‒ это сложное устройство для печати, в котором передача сигналов между ним и компьютером идет в обе стороны по выделенному порту. Учитывая тот факт, что марок и моделей офисной техники в мире неисчислимое множество, неудивительно, что многие из них плохо совместимы с Windows и могут работать неправильно.
Наиболее распространенными неполадками являются:
- потеря связи между периферийным устройством и ПК;
- вылеты и ошибки;
- ограниченность или отказ некоторых функций;
- невозможность полного удаления драйвера принтера.
Как уже сказано, неполадки могут быть вызваны плохой совместимостью устройств с операционной системой Windows, неправильной установкой драйверов, неправильной эксплуатацией оборудования, низким качеством программного обеспечения и самой техники.
Очень часто при попытке отката или деинсталляции драйвера можно встретить ошибку такого содержания: «Не удается удалить драйвер: Имя, Тип 3 ‒ пользовательский режим. Указанный драйвер принтера занят». В других случаях после удаления и перезагрузки компьютера устройство снова появляется в списке панели управления. В более редких ситуациях драйвер удаляется частично, а его компоненты мешают работе новой офисной техники.
Ниже мы приведем пошаговые действия для окончательного удаления драйвера принтера.
Важно! Не забудьте перед этим войти в систему как «Администратор».
Удаляем принтер из списка устройств
Логично будет начать наш гайд с самых базовых вещей. В первую очередь нужно попробовать убрать принтер из перечня устройств обычным способом.
Для этого делаем следующее:
- Открываем меню «Пуск» и переходим в «Панель управления/Оборудование и звук/Устройства и принтеры».
- Тут нам видны все доступные внешние устройства, подключенные к системе. Теперь кликаем правой кнопкой мыши по интересующему нас принтеру и жмем «Удалить устройство».

Если вы до этого не удаляли принтер таким способом ‒ перезагружайте компьютер и посмотрите результат. Если уже делали, но безрезультатно ‒ не перезагружайте его и переходите к следующим способам.
Перезагружаем службу диспетчера печати
Перед тем как приступить к удалению всех данных о принтере на жестком диске целиком и полностью, нужно перезагрузить службу, отвечающую за печать документов.
Делается это так:
- Открываем консоль «Службы» (от имени Администратора), расположенную по пути «Пуск/Панель управления/Система и безопасность/Администрирование».

- В списке ищем службу «Диспетчер печати». Кликаем по ней ПКМ и выбираем «Перезапустить» либо нажимаем на ссылку синего цвета в левом верхнем углу окна.
Удаляем драйвер из сервера печати
Начиная с этого пункта, мы приступаем к полному стиранию драйвера принтера и сведений о нем на ПК, чтобы впоследствии переустановить его без ошибок.
- Возвращаемся в меню «Устройства и принтеры» и кликаем по кнопке «Свойства сервера печати» (чтобы найти кнопку на панели инструментов выделите любое устройство).

- Нажимаем на вкладку «Драйверы» и отмечаем ту модель принтера, которую нужно удалить.

- После нажатия выделенной на скриншоте кнопки всплывет окно выбора частичного или полного удаления. Ставим галочку напротив «Удалить драйвер и пакет драйверов»и нажимаем«OK».

Убираем принтер в консоли управления печатью
Файлы драйвера все еще могут находиться в директориях консоли «Управление печатью», поэтому:
- Заходим в «Управление печатью» через меню «Пуск/Панель управления/Система и безопасность/Администрирование».

- В папке «Настраиваемые фильтры» ищем «Все драйверы», где кликаем правой кнопкой мыши по искомой модели устройства и выбираем «Удалить».

- То же самое делаем в папке «Серверы печати/Имя компьютера/Принтеры».

Теперь можно перезагрузить компьютер и любоваться отсутствием драйвера в списке.
Очищаем реестр Windows
Тем, кому предыдущих мероприятий оказалось мало, могут отредактировать реестр системы. Это желательно делать вручную и только после сохранения его копии для отката системы при возникновении неполадок.
- Заходим в «Пуск», где в строке поиска пишем «regedit» (без кавычек). Кликаем по найденной программе в окне.

- В окне программы на панели инструментов кликаем по кнопке «Файл/Экспорт» и сохраняем копию файлов реестра на рабочем столе на всякий случай.

Важно! Для возвращения реестра в первоначальный вид нужно сделать двойной клик по сохраненной копии.
- Дальше нужно кликнуть по «Правка» и «Найти».

- В строке указываем модель принтера, например, «Canon Inkjet iP1800 series». Галочками как на скриншоте должны быть отмечены параметры поиска. После нажимаем «Найти далее».

- Поиск может занять до минуты времени. Найденную запись, содержащую имя принтера в названии или описании, можно удалить. Папки удалять можно лишь в том случае, если в их названии указана модель печатающего устройства.

Нажав «Правка/Найти далее» (или «F3»), вы по очереди отыщете все материалы, которые связаны с уже отсутствующим драйвером принтера.
- После очередного запроса всплывет окно, сообщающее об окончании поиска.

Теперь абсолютно все данные о принтере удалены с компьютера безвозвратно. Вы можете перезагрузить систему и установить драйвер заново, если это необходимо.
В заключение
Этой статьей мы подробно ответили на вопрос пользователей о том, как полностью удалить принтер в Windows 7, 8 и 10. Пункт с редактированием реестра необязателен, так как он рассчитан на людей, имеющих хоть какое-то представление о назначении этой базы данных.
В конце дадим маленький полезный совет: скачивайте и устанавливайте драйвер только на официальном сайте производителя устройства и для конкретной модели.