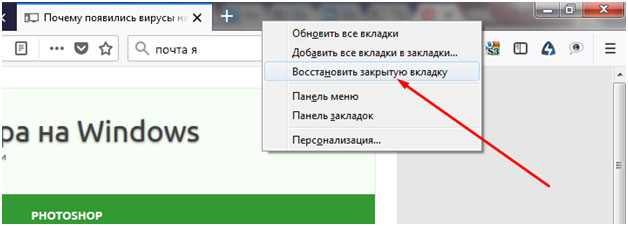Как восстановить тему в вордпресс с помощью простого сброса и минимальной поетре данных
Как сбросить ваш WordPress сайт к первоначальным настройкам
Если ваш WordPress сайт предназначен для тестирования или вы просто хотите заново настроить свой блог, скорее всего, вам будет интересно, как быстро сбросить сайт к настройкам по умолчанию и вернуть все к первозданному виду.
Функция сброса настроек сайта может быть очень полезной при тестировании новых тем или плагинов, или когда вы хотите просто поэкспериментировать с настройками или оформлением.


Смотрите также:
В таких ситуациях вместо того, чтобы полностью удалять и повторно устанавливать WordPress, что обычно отнимает много лишнего времени, вы можете просто нажать на кнопку сброса настроек.
Плагин WordPress Database Reset
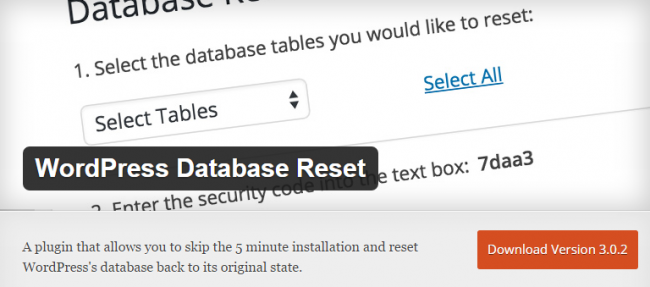
WordPress Database Reset — это бесплатный плагин из директории WordPress, который позволяет сбросить вашу базу данных до настроек по умолчанию.
Поскольку ваша база данных содержит всю информацию о сайте и его настройках, ее сброс будет означать полное уничтожение вашего контента. Ваш сайт придет к такому же виду, каким он был, когда вы только установили WordPress.
Чтобы приступить к работе, скачайте, установите и активируйте плагин. После этих действий в админке появится новый пункт меню: Инструменты → Database Reset .
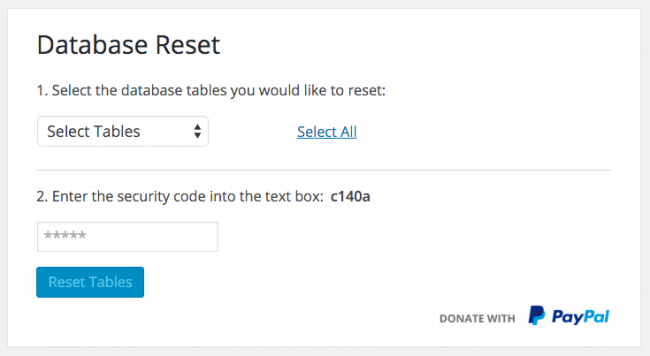
Выберите отдельные таблицы, которые вы хотели бы сбросить, или нажмите кнопку Select All , чтобы полностью сбросить все настройки сайта.
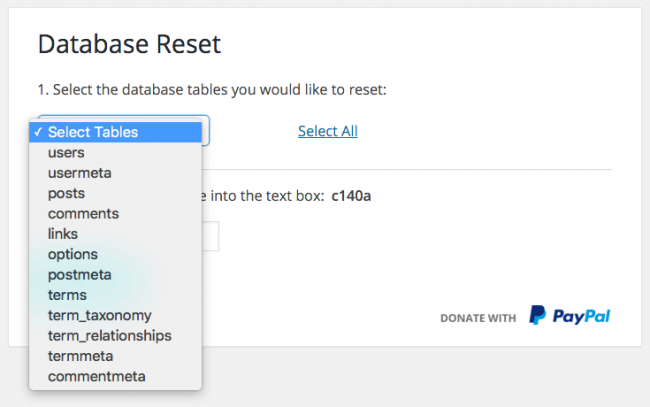
Выбор отдельных таблиц позволяет удалять конкретный контент: комментарии, все ваши страницы, всех пользователей на вашем сайте (за исключением администратора, конечно) и т.д.
Если вы нажмете на кнопку Select All , на экране появится всплывающее окно с вопросом: хотите ли вы активировать текущую тему и плагины, после сброса настроек сайта? Если это так и вы хотите сохранить вашу тему и плагины, поставьте “галочку” в этом чекбоксе.
Далее введите проверочный код безопасности в текстовое поле, в нашем случае это ” c140a “, и нажмите кнопку Reset Tables .
После этого перед вами появится новое всплывающее окно, в котором плагин попросит подтвердить, что вы хотите продолжить. Нажмите OK.
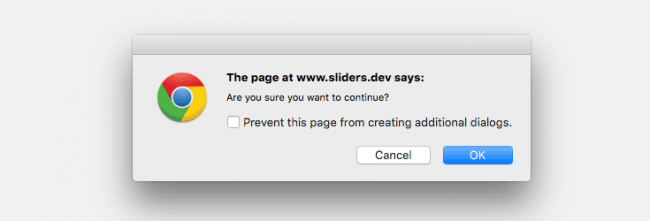
Это если вы случайно выбрали таблицы, а затем случайно ввели код безопасности, а затем ну уже совершенно случайно нажали на кнопку Reset Tables .
После подтверждения вас перенаправят в консоль WordPress, где все настройки будут сброшены и все будет выглядеть так, будто вы только что скачали и установили чистый WordPress!
WordPress Database Reset — это отличный инструмент для тех, кому нужно часто сбрасывать свой сайт к начальным настройкам, но кто не хочет постоянно удалять и переустанавливать сам WordPress. Плагин удобный, быстро работает, очень прост в использовании.
Расширенные возможности
Продвинутые пользователи, разработчики тем и плагинов, например, могут работать с этим инструментом через WordPress CLI (интерфейс командной строки для WordPress).
Если у вас установлен WordPress CLI, базу данных можно сбросить, используя следующую командную строку:
wp reset database
Вы также можете указать список отдельных таблиц для сброса:
wp reset database — tables =’ users, posts, comments, options ‘
Чтобы ознакомиться с полной документацией о том, как использовать WordPress CLI с WordPress Database Reset, перейдите в GitHub.
Заключение
Еще раз хотим обратить внимание, что плагин полностью удаляет весь контент с вашего сайта (если вы отметите все таблицы). Помните об этом перед тем, как будете нажимать на кнопку “Reset Database”.
Очень надеемся, что это была полезная статья, и вы в случае необходимости всегда сможете сбросить все настройки вашего сайта.
Как обновить тему WordPress без потери проделанных изменений
Если вы новичок в WordPress, то когда вы хотите добавить функциональности в вашу тему WordPress, то вы просто вставляете сниппеты кода прямо в файлы вашей темы. Однако может возникнуть проблема, когда выходит новое обновление вашей темы, потому как обновление темы затрет все наши дописанные функции. Недавно один из наших читателей поинтересовался, существует ли способ обновить тему без потери тех изменений, которые он вносил самостоятельно. В этой статье мы покажем вам как обновить тему WordPress без потери проделанных в ней изменений.
Первым делом вам необходимо подключиться к своему сайту с помощью FTP клиента. Далее переходим в /wp-content/themes/ и скачиваем папку со своей темой на компьютер.
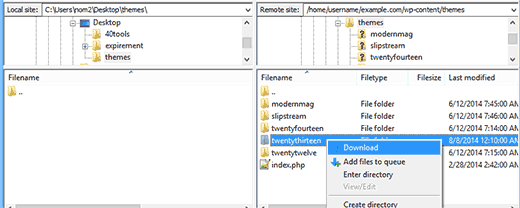
Теперь переходим на сайт, где вы купили/скачали вашу тему и загружаем последнюю доступную версию. Сохраните полученный архив на компьютер и извлеките его.
Теперь у вас есть и новая версия темы, и ваша старая, настроенная под себя версия, на вашем компьютере. Если вы помните, в каких файлах и в каких местах вы проделывали изменения, тогда просто скопируйте и вставьте сниппеты кода со старой темы в новую версию.
С другой стороны, если вы не помните тех изменений, которые вносили, то их сначала необходимо будет отыскать.
Самым простым способом для этого является сравнение файлов вашей темы. Необходимо будет использовать программное обеспечение для сравнения файлов, такое как WinMerge (kaleidoscope для Mac). Откройте обе папки с темами в WinMerge для того, чтобы их сравнить.
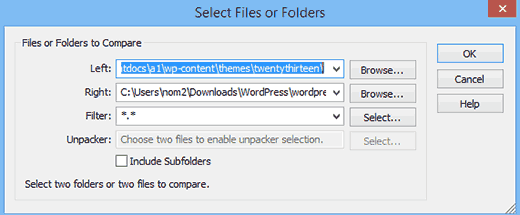
WinMerge отобразит вам список файлов в обоих папках. Он выделит те файлы, которые различаются, а также укажет, какие файлы являются новыми.
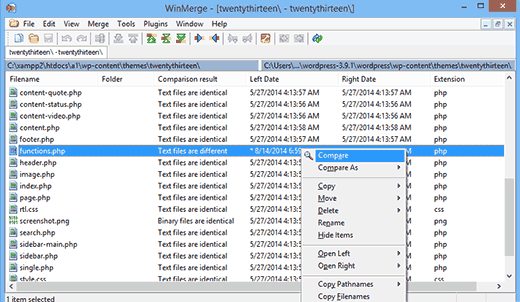
Вы можете с помощью правой кнопки мыши выбрать меню Compare для просмотра изменений. Определите те изменения, которые вы добавляли самостоятельно и аккуратно скопируйте и вставьте их в вашу обновленную тему.
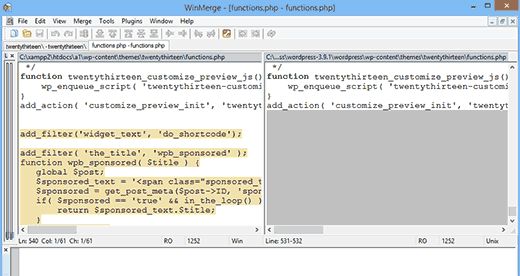
После копирования ваших изменений в новую тему, вам необходимо будет загрузить папку с новой темой в WordPress с помощью FTP.
Ваш FTP клиент уведомит о том, что файлы с таким именем уже существуют в данной папке. Вам необходимо выбрать опцию Overwrite (Перезаписать/Перезаписать всё) для того, чтобы убедиться, что старые файлы вашей темы окончательно заменены новыми.
Вот и всё. Вы успешно обновили вашу тему WordPress. Перейдите на ваш сайт для того, чтобы убедиться, что все работает так, как и ожидалось.
Упрощаем обновление темы, используя дочерние темы
Теперь, когда вы успешно обновили вашу тему, не пришла ли пора для того, чтобы научиться как правильно вносить изменения в вашу тему. Наиболее правильным и корректным способом является использование дочерних тем для внесения собственных изменений.
Использование дочерних тем намного упрощает обновление родительской темы. Ваши изменения останутся нетронутыми во время обновления, и вам не придется каждый раз проделывать процедуру сравнения файлов, описанную выше в статье.
Надеемся, что эта статья помогла вам обновить вашу тему WordPress без потери изменений.
По всем вопросам и отзывам просьба писать в комментарии ниже.
Не забывайте, по возможности, оценивать понравившиеся записи количеством звездочек на ваше усмотрение.
Как восстановить тему в вордпресс с помощью простого сброса и минимальной поетре данных

- 2 комментария
- 16 января, 2018
- upd: 10 апреля, 2020
Как быстро сбросить сайт WordPress при этом не удаляя саму установку CMS и базу данных?
Когда это необходимо?
Например тогда, когда вы установили новую тему, новые плагины и демо-данные. Все эти установки создали новые таблицы в базе данных, а также внесли свои записи в базу данных.
Мы протестировали новые продукты, познакомились с их возможностями и решили все эти установки удалить.
Какие наши дальнейшие действия?
Можно вручную удалить ненужные темы, плагины, записи и страницы, но есть вероятность, что в базе все же останутся ненужные таблицы и изменения. Чтобы подчистить базу данных можно установить специальные плагины, которые найдут старые таблицы и их удалят.
Но, зачем тратить столько усилий и времени, если существует волшебная кнопка, которая одним нажатием сделает всю необходимую работу.
Этой кнопкой является плагин WordPress Reset. Это бесплатный плагин, в котором всего лишь одна опция для сброса всех настроек. Плагин сбрасывает все параметры WordPress и приводит его в изначальное состояние.
Что будет сброшено
- Активная тема — будет установлена тема по умолчанию
- Активные плагины
- Удаляются все записи — будет установлена одна запись по умолчанию (для примера)
- Удаляются все страницы — будет установлена одна страница по умолчанию (для примера)
- Удаляются все пользователи
- Удаляются все теги
- Удаляются все комментарии
- Удаляются все товары
- Удаляются все виджеты
Что не будет сброшено
- Учетная запись админа
- Подключение к базе данных
- Общие настройки WordPress (пути, язык, время и т.д.)
Что будет с таблицами в БД после сброса?
Таблицы, которые были созданы шаблонами и плагинами wordpress будут удалены. Пользовательские данные, автозагрузочные данные в таблице wp-options будут удалены.
База данных примет тот вид, который бывает как только wordpress установили на сервер, т.е. будут все таблицы по умолчанию.
Но, префикс таблиц останется тот, который был задан до сброса.
Примечание
После сброса файлы неактивных шаблонов, плагинов, а также медиафайлы физически не удаляются. Шаблоны и плагины можно повторно активировать. А вот медиафайлы нужно повторно загрузить (старые файлы в папке /wp-content/uploads/ можно удалить).
Видео
WordPress Reset
Страница плагина
Плагин можно установить через админку в разделе Плагины — Добавить новый — Поиск плагинов