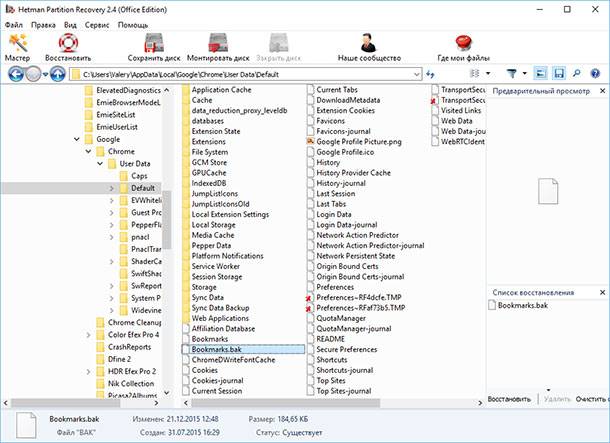Как восстановить Apple Music, удаленную с iPhone
Повторная загрузка программ, музыки, фильмов, телешоу и книг
Найдите объект в своих покупках, а затем повторно загрузите его на устройство. Узнайте, что делать, если объект не отображается в ваших покупках.
Подготовка
- Убедитесь, что на вашем устройстве установлена последняя версия iOS или iPadOS, macOS, watchOS или tvOS.
- Выполните вход с использованием идентификатора Apple ID, который использовался при первоначальной загрузке объекта.
Если у вас есть вопросы по оплате покупок, платежам или подпискам, ознакомьтесь с этой статьей. Можно также просмотреть историю покупок, чтобы узнать больше о своих прошлых покупках.
Повторная загрузка программ
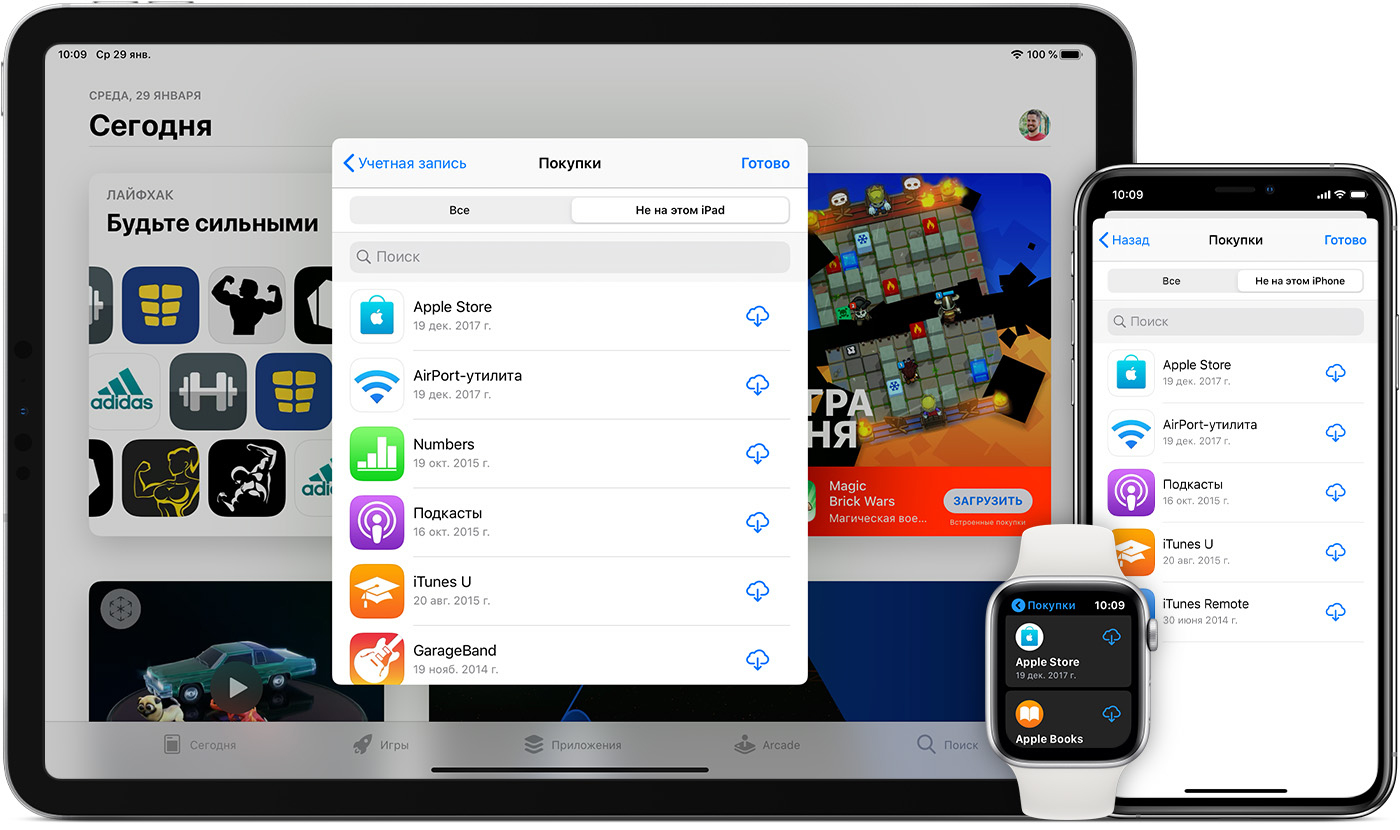
Игры, доступные по подписке Apple Arcade, не отображаются в ваших покупках. Чтобы повторно загрузить игру из Apple Arcade, найдите ее и снова загрузите.
Повторная загрузка программ на устройствах iPhone, iPad или iPod touch
- Откройте магазин App Store и выберите «Сегодня» в нижней части экрана.
- Нажмите кнопку входа или свою фотографию в верхней части экрана. Выполните вход с помощью идентификатора Apple ID, который использовался при покупке объекта.
- Нажмите «Покупки».
Если используется функция «Семейный доступ», нажмите «Мои покупки» или выберите имя члена семьи, чтобы просмотреть приобретенное им содержимое. - Нажмите «Не на этом [устройство]».
- Выберите программу для загрузки, затем нажмите кнопку загрузки . Не видите приобретенную программу?
Повторная загрузка программ на компьютере Mac
- Откройте App Store на компьютере Mac.
- Нажмите кнопку входа или свою фотографию на боковой панели. Выполните вход с помощью идентификатора Apple ID, который использовался при покупке объекта.
- Найдите программу для загрузки.
Если используется функция «Семейный доступ», можно выбрать имя члена семьи рядом с пунктом «Покупатель», чтобы просмотреть сделанные им покупки. - Нажмите кнопку загрузки программы. Не видите приобретенную программу?
Повторная загрузка программ на часах Apple Watch
- Откройте магазин App Store на часах Apple Watch.
- Прокрутите экран до конца списка, нажмите «Учетная запись», а затем — «Покупки».
Если используется функция «Семейный доступ», нажмите «Мои покупки» или выберите имя члена семьи, чтобы просмотреть приобретенное им содержимое. - Выберите программу для загрузки, затем нажмите кнопку загрузки . Не видите приобретенную программу?
Повторная загрузка программ на устройствах Apple TV
- Нажмите значок App Store на экране «Домой».
- Выберите «Покупки».
Если используется функция «Семейный доступ», можно выбрать имя члена семьи, чтобы просмотреть сделанные им покупки. - Найдите и выберите программу, которую вы хотите загрузить повторно.
- Нажмите кнопку загрузки . Не видите приобретенную программу?
Повторная загрузка программ на Apple TV (3-го поколения или более ранней модели) невозможна.

Повторная загрузка музыки
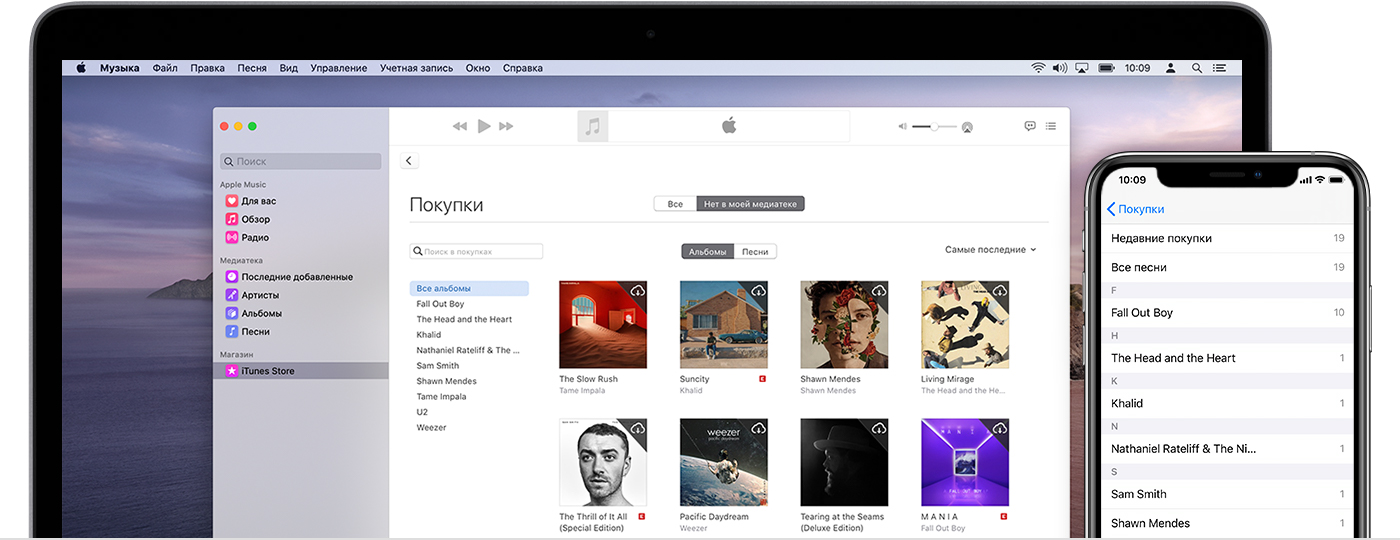
Если у вас есть подписка на Apple Music, то объекты, загруженные для воспроизведения в режиме офлайн, не отображаются в истории покупок в iTunes Store. Можно включить синхронизацию библиотеки, чтобы получить доступ к медиатеке и музыке, загруженной из Apple Music, на всех устройствах.
Повторная загрузка музыки на устройствах iPhone, iPad или iPod touch
- Откройте приложение iTunes Store. Выполните вход с помощью идентификатора Apple ID, который использовался при покупке объекта.
- На устройстве iPhone или iPod touch нажмите « Еще» в меню в нижней части экрана, затем нажмите « Покупки». На устройстве iPad нажмите значок «Покупки».
- Нажмите «Музыка» в верхней части экрана.
Если используется функция «Семейный доступ» и вы хотите просмотреть контент, приобретенный членом семьи, выберите имя члена семьи. - Выберите музыку для повторной загрузки и нажмите ее.
- Нажмите кнопку загрузки песни или альбома. Музыку можно найти в программе «Музыка». Не видите приобретенный объект?
Повторная загрузка музыки на компьютере Mac
- Откройте приложение «Музыка». Выполните вход с помощью идентификатора Apple ID, который использовался при покупке объекта.
- В строке меню в верхней части экрана выберите «Учетная запись» > «Покупки».
При использовании функции «Семейный доступ» вместо пункта «Покупки» отображается пункт «Семейные покупки». - Найдите музыку для повторной загрузки.
Если используется функция «Семейный доступ», можно выбрать имя члена семьи рядом с пунктом «Покупки», чтобы просмотреть сделанные им покупки. - Нажмите кнопку загрузки альбома или песни. Музыку можно найти в программе «Музыка». Не видите приобретенный объект?
Повторная загрузка музыки в iTunes для Windows
- Откройте приложение iTunes. Выполните вход с помощью идентификатора Apple ID, который использовался при покупке объекта.
- В строке меню в верхней части окна iTunes выберите «Учетная запись» > «Покупки».
При использовании функции «Семейный доступ» вместо пункта «Покупки» отображается пункт «Семейные покупки». - Выберите пункт «Музыка» в меню, расположенном в верхнем левом углу окна iTunes.
- Найдите музыку для повторной загрузки.
Если используется функция «Семейный доступ», можно выбрать имя члена семьи рядом с пунктом «Покупки», чтобы просмотреть сделанные им покупки. - Нажмите кнопку загрузки альбома или песни. Не видите приобретенный объект?
Прослушивание музыки на других устройствах
Чтобы прослушать любую песню из Apple Music или вашей медиатеки на устройстве Apple TV, устройствах Android и других устройствах, включите синхронизацию медиатеки.

Повторная загрузка фильмов и телешоу
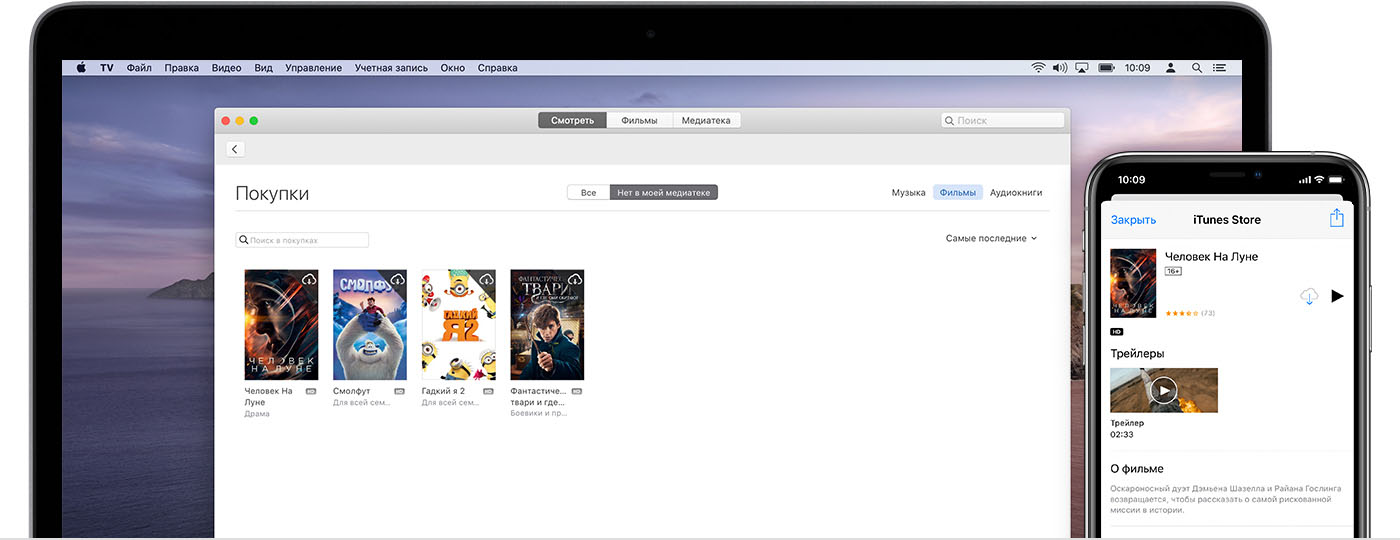
Каналы Apple TV не отображаются в ваших покупках. Чтобы повторно загрузить выпуски телешоу или фильмы с канала Apple TV, найдите их в программе Apple TV и снова загрузите.
Взятые напрокат фильмы можно одновременно загружать только на одно устройство.
Повторная загрузка фильмов и телешоу на устройствах iPhone, iPad или iPod touch
- Откройте программу iTunes Store. Выполните вход с помощью идентификатора Apple ID, который использовался при покупке объекта.
- На устройстве iPhone или iPod touch нажмите « Еще» в меню в нижней части экрана, затем нажмите « Покупки». На устройстве iPad нажмите значок «Покупки».
- Нажмите «Фильмы» или «Телешоу» в верхней части экрана.
Если используется функция «Семейный доступ» и вы хотите просмотреть контент, приобретенный членом семьи, выберите имя члена семьи. - Найдите фильм или телешоу для повторной загрузки и нажмите его.
- Нажмите кнопку загрузки контента. После завершения загрузки фильм или телешоу можно будет найти в программе Apple TV. Не видите приобретенный объект?
Повторная загрузка фильмов и телешоу на компьютере Mac
- Откройте приложение Apple TV. Выполните вход с помощью идентификатора Apple ID, который использовался при покупке объекта.
- В строке меню в верхней части окна выберите «Учетная запись» > «Покупки».
- Найдите фильм или телешоу для повторной загрузки.
Если используется функция «Семейный доступ», можно выбрать имя члена семьи рядом с пунктом «Покупки», чтобы просмотреть сделанные им покупки. - Нажмите кнопку загрузки объекта. Не видите приобретенный объект?
Повторная загрузка фильмов и телешоу в iTunes для Windows
- Откройте приложение iTunes. Выполните вход с помощью идентификатора Apple ID, который использовался при покупке объекта.
- В строке меню в верхней части окна iTunes выберите «Учетная запись» > «Покупки».
При использовании функции «Семейный доступ» вместо пункта «Покупки» отображается пункт «Семейные покупки». - Нажмите «Фильмы» или «Телешоу» в верхнем углу окна iTunes.
Если используется функция «Семейный доступ», можно выбрать имя члена семьи рядом с пунктом «Покупки», чтобы просмотреть сделанные им покупки. - Найдите фильм или телешоу для повторной загрузки, затем нажмите кнопку загрузки объекта. Не видите приобретенный объект?
Повторная загрузка фильмов и телешоу на других устройствах
На других устройствах, например телевизорах Smart TV, осуществляется потоковая передача фильмов и телешоу, поэтому вам не нужно загружать их повторно. Чтобы выполнить потоковую передачу ранее приобретенного контента, откройте программу Apple TV и выберите свою медиатеку.

Повторная загрузка книг и аудиокниг
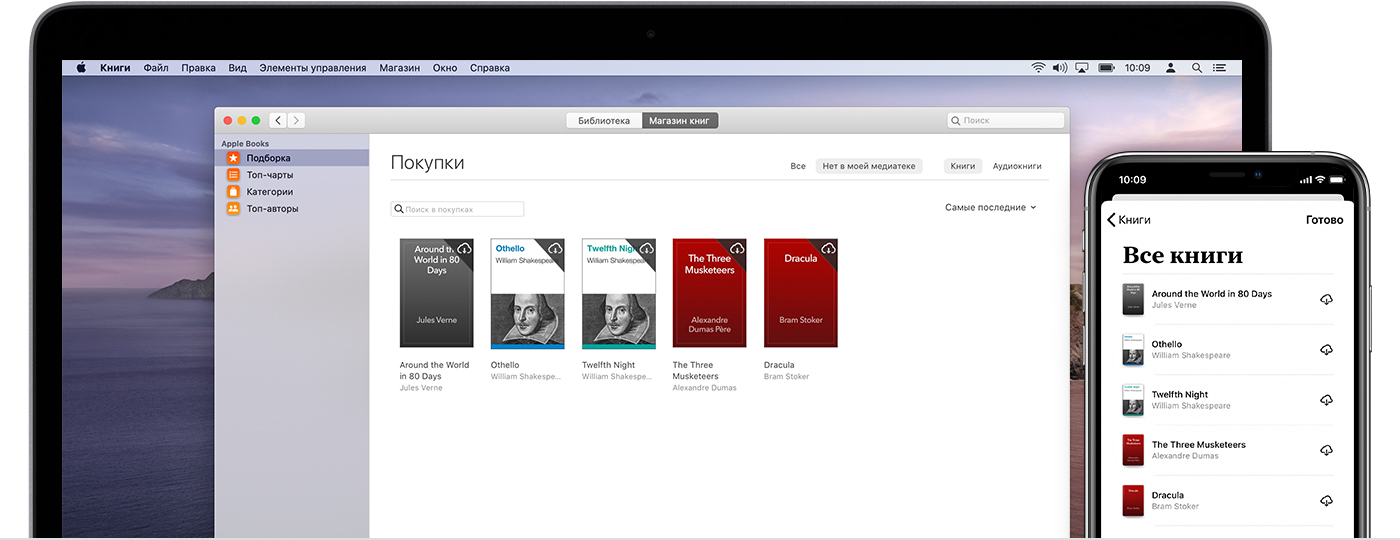
Если выводится сообщение о том, что аудиокнига больше не продается в Apple Books, можно попробовать два способа:
- Если данная аудиокнига была приобретена ранее, выполните указанные ниже действия, чтобы снова загрузить ее без повторной оплаты.
- Если вы не покупали данную аудиокнигу ранее, выполните поиск обновленной версии этой же аудиокниги в «Магазине книг».
Повторная загрузка книг и аудиокниг на устройствах iPhone, iPad или iPod touch
- Откройте программу Apple Books и перейдите на вкладку «Читаю сейчас» в нижней части экрана.
- Нажмите кнопку входа или свою фотографию в верхнем правом углу экрана. Выполните вход с помощью идентификатора Apple ID, который использовался при покупке объекта.
- В разделе «Мои покупки» нажмите «Книги» или «Аудиокниги».
Если используется функция «Семейный доступ», можно выбрать имя члена семьи, чтобы просмотреть сделанные им покупки. - Нажмите «Не на этом [устройство]», затем нажмите «Все книги» или «Все аудиокниги».
- Выберите книгу или аудиокнигу для повторной загрузки и нажмите кнопку загрузки . Не видите приобретенный объект?
Повторная загрузка книг и аудиокниг на компьютере Mac
- Откройте программу «Книги». Выполните вход с помощью идентификатора Apple ID, который использовался при покупке объекта.
- Нажмите «Магазин книг».
- В разделе «Быстрые ссылки» нажмите «Покупки».
Если используется функция «Семейный доступ», можно выбрать имя члена семьи рядом с пунктом «Покупки», чтобы просмотреть сделанные им покупки. - Выберите пункт «Нет в моей медиатеке», чтобы просмотреть приобретенное содержимое, которого нет на вашем компьютере.
- Выберите книгу для загрузки и нажмите кнопку загрузки в углу. Не видите приобретенный объект?
Загрузка аудиокниг на других устройствах
Для повторной загрузки аудиокниг на компьютере с ОС Windows используйте программу iTunes для Windows. Выполните действия для повторной загрузки музыки, но при этом выберите «Аудиокниги» в верхнем углу панели «Покупки».

Дополнительные сведения о повторной загрузке
Если не удается найти объект для повторной загрузки
- Проверьте историю покупок, чтобы убедиться, что объект был приобретен с использованием идентификатора Apple ID, с помощью которого выполнен вход. Если это не так, выполните вход с помощью другого идентификатора Apple ID. Если не уверены, что знаете свой идентификатор Apple ID, мы можем помочь.
- Если объекты не отображаются в истории покупок других идентификаторов Apple ID, эти покупки могут быть скрыты. Узнайте, как повторно загрузить скрытые программы или показать скрытую музыку, фильмы, телешоу, книги и аудиокниги.
- После загрузки программы на одно устройство вы не сможете загрузить ее повторно на другое устройство, если версия для этого устройства недоступна. Например, на устройстве с iOS может отсутствовать возможность повторной загрузки программы для компьютера Mac.
- Нужно переустановить программу Safari, «Почта», App Store или другую программу, входящую в состав операционной системы Mac? Переустановка macOS.
Проблемы при повторной загрузке
- Если процесс загрузки прерван, узнайте, как восстановить его.
- Если объекты есть в истории покупок, но повторно загрузить их не удается, сообщите о проблеме.
Повторная загрузка других объектов
- Можно повторно загрузить отдельные рингтоны и звуки в разделе «Настройки» на устройстве с iOS.
- Из истории покупок нельзя повторно загружать покупки в программах, но можно восстанавливать некоторые покупки в программах.
- Чтобы повторно загрузить цифровой буклет iTunes, загрузите музыку, к которой прилагался буклет, повторно на компьютере Mac или компьютере с ОС Windows.
Дополнительная информация
- Если используется функция «Семейный доступ», узнайте, как предоставить членам семьи общий доступ к покупкам и загружать общие покупки.
- Если выводится сообщение «Это устройство уже связано с другим Apple ID. Это устройство нельзя связать с другим идентификатором Apple ID в течение [число] дн.», с повторной загрузкой покупок придется подождать. Дополнительные сведения о связанных устройствах см. в этой статье.
Информация о продуктах, произведенных не компанией Apple, или о независимых веб-сайтах, неподконтрольных и не тестируемых компанией Apple, не носит рекомендательного или одобрительного характера. Компания Apple не несет никакой ответственности за выбор, функциональность и использование веб-сайтов или продукции сторонних производителей. Компания Apple также не несет ответственности за точность или достоверность данных, размещенных на веб-сайтах сторонних производителей. Обратитесь к поставщику за дополнительной информацией.
2 решения восстановить музыки, аудио и видео на iPhone и iPad
После обновления до новой iOS системы, на iPhone и iPad потеряются музыки, аудио и видео. Перед обновлением если резервное копирование не сделано, и то как восстановить потерянные и удаленные музыки, аудио и видео? Для iPhone и iPad, 2 решения повозляет вернуть эти важные файлы, с помощью резервной копии iTunes, iCloud и программы UltData.
Как восстановить потерянные и удаленные музыки, аудио, видео
Теперь, 2 способа могут найти потерянные информации. Один из них – восстановить их из резервного копирования iTunes и iCloud, но может быть, он будет стереть все контект и настройки, вы не можете выбрать такие данные, какие вы хотите восстановить.
Вторым, Tenorshare UltData, помогает вам восстановить музыки, аудио, видео из устройства без iTunes и iCloud, или из бэкапа выборочно.
Как восстановить музыки, аудио и видео при помощи iTunes/iCloud
Выполните следуюшие дейсивия для восстановление потерянных музык, аудиозаписок и видео.
Из резервной копии iTunes:
Запустите iTunes и полключите устройство к ПК, зажмите значок изображения iPhone. Затем перейдите в раздел «Обзор», затем на «Восстановить из копии»., и вы можете увидеть файлы резервных копий.
Нажмите «Восстановить резервную копию» на правой странице и подтвердите с помощью «Восстановить».
Из резервной копии iCloud:
Соедините iPhone к сети, зайдите в Настройки >> Общие >> Стереть все настройки. Когда все содержимое и настройки стираются, перейдите к настройке помощника с помощью экрана приветствия.
Затем нажмите «Восстановить резервную копию из iCloud» в окне «Приложение и данные», войдите в iCloud и выберите резервную копию из списка, чтобы начать восстановление.
Как восстановить музыки, аудио и видео через UltData
Если резервное копирование не сделано перед обновлением, необходимо использоваться сторонной утилитой UltData, чтобы вернуть потерянные музыки, аудио, и виде. Программа Tenorshare UltData может восстановить другие файлы, например, контакты, истории чата WeChat / Line, заметки и так далее. В то время, позволяет извлечеть данные из backup iTunes и iCloud выборочно.
Загрузите и установите пробную версию на вашем компьютере.

После установки, выберите музыки, аудио, видео и зажмите «Сканировать».
Поиск завершается, потерянные файлы отображаются, вы можете предпросмотреть и выбрать данные, нажмите «Восстановить».
Кроме этого, если вам требуется восстановить другие данные на айфоне, например, контакты, история вызовов, сообщения, фотографии,сделать этом можно данными способами.
Надеюсь, что эти методы помогли, и вы получите потерянные и удаленные файлы. Если вы возникли другие впросы, пожалуйста, обращайтесь к нам.

Обновление 2019-07-25 / Обновление для iOS восстановление данных
Что делать, если исчезли песни и плейлисты в Apple Music
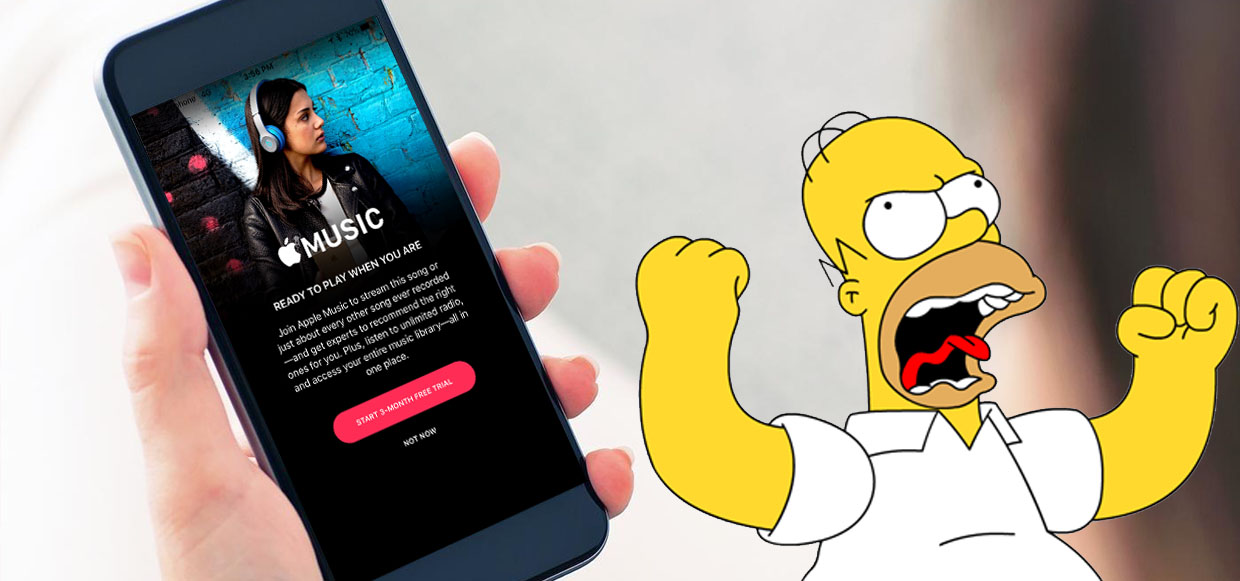
Частая проблема юзеров Apple Music – исчезновение треков и плейлистов, сохраненных для оффлайн-прослушивания. Скорее всего, такое тут бывало со всеми.
Можно собрать громадную медиатеку, сохранить все это на устройстве, упорядочить по спискам воспроизведения. А в один прекрасный момент включить плеер и не обнаружить ничего.
Почему так происходит

К счастью, у этой проблемы есть простое объяснение, хоть и не самое логичное.
Загруженная музыка пропадает из Apple Music во время переключения учетных записей App Store. Многие из нас имеют несколько Apple ID, которые можно использовать для загрузки приложений из заграничных магазинов.
Время от времени интересные игры выходят в других странах на пару недель раньше. Или определенное приложение имеет региональные ограничения и не может быть загружено в российском App Store. Для этого и нужны американские, австралийские и другие Apple ID.
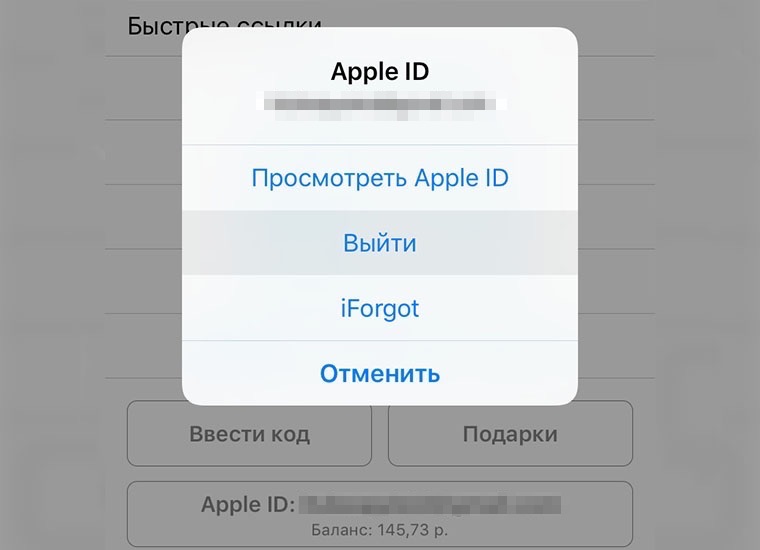
В момент переключения аккаунта в магазине происходит отключение от учетной записи в Apple Music. Система будет видеть оплаченную подписку и разрешит слушать любые композиции, но банально сотрет весь загруженный контент.
Хуже всего, что ни в оном из разделов не удастся найти прослушанные композиции и любимые радиостанции – словно используешь сервис в первый раз. Очень странное решение, больше похоже на баг, нежели на фичу.
Как все исправить

После смены аккаунта в App Store происходит автоматическое отключение опции Медиатека iCloud (Настройки – Музыка).
Достаточно зайти в Настройки и включить эту опцию обратно.
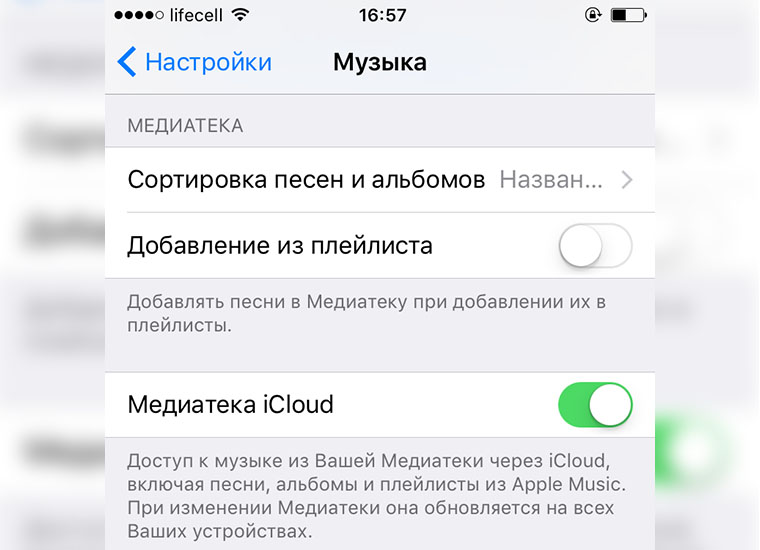
Теперь возвращаемся в Apple Music и в разделе Медиатека видим знакомые обложки треков и имена исполнителей. Остается только повторно загрузить нужную музыку для прослушивания без подключения к сети.
Согласитесь, это лучше, чем заново собирать всю музыкальную коллекцию.