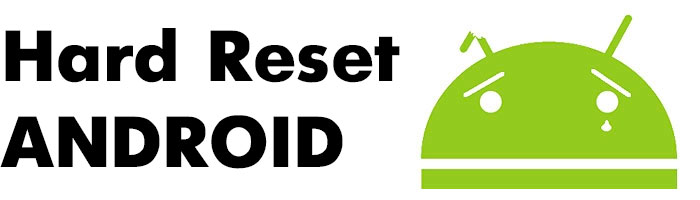Как Восстановить Айфон Без Резервной Копии ~ NET.Гаджет
4 способа восстановить iPhone без iTunes
Компания Apple давно известна как качественный производитель высокотехнологичных устройств, работающих с использованием iOS (iPhone, iPad и iPod). Однако чем сложнее становятся гаджеты, тем выше вероятность возникновения случайных сбоев в их работе. Поэтому пользователям крайне важно иметь резервные копии своих данных, которые можно будет восстановить при вынужденном сбросе аппарата до заводских настроек или при обновлении ПО. Режим восстановления (Recovery mode) позволит вернуть телефон к привычному функционированию. Обычно для восстановления работы любого своего гаджета Apple рекомендует пользоваться приложением iTunes. Однако пользователи нередко сталкиваются с ситуацией, когда iTunes не может распознать устройство или слишком долгое время находится в режиме восстановления. Впрочем, восстановить iPhone можно и другими способами, например через интернет, подключившись к iCloud, а также с помощью сторонних приложений. Рассмотрим несколько вариантов решения этой проблемы.
Способ 1. Как восстановить iPhone с помощью iCloud
Один из распространенных способов восстановления iPhone – это использование хранилища iCloud. В первую очередь, следует позаботиться о хорошем интернет-трафике, поскольку будет передаваться значительный объем данных. Затем рекомендуется создание предварительной копии для текущих данных. Для этого в настройках нужно зайти в раздел «iCloud» > «Хранилище и копии» и включить резервное копирование (если оно отключено) касанием «Создать копию».
Теперь можно переходить непосредственно к возврату iPhone к заводским настройкам. Необходимо сбросить устройство с удалением все настроек и пользовательских файлов. Для этого в настройках смартфона нужно зайти в раздел «Основные» > пункт «Сброс» > режим «Стереть контент и настройки». Нажать «Стереть iPhone».
Перезапустить iPhone, при загрузке укажите режим настройки «Восстановить из копии iCloud».
Подтвердите выбор, дождитесь окончания загрузки, пользовательские параметры телефона и сохраненные данные будут восстановлены из предварительно сделанной копии.
Способ 2. Как восстановить iPhone с помощью iTools
Эта утилита является наиболее известным аналогом iTunes. Для работы нужно скачать программу iTools, установить и запустить ее. Подключить iPhone к компьютеру. Если гаджет определится в программе, зайти в раздел «Инструменты», нажать «Резервное копирование», в появившемся окошке проставить галочки с теми видами файлов, которые необходимо сохранить, нажать «Далее», дождаться определения контента. Можно предварительно указать папку для хранения резервной копии с помощью функции «Изменить». Нажать «Запустить», дождаться результата. В отличие от iTunes и iCloud, это приложение не шифрует файлы, что дает доступ к просмотру и использованию фотографий без дополнительного софта. К сожалению, не всегда определяет гаджет.
Способ 3. Как восстановить iPhone с помощью CopyTrans Shelbee
Если на компьютере есть программа CopyTrans Shelbee, то можно воспользоваться ею. Естественно, что порядок действий будет схож с предыдущим. Сначала создается предварительная копия (backup-файл) со всеми текущими настройками и личной информацией: контакты, сообщения, записи в календаре, заметки, фото и видео. iPhone подключается к компьютеру, запускается CopyTrans Shelbee. Выбрать пункт «Backup». Выбрать режим «Full backup». По умолчанию резервная копия будет сохранена в папке с backup-файлами, созданными iTunes. Чтобы изменить место ее хранения, надо кликнуть по значку карандаша и указать новое место расположения. Щелкнуть «Start» для начала процедуры. После окончания копирования нажать «Done». Из созданной резервной копии можно будет в дальнейшем восстановить данные.
В случае необходимости восстановления предварительно сбросить iPhone до заводских настроек аналогично предыдущему варианту с iCloud . Затем подключить смартфон к компьютеру, вызвать CopyTrans Shelbee, в стартовом окне нажать «Restore». Для изменения текущей папки с backup-файлами, щелкнуть по значку карандаша и указать новый путь. Выбрать последнюю по дате или нужную копию. Начать процесс восстановления, по окончании нажать «Done».
Способ 4. Как восстановить отключенный iPhone с помощью ReiBoot
Отличная программа Tenorshare ReiBoot не только выполняет ту же работу, но и делает это намного проще, буквально в один клик. Кроме того, она функционирует в сложных случаях, например, при зависании смартфона во время запущенного режима восстановления, режима циклической перезагрузки, в режиме DFU и т.д. Причем выполняет свою функцию без потери и повреждения данных и поддерживает все устройства iPhone/iPad/iPod с iOS любой версии, включая iOS 12 .

Загрузить с сайта и установить на свой компьютер Tenorshare ReiBoot. Запустить софт для начала работы. В программе есть меню для выбора языка общения. Подключить iPhone (или iPad, iPod touch) к компьютеру с помощью кабеля (если на iPhone появится сообщение нажать «Доверие»).
Программа сама подсказывает дальнейшие действия, идентифицирует гаджет, открывает окошко с двумя основными функциями: «Войти в режим восстановления» или «Выйти из режима восстановления».
Все, что нужно пользователю – выбрать нужную опцию, после чего ReiBoot все сделает сам за короткий срок.
Если после этого устройство все ещё не работает, нажать кнопку «Исправить Операционную Систему» и обновить до Tenorshare ReiBoot Pro для исправления iOS системы.
Для особо въедливых перфекционистов на сайте разработчиков есть руководство для пользователей, а на YouTube – несколько видео инструкций.
Вероятно, существует еще с десяток аналогичных способов решения проблемы. Но все же одним из наиболее удачных решений является именно ReiBoot. Скачать программу можно бесплатно на официальном сайте разработчиков , при желании здесь можно найти и другие полезные программы на любой вкус, в том числе и расширенную версию ReiBoot. Информация на сайте на русском языке.

Обновление 2020-05-19 / Обновление для iPhone Проблемы и Решения
iOS Data Rescue: восстановить потерянные данные без резервного копирования

Я случайно удалил все мои фотографии с моего iPhone 7 Plus. Многие фотографии (фотографии моего милого маленького сына) потеряны! Ребята, не могли бы вы оставить мне несколько советов, как восстановить потерянные данные на iPhone? PS: я не думаю, что у меня есть какие-либо резервные копии.
Многие люди могут удалить файлы устройств iOS (iPhone, iPad, iPod) по ошибке, но не могут найти эффективный способ вернуть удаленные файлы по разным причинам, например: никогда не синхронизировать свои устройства с iTunes.
1. Советы об iTunes
Поскольку многие пользователи мало знают об iTunes, я бы с удовольствием поделиться полезными советами к новой рыбе.
Q: Что такое iTunes?
A: iTunes – это медиаплеер, медиатека, онлайн-радио и приложение для управления мобильными устройствами, разработанное Apple Inc.
В: Для чего используется iTunes?
A: iTunes используется для воспроизведения, загрузки и организации цифрового аудио, видео и других типов мультимедиа, доступных в iTunes Store на ПК и Mac. Это также помогает пользователям управлять данными своего устройства iOS.
В: Что могут делать пользователи через iTunes Store?
О: Через iTunes Store пользователи могут приобретать и скачивать музыку, видео, телешоу, аудиокниги, подкасты и фильмы. ITunes Store также доступен на iPhone, iPad и iPod Touch.
Q: Как сделать резервную копию устройства iOS с помощью iTunes?
A: Проверьте ниже простое руководство для резервного копирования с iTunes.
Откройте iTunes и подключите ваше устройство к компьютеру.
Если в сообщении запрашивается код доступа вашего устройства или «Доверять этому компьютеру», следуйте инструкциям на экране. если ты забыл пароль для iPhoneВот еще один гид.
Выберите свой iPhone, когда он появится в iTunes.
Нажмите Назад Вверх, По завершении вы можете увидеть, была ли успешно создана резервная копия на Вывод экран в iTunes.
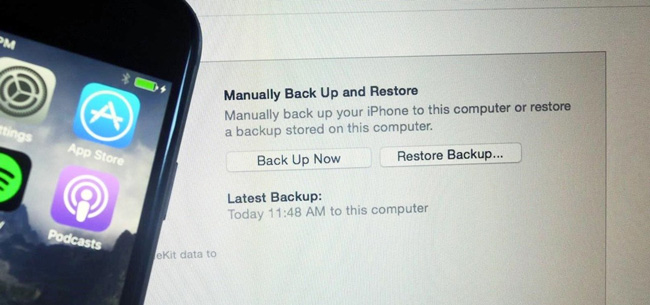
В: Где хранятся резервные копии iTunes?
A: Прочитайте мой предыдущий пост, чтобы найти Местоположение резервной копии iTunes на ПК и Mac.
Q: Что включает в себя iTunes Backup?
A: iTunes Backup включает в себя
- – Фотографии и изображения
- – Медиа файлы
- – Данные Приложения
- – Настройки
- – заметки, календарь и закладки
- – Другое
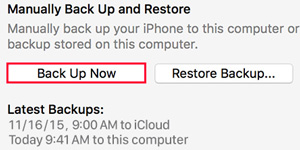
В: Что не включает в себя резервная копия iTunes?
A: резервная копия iTunes не включает
- – Контент из iTunes и App Store, или PDF-файлы, загруженные непосредственно в iBooks (Вы можете создать резервную копию этого контента с помощью «Передачи покупок» в iTunes.)
- – Контент, синхронизированный с iTunes, например импортированные MP3 или компакт-диски, видео, книги и фотографии
- – Фотографии, уже хранящиеся в облаке, например, My Photo Stream и iCloud Photo Library
- – Настройки Touch ID
- – Apple Pay информация и настройки
- – Данные об активности, работоспособности и связке ключей (для резервного копирования этого содержимого вам потребуется использовать Encrypted Backup в iTunes.)
Q: Что такое iCloud?
A: iCloud надежно хранит ваши фотографии, видео, документы, музыку, приложения и т. Д. И поддерживает их обновление на всех ваших устройствах. Это позволяет легко обмениваться фотографиями, местоположениями и многим другим с друзьями и семьей. Более того, вы даже можете использовать iCloud, чтобы помочь вам найти ваше устройство, если вы потеряете его.
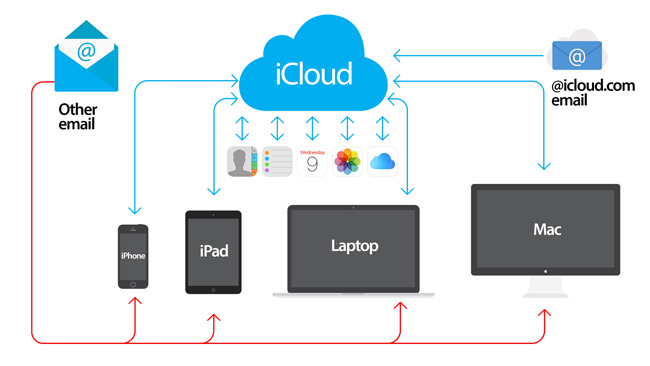
Q: Какие резервные копии iCloud?
A: iCloud создает резервную копию
- – Данные приложения
- – Резервное копирование Apple Watch
- – История звонков
- – Настройки устройства
- – Данные о здоровье
- – Конфигурация HomeKit
- – Домашний экран и организация приложений
- – iMessage, текстовые (SMS) и MMS сообщения
- – Фотографии и видео на вашем iPhone, iPad и iPod touch1
- – История покупок в сервисах Apple, таких как музыка, фильмы, телепередачи, приложения и книги2
- – Рингтоны
- – Пароль визуальной голосовой почты (требуется SIM-карта, которая использовалась во время резервного копирования)
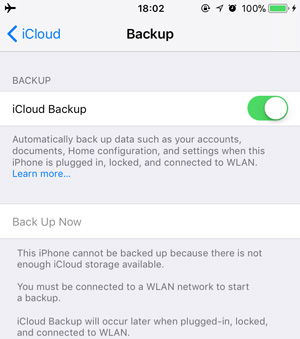
В: Что не поддерживает iCloud?
A: iCloud не выполняет резервное копирование
- – Данные, которые уже хранятся в iCloud, такие как Контакты, Календари, Заметки, Мой Фотопоток и Библиотека фотографий iCloud.
- – Данные хранятся в других облачных сервисах, таких как Gmail и Exchange.
- – Apple Pay информация и настройки
- – Настройки Touch ID
- – Содержимое iCloud Music Library и App Store (если оно все еще доступно в iTunes, App или iBooks Store, вы можете нажать, чтобы повторно загрузить уже приобретенный контент.)
Q: Как сделать резервную копию iPhone с помощью iCloud?
Теперь вернемся к теме:
Легко восстановить iPhone из резервной копии если у вас есть (резервная копия iTunes или резервная копия iCloud). Но это действительно сложная задача – восстановить потерянные данные без резервного копирования. К сожалению, плохие вещи случаются время от времени. Многие неожиданные причины приводят к потере данных iOS: повреждение программного обеспечения, блокировка пароля, повреждение воды или влаги, физическое повреждение, неправильное удаление и т. Д.
2. Восстановить iPhone из резервной копии
Тем не менее, сторонний инструмент для восстановления данных iOS называется FoneLab iPhone Восстановление данных лучший друг фанатов Apple, который может помочь им восстановить потерянные данные эффективно, безопасно и выборочно! Это программное обеспечение позволяет пользователям iPhone / iPad / iPod полностью восстановить потерянные или удаленные данные в стилях файлов 11, включая фотографии, контакты, SMS и т. Д. С устройств iOS!
FoneLab для iOS
С помощью FoneLab для iOS вы сможете восстановить потерянные / удаленные данные iPhone, включая фотографии, контакты, видео, файлы, WhatsApp, Kik, Snapchat, WeChat и другие данные из резервной копии iCloud или iTunes или устройства.
- С легкостью восстанавливайте фотографии, видео, контакты, WhatsApp и другие данные.
- Предварительный просмотр данных перед восстановлением.
- Доступны iPhone, iPad и iPod touch.
Кроме того, с помощью этого, извлечение или восстановление определенного элемента из iTunes и резервной копии iCloud становится возможным и легким. Так что вам посчастливилось прочитать эту статью, если вы все еще пытаетесь найти решения для извлечения удаленных файлов с iPhone / iPad / iPod.
Пожалуйста, продолжайте читать, чтобы узнать, как работает FoneLab iPhone Data Recovery!
Загрузите и установите программное обеспечение на свой компьютер по указанной выше ссылке. Он автоматически запустится после завершения процесса. выберите Восстановление данных iPhone на интерфейсе.

Выберите Восстановить с устройства iOS после того, как программа обнаружит ваше устройство. А затем нажмите Начать сканирование.

Результаты сканирования будут перечислены в группах. проверьте содержимое в левой колонке, чтобы просмотреть подробности на правой панели. Выберите конкретные предметы, которые вы хотите восстановить, и нажмите Восстанавливать чтобы сохранить их на компьютере.

Примечание:
Если вы используете iPhone 4 / 3GS, iPad 1 или iPod touch 4, для этого программного обеспечения необходимо загрузить подключаемый модуль и выполнить приведенные ниже шаги, чтобы войти в режим сканирования.
1. Держи свое устройство и жми “Начать сканирование“.
2. Нажмите и удерживайте кнопки питания и «Домой» одновременно в течение точных секунд 10.
3. Отпустите кнопку питания и удерживайте нажатой кнопку «Домой» еще несколько секунд 15.
Это все о как восстановить айфон без резервного копирования. Пожалуйста, дайте мне знать, если у вас есть какие-либо вопросы.
FoneLab для iOS
С помощью FoneLab для iOS вы сможете восстановить потерянные / удаленные данные iPhone, включая фотографии, контакты, видео, файлы, WhatsApp, Kik, Snapchat, WeChat и другие данные из резервной копии iCloud или iTunes или устройства.
- С легкостью восстанавливайте фотографии, видео, контакты, WhatsApp и другие данные.
- Предварительный просмотр данных перед восстановлением.
- Доступны iPhone, iPad и iPod touch.
Как восстановить iPhone без резервной копии: доступные способы
Потеря важных данных на телефоне является стрессом для владельца смартфона. Но не стоит отчаиваться, ведь можно вернуть все утраченные файлы, главное – знать, как восстановить Айфон без резервной копии.
Как происходит процесс восстановления

У пользователей не возникнет сложностей с возобновлением прошлой версии прошивки на мобильнике, если была создана резервная копия.
В том случае, если ее нет, то владельцу телефона придется расстаться с большой суммой при обращении к специалистам, или стоит попробовать нижеприведенную инструкцию:
- Приобретите устройство под названием iPhone Spy Stick, представляющее собой внешний накопитель. На нем установлено специальное ПО. Благодаря этой программе вы сможете без проблем восстановить любой файл или документ, удаленный из памяти смартфона.
- Подсоедините мобильник и iPhone Spy Stick к компьютеру.
- Запустите программу для восстановления, которая находится на накопителе.
- Приложение начнет сканировать данные мобильника, затем предоставит в виде списка удаленные файлы. Выделите те, которые вы желаете воссоздать.
- Подождите некоторое время, после чего проверьте содержимое мобильника. Удаленные файлы должны быть в памяти сотового.
- Сделайте резервную копию Айфона.
Другой способ восстановления

К еще одному методу следует отнести:
- Подключите смартфон к компьютеру, нажмите одновременно на home и power, удерживайте их 10 секунд. Затем уберите палец с power, а вот на home давите еще 20 секунд.
- В айтюнс должна появиться надпись, что найдено устройство в режиме восстановления.
- Теперь нажмите и удерживайте клавишу alt, shift или ctrl, в зависимости от ОС, укажите путь к старой прошивке.
- Дождитесь восстановления системы, отключите аппарат от компьютера. Помните, подобные действия можно производить только на том мобильнике, у которого полностью заряжен аккумулятор.