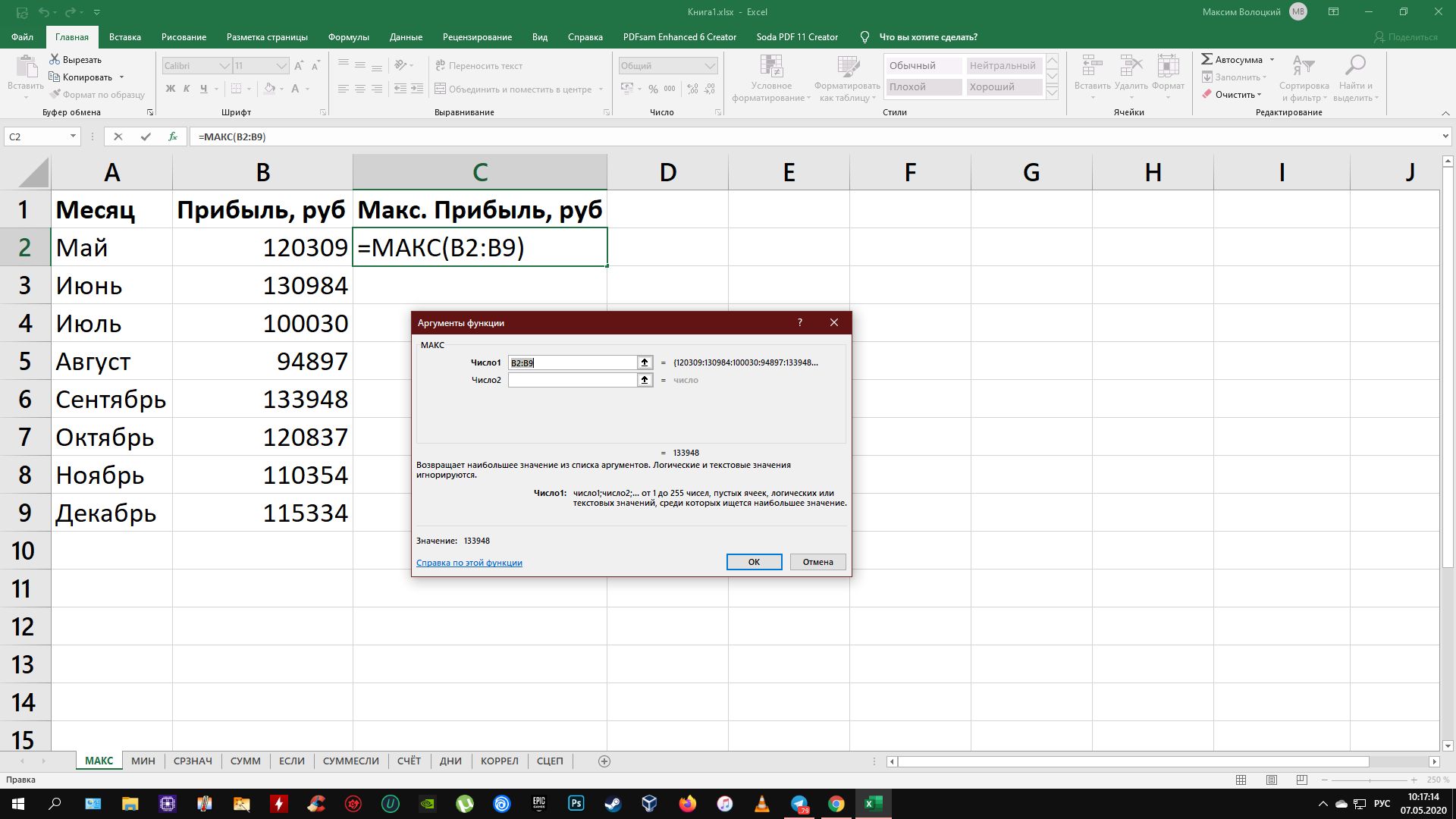Как узнать реальный объем флешки и восстановить ее работоспособность (китайские подделки на 120, 240, 500-1000 ГБ)
Китайские флешки! Фальшивый объем диска — как узнать реальный размер носителя?
 Доброго часа всем!
Доброго часа всем!
С ростом популярности китайских компьютерных товаров (флешки, диски, карты-памяти и т.д.), стали появляться «умельцы», которые хотят на этом нажиться. И, в последнее время, эта тенденция только растет, к сожалению…
Этот пост родился с того, что не так давно мне принесли, казалось бы, новую USB флешку на 64 ГБ (купленную в одном из китайских интернет-магазинов), попросив помочь починить ее. Суть проблемы довольно простая: на флешке половина файлов не читалась, хотя Windows об ошибках при записи ничего не сообщала, показывает, что с флешкой все в порядке и т.д.
Расскажу по порядку, что делать, и как восстановить работу такого носителя.
Первое, на что я обратил внимание : малознакомая фирма (я даже не слышал о такой, хотя не первый год (или даже десятилетие :)) работаю с флешками). Далее, вставив ее в USB порт, вижу в свойствах, что действительно ее размер 64 ГБ, на флешке есть файлы, папки. Пытаюсь записать небольшой текстовый файл — все в порядке, он читается, его можно редактировать (т.е. на первый взгляд проблем нет).
Следующий шаг — записываю файл размером более 8 ГБ (даже несколько таких файлов). Ошибок никаких нет, на первый взгляд все так же в порядке. Пытаюсь прочитать файлы — не открываются, доступна для чтения только часть файла… Как такое возможно?!
Далее, решаю проверить флешку утилитой H2testw . И тут вскрылась вся правда…
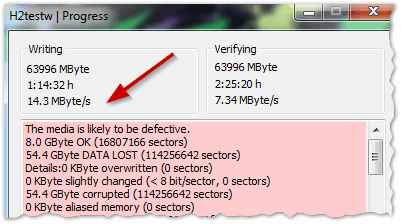
Рис. 1. Реальные данные флешки (по тестам в H2testw): скорость записи 14,3 MByte/s, реальный объем карты памяти равен 8.0 GByte.
H2testw
Утилита, разработанная для тестирования дисков, карт памяти, флешек. Очень полезна, чтобы узнать реальную скорость работы носителя, его размер и пр. параметры, которые часто завышаются некоторыми производителями.
В качестве тестирования своих носителей — вообще, незаменимая вещь!
КРАТКАЯ СПРАВКА
Если упростить некоторые моменты, то любая флешка представляет из себя устройство из нескольких составляющих:
- 1. Микросхема с ячейками памяти (куда и записывается информация). Физически, она рассчитана на определенный объем. Например, если рассчитана на 1 ГБ — то 2 ГБ вы на нее уже никак не запишите!
- 2. Контроллер — специальная микросхема, которая обеспечивает связь ячеек памяти с компьютером.
Контроллеры, обычно, создают универсальными и их ставят в самые разнообразные флешки (в них содержится, как раз, информация об объеме флешки).
А теперь, вопрос. Как вы думаете, можно ли в контроллере прописать информацию о большем объеме, чем на самом деле? Можно!
Суть в том, что пользователь, получив такую флешку и вставив ее в USB порт, видит, что ее объем равен заявленному, файлы можно копировать, читать и т.д. На первый взгляд все работает, как итог, он подтверждает заказ.
Но со временем, количество файлов растет, и пользователь видит, что флешка работает «не правильно».
А между тем, происходит примерно следующее: заполнив реальный размер ячеек памяти, новые файлы начинают копироваться «по кругу», т.е. затираются старые данные в ячейках и записываются в них новые. Таким образом часть файлов становиться не читаемой…
Что делать в этом случае?
Да просто нужно нормально перепрошить (переформатировать) такой контроллер с помощью спец. утилит: так, чтобы в нем была реальная информация о микросхеме с ячейками памяти, т.е. чтобы было полное соответствие. После подобной операции, обычно, флешка начинает работать как положено (правда, вы везде будете видеть ее реальный размер, раз в 10 меньше заявленного на упаковке).
КАК ВОССТАНОВИТЬ РАБОТУ ФЛЕШКИ / ЕЕ РЕАЛЬНЫЙ ОБЪЕМ
Чтобы восстановить работоспособность флешки, нам потребуется еще одна небольшая утилита — MyDiskFix .
MyDiskFix
Небольшая китайская утилита, предназначенная для восстановления и переформатирования сбойных флешек. Помогает восстанавливать реальный размер флешек, что, собственно, нам и нужно…
Итак, запускаем утилиту. В качестве примера я взял англоязычную версию, в ней проще ориентироваться, чем в китайской (если вам попадется китайская, то все действия в ней делаются аналогично, ориентируйтесь по расположению кнопок) .
Вставляем флешку в USB порт и узнаем ее реальный размер в утилите H2testw (см. рис. 1, размер моей флешки 16807166, 8 GByte). Для начала работ будет нужна цифра реального объема вашего носителя.
- Далее запускаем утилиту MyDiskFix и выбираем свою флешку (цифра 1, рис. 2);
- Включаем низкоуровневое форматирование Low-Level (цифра 2, рис. 2);
- Указываем свой реальный объем накопителя (цифра 3, рис. 2);
- Нажимаем кнопку START Format .
Внимание! Все данные с флешки будут удалены!
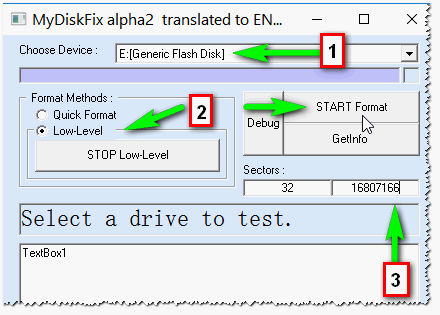
Рис. 2. MyDiskFix: форматирование флешки, восстановление ее реального размера.
Далее утилита еще раз нас переспросит — соглашаемся. После завершения этой операции, появиться предложение от Windows отформатировать флешку (кстати, обратите внимание, что будет уже указан ее реальный размер, который мы и задавали). Соглашаетесь и форматируете носитель. Далее им можно пользоваться самым обычным образом — т.е. получили обычную и рабочую флешку, которая может работать вполне сносно и долго.
Если увидите ошибку при работе с MyDiskFix «Can NOT open drive E: [Mass Storage Device]! Please close the program which is using the drive and try again» — то нужно запустить Windows в безопасном режиме и уже в нем провести подобное форматирование. Суть ошибки в том, что программа MyDiskFix не может произвести восстановление флешки, так как она используется другими приложениями.
Что делать, если утилита MyDiskFix не помогла? Еще пару советов…
1. Попробуйте отформатировать свой носитель спец. утилитой, разработанного для вашего контроллера флешки. О том, как найти эту утилиту, как действовать и пр. моменты рассказаны в этой статье: https://pcpro100.info/instruktsiya-po-vosstanovleniyu-rabotosposobnosti-fleshki/

2. Возможно стоит попробовать утилиту HDD LLF Low Level Format Tool. Она мне не раз помогала восстанавливать работоспособность разнообразных носителей. Как с ней работать, см. здесь: https://pcpro100.info/nizkourovnevoe-formatirovanie-hdd/
P S / Выводы
1) Кстати, то же самое происходит и с внешними жесткими дисками, которые подключаются к USB порту. В их корпусе, вообще, вместо жесткого диска может быть вставлена обычная флешка, так же хитро прошитая, что будет показывать объем, например, в 500 ГБ, хотя реальный ее размер равен 8 ГБ…
2) При покупке флешек в китайских интернет-магазинах обращайте внимание на отзывы. Слишком дешевая цена — может косвенно свидетельствовать, что что-то не так. Главное — не подтверждайте заказ раньше времени, пока не проверили устройство от и до (многие подтверждают заказ, едва забрав его на почте). В любом случае, если не поторопились с подтверждением — часть денег удастся вернуть через поддержку магазина.
3) Носители, на которых предполагается хранить что-то ценнее фильмов и музыки, покупать известных фирм и марок в реальных магазинах с реальным адресом. Во-первых, есть гарантийный срок (можно обменять или выбрать другой носитель), во-вторых, есть определенная репутация фирмы-производителя, в-третьих, шанс, что вам дадут откровенную «подделку» существенно ниже (стремится к минимуму).
За дополнения по теме — заранее признателен, удачи!
Как узнать реальный объем флешки и восстановить ее работоспособность (китайские подделки на 120, 240, 500-1000 ГБ)

Доброго времени суток!
Вообще, мое личное мнение: нормальный товар не может стоит меньше, чем в среднем по рынку, и дешевле чем его себестоимость. Если касаемся флешки, то за эти деньги можно купить флешку на 4-16 ГБ, в зависимости от производителя и интерфейса. И сам факт того, что за такую небольшую цену предлагают достаточно дорогой товар — уже должен был насторожить…
Но как бы там ни было, и такую флешку можно вернуть к нормальной работоспособности, конечно, только объем ее будет не 500 ГБ, а много меньше…
Расскажу обо всем по порядку.
Определение объема флешки
Любая флешка состоит из ячеек памяти (собственно, куда и записываются данные) и контроллера (то, что ячейки памяти увязывает и позволяет работать с ними).
Понятно, что если ячеек памяти во флешке на объем в 8 ГБ — то больше 8 ГБ на флешку не запишешь (это просто физически нельзя сделать). Но что отвечает за показываемый объем в свойствах флешки и за ее работу? Контроллер!
Контроллеры часто делают универсальными, сразу на определенную серию флешек. А затем его прошивают нужным образом, под конкретный объем флешки. Но есть хитрые дельцы, которые перепрошивают контроллер так, как им нужно — и флешка в свойствах у Вас начинает показывать 120 или 500 ГБ (по факту же ячеек памяти будет на всё те же 8 ГБ). Чувствуете где зарыта «собака»?
Собственно, нечестные на руку продавцы/изготовители могут перепрошить флешку под нужный им объем и продавать ее. А как она будет работать, когда будут заполнены те 8 ГБ — им все равно!
Да и обман вскрывается, обычно, не сразу: многие пользователи заполняют объем постепенно (да и не все поймут, что к чему — появилась какая-то ошибка… ну они часто появляются).
И так, приведу сначала свойства флешки.
Примечание: скопируйте все важные данные с этой флешки, в процессе ее восстановления, все текущие данные с нее будут удалены.

Флешка на 120 ГБ
Далее необходимо скачать и запустить утилиту, и:
- переключить язык в утилите на английский (мне кажется так удобнее ☺);
- выбрать носитель — то бишь нашу флешку (кнопка Select Target);
- нажать кнопку «Write + Verify», и терпеливо дождаться окончания теста (который может идти и несколько часов, всё зависит от скорости работы флешки и ее объема).

Результаты сканирования я выделил специально:
- Writing — реальная скорость записи на флешку (2,82 MByte/s);
- Verifying — реальная скорость чтения с флешки (12,4 MByte/s);
- 14,8 GByte OK — реальный размер флешки, т.е.
15 ГБ. Кстати, скопируйте или запомните число секторов — 31068072 (выделено на скриншоте ниже, у вас будет своё число!) — оно будет нужно для восстановления флешки.

Реальная скорость чтения, записи и реальный объем флешки
Кстати, если с вашей флешкой все в порядке, то вы увидите не красную полоску внизу окна утилиты, а зеленую и будет написано «Test finished without errors» (в переводе на русский «Тестирование завершено без ошибок»).

Тест пройден нормально, ошибок не найдено
Лечение и восстановление флешки: форматирование
Теперь рассмотрим, как отформатировать флешку в утилите MyDiskFix и восстановить ее работу, и ее реальный объем.
И так, сначала запускаем утилиту, и вводим следующие параметры:
- указываем носитель (нашу флешку), графа Choose Device;
- ставим метод форматирования в Low-Level (низкоуровневое);
- указываем наше количество рабочих секторов (графа Sectors), которое мы получили из утилиты H2testw (см. предыдущий скриншот);
- и нажимаем кнопку Start Format (см. скриншот ниже);
- примечание: если у вас будет китайская версия утилиты MyDiskFix — то ориентируйтесь по расположению модулей в английской, все функции в китайской расположены в тех же местах!

Настройка утилиты MyDiskFix
После того, как утилита MyDiskFix отформатирует флешку, вы увидите сообщение от Windows, что найден новый носитель без файловой системы, и предложение отформатировать его (см. приведенный скриншот ниже)

Форматирование флешки в Windows
Можно самостоятельно зайти в «Мой компьютер» выбрать флешку и отформатировать ее стандартным образом. Кстати, обратите внимание, что объем флешки будет реальный, т.е. 14,5 ГБ (а не

Флешка восстановлена, реальный объем флешки 14,5 ГБ
Как узнать реальный объем флешки и восстановить ее работоспособность (китайские подделки на 120, 240, 500-1000 ГБ)
Вопрос от пострадавшего.
Купил флешку в китайском магазине AliExpress (обещали за
700 руб. 500 ГБ). Флешка через пару недель пришла, вставил ее в USB-порт и посмотрел свойства в моем компьютере: на самом деле 500 ГБ. Обрадовался!
Но радость была не долгой. После того, как я скопировал на нее 3-4 фильма — появилась ошибка записи. Пробую форматировать — не форматируется. Что делать, можно ли ее восстановить? Стал сомневаться в качестве такой продукции, может и флешка какая поддельная, что думаете?
Доброго времени суток!
Вообще, мое личное мнение: нормальный товар не может стоит меньше, чем в среднем по рынку, и дешевле чем его себестоимость.
Если касаемся флешки, то за эти деньги можно купить флешку на 4-16 ГБ, в зависимости от производителя и интерфейса. И сам факт того, что за такую небольшую цену предлагают достаточно дорогой товар — уже должен был насторожить. ☝
Но как бы там ни было, и такую флешку можно вернуть к нормальной работоспособности, конечно, только объем ее будет не 500 ГБ, а много меньше.
Расскажу обо всем по порядку.
👉 В помощь!


Определение объема флешки
Пару слов о ячейках памяти и контроллере
Любая флешка состоит из ячеек памяти (собственно, куда и записываются данные) и контроллера (эта “штука” увязывает ячейки памяти и позволяет работать с ними) .
Понятно, что если ячеек памяти во флешке на объем в 8 ГБ — то больше 8 ГБ на флешку не запишешь (это просто физически нельзя сделать) . Но что отвечает за показываемый объем в свойствах флешки и за ее работу? Контроллер! ☝
Контроллеры часто делают универсальными, сразу на определенную серию флешек. А затем его прошивают нужным образом, под конкретный объем флешки.
Но есть хитрые дельцы, которые перепрошивают контроллер так, как им нужно — и флешка в свойствах у Вас начинает показывать 500 ГБ или 1000 ГБ (по факту же ячеек памяти будет на всё те же 8 ГБ) . Чувствуете, где зарыта “собака”? 😎
Собственно, нечестные на руку продавцы/изготовители могут перепрошить флешку под нужный им объем и продавать ее. А как она будет работать, когда будут заполнены те 8 ГБ — им все равно!
Да и обман вскрывается, обычно, не сразу: многие пользователи заполняют объем постепенно (да и не все поймут, что к чему – появилась какая-то ошибка. Ну они часто появляются 👀) .
Диагностика флеш-накопителя: определение реального объема ячеек памяти
Для этой работы нам понадобиться спец. утилита 👇.
👉 H2testw
Утилита от немецких программистов. Очень простая, не нуждается в установке.
Основное предназначение : сканирование флешки на ее реальный физический объем памяти. Поможет быстро и точно определить реальное состояние вашего накопителя: объем, скорость работы. Приведу ниже тестирование одной такой “супер” флешки на 120 ГБ.
И так, ниже покажу сначала свойства подопытной флешки (так будет понятнее, о чем речь).
Примечание: скопируйте все важные данные с этой флешки, в процессе ее восстановления, все текущие данные с нее будут удалены.

Флешка на 120 ГБ
Далее необходимо скачать и запустить утилиту H2testw, и:
- переключить язык в утилите на английский (мне кажется, так удобнее 👌) ;
- выбрать носитель — то бишь нашу флешку (кнопка Select Target ) ;
- нажать кнопку “Write + Verify” , и терпеливо дождаться окончания теста (который может идти и несколько часов, всё зависит от скорости работы флешки и ее объема) .

Результаты сканирования я выделил специально:
- Writing : реальная скорость записи на флешку (2,82 MByte/s);
- Verifying : реальная скорость чтения с флешки (12,4 MByte/s);
- 14,8 GByte OK : реальный размер флешки, т.е.
15 ГБ. Кстати, скопируйте или запомните число секторов – 31068072 (выделено на скриншоте ниже, у вас будет своё число! Оно будет нужно для восстановления флешки) .
Реальная скорость чтения, записи и реальный объем флешки
Кстати, если с вашей флешкой все в порядке, то вы увидите не красную полоску внизу окна утилиты, а зеленую и будет написано “Test finished without errors” (в переводе на русский “Тестирование завершено без ошибок”) . Пример ниже 👇.

Тест пройден нормально, ошибок не найдено
Лечение и восстановление флешки
Для форматирования накопителя и восстановления его реального объема — нам понадобиться еще одна утилита: MyDiskFix.
👉 MyDiskFix
(Что интересно – утилита китайского производства)
MyDiskFix — бесплатная утилита, предназначенная для низкоуровневого форматирования сбойных флешек. Способна реанимировать носители, и привести их в рабочее состояние. С ее помощью можно восстановить реальный объем флешки.
Теперь рассмотрим, как отформатировать флешку в утилите MyDiskFix и восстановить ее работу, и ее реальный объем.
И так, сначала запускаем утилиту, и вводим следующие параметры:
- указываем носитель (нашу флешку), графа Choose Device;
- ставим метод форматирования в Low-Level (низкоуровневое);
- указываем наше количество рабочих секторов (графа Sectors), которое мы получили из утилиты H2testw (см. предыдущий скриншот) ;
- и нажимаем кнопку Start Format (см. скриншот ниже) ;
- примечание : если у вас будет китайская версия утилиты MyDiskFix — то ориентируйтесь по расположению модулей в английской, все функции в китайской расположены в тех же местах!

Настройка утилиты MyDiskFix
После того, как утилита MyDiskFix отформатирует флешку, вы увидите сообщение от Windows, что найден новый носитель без файловой системы, и предложение отформатировать его (см. приведенный скриншот ниже) .

Форматирование флешки в Windows
Можно самостоятельно зайти в “Мой компьютер” выбрать флешку и отформатировать ее стандартным образом. Кстати, обратите внимание, что объем флешки будет реальный, т.е. 14,5 ГБ (а не
Флешка восстановлена, реальный объем флешки 14,5 ГБ
Теперь флешка должна нормально работать. 👌
PS
Если подобным образом флешку восстановить не удалось, попробуйте найти под контроллер флешки (узнав предварительно идентификаторы VID и PID) специальную утилиту и отформатируйте ей носитель. Вообще, эта тема достаточно большая и ее я раскрыл в одной из своих статей (ссылку привожу ниже).
👉 В помощь!

Восстановление флешки: определение контроллера и прошивка накопителя — см. пошаговую инструкцию
На этом всё, всем холодной головы при выборе и покупке товаров.