Запустите служебную программу восстановления Office для исправления Word 2016 – манекены 2019 – How to dou
Как восстановить утерянный или поврежденный документ Microsoft Word 2016
Читайте, как восстановить “.doc” или “.docx” документ в случае если он не открывается, удалён или был закрыт без сохранения. Рассмотрим как встроенные в Word инструменты так и сторонние программы для восстановления данных.Вы сталкивались с ошибкой открытия DOC или DOCX файлов Word? Или даже с полной утерей целого документа после огромной работы, проделанной над его созданием?
Мы все сталкивались с этим в прошлом, если вы еще не получили этот тяжелый урок, регулярно делайте резервную копию файлов вашего компьютера. Существует множество бесплатных или не дорогих решений, которые оградят вас от подобных проблем в будущем. Сделайте себе одолжение и настройте резервное копирование сразу после восстановления ваших документов.
На данный момент у нас есть несколько способов вернуть утерянный или поврежденный файл.
Восстановление текста с поврежденного Word документа
Если ваш документ поврежден, вы можете получить сообщение об ошибке:
«Ошибка Word при попытке открытия файла.
Попробуйте выполнить следующие действия.
* Поверьте разрешения на доступ к документу и диску.
* Проверьте, достаточно ли памяти и места на диске.
* Откройте файл с помощью конвертера резервных копий.»
Если у вас есть права доступа к файлу, достаточно свободной оперативной памяти и процессор компьютера не полностью загружен, вы можете использовать встроенную в Word функцию восстановления и получить часть текста документа обратно.
Откройте Word, затем кликните Файл – Открыть.

Нажмите Обзор для продолжения.
Перейдите к поврежденному файлу и выделите его. В выпадающем списке типов файлов выберите «Восстановление текста из любого файла».
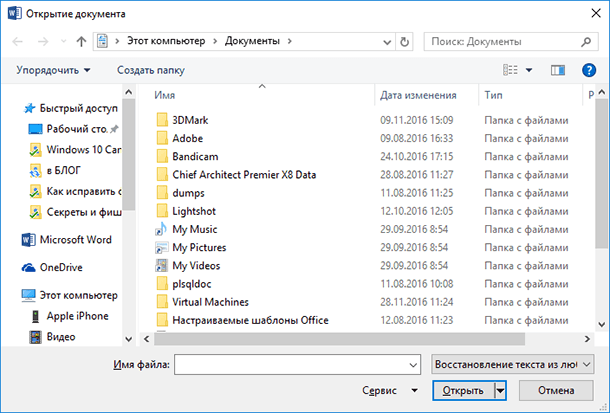
В данном случае ничего нельзя гарантировать. В некоторых случаях файл может быть поврежден без возможности восстановления, или даже если текс будет восстановлен, вы потеряете форматирование.
Принудительный ремонт поврежденного файла c Microsoft Word
Если предыдущий способ не работает, Word может попытаться принудительно исправить файл. Кликните на меню Файл, затем нажмите Открыть.
В диалоговом окне Открытия файла выделите ваш поврежденный файл.
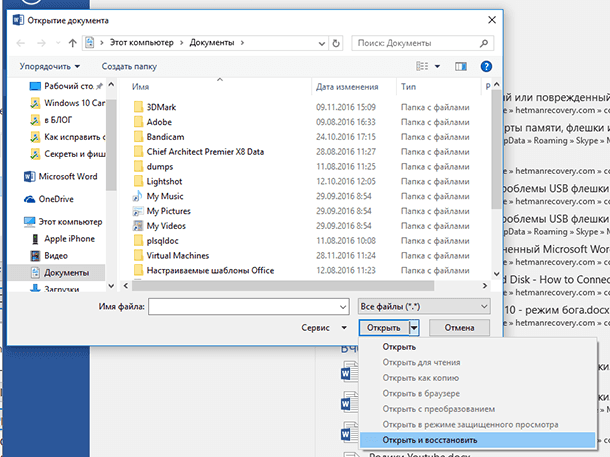
Кликните на стрелочку на кнопке Открыть, затем укажите Открыть и исправить.
Восстановление утерянного Word документа
Если вы даже не можете найти файл, возможно вам помогут резервные копии файлов, которые сохраняет Word. Здесь мы продемонстрируем как найти резервные копии файлов в Microsoft Word 2016. Инструкции для более ранних версий Word можно найти в документации Microsoft.
После запуска Word 2016 нажмите Файл – Открыть.

Нажмите Обзор для продолжения.
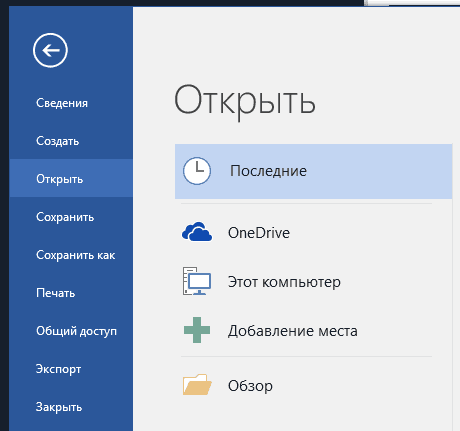
Затем перейдите в папку, в которую вы сохраняли пропавший файл в последний раз. В выпадающем списке типов файлов укажите Все файлы. Названия резервных копий обычно начинаются с «Резервная копия», затем следует имя утерянного файла. Выберите резервную копию файла и нажмите Открыть.

Если у вас не получилось найти резервную копию файла описанным способом, проведите поиск для расширения WBK (Word Backup files).
Имя файла может быть вам не знакомо, так как автоматически сгенерировано Word. Поэтому открывайте все найденные wbk файлы один за одним пока не найдете нужный документ. Сохраните документ после обнаружения в формате DOCX, так как временный файл может быть удален системой.
Поиск и восстановление временных файлов автосохранения
Если вы не нашли резервной копии в папке документа, вы можете проверить файлы автоматического сохранения, которые создаются каждые 10 минут во время работы с любым Word документом. Они могут располагаться в разных местах, в зависимости от версии операционной системы и Microsoft Office.
- До Windows Vista:
“C: Documents and Settings Application DataMicrosoftWord”
“C: Documents and Settings Local SettingsTemp” - На Windows 7 и Vista файлы расположены:
“C:Users AppDataLocalMicrosoftWord”
“C:Users AppDataLocalTemp” - На Windows 10 я нашел файлы здесь:
“C:Users AppDataRoamingMicrosoftWord”
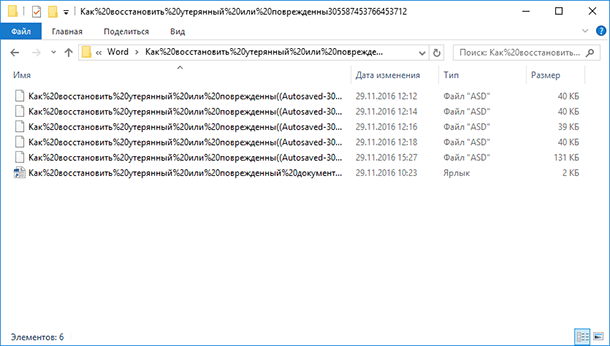
В приведенных ниже примерах символы “xxxx” заменяют цифры:
- Word документ будет выглядеть так:
wrdxxxx.tmp
Временный документ будет выглядеть так:
wrfxxxx.tmp
Если не можете найти папки в которых хранятся временные файлы, файлы автоматического сохранения или сам документ, используйте поиск Windows. Вы также можете использовать наши программы для поиска и восстановления документов, удаленных по ошибке, после переустановки Windows, форматирования дисков. Если не получается восстановить файл по месту его хранения, проанализируйте диск целиком и проверьте папки в которых хранятся временные файлы резервных копий и файлы автоматического сохранения.
Восстановление приложения Office
Если приложение Office, например Word или Excel, не работает должным образом, иногда для устранения проблемы достаточно перезапустить его. Если это не помогает, попробуйте восстановить приложение. По завершении может потребоваться перезагрузка компьютера.
Восстановление Office через панель управления
Последовательность действий для запуска средства восстановления зависит от вашей операционной системы. Выберите свою систему из перечисленных ниже вариантов.
- Выберите свою операционную систему
- Windows 10
- Windows 8 и 8.1
- Windows 7 или Windows Vista
Щелкните правой кнопкой мыши кнопку Пуск  (в левом нижнем углу) и выберите во всплывающем меню пункт Приложения и возможности.
(в левом нижнем углу) и выберите во всплывающем меню пункт Приложения и возможности.

Выберите продукт Microsoft Office, который вы хотите восстановить, и выберите пункт Изменить.
Примечание: Таким образом будет восстановлен весь набор Office, даже если вы хотите восстановить лишь отдельное приложение, например Word или Excel. Если у вас автономное приложение, вы можете найти его по имени.
Выполните указанные ниже действия по восстановлению в зависимости от технологии установки версии Office (“нажми и работай” или MSI). Следуйте инструкциям для вашего типа установки.
Технология “нажми и работай”
В окне Как вы хотели бы восстановить программы Office? выберите вариант Восстановление по сети, чтобы исправить все неполадки, а затем выберите Восстановить. (Доступен также вариант Быстрое восстановление, при котором восстановление происходит быстрее, но предполагается только обнаружение поврежденных файлов и их замена.)
Установка на основе MSI
В окне Измените текущую установку выберите Восстановить и нажмите кнопку Продолжить.
Следуйте инструкциям на экране, чтобы завершить восстановление.
Щелкните правой кнопкой мыши кнопку Пуск  (в левом нижнем углу) и выберите во всплывающем меню пункт Панель управления.
(в левом нижнем углу) и выберите во всплывающем меню пункт Панель управления.

В представлении Категория в разделе Программы выберите Удаление программы.
Щелкните правой кнопкой мыши продукт Microsoft Office, который вы хотите исправить, и выберите пункт Изменить.
Примечание: Если у вас есть набор, например Microsoft 365 для семьи, Office для дома и учебы 2016 или Office для дома и учебы 2013, выполните поиск по имени набора, даже если это просто конкретное приложение, которое вы хотите восстановить, например Word или Excel. Если у вас есть отдельное приложение, например Word или Excel, найдите его имя.
Выполните указанные ниже действия в зависимости от технологии установки вашей версии Office (“нажми и работай” или MSI):
Установка по технологии “нажми и работай”:
На экране Как вы хотели бы восстановить программы Office? выберите вариант Восстановление по сети, чтобы исправить все неполадки, а затем выберите Восстановить. (Доступен также вариант Быстрое восстановление, при котором восстановление происходит быстрее, но предполагается только обнаружение поврежденных файлов и их замена.)
Установка с помощью MSI:
В окне Измените текущую установку выберите Восстановить и нажмите кнопку Продолжить.
Следуйте остальным инструкциям на экране, чтобы завершить восстановление.
Нажмите кнопку Пуск  и выберите Панель управления.
и выберите Панель управления.
В представлении Категория в разделе Программы выберите Удаление программы.
Выберите продукт Office, который вы хотите восстановить, и нажмите кнопку Изменить.
Примечание: Если у вас есть набор, например Microsoft 365 для семьи, Office для дома и учебы 2016 или Office для дома и учебы 2013, выполните поиск по имени набора, даже если это просто конкретное приложение, которое вы хотите восстановить, например Word или Excel. Если у вас есть отдельное приложение, например Word или Excel, найдите его имя.
Выполните указанные ниже действия в зависимости от технологии установки вашей версии Office (“нажми и работай” или MSI):
Установка по технологии “нажми и работай”:
На экране Как вы хотели бы восстановить программы Office? выберите вариант Восстановление по сети, чтобы исправить все неполадки, а затем выберите Восстановить. (Доступен также вариант Быстрое восстановление, при котором восстановление происходит быстрее, но предполагается только обнаружение поврежденных файлов и их замена.)
Установка с помощью MSI:
В окне Измените текущую установку выберите Восстановить и нажмите кнопку Продолжить.
Следуйте остальным инструкциям на экране, чтобы завершить восстановление.
Средство восстановления не помогло. Что теперь делать?
С помощью средства простого исправления полностью удалите Office.
Нажмите расположенную ниже кнопку для скачивания и установки средства поддержки удаления.

Следуйте указанным ниже инструкциям, чтобы скачать средство поддержки удаления для соответствующего браузера.
Совет: Скачивание и установка средства может занять несколько минут. После завершения установки откроется окно удаления продуктов Office.
Edge или Chrome
В левом нижнем углу щелкните правой кнопкой мыши SetupProd_OffScrub.exe и выберите пункт Открыть.

Edge (старый) или Internet Explorer
В нижней части окна браузера нажмите кнопку Выполнить, чтобы запустить файл SetupProd_OffScrub.exe.

Во всплывающем окне выберите Сохранить файл, а затем в правом верхнем окне браузера выберите стрелку загрузки> SetupProd_OffScrub.exe.

Выберите версию, которую нужно удалить, и нажмите кнопку “Далее”.
Следуйте остальным указаниям и при появлении запроса перезагрузите компьютер.
После перезагрузки компьютера средство удаления автоматически откроется для завершения последнего этапа процесса удаления. Следуйте остальным указаниям.
Выберите действия для версии Office, которую нужно установить или переустановить. Закройте средство удаления.
Как был установлен мой Office: с помощью технологии “нажми и работай” или MSI?
Откройте любое приложение Office, например Outlook или Word.
Выберите Файл > Учетная запись (Учетная запись Office).
Если вы видите кнопку “Параметры обновления”, установка была выполнена по технологии “нажми и работай”. Если кнопки “Параметры обновления” нет, использовался MSI.
Todo list online
Исправляем все ошибки в Windows 10 в 2 клика.

Признавая, что «материал» происходит, Microsoft предлагает служебную программу Office Repair. Поскольку Word 2016 является частью пакета программ Office, утилита Office Repair работает, чтобы исправить что-либо ужасно неправильное в Word. Выполняйте следующие действия:
- Закрыть Word и любые другие программы Office. Вы должны сделать это сейчас; в противном случае вас попросят сделать это позже.
- Нажмите комбинацию клавиш Win + X. В Windows 10 комбинация клавиш Windows и X отображает сверхсекретное контекстное меню в левом нижнем углу экрана. Если вы используете Windows 7, просто нажмите кнопку «Пуск».
- Выберите Панель управления.
- Под заголовком «Программы» нажмите ссылку «Удалить программу». Не волнуйтесь: вы не удаляете Word. Ссылка должна выглядеть следующим образом: «Удалить или изменить программу», которая является названием экрана панели управления, который вы видите далее.
- Выберите Microsoft Office из списка программ. Название может быть немного отличающимся, например, Microsoft Office 2016 или Microsoft Office 365.
- Нажмите кнопку «Изменить». Утилита Office Repair работает, показывая экран, подобный показанному здесь.

Утилита Office Repair.
Если ремонт не работает, повторите попытку, но выберите «Онлайн-ремонт» на шаге 8. Если это не сработает, подумайте о переустановке вашей установки Office.


