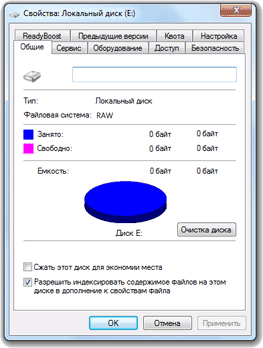Пропали ярлыки с рабочего стола, что делать? Как восстановить ярлыки с рабочего стола? :: SYL.ru
Пропали все ярлыки с Рабочего стола Windows. Как добавить на рабочий стол значки: “Мой компьютер”, “Панель управления”, “Сеть”
 Доброго времени!
Доброго времени!
Рабочий стол для многих пользователей — это вещь незаменимая, которая служит не только для быстрого запуска программ, но и для складирования всевозможных файлов (а зачем на самом деле “Мои документы”, если все можно держать прямо под-рукой?)
Однако, иногда на рабочем столе всё вдруг может внезапно пропасть (так, кстати и было с одной моей коллегой — она просто случайно отключила отображение значков, когда пыталась починить мышку. ). Разумеется, ее вопрос удалось решить почти сразу же. 👌
Ниже решил привести не только рекомендации по решению подобной проблемы, но и вопрос добавления значков “Панель управления”, “Мой компьютер” на рабочий стол (по умолчанию в Windows 10 на нем их нет).
Что можно посоветовать, если пропали ярлыки
Вариант 1: смена темы + добавление “Моего компьютера” и “Панели управления” на рабочий стол
Нередко значки пропадают после смены темы, фона, оформления и пр. Поэтому, одно из первых, что порекомендовал бы — поменять тему на стандартную, которая стоит по умолчанию после установки Windows (если у вас она уже установлена – выберите другую, а затем снова укажите ее) .
Для этого кликните правой кнопкой мышки в любом свободном месте рабочего стола и в открывшемся меню выберите “Персонализация” (актуально для Windows 10).

Далее в разделе “Персонализация/Темы” укажите тему “Windows” .

После, в этом же разделе, перейдите по ссылке “Параметры значков рабочего стола” .

Затем укажите какие значки на рабочем столе вам нужны (корзина, компьютер, панель управления, сеть) и запретите темам изменять их (см. стрелка-7 на скрине ниже) . Сохраните настройки.

Значки рабочего стола (нельзя их менять темам)
Вариант 2: отключено отображение значков
В любой современной ОС Windows можно 1-2 не аккуратными кликами мышки отключить отображение всего, что есть на рабочем столе. Кстати, многие так шутят и разыгрывают своих близких, коллег, друзей. 😊
Чтобы исправить это, просто кликните правой кнопкой мышки в любом свободном месте рабочего стола, и в меню “Вид” поставьте галочку рядом с пунктом “Отображать значки рабочего стола” . Пример ниже.

Вариант 3: ошибка работы проводника
В некоторых случаях проблема связана с зависаниями и ошибками проводника. Чтобы исправить это, попробуйте перезапустить его. Для этого откройте диспетчер задач (сочетание кнопок Ctrl+Alt+Del), найдите “Проводник” и перезапустите процесс (см. скриншот ниже).

Перезапуск проводника / диспетчер устройств
Вариант 4: атрибуты
Пару раз сталкивался с тем, что некоторые пользователи по незнанию меняли атрибут у ярлыков и файлов на “Скрытый” (разумеется, по умолчанию, проводник не показывает файлы с таким атрибутом).
Что можно посоветовать в этом случае:
- либо воспользоваться каким-нибудь коммандером, который по умолчанию показывает такие скрытые файлы (Total Commander, например);
- либо изменить настройки проводника, чтобы он начал показывать все файлы и ярлыки (Как увидеть скрытые файлы и папки на диске).
Вообще, попробуйте открыть “Рабочий стол” как обычную папку (ее адрес: C:UsersalexDesktop , где alex – имя вашей учетной записи). Пример ниже.

Проводник – рабочий стол
Для того, чтобы включить отображение скрытых файлов в проводнике — нажмите Win+R и в окне “Выполнить” используйте команду control folders . Далее в появившемся окне настроек, откройте вкладку “Вид” и установите флажок “Показывать скрытые файлы, папки и диски” .

Показывать скрытые файлы
Вариант 5: вирусы, повреждение системных файлов
В некоторых случаях для восстановления поврежденных системных файлов (например, при вирусном заражении) приходится прибегать к спец. утилитам. Одна из таких – AVZ.
Она может автоматически сбросить ряд параметров ОС Windows (и проводника, в частности), восстановить часть системных файлов (и снять с них блокировку). Делается это все достаточно просто: после запуска AVZ – кликните по меню “Файл/Восстановление системы” . Пример ниже.

Далее отметьте галочками пункты, касающиеся сброса параметров проводника и восстановления настроек рабочего стола (как на моем скриншоте) и согласитесь с выполнением отмеченных операций.

Выполнить отмеченные операции
После чего, утилита “вернет” работу проводника (и состояние рабочего стола (ярлыки не удаляются!) ) в первоначальный вид (как при установке новой ОС).
Вариант 6: откат системы
Если все вышеперечисленное не помогло, то можно попробовать откатить систему к предыдущему рабочему состоянию (если, конечно, у вас есть контрольная точка. ). Такие контрольные точки, чаще всего, создаются системой автоматически ( прим. : в некоторых версиях Windows эта опция отключена. ) .
Примечание : при откате системы к контрольной точке ваши файлы удалены не будут! Правда, стоит отметить, что это затронет драйвера, ряд настроек и параметров.
Чтобы проверить, есть ли у вас контрольная точка для отката, нажмите Win+R , и используйте команду rstrui . Пример ниже.

rstrui – запуск восстановления
После, перед вами должно появиться окно со списком контрольных точек (в моем случае их 3).
Как правило, они создаются автоматически при установке новых программ, драйверов и изменении важных параметров ОС. Кстати, перед тем как согласиться на откат, вы можете посмотреть, какие программы такое действие затронет. 👇
Пропали ярлыки с рабочего стола, что делать? Как восстановить ярлыки с рабочего стола?
Иногда получается так, что вы включаете компьютер в надежде начать работу за ним, но вместо привычной рабочей области видите “голяк” – пропали ярлыки с рабочего стола. Не стоит сразу паниковать. Давайте разберемся, почему это может быть.
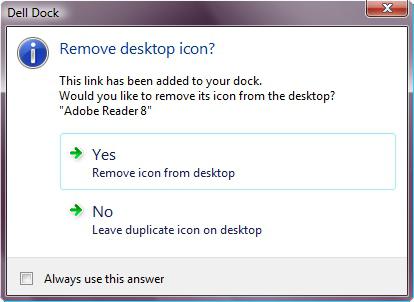
Розыгрыш
Первым и наиболее приятным ответом на вопрос: “Почему пропадают ярлыки с рабочего стола?” – является то, что вас попросту кто-то разыгрывает. Живете не одни? Семья/друзья/коллеги по работе имеют доступ к вашему “железному другу”? Знают, как вы будете реагировать на неполадки с компьютером? Тогда не стоит удивляться тому, что однажды вы включите свое устройство, а на нем пропали ярлыки с рабочего стола. В данном случае нет места панике – исправить все можно при помощи несложных манипуляций. Но об этом немного позже, ведь есть и еще одна причина, по которой вы можете не увидеть папок и ярлыков на своих местах.
Системный сбой
Если вам пришлось задуматься над тем, как восстановить ярлыки с рабочего стола, при этом никто больше не имеет доступа к вашему компьютеру (или он запаролен), а на мониторе ничего не осталось (кроме диспетчера задач), то, вероятнее всего, в операционной системе произошел какой-то сбой. Причин этому может быть очень много. Тем не менее, паниковать в данном случае тоже не нужно – легко поправимое дело исправить сбой. Гораздо ужаснее было бы потерять данные или вообще “операционку”. Но есть и наименее приятная причина.
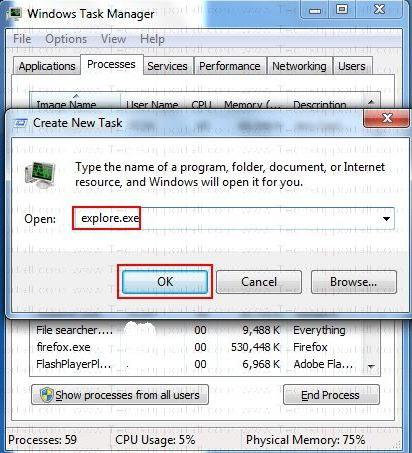
Вирусы
Самой распространенной, неприятной причиной того, что пропадают ярлыки и папки с рабочего стола, является заражение компьютера всяческими вирусами. Да, может быть, вы “подхватили” шуточную заразу, которая всего-навсего прячет иконки и не травмирует систему.
Да, неприятно, но тем не менее в данном случае, если пропали ярлыки с рабочего стола, не стоит паниковать. А вот если ваш “железный друг” заражен чем-то более серьезным, то подобные игры в прятки могут значить скорую “кончину” операционной системы. Впрочем, если неполадки вовремя обнаружены, то исправить их будет довольно просто. Итак, давайте поговорим, что делать в случае возникновения проблем с рабочим столом.
В случае розыгрыша
Что ж, исчезли ярлыки с рабочего стола, что делать? В том случае, когда вас разыграли, исправить ситуацию можно буквально двумя кликами мышью. Для начала загрузите компьютер. Увидев “голый” стол, не паникуйте. Дождитесь, пока операционная система полностью загрузится, после чего в любом месте (желательно, там, где не было ярлыков, когда все было в норме) кликните правой кнопкой мыши. Зайдите в “Вид”. Посмотрите, стоит ли галочка напротив “отображать/показывать значки рабочего стола”. Отсутствует? Ага, вот и корень всего зла. Отмечаем пункт и все – ярлыки встанут на свои места. Но не всегда проблемы исправляются так быстро.
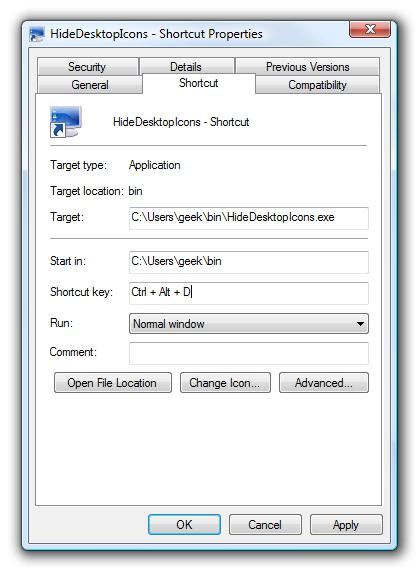
Запуск процесса “своими руками”
Теперь приступим к изучению вопроса “Куда пропали ярлыки и что делать?” еще одним способом. Если первый метод не помог, задумайтесь: все ли процессы системы запустились? Вероятнее всего, нет. Значит, необходимо самостоятельно активировать их. Если знать, каким образом, то все будет сделано быстро и качественно.
Итак, первым делом вызовите диспетчер задач Windows. Делается это путем нажатия сочетания Ctrl + Alt + Del. Там выберите “Файл” – “Новая задача” (выполнить). Теперь пришло время подумать, что именно нужно запустить. Если хорошенько присмотреться к задачам, которые запускаются при исправном состоянии системы, можно встретить там процесс “эксплорер”. Именно он отвечает за отображение ярлыков и папок на рабочем столе. В “Выполнить” необходимо прописать explorer.exe. Если все получилось, то процесс начнется, ярлыки вернутся на свои места. В противном случае будет выведено сообщение об ошибке, означающее то, что файл поврежден. Значит, нужно искать обходные пути.
Восстановление
Итак, если вы задались вопросом, почему пропадают ярлыки с рабочего стола Windows, а предыдущие методы не помогли, то можно попробовать сделать восстановление системы. Попробовать можно несколькими способами. Первый – через опцию “Восстановление”.
Для этого зайдите в меню “Пуск”. Там найдите “Стандартные” – “Служебные”. Далее выберите “Восстановление системы”. Итак, для того чтобы откатить “операционку”, выберите дату, которая соответствует еще нормальному состоянию. Правда, о точках восстановления Windows необходимо позаботиться заранее. Их желательно сделать около трех штук. После этого следуйте несложным указаниям и ждите, пока перезагрузится ваш компьютер. Ярлыки и папки встанут на свои места.
Также можно сделать откат системы через диспетчер задач. Вызывайте его через Ctrl + Alt + Del, далее перейдите в “Приложения” и кликните по “Новая задача”. Создайте ее и наберите в “Открыть”: %SystemRoot%system32restorerstrui.exe Подтвердите действие. Откроется окно восстановления системы. Выберите нужную дату отката и, следуя указаниям, завершите процесс. В конце концов рабочий стол придет в прежнее состояние.
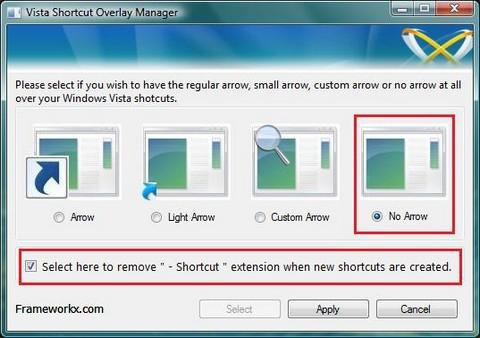
Реестр
Если пропадают ярлыки и папки с рабочего стола, а откат системы оказался бесполезен, необходимо немного “пошаманить” с системным реестром. В пуске выберите пункт “Выполнить” и запустите regedit. Откроется окно системного реестра. Там открывайте папки из HKEY_LOCAL_MACHINE до появления Image File Execution Options. Его необходимо открыть. Там нужно найти уже знакомый “эксплорер” и iexplorer.exe
Если что-то было обнаружено, то удалите это путем нажатия правой кнопки мыши и выбора “Удалить”. Теперь ищите Winlogon. Он поможет проверить настройки explorer.exe. Найдите параметр Shell. Там должна быть надпись explorer.exe в пункте “Изменение строкового параметра”. Если присутствует какая-то “писанина”, удалите ее. Подтвердите свои действия, после чего перезагрузите компьютер.
Антивирус
Все еще задаете себе вопросы: “Почему исчезли ярлыки с рабочего стола? Что делать?” Конечно, если у вас есть подозрения, что ваш компьютер заражен вирусами, можете попробовать просканировать его на наличие заразы хорошим антивирусом. Естественно, лучше всего сделать копии данных и иметь под рукой установочный диск или реаниматор системы.
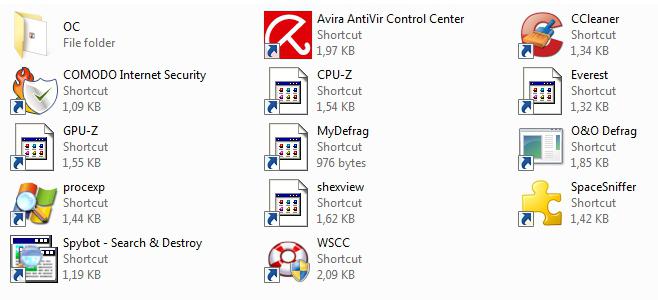
Переустановка
Если у вас пропали все ярлыки с рабочего стола, причем случается это регулярно и постоянно (или все предыдущие методы оказались бесполезны), то поможет только одно – переустановка операционной системы. Желательно делать “чистую”. Это все для того, чтобы гарантировать исправление всех проблем, которые присутствовали прежде (ведь иногда вирусы могут “сидеть” вне диска с системой, а только “поджирать” системные файлы). Запишите все важные данные на носители, после чего приступайте к делу.
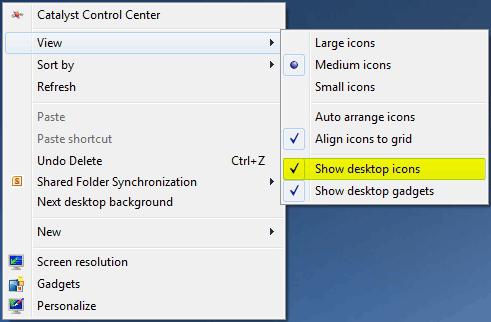
Возьмите установочный диск и вставьте его в дисковод. Включите/перезагрузите компьютер и войдите в BIOS. Там в параметрах загрузки выставите “Чтение CD/DVD-ROM” в первую очередь. Сохраните настройки и выходите. Подождите, пока начнется процесс переустановки.
Откроется окно приветствия программы восстановления и установки Windows. Выберите желаемый язык и жмите далее. После этого вам предложат два варианта: переустановить “поверх” прежней “оси” и “обновление”. Жмите по переустановке. Откроется окно, в котором нужно выбрать раздел, на который будет установлена Windows. Отформатируйте диск и выберите его. Теперь вам нужно будет просто сесть и ждать, пока переустановка подойдет к концу. Время от времени компьютер будет перезагружаться (около 2-3 раз), это нормально. Выставите имя компьютера, время, дату и настройки обновлений. Пройдите активацию. После этого необходимо подождать, пока система будет готова к первому запуску (она войдет автоматически). Теперь “ось” в полном порядке, а ярлыки вернули себе возможность оставаться на своих местах. Да, после этого их необходимо восстанавливать вручную, правда, только один раз. Как говорят системные администраторы: “Если ничего не помогает, то лучший способ решить проблему – это снести винду и поставить ее снова!”
Заключение

Теперь пришло время подвести итоги. Сегодня мы поговорили о довольно необычной и не особо частой проблеме, формулируемой так: “Пропали ярлыки с рабочего стола”. Как быть в таком случае, мы разобрали подробно. Как видите, исправлению подлежат практически все сбои и неполадки системы. Так что если вы не увидели папки и иконки на своих местах, не стоит паниковать. Проанализируйте ситуацию, после чего приступайте к исправлению. Не нужно тут же переустанавливать систему, боясь навредить. В лучшем случае, после первых же попыток отобразить ярлыки они встанут на место. Так что не бросайтесь в крайности. Первым делом старайтесь сохранить свою “операционку” в том состоянии, в котором она была прежде.
Четыре способа, как восстановить ярлыки на рабочем столе

В какой-то момент пользователь операционной системы Windows может обнаружить, что на рабочем столе компьютера пропали все иконки или, как их еще называют, ярлыки. Этому может сопутствовать множество причин. В этой статье мы постараемся разобраться, как восстановить ярлыки на рабочем столе. По итогу будет представлено четыре различных метода для устранения поставленной проблемы.
Способ 1: как восстановить удаленный ярлык?
Пожалуй, это простейший способ восстановления иконок рабочего стола, однако он может быть эффективным не во всех случаях, а только в том, если они были удалены непосредственно самим пользователем. Итак, вот что для этого необходимо сделать:
- Откройте «Корзину». Если ее ярлык также исчез с рабочего стола, то сделать это можно так: нажмите Win+R, введите в появившееся окно команду shell:RecycleBinFolder, нажмите ОК.
- В появившемся окне вы должны обнаружить все удаленные ярлыки. Выделите все необходимые для восстановления элементы.
- Нажмите на верхней панели кнопку «Восстановить выделенные объекты».

После этого они должны отобразиться снова на рабочем столе. Если в папке «Корзина» их нет, то значит переходите к следующему способу, как восстановить ярлыки на рабочем столе.
Способ 2: функция “Отображать значки”
Бывает, что проблемы по большому счету и нет. Происходит это тогда, когда пользователь просто отключил отображение иконок на главном экране. Получается, что все они остались на месте, просто стали невидимыми. Кстати, проверить это можно, попытавшись выделить область рабочего стола, зажав ЛКМ и потянув мышкой. Если область выделения не появилась, значит причина в этом. В таком случае вот, что нужно сделать:
- Нажмите ПКМ в любой области экрана.
- В меню наведите курсор на пункт «Вид».
- В дополнительном меню выберите «Отображать значки».

После этого они должны появиться. Это был второй способ, как восстановить ярлыки на рабочем столе, и он тоже не всегда может помочь, поэтому переходим к следующему.
Способ 3: запуск explorer.exe
Значки могут отсутствовать и по причине прекращения процесса explorer.exe, который необходим для отображения практически всех элементов интерфейса. Чтобы исправить ситуацию, вам необходимо проделать следующее:
- Откройте окно «Диспетчера задач», нажав на клавиатуре Ctrl+Shift+Esc.
- В открывшемся окне нажмите кнопку «Файл» и в контекстном меню кликните по «Новая задача».
- В появившемся окне введите explorer.exe.
- Кликните по кнопке ОК.

Процесс будет запущен, соответственно, все элементы рабочего стола, включая ярлыки, будут отображаться. Этот способ, как восстановить ярлык на рабочем столе, тоже не считается стопроцентно эффективным, но попробовать его все же стоит.
Способ 4: внесение изменений в реестр
Используя предыдущий метод, не всегда получается восстановить работу процесса explorer.exe. В таком случае необходимо прибегнуть к внесению корректив в системный реестр Windows.
- Откройте реестр, нажав Win+R и выполнив команду regedit.
- В дереве папок, расположенных слева, откройте HKEY_LOCAL_MACHINE и перейдите в SOFTWARE.
- В открывшейся папке перейдите в каталог Microsoft, а затем в WindowsNT.
- В нем откройте CurrentVersion, а потом Image File Execution Options.
- Найдите в открывшемся дереве каталогов explorer.exe или iexplorer.exe и удалите их. Для этого нажмите по названию ПКМ и выберите соответствующий пункт в меню.
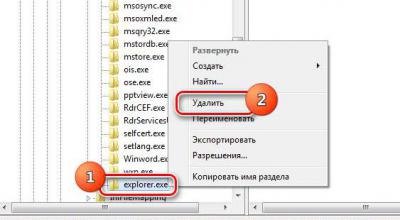
После этого понадобится перезагрузить компьютер, чтобы все изменения вступили в силу. Таким образом, после запуска рабочего стола на нем должны появиться отсутствующие до этого элементы. Вот вы и узнали четвертый метод, как восстановить ярлыки программ. Если это вам не помогло, то остается лишь два варианта: проверить компьютер на наличие вирусов, возможно, именно они препятствуют отображению значков, или же произвести откат системы до того времени, когда проблема еще не появилась.
Надеемся, данная статья помогла вам устранить проблемы, возникшие в ходе работы в операционной системе Windows. Если ни один из способов не помог, то рекомендуем задуматься о переустановке системы.