Как восстановить жесткий диск и вернуть данные, если диск не определяется – Starus Recovery – 2019 год
Как восстановить жесткий диск и вернуть данные, если диск не определяется
Жесткие диски, как и любые другие устройства, подвержены разного рода воздействиям и повреждениям. Если данный накопитель выходит из строя, самое меньшее что может ожидать пользователя — потеря личных данных, в случае возникновения битых секторов, или полная гибель диска вследствие подобных серьезных повреждений.

Содержание статьи:
Причины повреждения HDD
Давайте выделим основные причины, которые с высокой долей вероятности могут привести HDD к неблагоприятному концу:
- Срок эксплуатации: Как и следовало ожидать, с возрастом вероятность отказа устройства становится все выше. Если ваш жесткий диск работает больше 2 лет, шанс возникновения непредвиденного сбоя возрастает ровно в 2 раза.
- Температура: За основу здоровья диска всегда принимался температурный вопрос. Чем сильнее устройство нагревается — тем меньший срок службы ему предстоит. Как вывод, если вы хотите сохранить жесткий диск в максимально хорошем состоянии, рекомендуем не допускать его перегрева и переохлаждения — температура ниже 15 градусов по Цельсию не менее губительна, чем противоположные 70.
- Повреждение поверхности: Данный тип неисправности является самым распространенным. Неполадка возникает преимущественно вследствие неаккуратного обращения с диском, которое с легкостью может привести к образованию битых секторов и повреждению хранимой информации.
К счастью, жесткий диск является тем видом аппаратного обеспечения, повреждение которого трудно не заметить. Ошибки весьма разнообразны, однако каждая из них косвенно намекает на сложности при обработке данных.
Симптомы повреждения HDD
В этой статье мы рассмотрим способы диагностики жесткого диска в домашних условиях и эффективный метод восстановления личных данных, который поможет вам даже в случае тяжелых повреждений HDD.
Диагностика жесткого диска
Проверьте подключение жесткого диска
В некоторых случаях проблема кроется не в диске, а в его физическом подключении к компьютера; если быть еще точнее — отсутствии подключения. Прежде чем обращаться к высокостоящим квалифицированным специалистам за помощью, убедитесь что все кабели надежно подключены.
Чтобы исключить всю возможную опасность для здоровья, не забудьте отключить системный блок от питания.
Проверьте подключение IDE/SATA
Если вы используете внешний жесткий диск, ситуация может быть крайне похожей на ту, которую мы описали выше. Иногда перестает работать не сам HDD, а соединение внутри корпуса. В этом случае устройство очень легко восстановить.
Чтобы исключить всю возможную опасность для здоровья, не забудьте отключить системный блок от питания. Затем извлеките жесткий диск из корпуса и воспользуйтесь кабелем IDE/SATA, чтобы подключить жесткий диск внутри ПК. В качестве альтернативы вы можете приобрести адаптер IDE/SATA-USB или купить новый USB-корпус.
Проверьте, распознается ли жесткий диск
Компьютер не видит диск, но вы по прежнему слышите как он работает. Как быть в этом случае?
Возникновение подобной ситуации нередко может поставить нас в тупик. Чтобы точно определить тип повреждения, необходимо вручную проверить распознается ли компьютером установленный диск.
Если диск встроенный, сделать это можно через BIOS:
- Войдите в BIOS.
- Перейдите в меню, в котором представлен список подключенных дисков.
- Изучите список устройств. Если вы не нашли нужное, значит диск не определяется.
Если вы подключили диск к другому компьютеру, процесс проверки заметно упрощается:
1. Запустите утилиту Выполнить при помощи команды Windows + R.
2. Введите cmd и нажмите Enter.
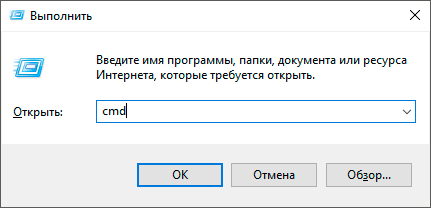
3. Теперь введите diskpart и еще раз нажмите Enter.
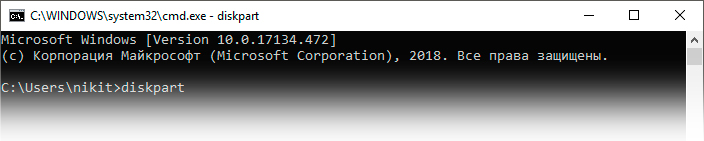
4. В открывшемся окне введите команду list volume и нажмите Enter.
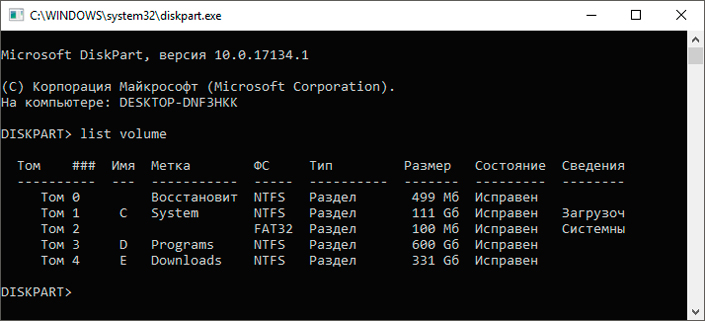
Если диск распознается и отображается в списке подключенных устройств, но при этом не доступен к использованию, — это говорит о том, что Windows скорее всего распознает только печатную плату. Следовательно, если проводить физический ремонт жесткого диска, печатную плату можно смело исключать из списка комплектующих на замену.
Проверьте, повреждена ли печатная плата
Жесткий диск может быть поврежден не только изнутри, но и снаружи. Если внешняя печатная плата повреждена, заменить ее не составит особого труда. Тем не менее необходимо учесть тот фактор, что если вы решаетесь на замену платы, то вы рискуете не только повредить жесткий диск, но и потерять все данные на нем. Поэтому если вы беспокоитесь о сохранности личных файлов, с просьбой о замене платы лучше обратиться к специалистам.
Альтернативное решение
К сожалению, не всегда и не все можно решить собственными усилиями — иногда неоценимую помощь могут оказать люди со стороны. Если у вас не получилось разобраться с причиной неполадки или же вы ее определили, но боитесь случайно повредить жесткий диск в процессе ремонта, попробуйте обратиться в сервисный центр. Специалисты дадут вам эффективные советы в вопросе “реанимации” HDD и помогут его восстановить в кратчайшие сроки.
Восстановление потерянных данных с жесткого диска
инструментом Starus Partition Recovery
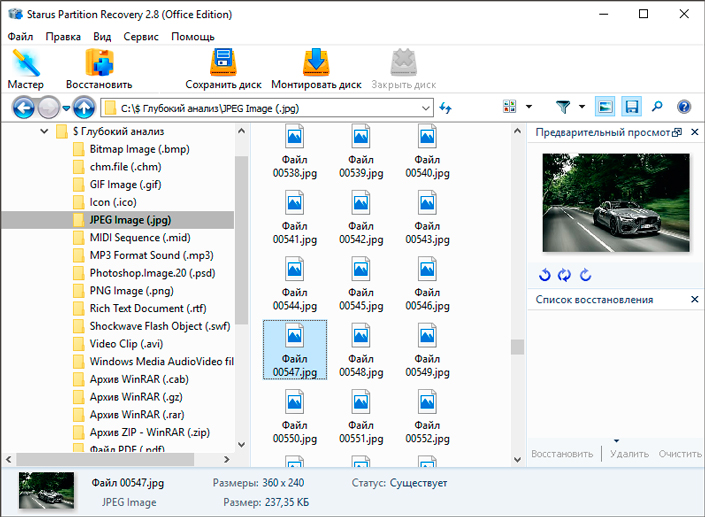
Выше мы разобрали основные причины и симптомы повреждения жестких дисков, а также способы их диагностики. Но как быть в случае, если устройство уже на грани и это лишь вопрос времени когда оно отключится навсегда? В данной ситуации необходимо срочным образом переходить к восстановлению наиболее ценных файлов.
Рекомендуем воспользоваться приложением Starus Partition Recovery. Программа разработана специально для работы в тяжелых условиях “осыпающихся” HDD, когда любой другой софт теряет всю свою эффективность.

Воспользуйтесь кратким руководством ниже, чтобы вернуть утраченные данные к жизни:
1. Запустите приложение Starus Partition Recovery.
2. Выберите диск, с которым предстоит работать.
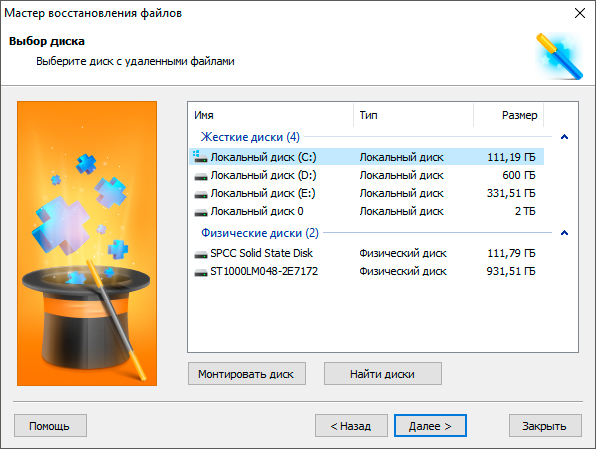
3. Выберите тип сканирования. Рекомендуем провести Полный анализ, который поможет проверить каждый сектор жесткого диска и гарантированно восстановить любой файл.
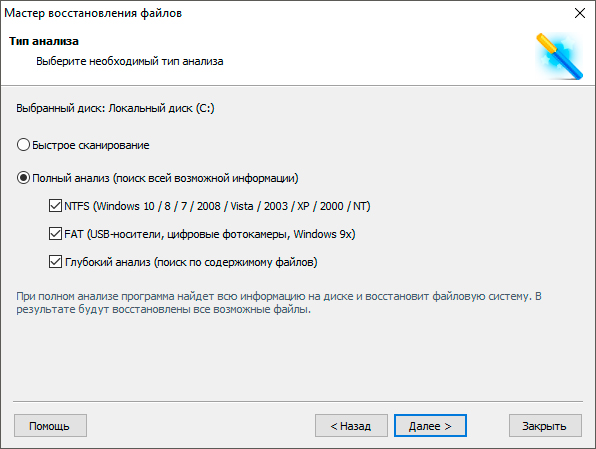
4. Выберите нужные файлы и восстановите их.
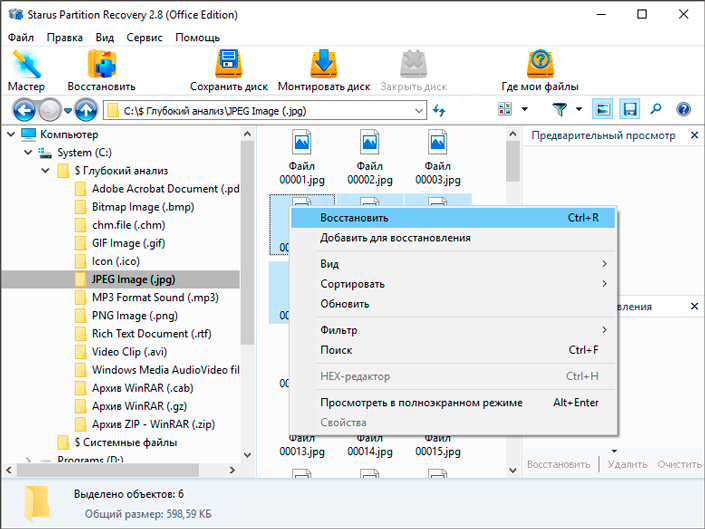
Примечание: Ни при каких обстоятельствах не экспортируйте данные на диск, с которого вы их восстанавливаете. Это может привести к перманентной потере файлов и невозможности дальнейшей работы с ними.
Надеемся статья оказалась для вас полезной и помогла найти ответы на поставленные вопросы.
Похожие статьи про восстановление данных:

Как восстановить удаленный раздел диска компьютера или ноутбука
К сожалению, возникновение не каждой неполадки можно предотвратить. Даже если вы со всем вниманием и.

Как восстановить медленный внешний жесткий диск и вернуть данные
Периодически пользователи могут столкнуться с чрезмерно медленной работой жесткого диска. Выглядит э.

Как восстановить данные с умирающего жесткого диска
Существует много способов восстановления данных с поврежденного жесткого диска на ПК под управлением.
Восстановление данных с внешнего жесткого диска, который не определяется компьютером
Читайте о причинах по которым внешний диск может не определяться компьютером и как их исправить. Как восстановить данные с такого диска.С появлением цифровых камер процесс создания фотографий стал значительно проще, а рядовой пользователь значительно ближе к фото индустрии. Раньше, для того чтобы посмотреть фотографии необходимо было их напечатать, с целью чего непременно отправится в фотосалон. Сейчас же, фотография очень доступна и каждый может осуществлять фотосъёмку без необходимости иметь какие-то особенные знания.

Внешний жесткий диск — это такое же устройство, как и любой другой жесткий диск, которое склонно к поломкам и сбоям в работе. И очень полезно знать, как справляться с такими проблемами. Данная статья будет интересна как тем, кто был в такой ситуации, так и другим пользователям внешних жестких дисков.
Причины, по которым внешний жесткий диск не определяется
Большинство из нас используют внешний жесткий диск для хранения резервной копии данных, но внешние жесткие диски не всегда подходят для таких целей. Именно поэтому специалисты рекомендуют создавать несколько копий важных данных на разных носителях информации. И потому вопрос неопределения или нечитаемости внешнего жесткого диска компьютером является таким важным.
Внешний жесткий диск может не определятся компьютером в таких случаях:
- После резких скачков напряжения во время передачи данных
- В результате физического повреждения
- В результате сбоя в работе операционной системы во время взаимодействия устройств
- После заражения вирусом или вредоносным программным обеспечением
- Вследствие износа жесткого диска из-за перегрузок
- Удаления системных файлов диска или повреждения операционной системы.
Если жесткий диск неправильно определяется системой, то после его подключения к компьютеру вы можете ничего не увидеть. Никаких звуков или автоматического открытия корневого каталога диска, его может даже не быть видно в Диспетчере устройств. Иногда может быть показано такое сообщение: «Чтобы использовать диск в дисководе F: сначала отформатируйте его. Вы хотите его отформатировать?». В такой ситуации единственным выходом может казаться форматирование жесткого диска. Но в таком случае все данные на диске будут удалены.
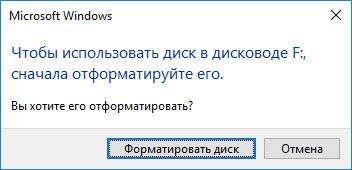
Что же необходимо сделать для того, чтобы вернуть работоспособность диску без утери данных?
Что в такой ситуации можно предпринять
Прежде чем отдавать такой диск в сервисный центр можно попробовать следующее:
- Попробуйте подключить жесткий диск к другому USB-порту. Если после этого он будет определяться компьютером – значит проблема в неисправном USB-порте.
- Подключите жесткий диск к другому компьютеру.
- Измените букву жесткого диска (измените его название). Для этого:
- Откройте папку «Этот компьютер»
- Просмотрите на буквы, которыми уже обозначены другие диски
- Кликните в верхнем меню окна папки «Подключить сетевой диск» и выберите меню «Диск»
- В меню «Диск» выберите букву диска, которая не используется
- Нажмите «Обзор» и выберите нераспознанный жесткий диск и кликните “Ok”
- Перезагрузите компьютер и переподключите диск.
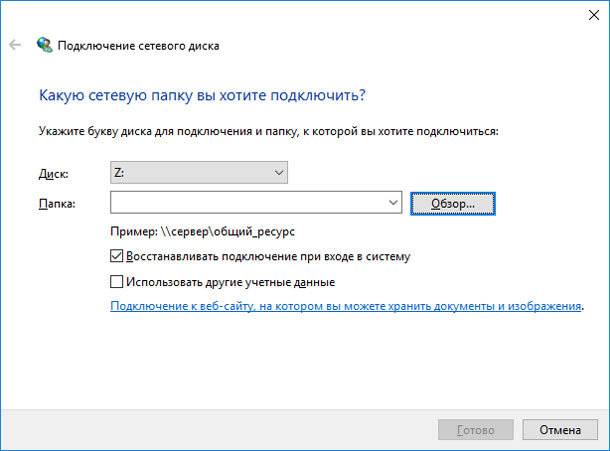
Последний пункт должен сделать жесткий диск распознаваемым, но компьютер может всё-таки попросить отформатировать его. Не паникуйте, данные не будут утеряны даже после форматирования.
Восстановление данных с отформатированного внешнего жесткого диска
После того, как вы отформатируете жесткий диск, ничего не записывайте на него. Не сохраняйте на него никакие данные и не предоставляйте ему доступ другим программам и устройствам. Все ваши файлы восстановимы до того момента, пока не будут перезаписаны новыми данными.
После окончания процесса форматирования, сразу же отключите жесткий диск от компьютера и загрузите Hetman Partition Recovery. Запустите программу и в главном меню выберите внешний жесткий диск, с которого необходимо восстановить файлы.
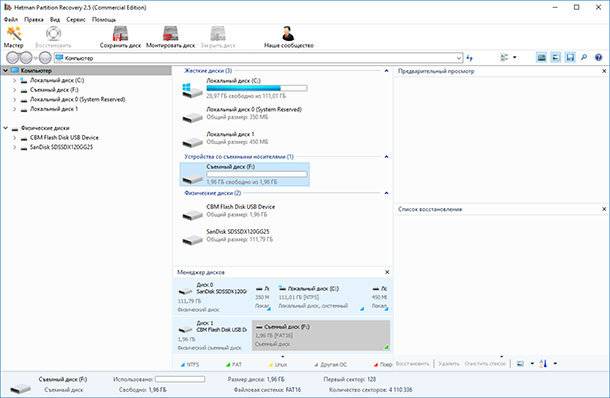
Дважды кликните на нём. В следующем окошке выберите необходимый тип анализа и нажмите далее. После окончания процесса анализа вы увидите перечень папок и файлов, которые подлежат восстановлению. Кликнув на любом из файлов в правом окне можно увидеть его предварительный просмотр.
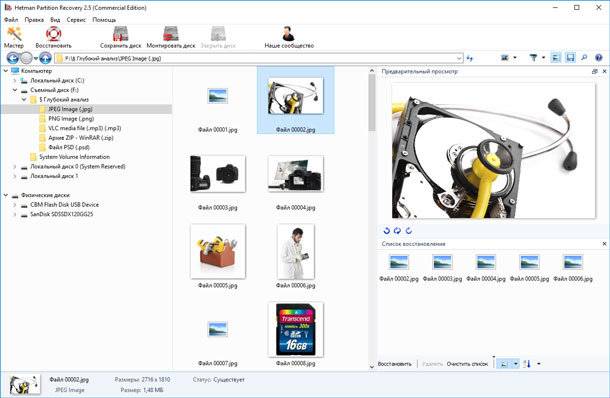
Отметьте необходимые для восстановления файлы и переместите их в корзину для восстановления. После чего нажмите кнопку восстановить. Вам откроется окно с предложением указать способ и путь восстановления файлов. Выберите необходимые функции и нажмите далее. После окончания процесса сохранения файлов их можно просмотреть в соответствующей папке.
Помните о необходимости существования хотя бы двух резервных копий важных данных. Кроме этого, не вмешивайтесь в работу жесткого диска во время его работы. Но в случае, если вы попадёте в похожую ситуацию, не паникуйте – воспользуйтесь нашими советами для восстановления ваших данных.
Восстановление любой информации с помощью Starus Partition Recovery
Здравствуйте дорогие друзья! Сегодня буду писать статью о самом святом, что есть у нас на компьютере, конечно же об информации, точнее о том как восстановить потерянную, или поврежденную информацию с жесткого диска или другого цифрового носителя.

Знаете, начну я наверное с небольшого отступления, несколько лет назад, я собирал себе в папку на компьютере всякие разные программы, которые затем устанавливал друзьям и знакомым. Честно говоря я уже и не помню как, но я их удалил, у меня еще и привычка такая, я все удаляю через Shift+Del.
Мне было настолько их жаль, что Вы себе представить не можете, в то время я даже не пробовал их восстановить. Возможно у Вас были похожие случаи, поэтому я сегодня расскажу о программе Starus Partition Recovery которая меня точно спасла бы тогда. Жесткие диски, флешки, и другие цифровые носители, штука конечно же очень классная, но если бы не одно но. Как и вся техника они ломаются, и как правило ломаются неся за собой большую проблему, которая проявляется потерей информации.
А потерять файлы из своего компьютера или флешки, это большая проблема, ладно если там было несколько фильмов, а если там важные документы или тысячи фотографий как у меня например, потерять их очень не хочется.
Но если уже такое случилось, то все еще можно восстановить их с помощью очень мощного и в то же время простого инструмента Starus Partition Recovery.
Starus Partition Recovery – это программа для восстановления логического раздела , удаленных или отформатированных файлов, для восстановления структуры файлов и папок и это еще не все, что может эта программа.
Что бы не загружать Вас всякими непонятными словами, скажу просто: программа Starus Partition Recovery просканирует Ваш поврежденный жесткий диск, или другое запоминающее устройство и восстановит все файлы и папки, которые Вы просто сами удалили, или которые пострадали в случае выхода из строя цифрового носителя.
Как восстановить файлы с помощью Starus Partition Recovery?
Все очень просто, обычно программы, которые используются для восстановления данных очень сложные в использовании, поверьте мне, видел я их не мало. Но Starus Partition Recovery имеет действительно классный и понятный интерфейс, и даже пошаговый мастер, за что она мне и нравится. Еще один очень важный момент, это то, что Вы никак не навредите этой программой своему компьютеру или информации, поэтому можете не боятся, что что-то не то нажмете.
Давайте теперь по шагам рассмотрим работу с программой.
1. Первым делом скачайте программу для восстановления удаленных файлов с сайта – http://www.starusrecovery.ru/downloads .
Все просто, переходим по ссылке и нажимаем “Скачать” .
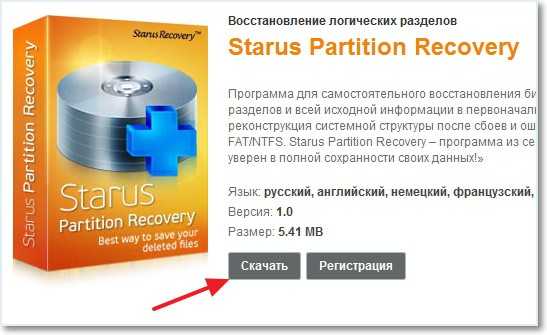
2. После того как программа загрузилась на компьютер, начинаем установку. Нажимаем мышкой два раза по скаченному файлу и следуем инструкции.
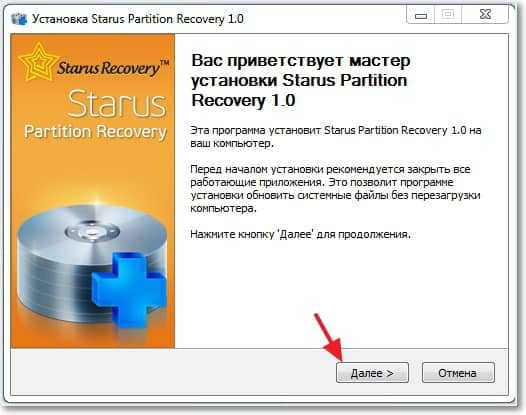
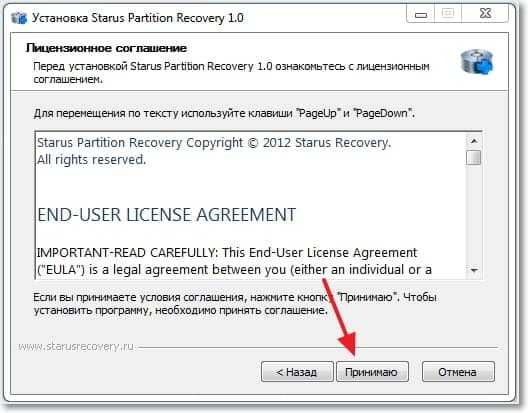
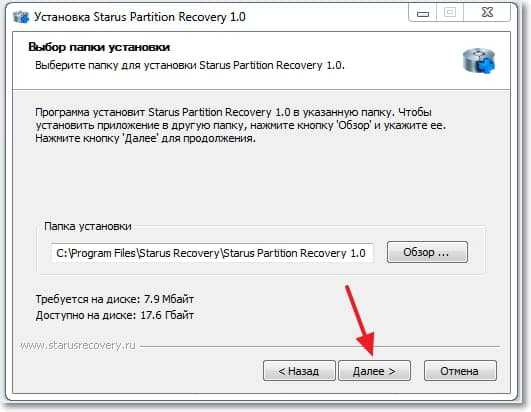
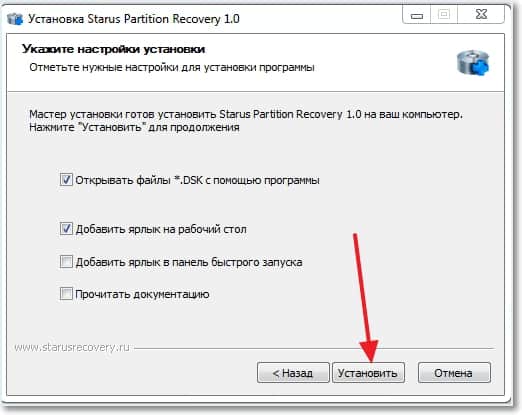
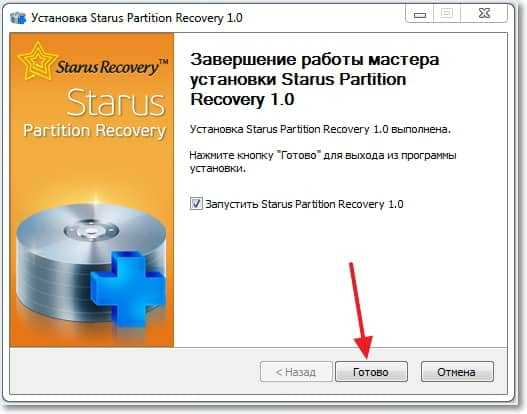
3. Все, Starus Partition Recovery установлена, начинаем работу по восстановлению файлов. После установки программа запустится сама, или запустите ее ярлыком на рабочем столе. Рабочее окно программы, и как я уже говорил мастер восстановления файлов выглядит вот так (картинка кликабельна):
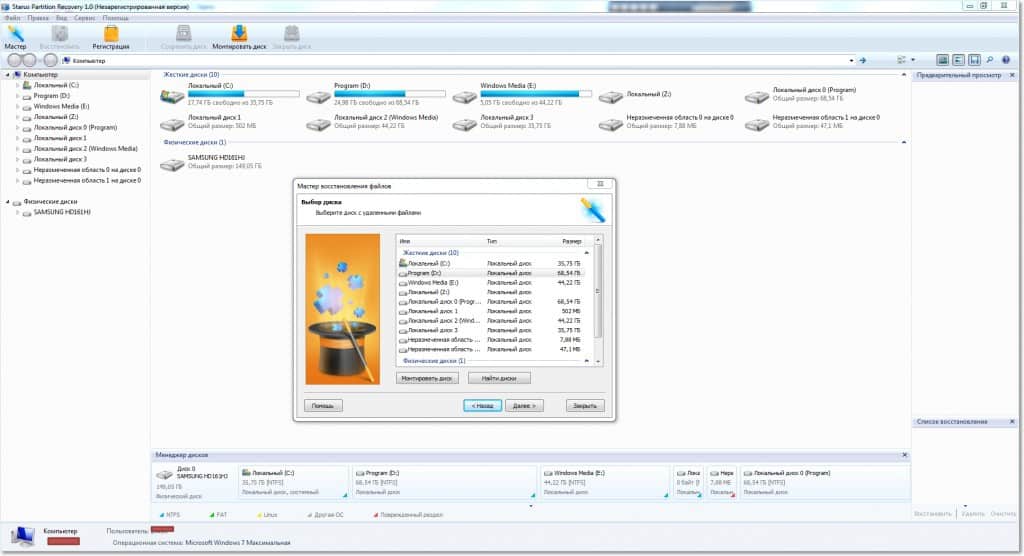
4. Давайте подробнее рассмотрим работу мастера по восстановлению файлов. С ним работать очень удобно и просто.
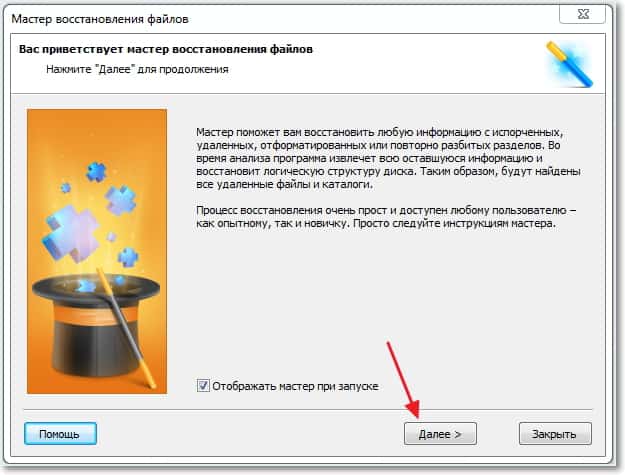

Здесь выбираем диск, с которого нам нужно восстановить информацию и нажимаем “Далее” .

На этом этапе указываем программе Starus Partition Recovery как нужно сканировать выбранный нами диск. Делать быстрое сканирование, этот способ больше всего подойдет, если нужно восстановить недавно удаленные файлы. Или же полный анализ, программа найдет все возможные файлы и восстановит их. Продолжаем нажатием на кнопку “Далее” .
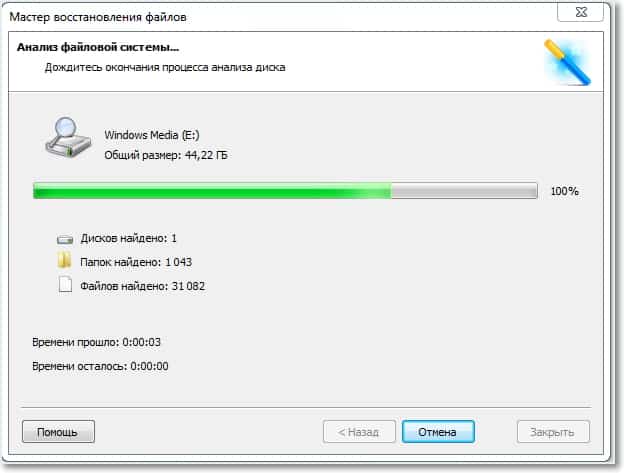
Ну тут нужно подождать, пока программа просканирует диск и выдаст нам результат.
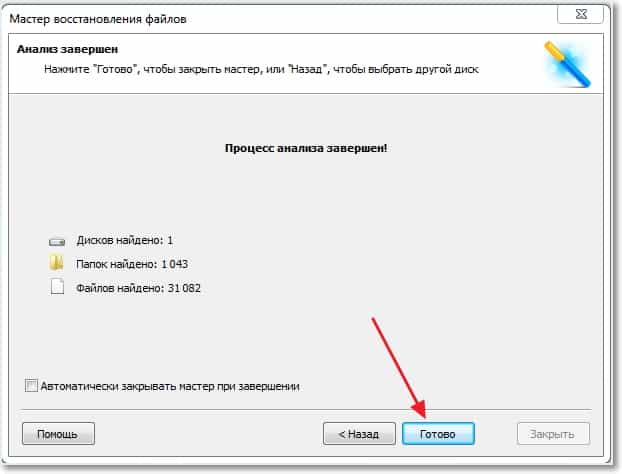
Программа мне выдала результат, для того, что бы перейти к просмотру восстановленных файлов нажимаем “Готово” .
Просматриваем и восстанавливаем найденные файлы
5. Последний шаг в восстановлении файлов, это их просмотр и сохранения. После завершения сканирования я получил вот такой результат:
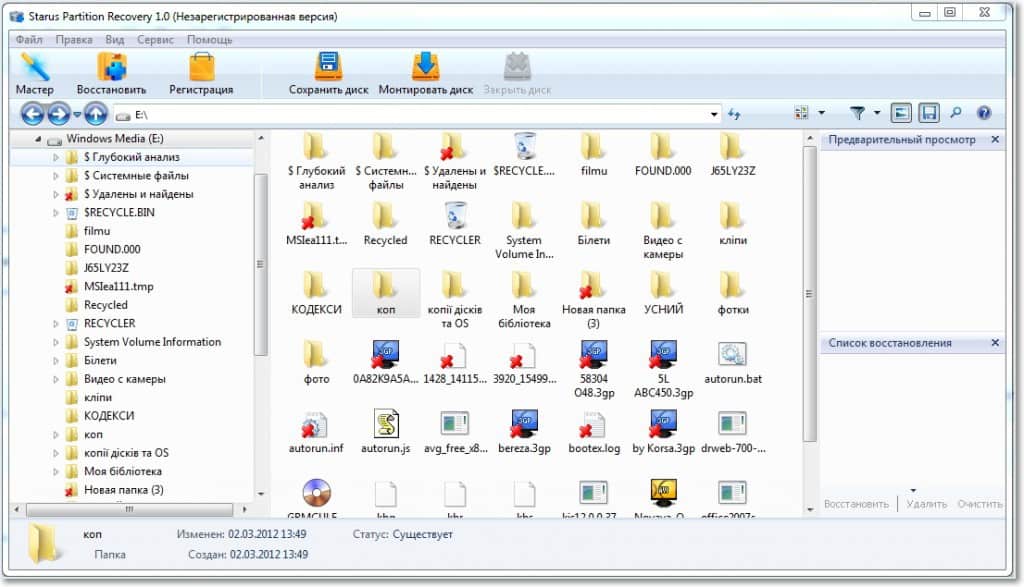
Здесь все так же просто, выделяем нужный нам файл и сразу же его можно просмотреть в правом окне, если это папка, то ее можно открыть. Для сохранения нужного нам файла делаем так:
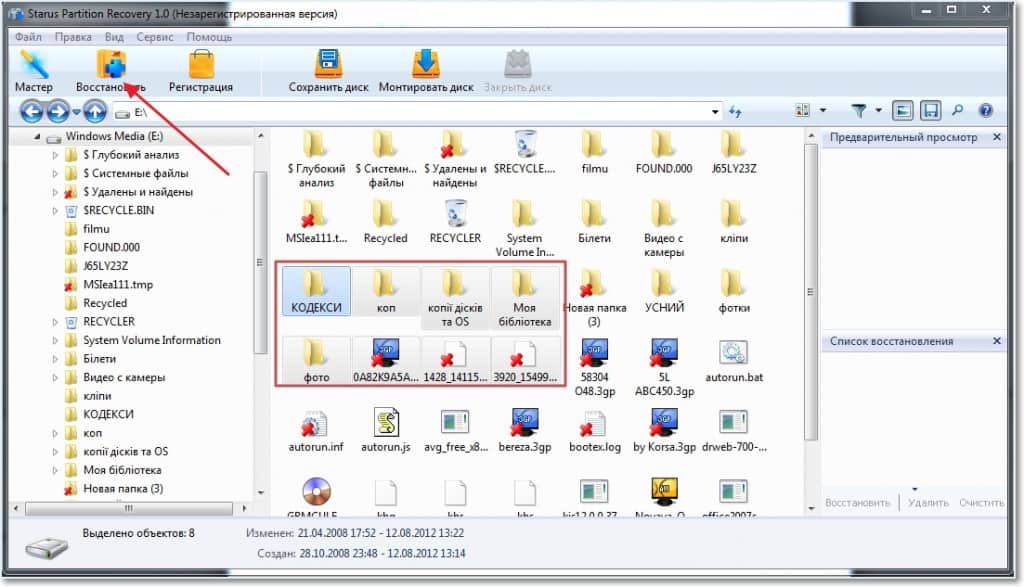
Выделяем один или несколько файлов и нажимаем вверху кнопку “Восстановить” .
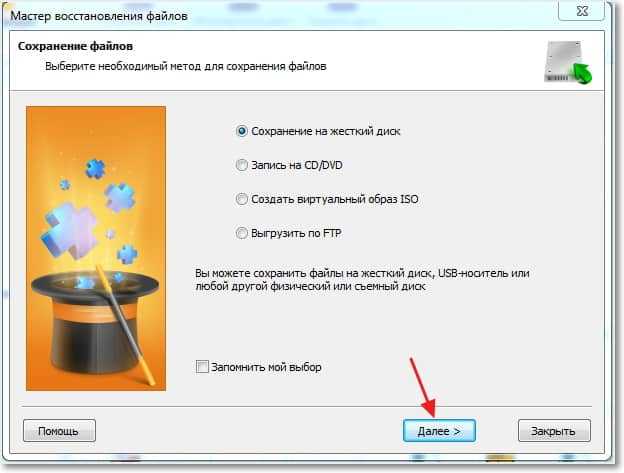
Как видите, разработчики программы Starus Partition Recovery постарались и сделали несколько способов для сохранения восстановленной информации. Можно сохранить на жесткий диск, записать на CD/DVD, создать образ диска, или даже выгрузить по FTP. Можете выбрать любой удобный для Вас вариант. Я только настоятельно не советую Вам сохранять восстановленную информацию на тот же диск с которого Вы ее восстановили. А так вроде бы все.
Как видите, все очень просто и очень функционально. Starus Partition Recovery действительно очень мощный инструмент, который может сохранить любую информацию с любого накопителя, и сделает этот процесс очень простым для обычных пользователей. Как всегда, жду Ваших комментариев. Удачи и берегите свою информацию!



